Finding Your Mac IP Address Using Terminal Commands
Whether you’re fixing network issues or setting up a new device, you might need to find your Internet Protocol (or IP) address. Good news for Mac users — it’s actually super easy! Just open the Terminal app, type in a simple command, and boom — you’ve got your IP info in seconds. Read along for detailed instructions on how to find your IP using the Mac IP address Terminal command.
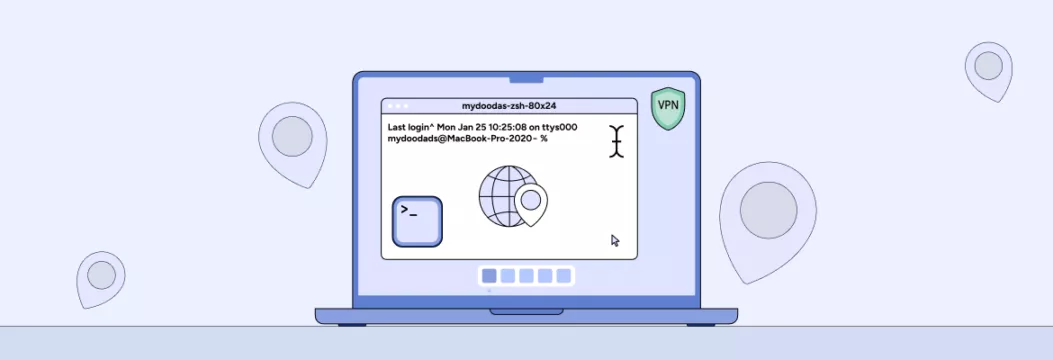
What is Mac IP address command line for Terminal?
The command that will make Mac Terminal show IP address is ipconfig. It will be your private IP address — the unique string of numbers your router provides to every device connected to your local network.
But why you need to use the Mac Terminal command for IP address? Let’s quickly discover the most common reasons.
Situations when you need to look for your IP address
Most likely, you need to find your private IP using the ipconfig command to access your router’s admin panel. To open this page, you should type your IP in the browser’s address bar. Here’s when it could be necessary:
- To change your network’s name (SSID)
- To create a new password for your Wi-Fi network
- To verify who can access your local network
- To configure ports or establish port forwarding
- To turn on or off Universal Plug and Play (UPnP) on your router
- To set up a virtual private network (VPN) on your router
- To set up parental controls
- To reconfigure your Wi-Fi security preferences
- To change your DNS settings
- To create a guest network
Read also: How to find your router’s IP address on all devices
Now, whatever the reason, here’s how to check IP address via Mac Terminal.
How to find IP address on Mac Terminal: A step-by-step guide
Follow this simple guide to get IP address from Mac Terminal.
Step 1. Open Terminal on your Mac
Find the Terminal app through the Spotlight search — simply click the looking-glass icon at the top-right menu and type Terminal.
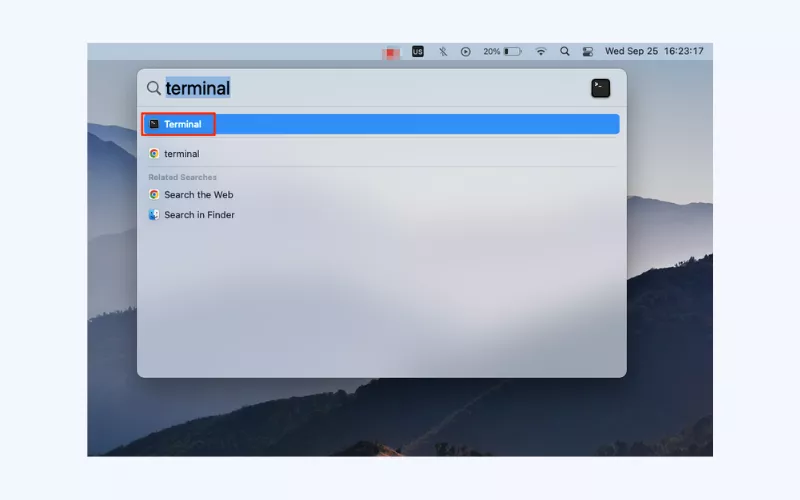
Alternatively, you can find Terminal in Finder:
- Open Finder and head to the Applications folder.
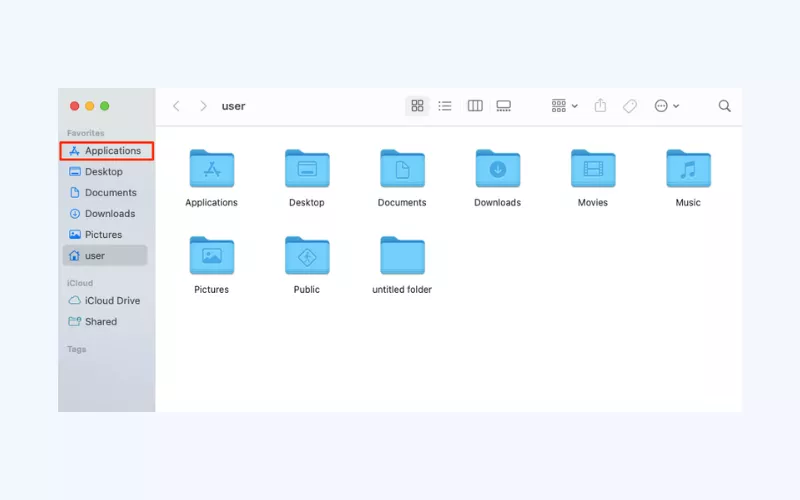
- Find the Utilities folder.
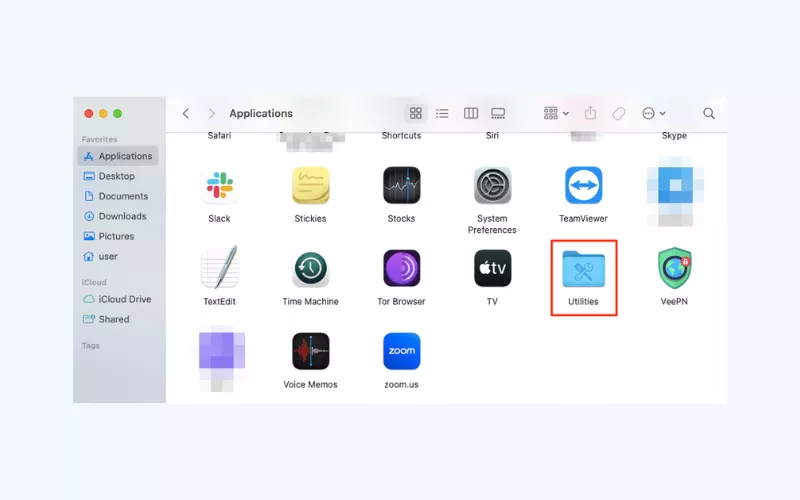
- Select Terminal.
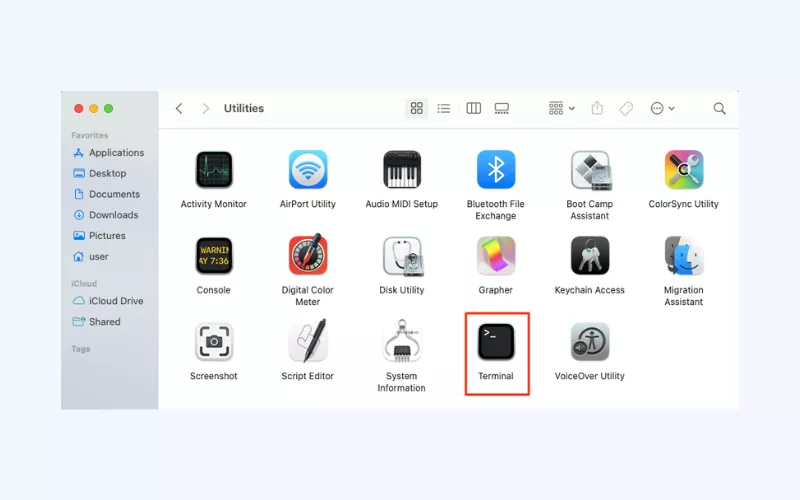
Step 2. Use the command to find IP address in Mac OS
Type the ipconfig command in a new Terminal window. Once done, hit enter on your keyboard. You will get lots of information about your connection, including your private IP address.
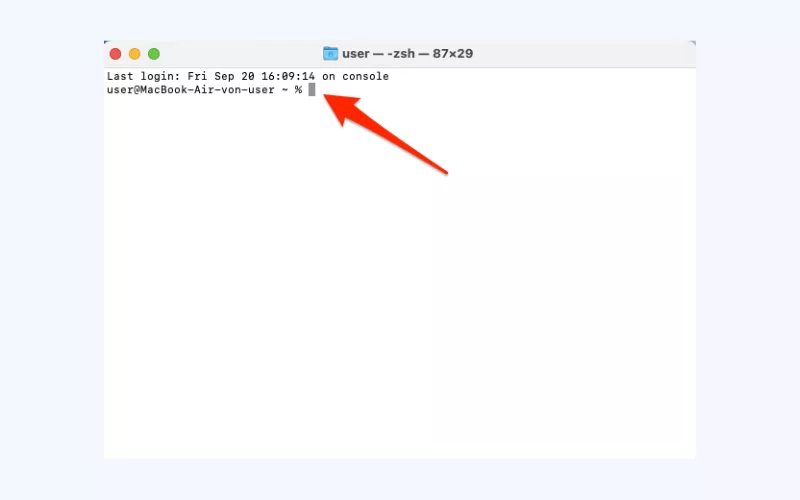
Step 3. Locate your IP address
Find the line that starts with “intet.” The set of numbers next to it is your IP address. Most likely, it will be something like 111.111.111.1. Copy this info to and insert it in your browser’s address bar to enter your router’s admin panel.
Read also: How to change your IP address on Mac
Now that you know how to show Mac address with IP command in Terminal, let’s explore another simple method to find this information.
Another way to find your IP address on Mac
Here’s an alternative way to find your IP address on a macOS device:
- Click the Apple icon at the top left corner of your screen and choose System Preferences. (Or open “System Settings”)
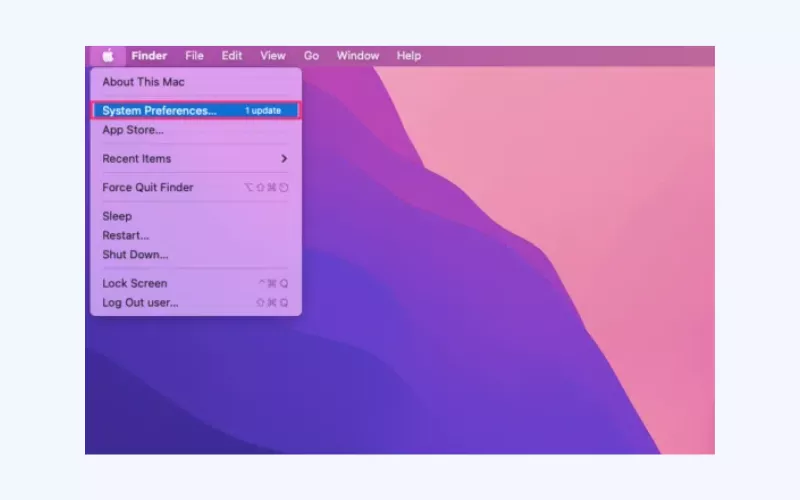
- Click Network.
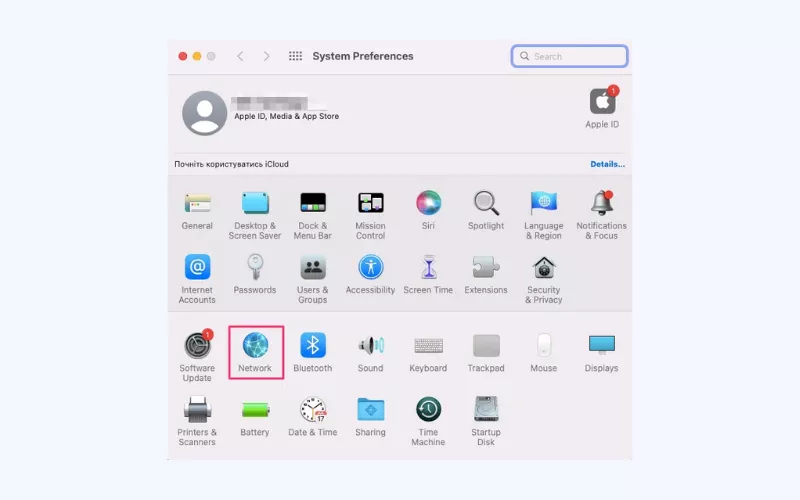
- Open the Advanced section.
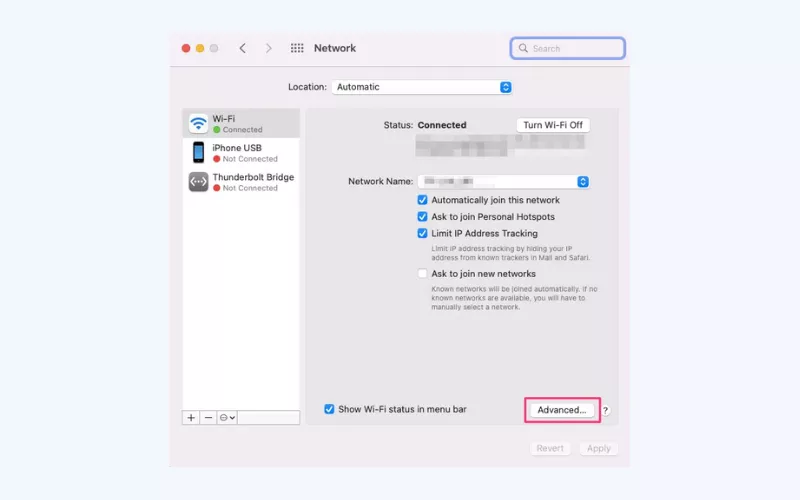
- You will find your private IP address next to Router.
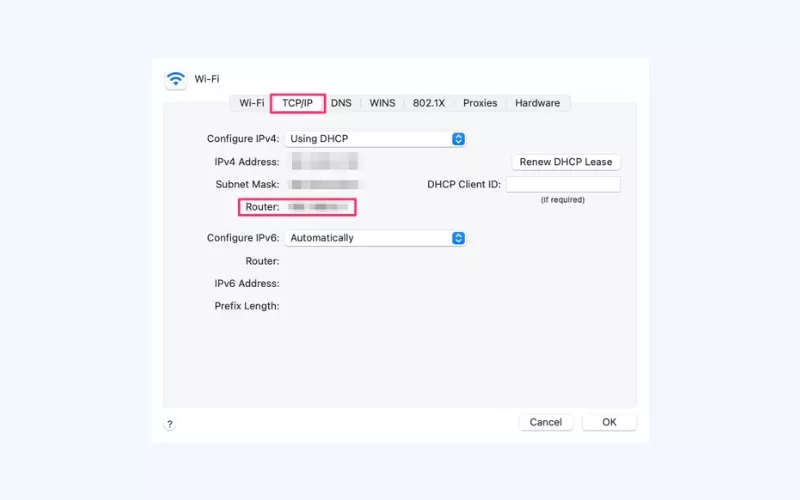
Yes, that’s just as easy as it gets! But your private IP is not the only address associated with your connection. There’s also a public IP address — a set of numbers that allows your device to communicate with the servers of the websites you visit.
How to find your public IP address on Mac
To locate your public IP address on your Mac, feel free to visit the “What is my IP?” page on the VeePN website. It will not only show you your current public IP, but also reveal the location of your Internet service provider (ISP) and other sensitive details.
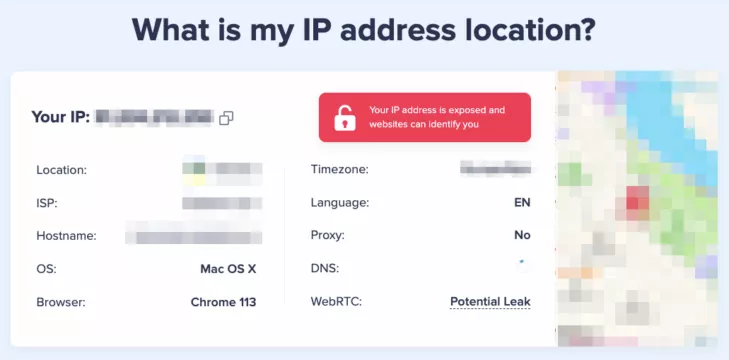
Now, guess what? While your private IP is only available to you, your public IP address is always visible online, putting your online privacy at enormous risk. Anybody, from a nosy snooper to an actual cybercriminal can use this information to complete a puzzle of your online identity.
Not cool, right? That is why it’s a good idea to change (or rather mask) your IP address.
Do you need to change your IP address?
Changing your private IP address (the one you can find using our Mac Terminal IP address lookup guide above) is only necessary in the following situations:
- To troubleshoot the Internet connection on one of the devices connected to your local network
- To set a static IP address (the one that doesn’t change when you restart your Wi-Fi router)
In contrast, changing your public IP address is highly recommended for the following reasons:
- To enhance your online privacy: You don’t want anybody to track or collect your personal details, identify devices you use and your location.
- To overcome content limitations: You want to access specific content that is blocked in a particular region — for instance, when going on a vacation or work trip.
- To avoid Internet throttling: Hiding your IP address will let you stay away from Internet throttling — a technique many Internet service providers impose to limit users’ traffic and connection speed.
The methods to hide your IP on Mac are proxy servers, the Tor browser, or Smart DNS. VeePN stands as the most effective solution for IP hiding since it surpasses other methods. The solution provides users with maximum security, unbreakable privacy protection, and an uninterrupted network connection.
Protect your network and hide your IP address with VeePN
Using a VPN for Mac will help you avoid unwanted monitoring and take your Internet privacy to the next level. Besides, you will be able to access content and browse the web freely by altering your virtual location.
Do you need to protect your home network from unauthorized access and other potential dangers? VeePN can help. Avoid IP and DNS leaks, steer clear from dangerous websites, and prevent snooping with an intuitive application. Additionally, you can install VeePN on your Wi-Fi router and use it on up to 10 devices simultaneously under one subscription.
Try it out today risk-free with a 30-day money-back guarantee!
FAQ: Mac IP address Terminal command
The Mac Terminal command to find your local IP address is ipconfig. Simply find the Terminal app on your Mac, type this command, and hit enter to find your private IP address on Mac.
You can check your device’s IP address in Mac Terminal by typing “ipconfig” in the command line or find it in the advanced section of your Network preferences. Check out this article to learn more.
If you want to renew your Mac’s public IP address in Terminal, simply type “ipconfig/renew” in the command line. This will order your DHCP client to provide you with an alternative IP address lease.
VeePN is freedom
Download VeePN Client for All Platforms
Enjoy a smooth VPN experience anywhere, anytime. No matter the device you have — phone or laptop, tablet or router — VeePN’s next-gen data protection and ultra-fast speeds will cover all of them.
Download for PC Download for Mac IOS and Android App
IOS and Android App
Want secure browsing while reading this?
See the difference for yourself - Try VeePN PRO for 3-days for $1, no risk, no pressure.
Start My $1 TrialThen VeePN PRO 1-year plan







