10 Android Privacy Settings That’ll Strengthen Your Security
Do you feel safe when using your phone? If the answer is “not really,” you probably wonder how to arm yourself better. Luckily, Android phones have a good deal of privacy and security perks – and you may not even have heard about some of them. Continue reading, and you will discover the most valuable Android privacy settings and how to modify them on your smartphone without any problems.
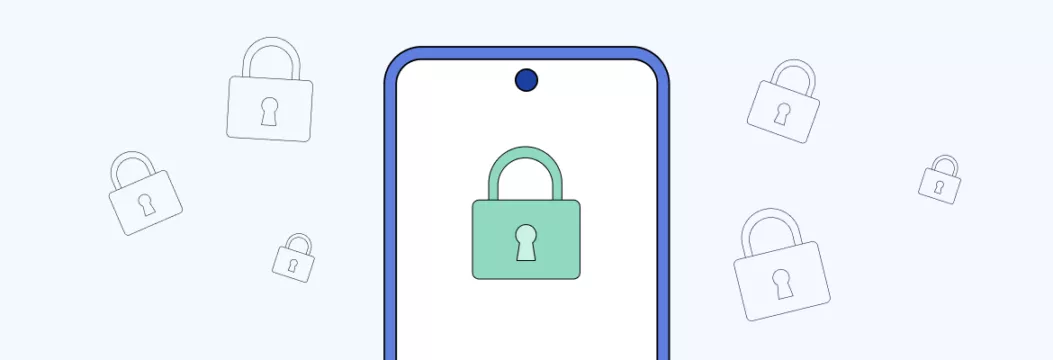
An overview of privacy settings on Android phone
Many believe that in terms of privacy and security, the iOS operating system is far ahead of Android (read our recent article on this topic to learn more about Android vs. iOS security). Indeed, Apple has done a lot to help users control which data they share with the apps they use. But in recent years, Android has released numerous updates and improvements to protect customers from various cyber threats and third-party monitoring.
Therefore, we will learn how confidential Android phones are considering a number of imperative factors.
- App sandbox. In February 2022, Google announced its own Privacy Sandbox for devices running Android 12. The latest release contains many promising features, including advertising ID, allowing users to control how much data users share with applications on their Android devices.
- Open-source software. Android system is based on Android Open-Source Project (AOSP). App developers and device manufacturers create their products using these available components. Due to Android being an open-source platform, third-party creators are able to identify vulnerabilities and enhance the performance of devices. On the other hand, it’s also easier for cybercriminals to attack Android phones. Experts counted over 2.5 million new Android malware apps in 2022.
- Software updates. Android offers quite frequent, yet not entirely consistent software updates. Android One devices are typically improved and patched annually, and other vendors can update their security less frequently.
- Google Play Store. Google’s application marketplace offers nearly 2.7 million applications. Many of them are decent solutions for customers’ privacy and security, from VPNs to antivirus tools and ad-blocking apps. However, since Play Store doesn’t review third-party applications as strictly as Apple’s App Store, you may accidentally download a malicious app on your phone.
Despite some privacy and security pitfalls, Android devices have numerous helpful features to protect your personal information and avoid cyber threats. Therefore, we can talk about the most feasible Android phone privacy and security settings.
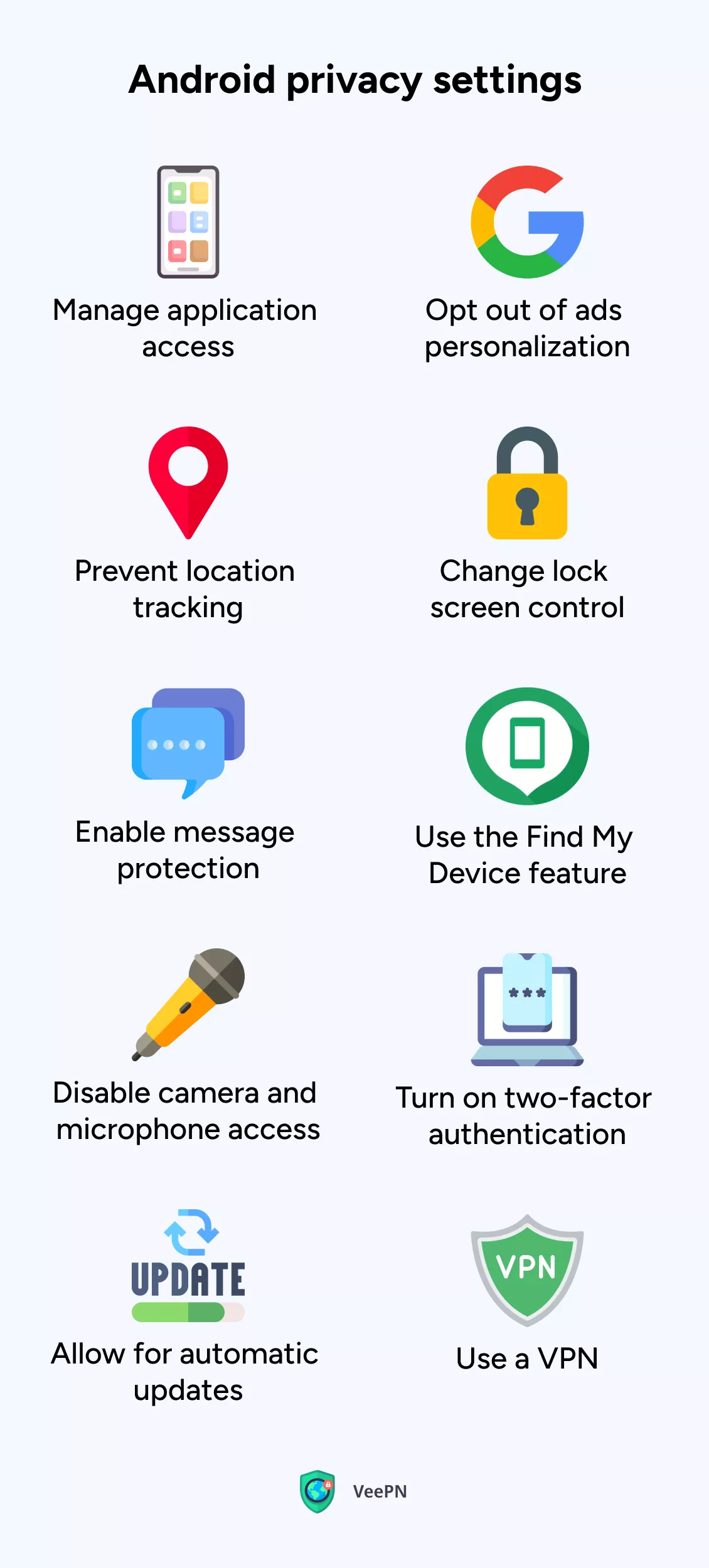
1. Manage application access
As mentioned, Google recently released Privacy Sandbox for Android devices. But what does it do, exactly? The main goal of this solution is to let users decide which information they want to share with the apps they use. Every time you download a new application on your device, it should ask you to provide access to certain data, such as your microphone, camera, contacts, and so on.
Even though applications seek permission, it is certainly time to reconsider what they may and may not access in your settings. Here’s how:
- Head to Settings > Apps and tap the three-dot menu.
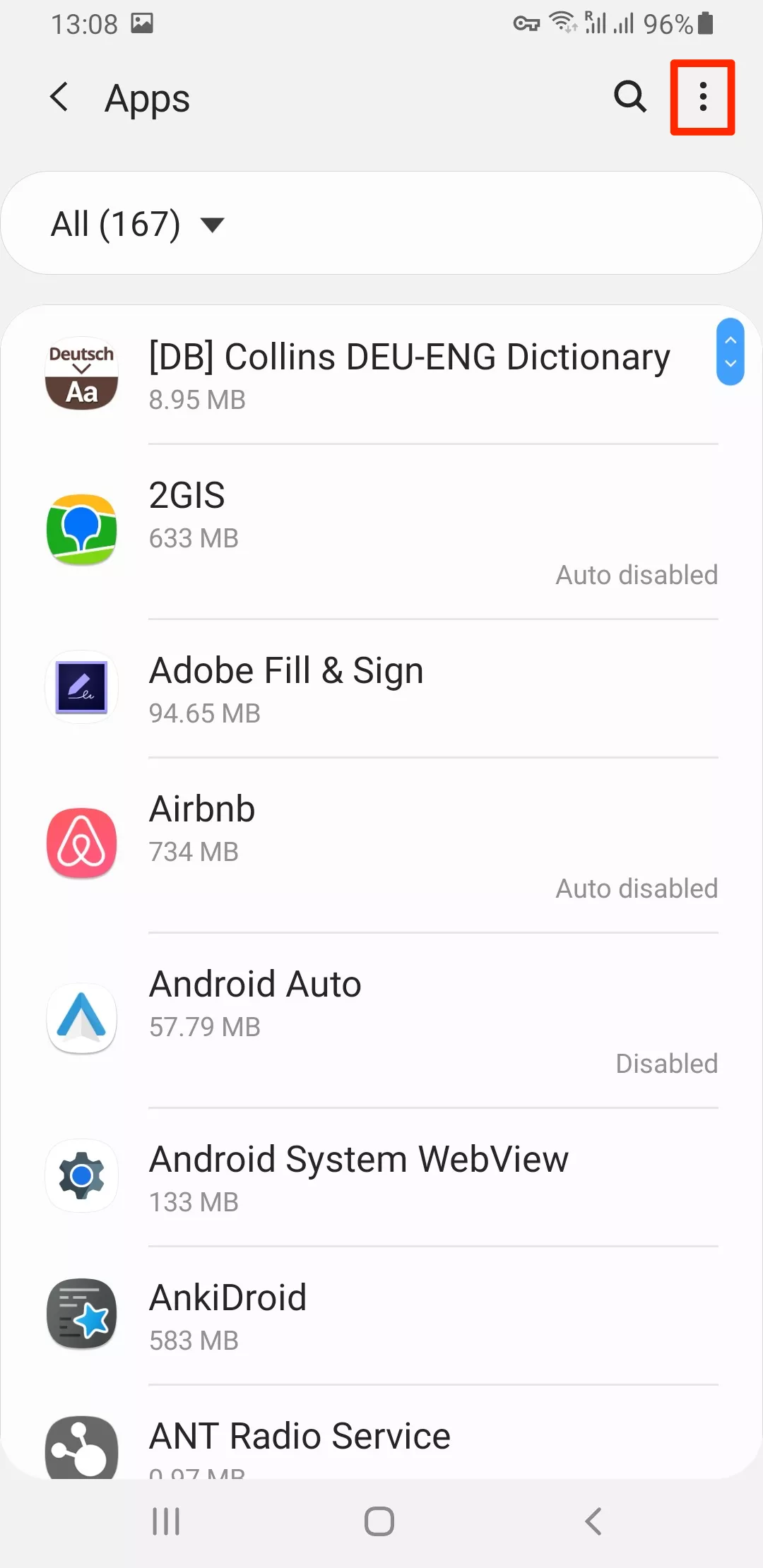
- Open Permission Manager. The list of system permissions that you will be able to allow or deny can now be viewed.
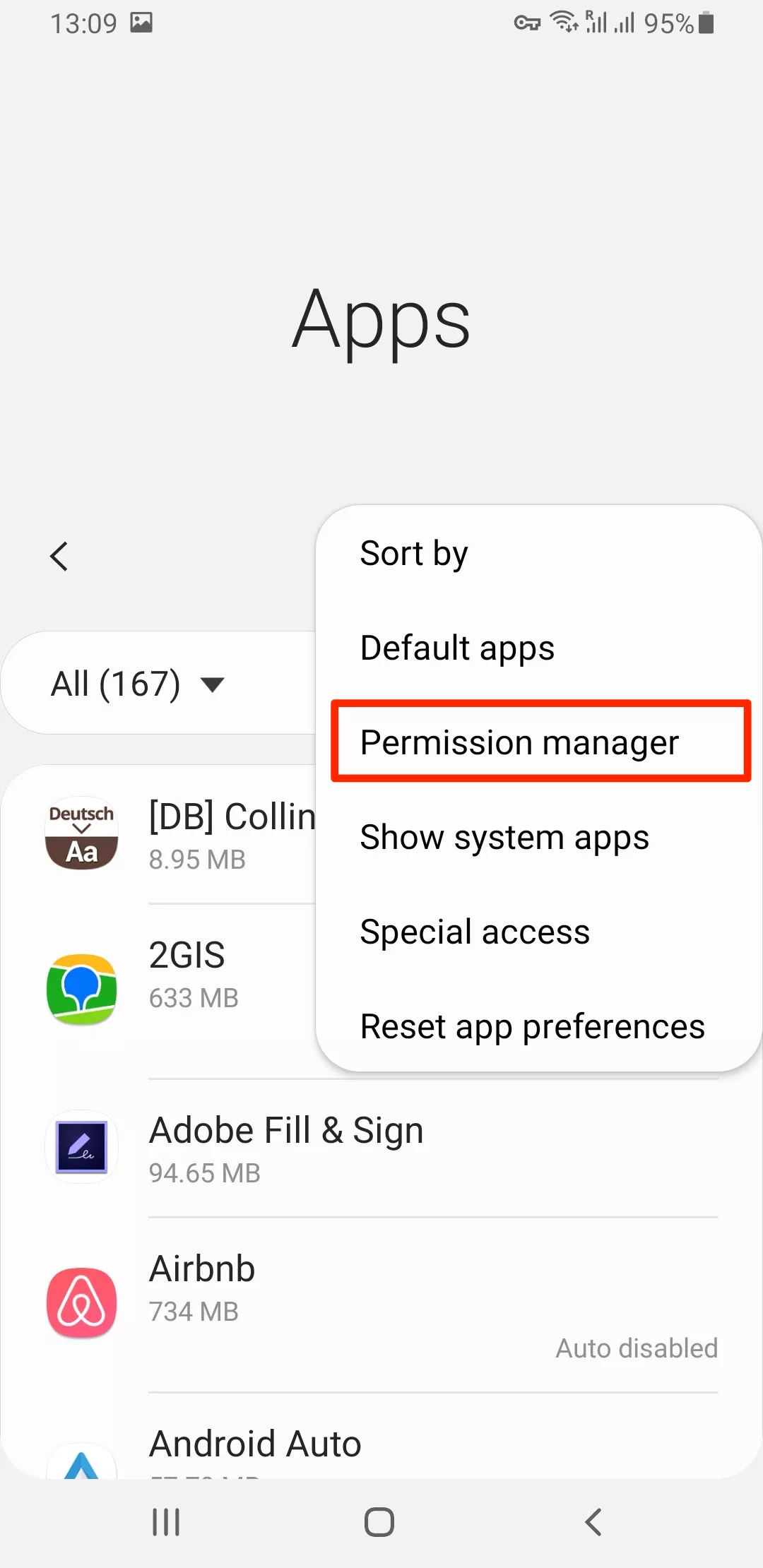
- Choose a particular type of data – for example, the microphone.
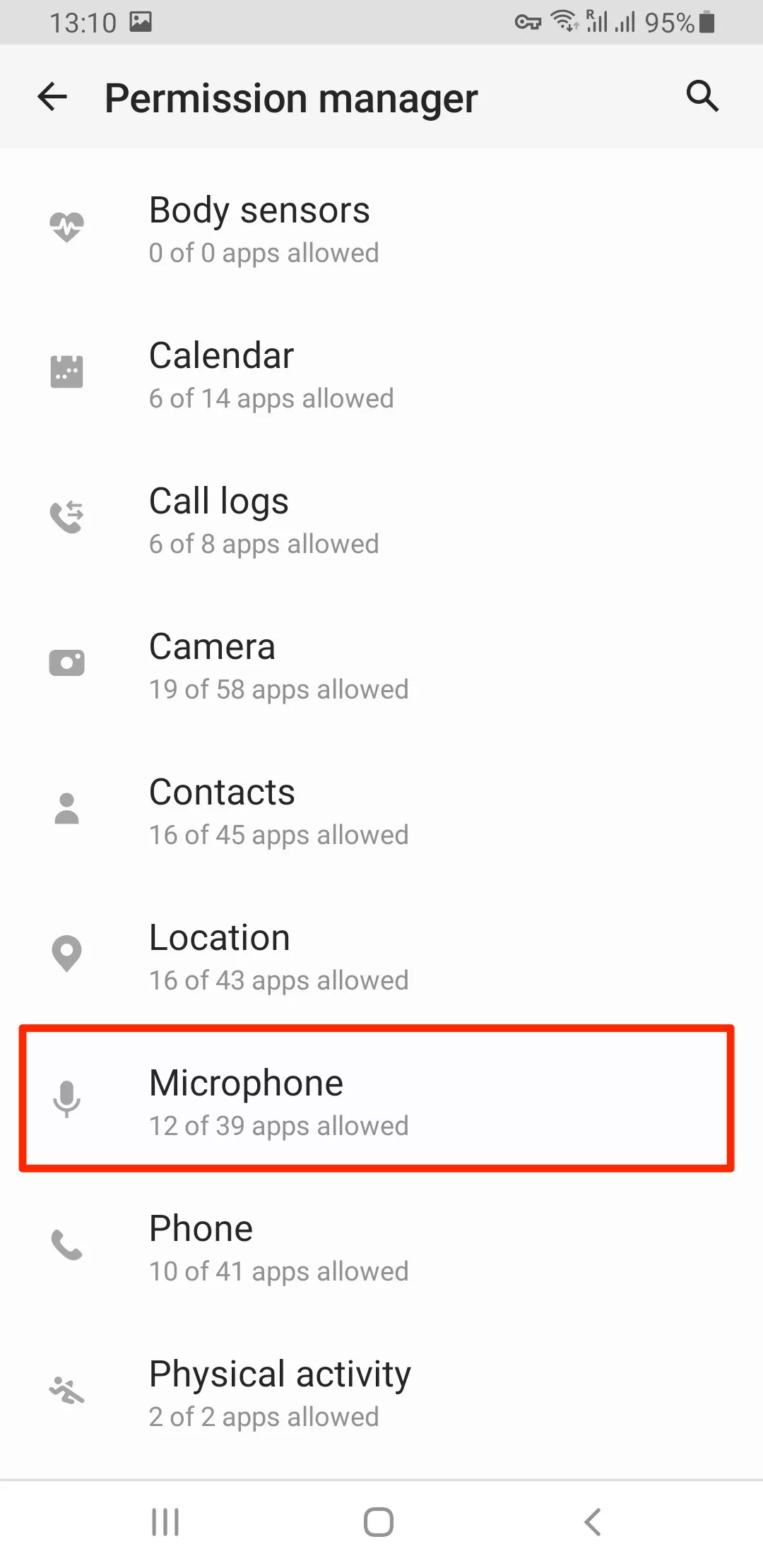
- Select which applications may access it, and switch off the applications you do not want in the list.
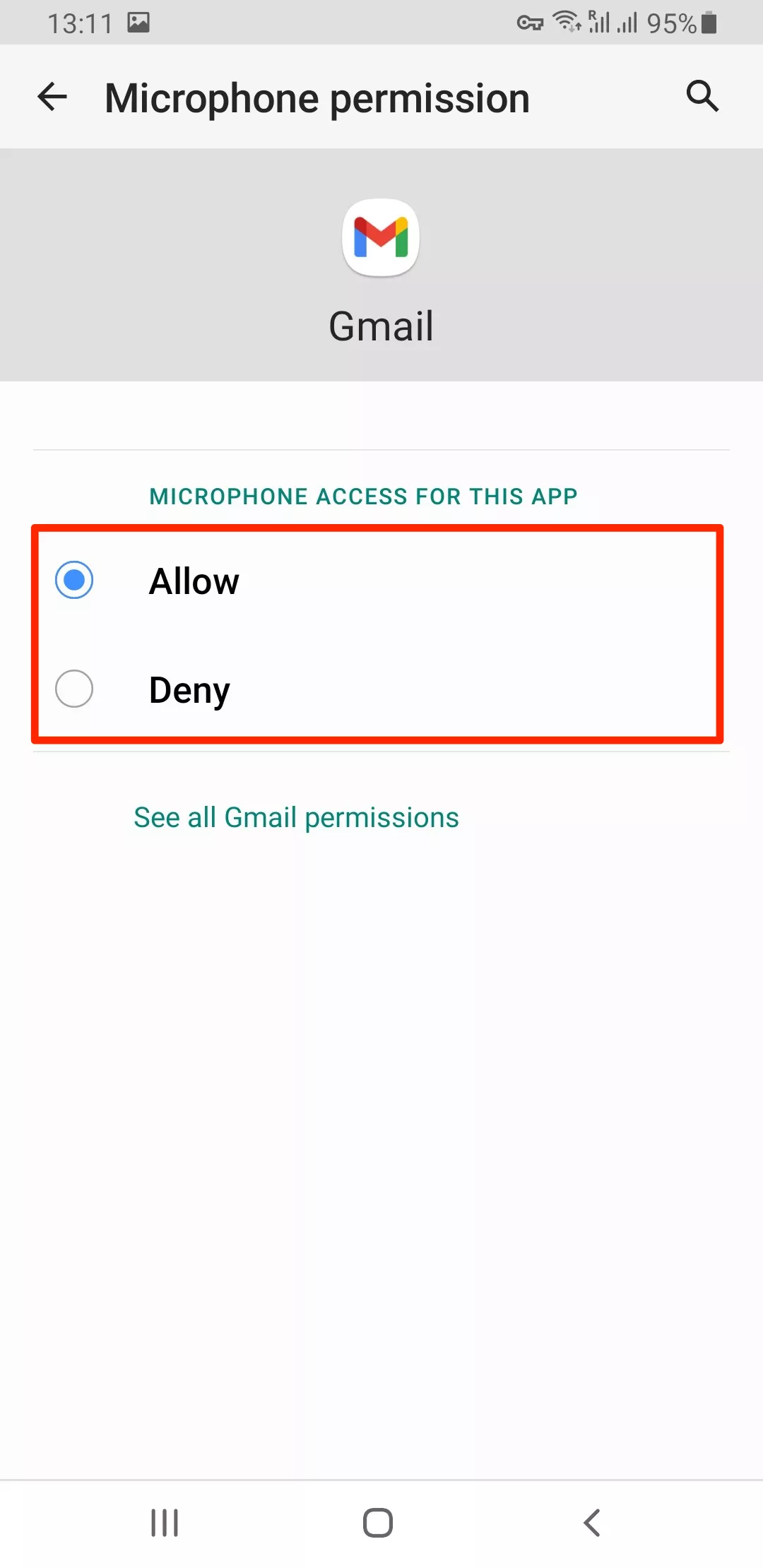
It is important to note that in Android 12 privacy and Android security settings, one can find the permissions of apps in the following manner:
- Open Settings > Privacy.
- Select Privacy Dashboard.
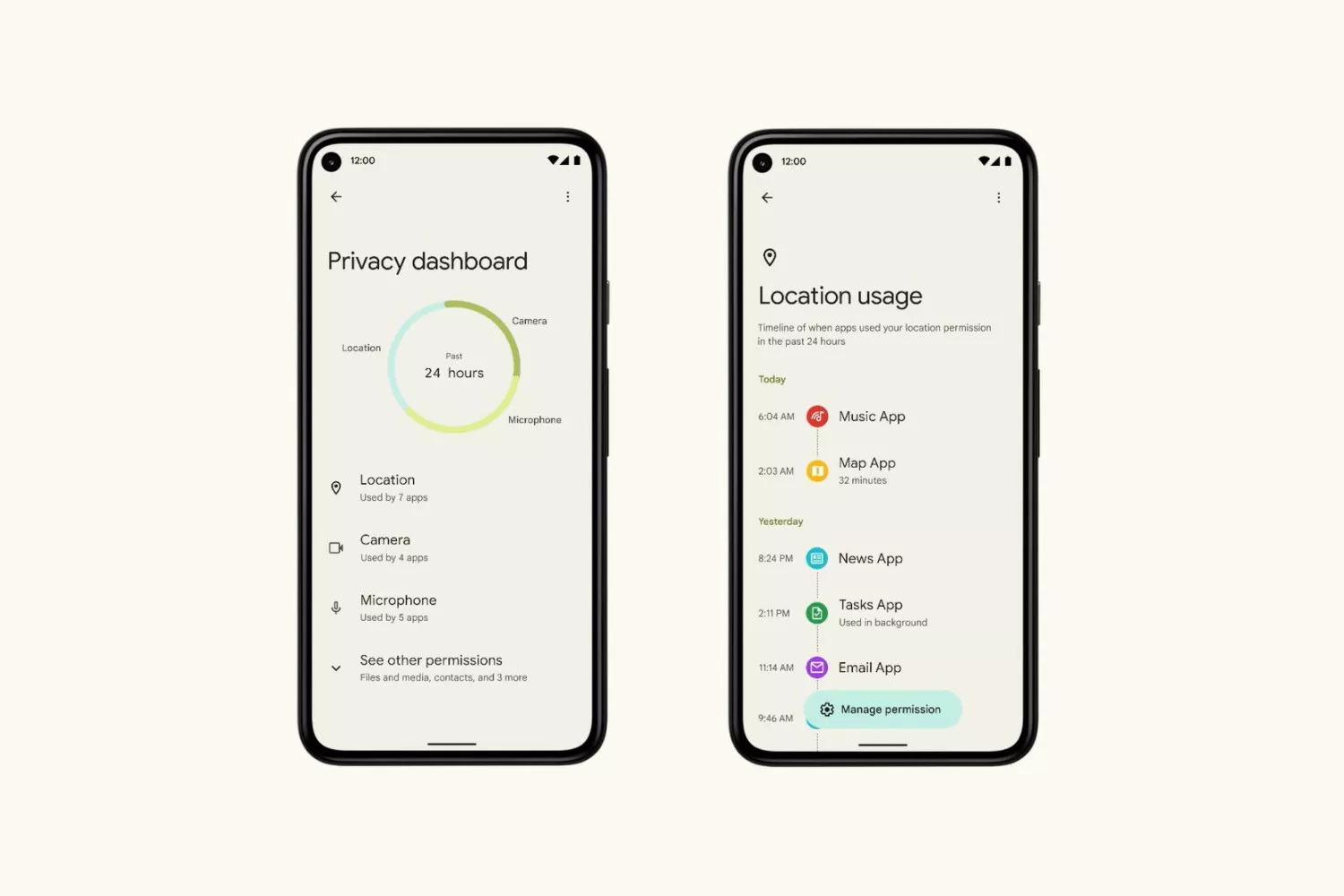
💡 Pro tip: If you notice that a particular application has access to various data but you hardly use it, feel free to remove this app from your phone. The fewer suspicious third-party applications you have on your Android device, the better.
2. Opt out of ads personalization
The majority of privacy concerns are related to nosy advertisers trying to collect as much customer data as possible. Google itself is famous for collecting sensitive information about users and using it for targeted ad campaigns. The same applies to particular applications – they may secretly collect your personal details and study your online behavior for marketing purposes.
Therefore, it’s a good idea to get rid of ad personalization on your Android phone. Here’s how to do it in several simple steps:
- Open Settings > Privacy.
- Tap Ads.
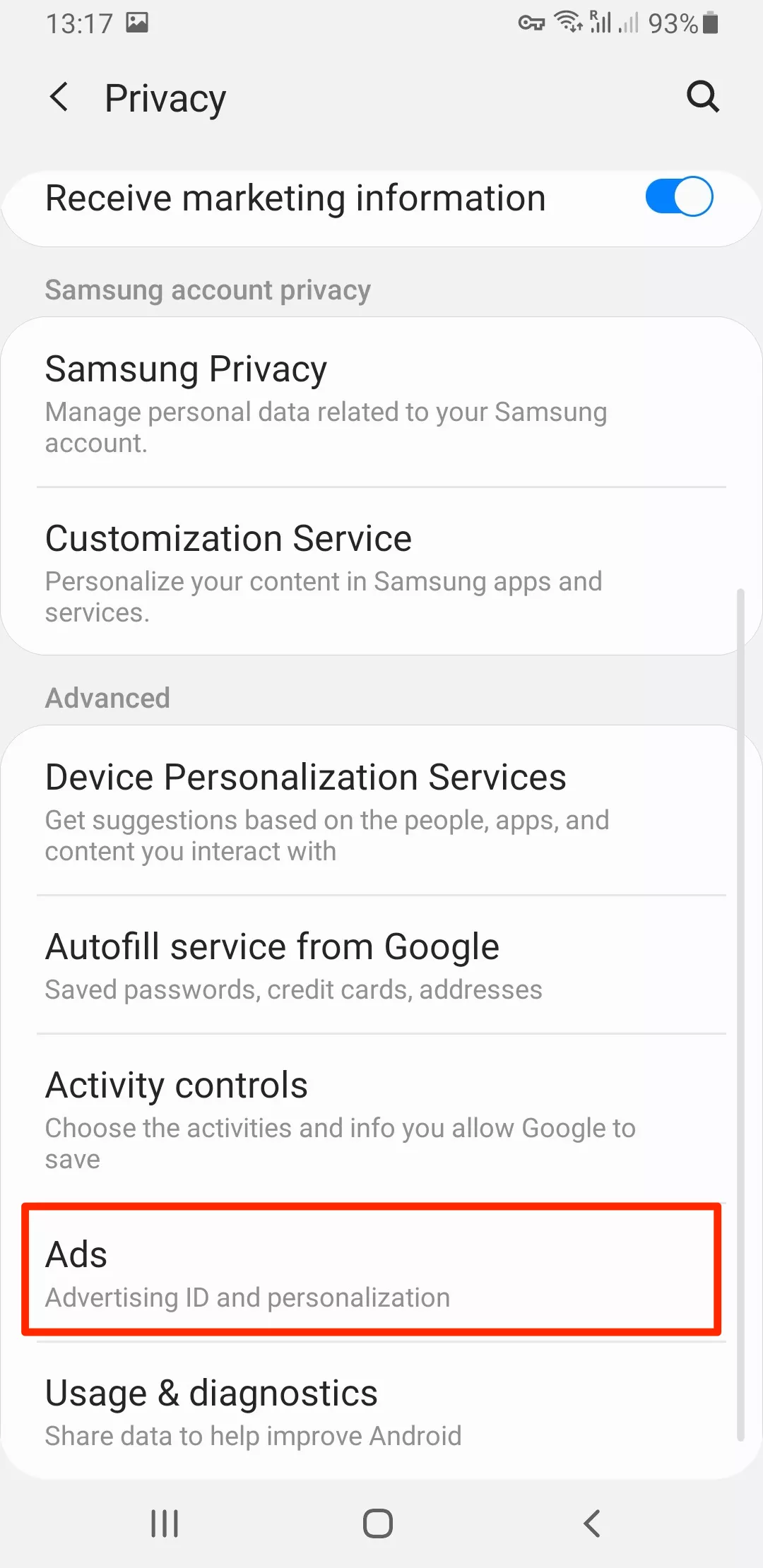
- Select Delete Advertising ID.
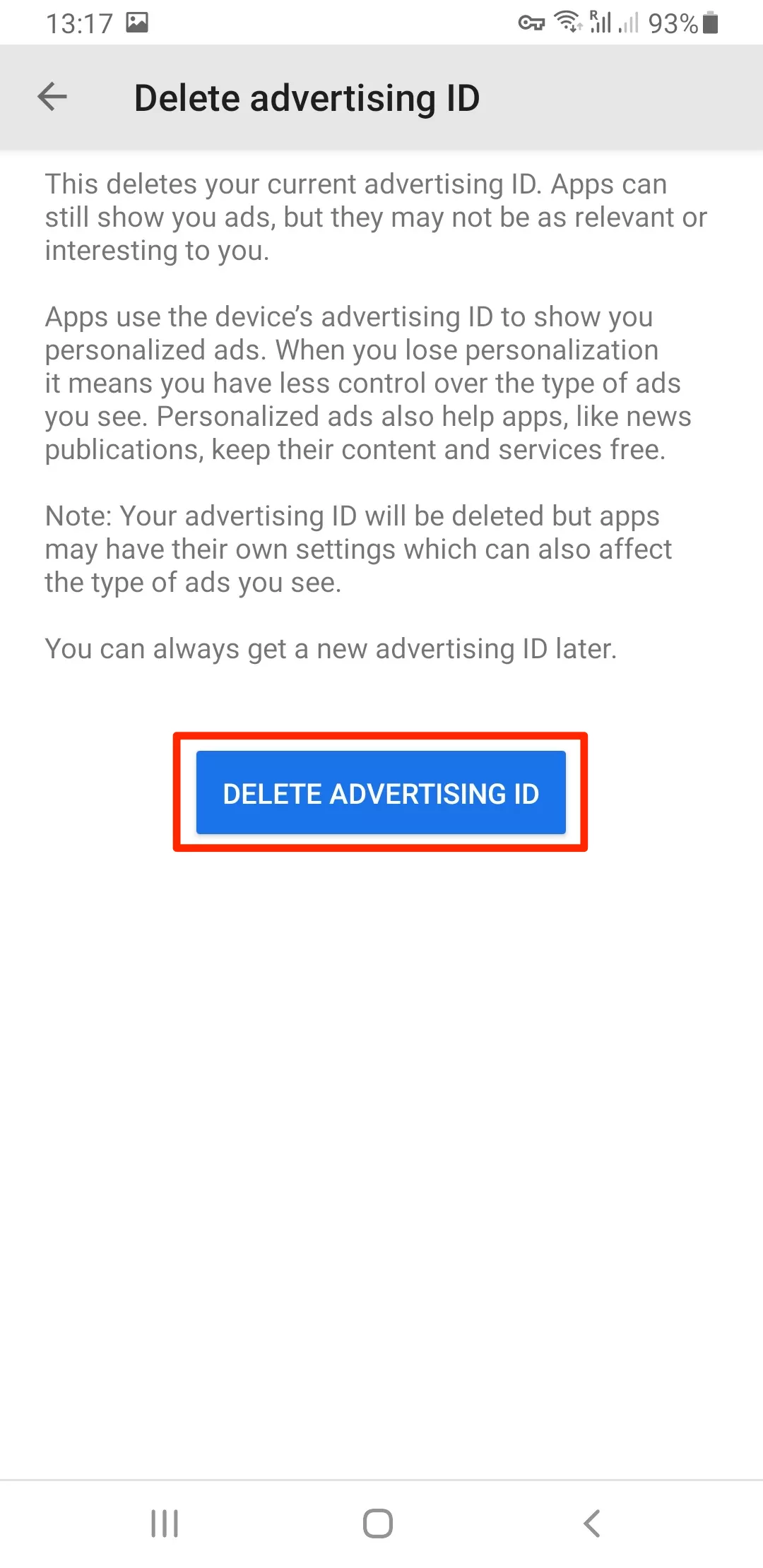
Remember that to block personalized ads in your Google account, you can do it in My Ad Center of Google.
3. Prevent location tracking
Location monitoring deserves extra attention since it’s one of the most critical aspects of your phone’s privacy. The thing is that mapping, ride-sharing, weather, and some other types of apps do need information about your whereabouts. But when it comes to unverified applications, including insecure social networks and games, you may want to prevent them from accessing your actual location.
On Android 10, you could only allow or deny access to your location permanently. Luckily, in later Android versions, you can let an app use your location only when it’s active or provide one-time permission.
This is how one can control Android privacy settings of location:
- Head to Settings > Apps and open the three-dot menu.
- Tap Permission Manager.
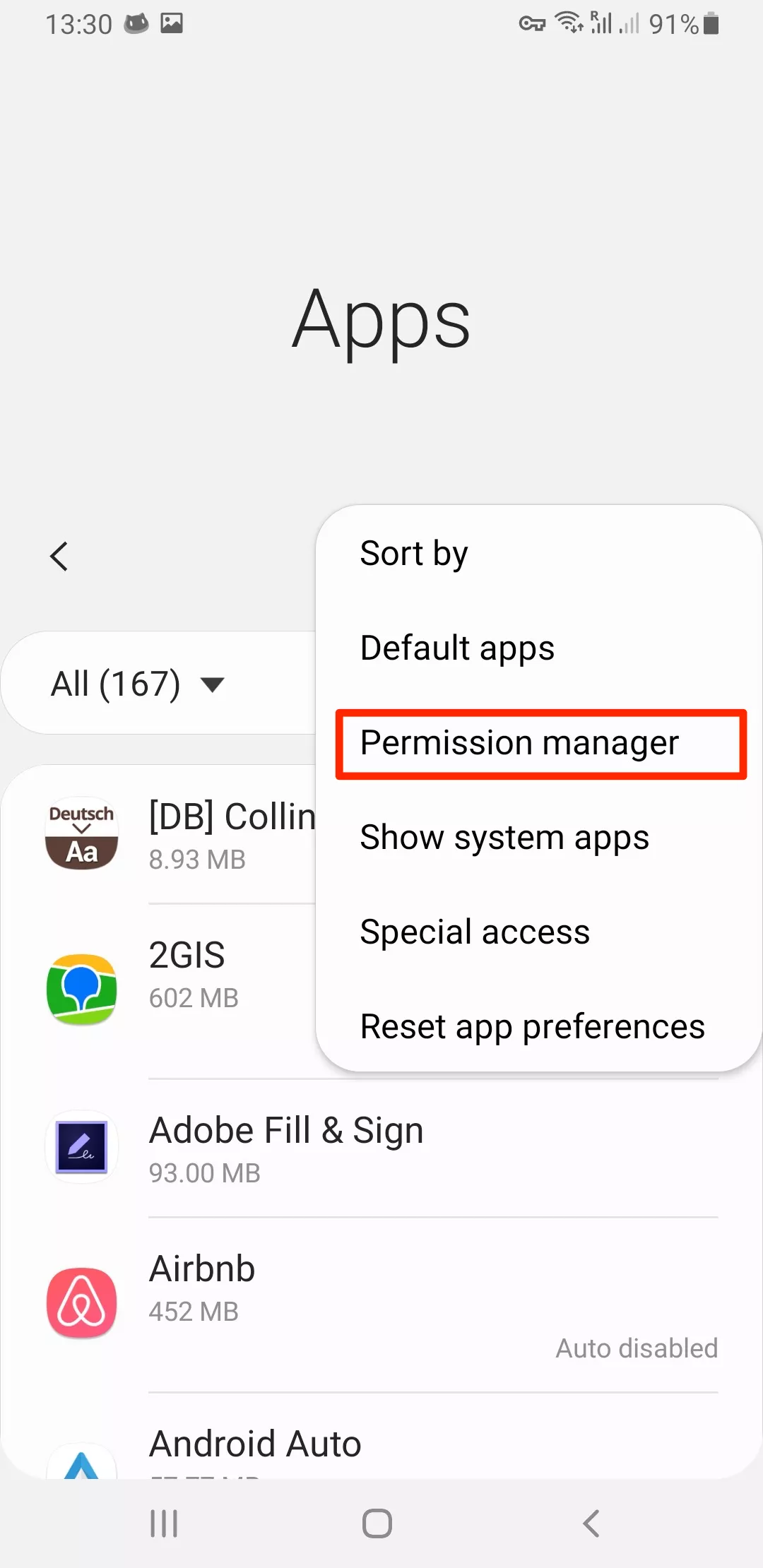
- Select Location.
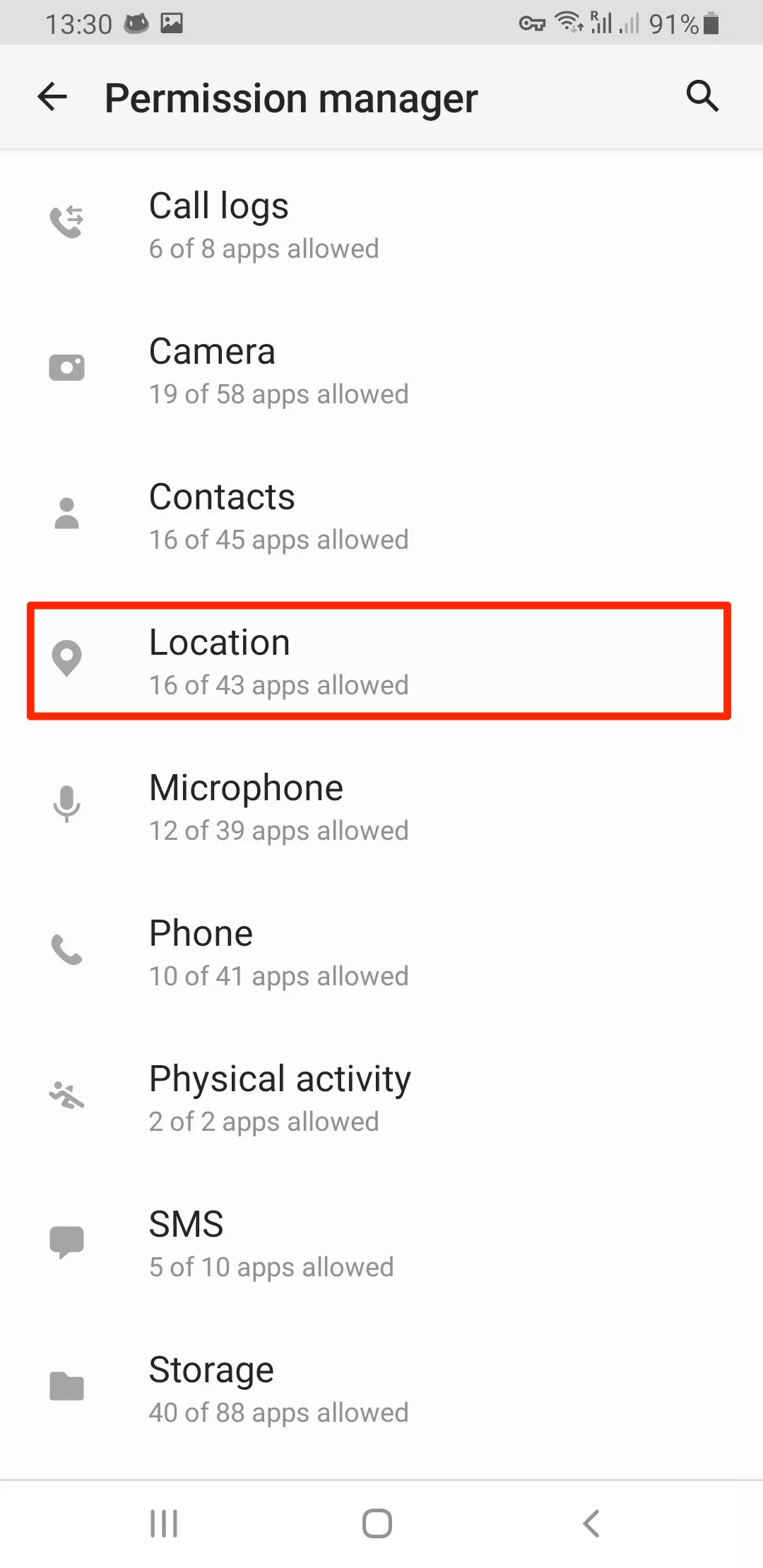
- Verify which apps can track your location access and disable some of them if necessary.
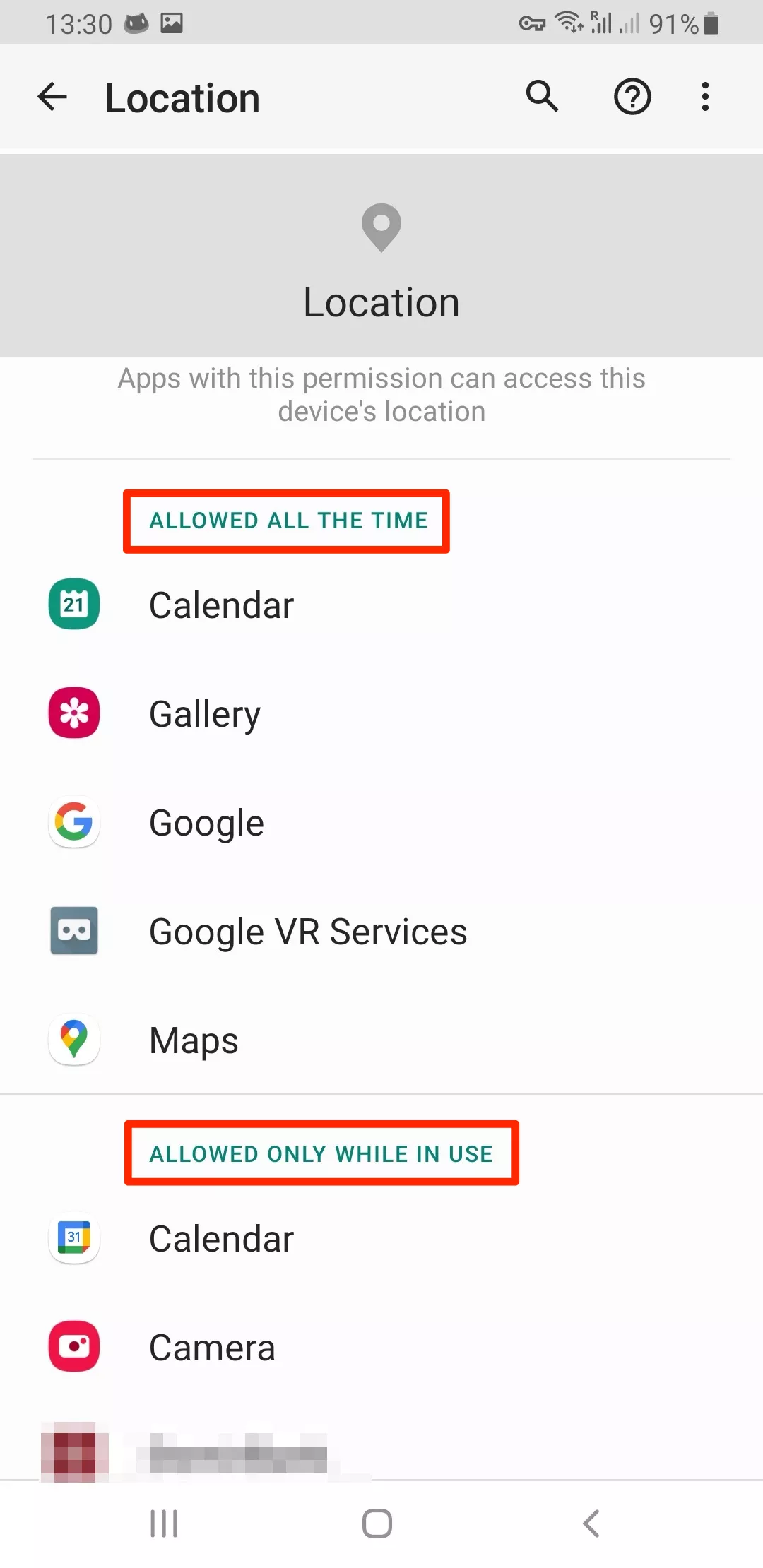
4. Change the lock screen control
Android Smart Lock was created to overcome the inconvenience of improved security that sometimes occurs. Through its assistance, you will be able to avoid locking your smartphone when you are in a secure location such as at home or at your work place. It is certainly a nice advantage, but it also presents unjustified danger to your privacy. Then we do not suggest that it should be used to remain safe all the time.
Instead, it’s better to make sure that a stranger won’t be able to break into your phone and get their hands on your private data — adjusting your secure lock settings will help prevent that. With that in mind, avoid using simple PINs and passwords that will be easy to guess. Also, you can hide your sensitive notifications (such as texts and social media messages) when your screen is locked. Here’s how to do it:
- Go to Settings.
- Tap Notifications.
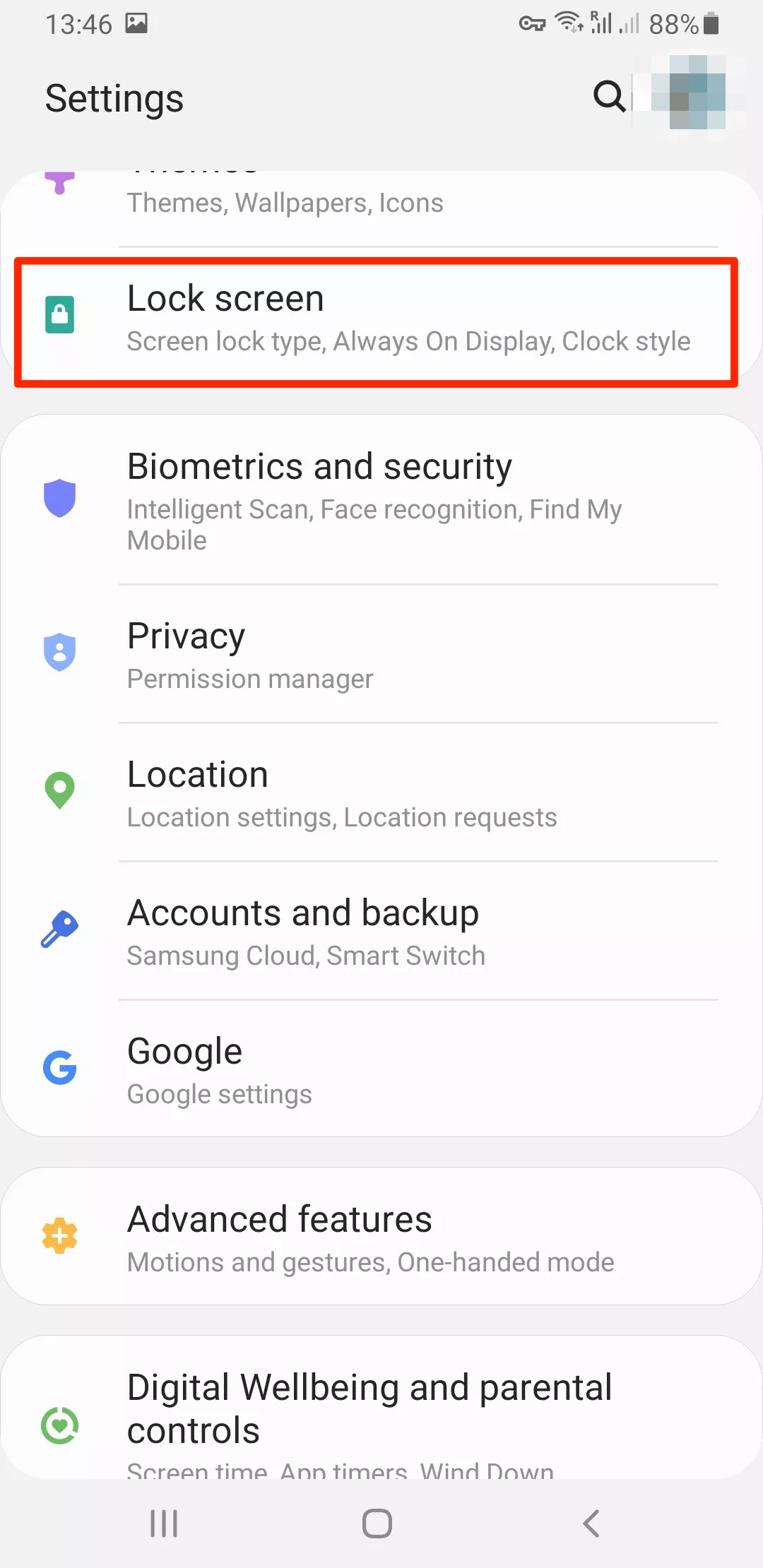
- Toggle Hide content on.
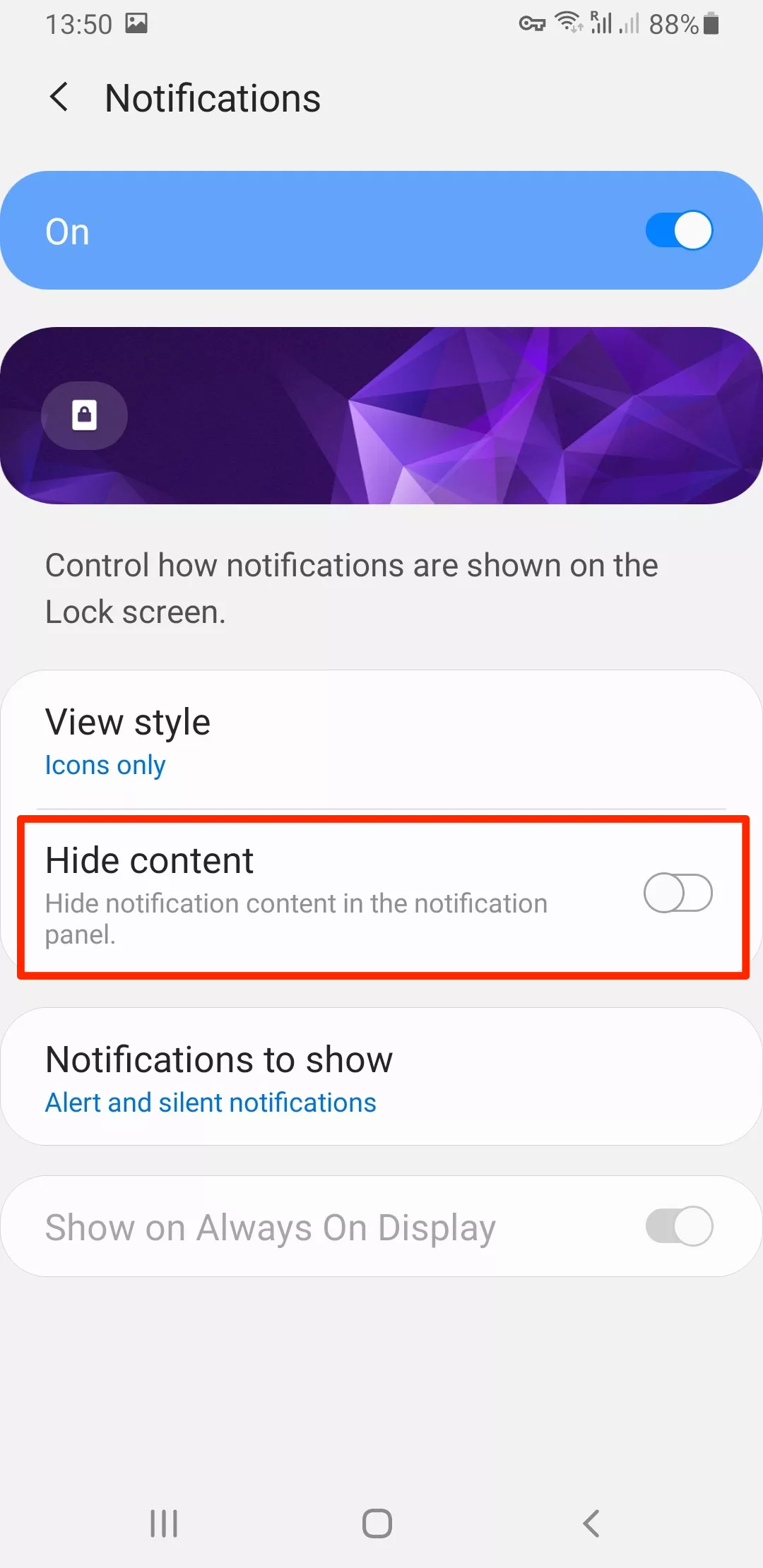
This way, you will ensure nobody can peek at the sensitive data you wouldn’t like to share.
5. Enable message protection
Another important privacy measure is to make sure that your Messages app from Google is end-to-end encrypted. In a nutshell, it means that all the messages you send and receive on your Android device are transformed into a cipher so that third parties cannot read them even if they manage to interfere with your private conversations.
This is how to test whether this essential feature is switched on during texting to another person:
- Open your chat with another person and send any message.
- Verify if there’s a small lock icon under the message you’ve just sent.
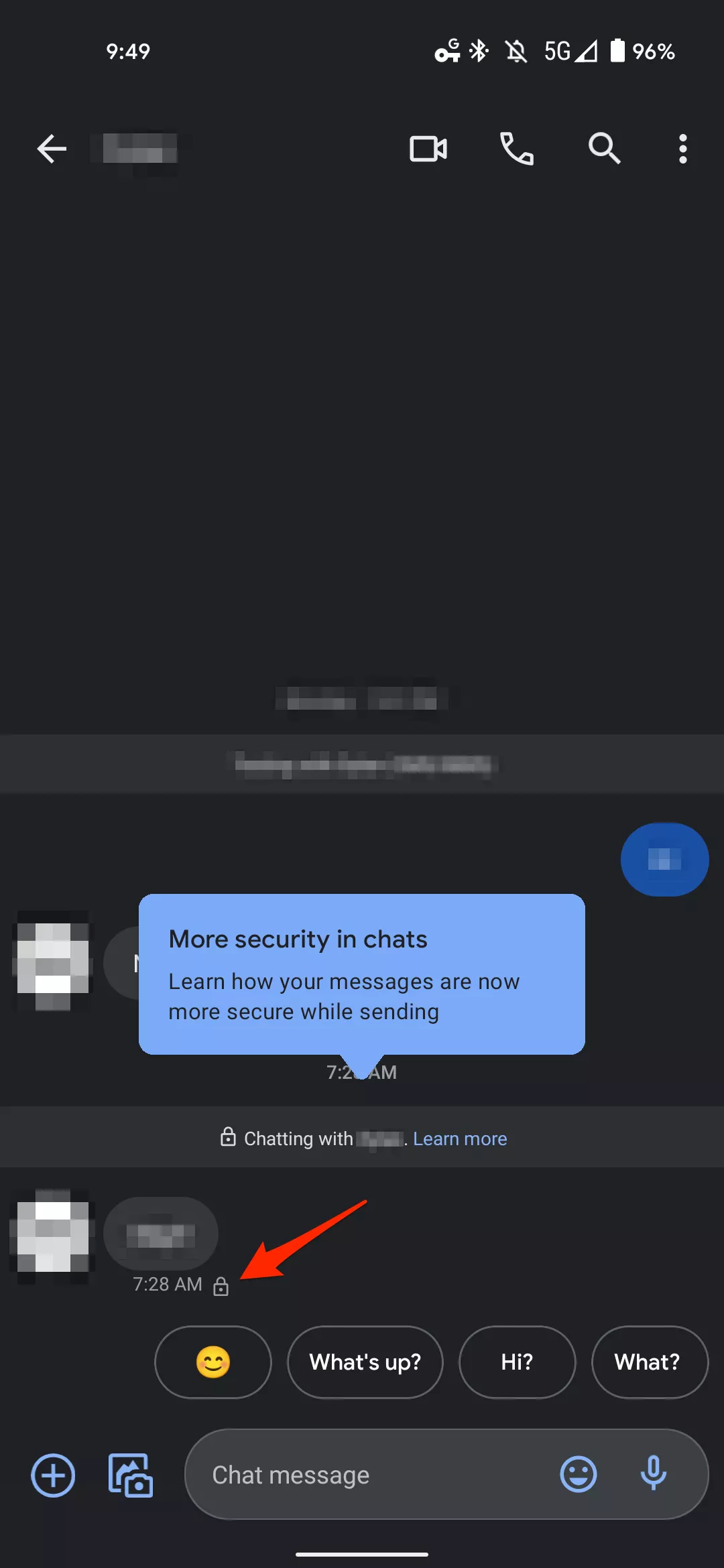
Also, you can consider a secure third-party messaging application, which also applies end-to-end encryption, like Signal, WhatsApp, or Telegram.
6. Use the Find My Device feature
If you happen to lose your phone or it gets stolen, this feature will save the day. First, you will be able to spot your device’s location when it’s missing. And second, it allows you to remove all your data before it appears in the wrong hands.
The following are the steps of enabling the Find My Device feature on an Android phone:
- Go to Settings > Biometrics and security.
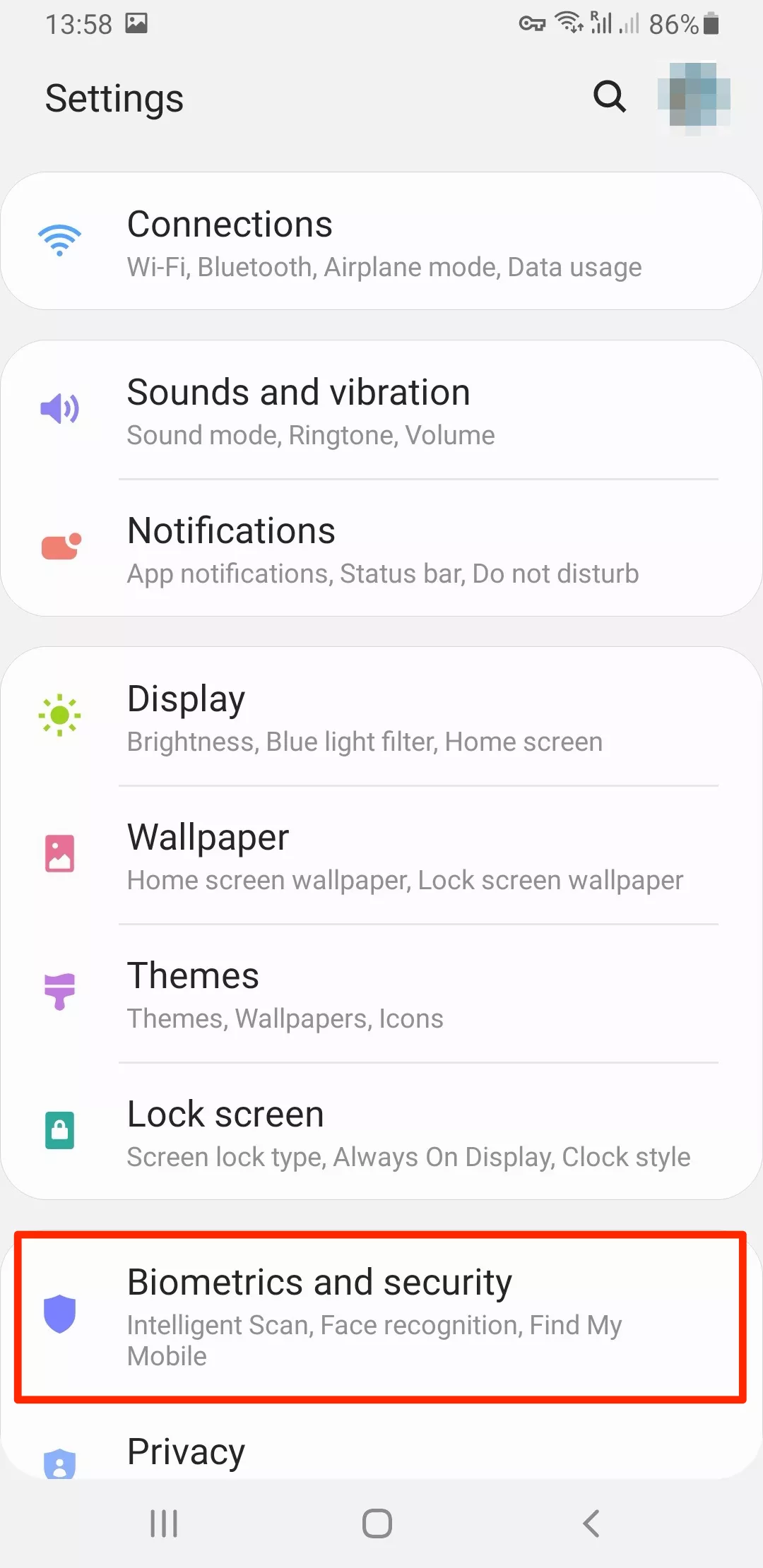
- Tap Find My Device or Find My Mobile and ensure that the option is switched on.
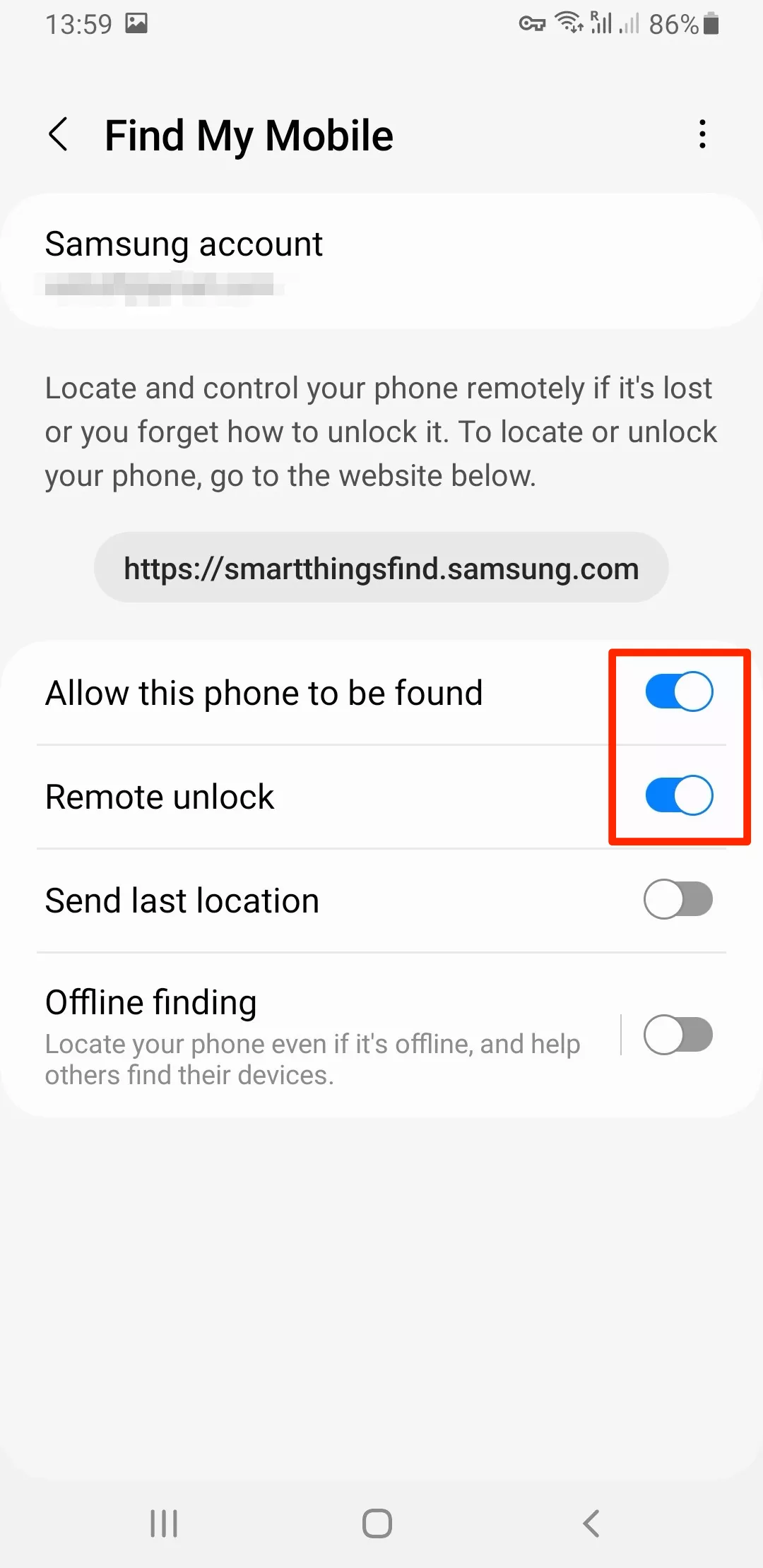
You can find or delete your phone via a different device or web browser when it is turned on.
7. Disable camera and microphone access
We have said that you can control your Android microphone privacy settings, including camera, location, and others, by adjusting the app permissions. However, there is also an option of taking a short cut to prevent the temporary access of such data by your apps.
In most Android devices, it will just take a few taps:
- Enter the Quick Settings menu.
- Disable mic and camera access – and you’re all set.
This is a simple step that will make you have a safe break when making a call, so that no one would see or hear you.
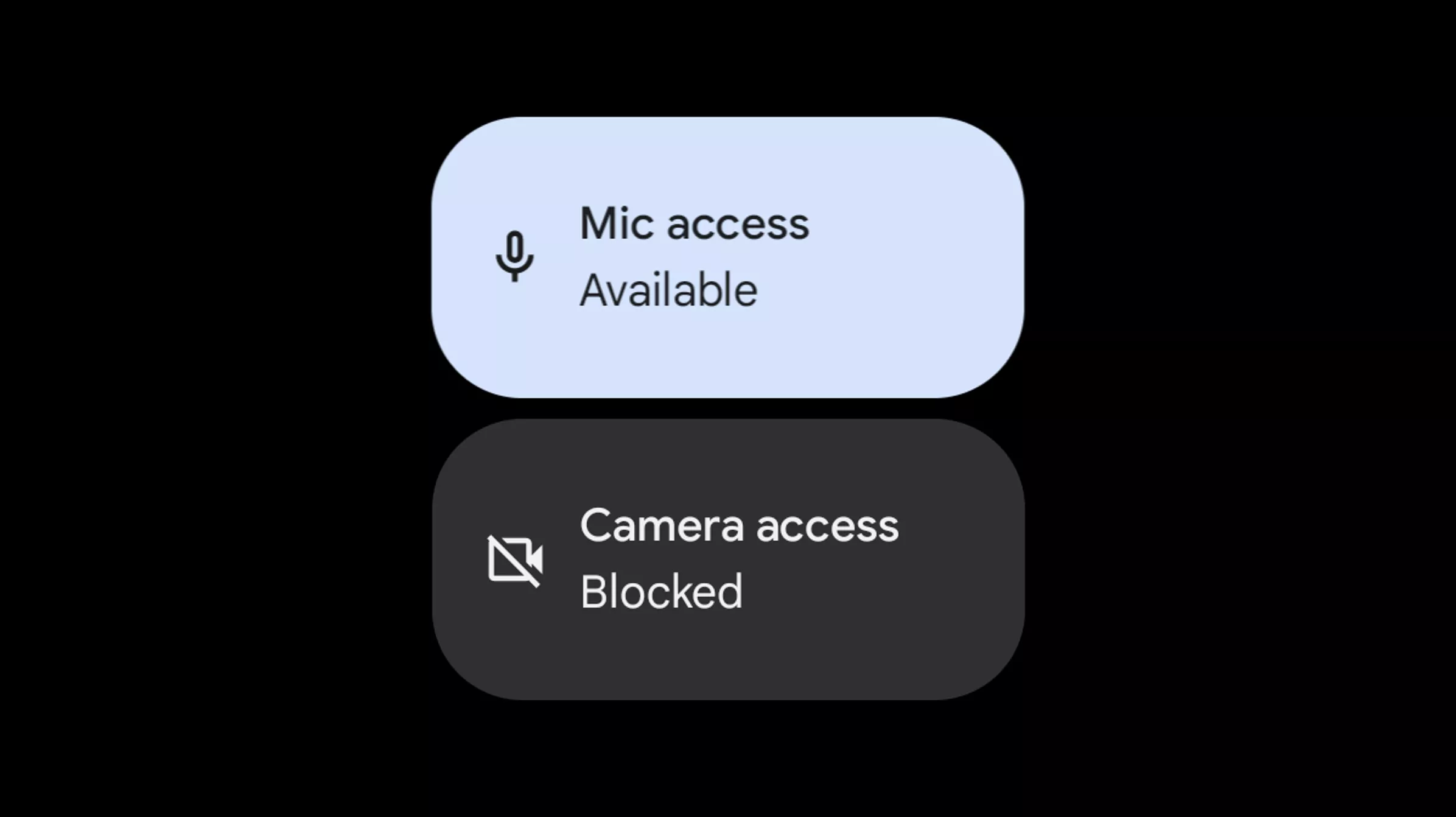
8. Turn on two-factor authentication
It is important to have strong passwords, and an additional security measure can be obtained in case of data breach or hack. That is where the two-factor authentication (2FA) comes to the rescue. Using it, you are able to secure your Google account by introducing an additional level of validation before granting any other person access. An example is, when one attempts to log in to your account using a different device, he or she will be required to input a one-time security code that will be delivered to your own device.
Here is how to enable 2FA on an Android phone:
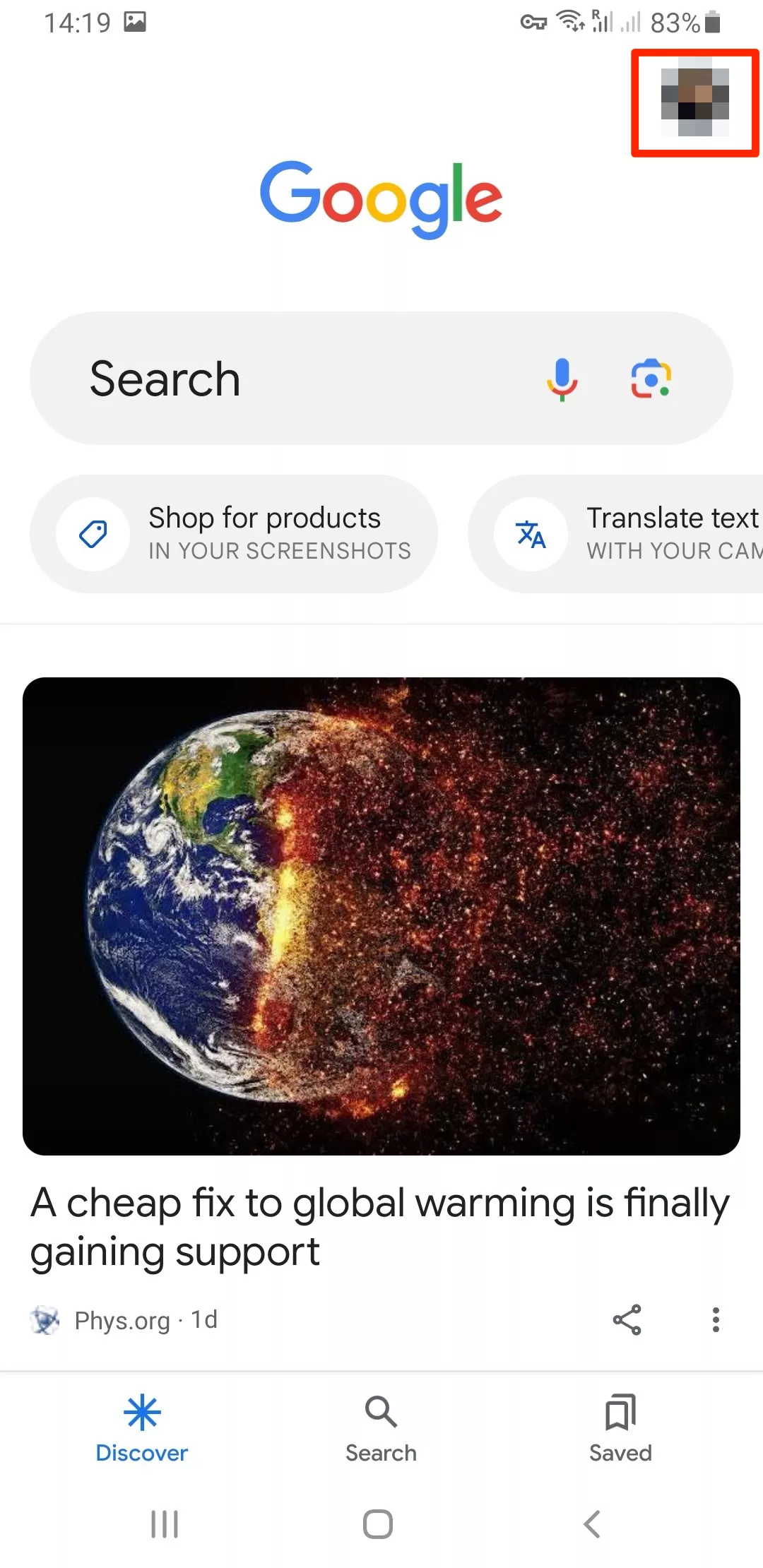
- Open Manage your Google account.
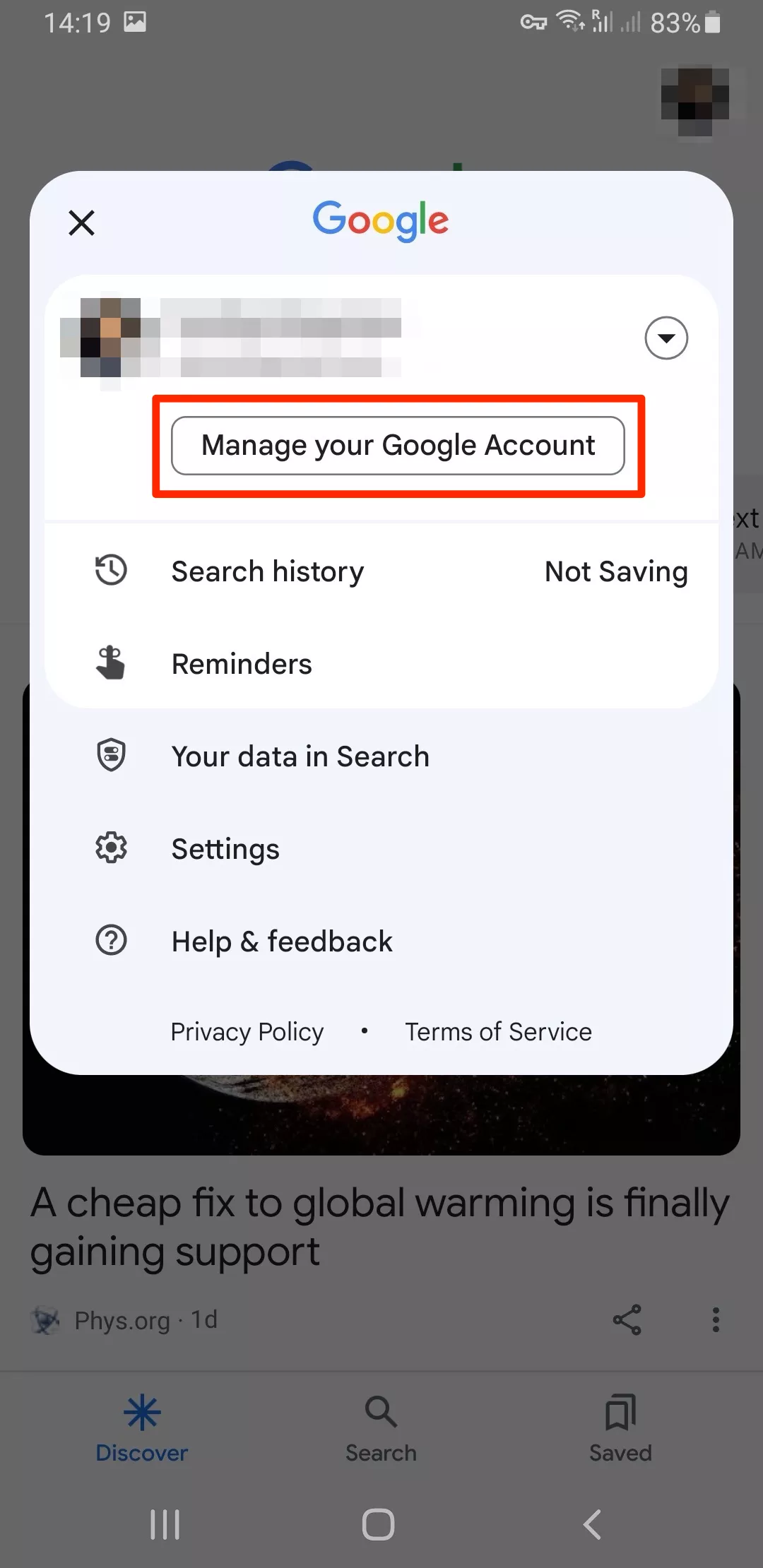
- Select 2-Step Verification and fill in your credentials once again.
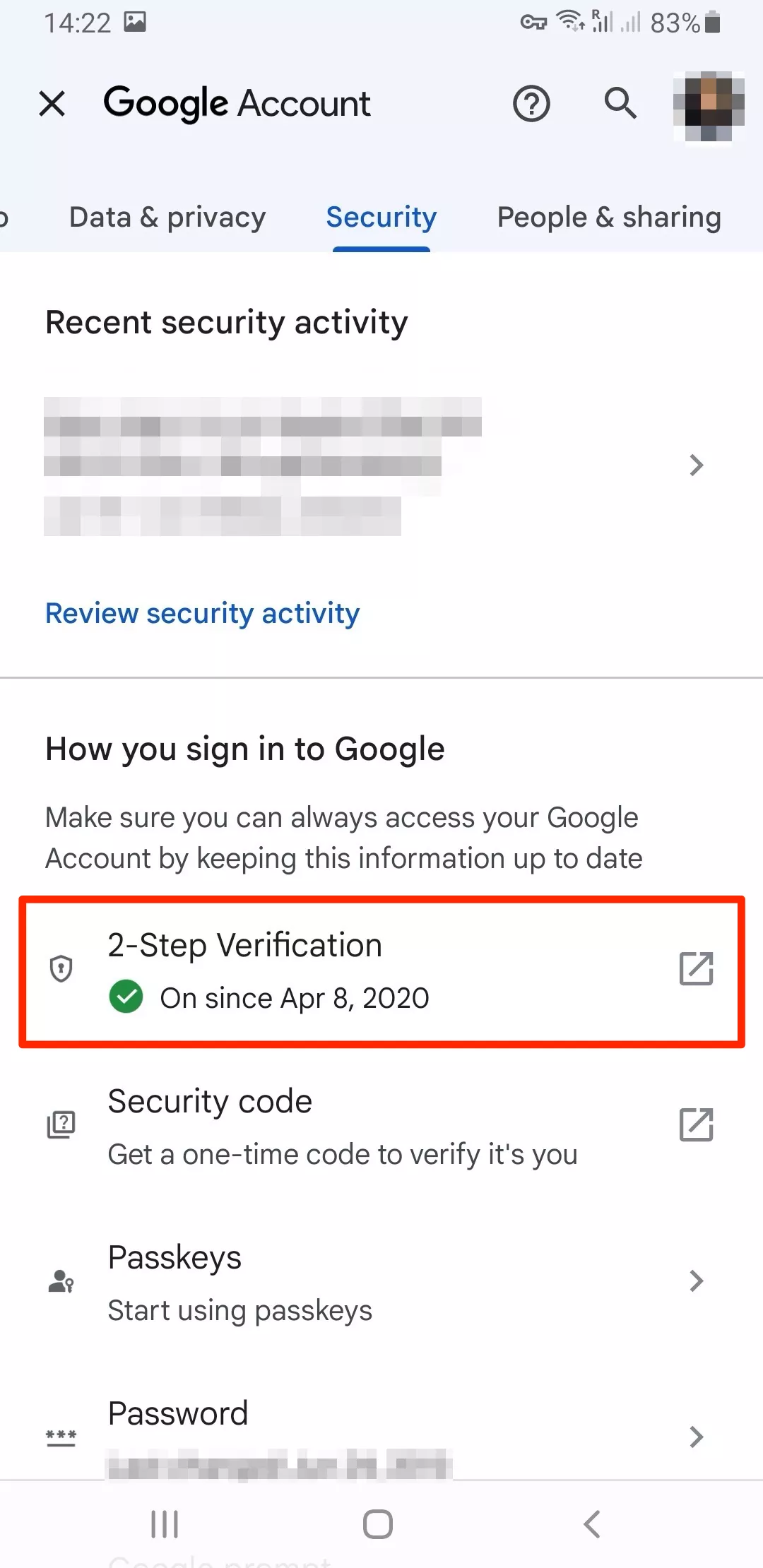
- Tap Try It Now and follow the ongoing instructions to confirm.
9. Allow for automatic updates
Updating your phone OS on time is your best bet if you want to keep yourself away from potential threats caused by system vulnerabilities. The thing is that hackers often exploit outdated apps and software security flaws to take advantage of users’ sensitive information or infect devices with malware. That’s why it’s highly recommended to keep up with the latest updates and patches on your Android device.
To automatically install those security improvements, follow the following steps on making your device do so:
- Open Google Play Store.
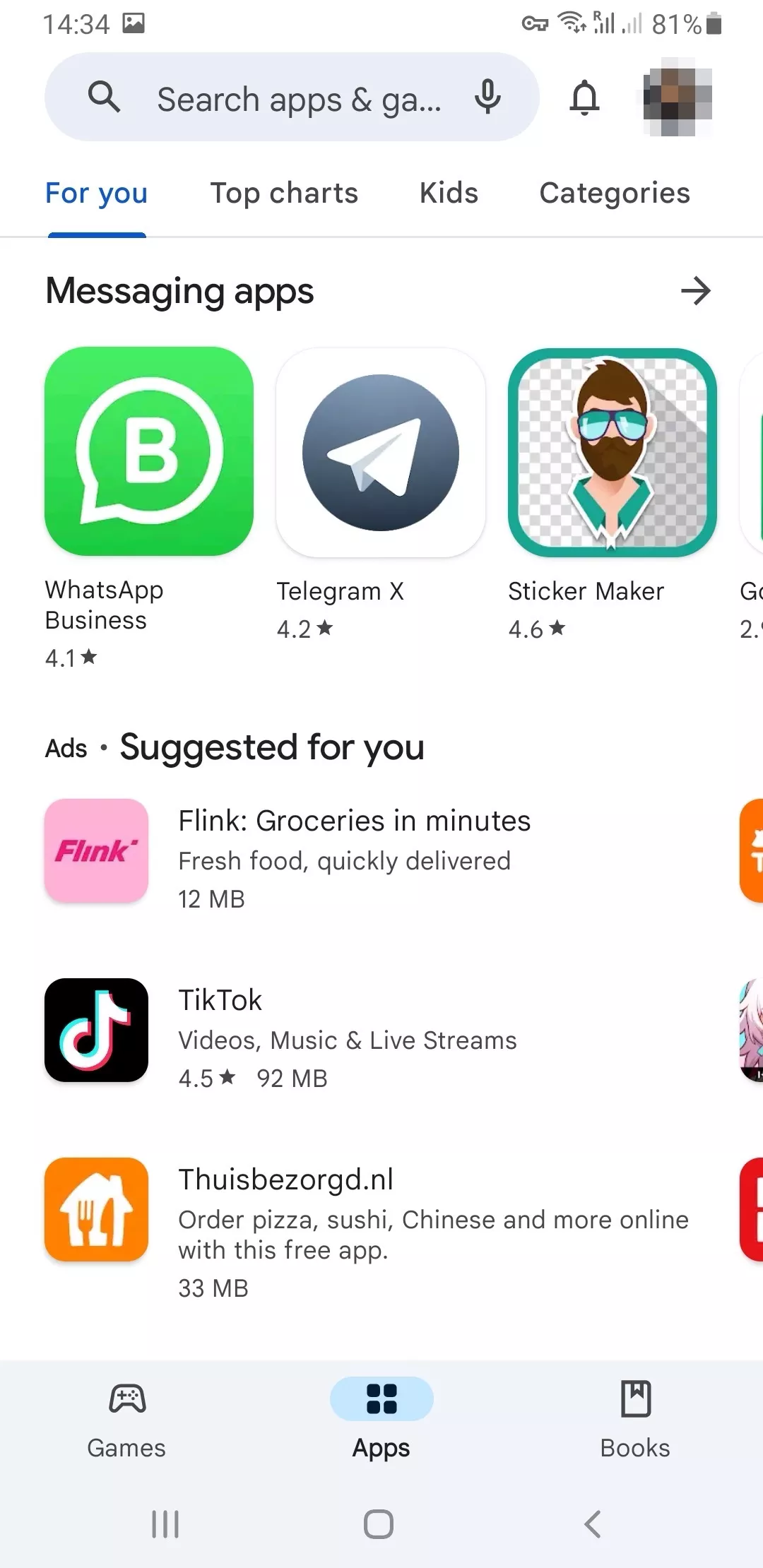
- Tap Menu > Settings.
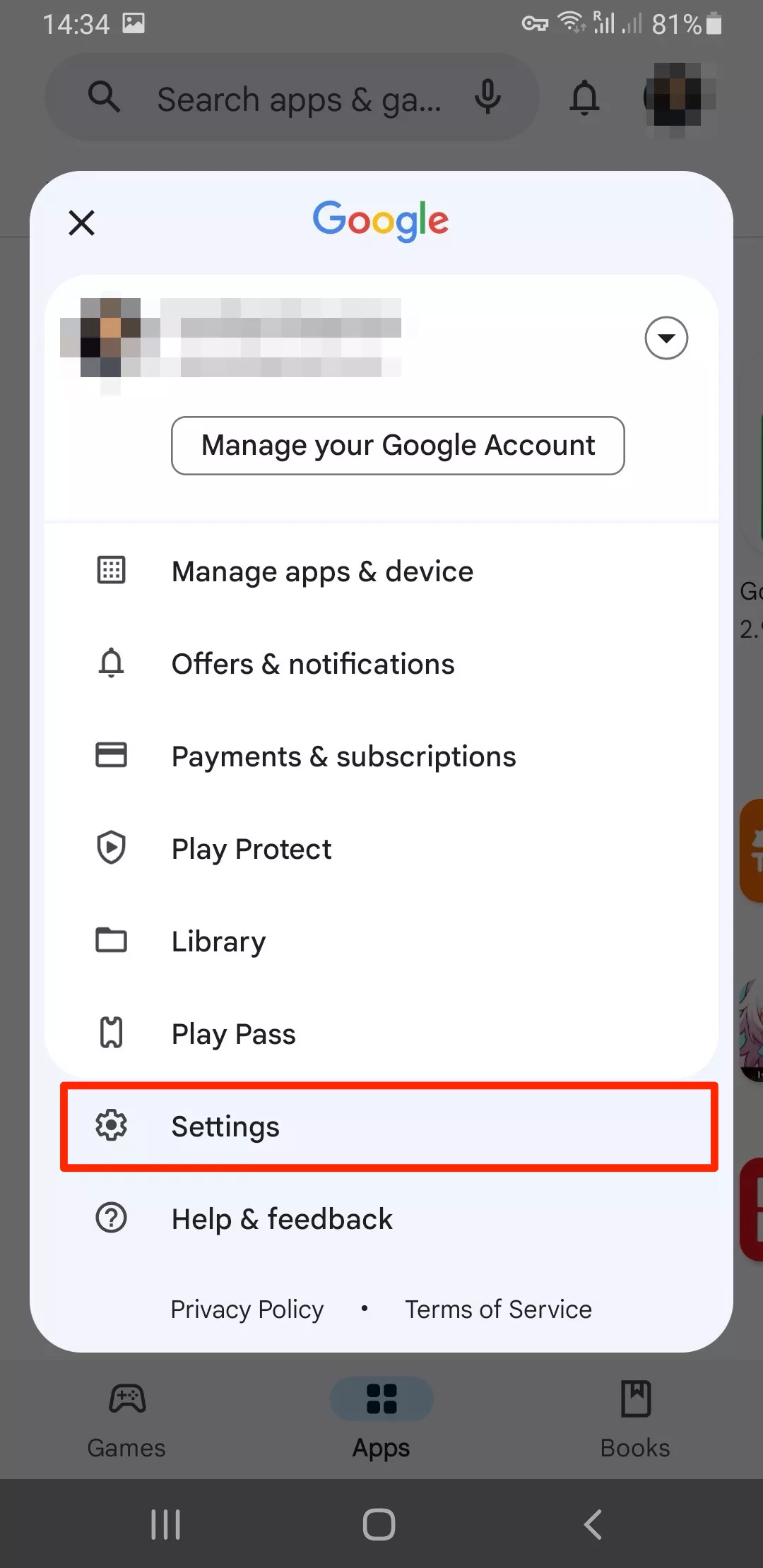
- Head to Network preferences.
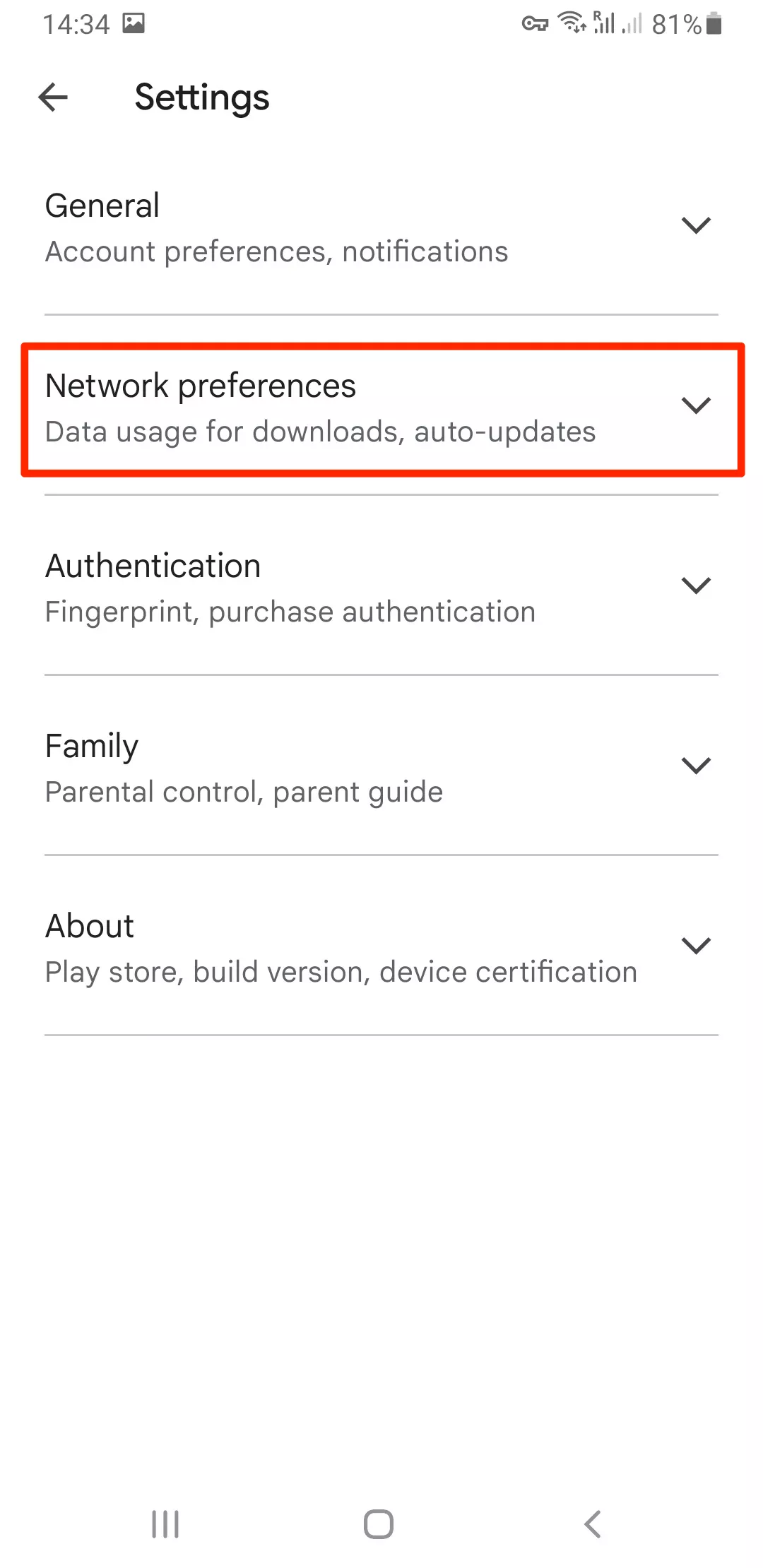
- Select Auto-update apps.
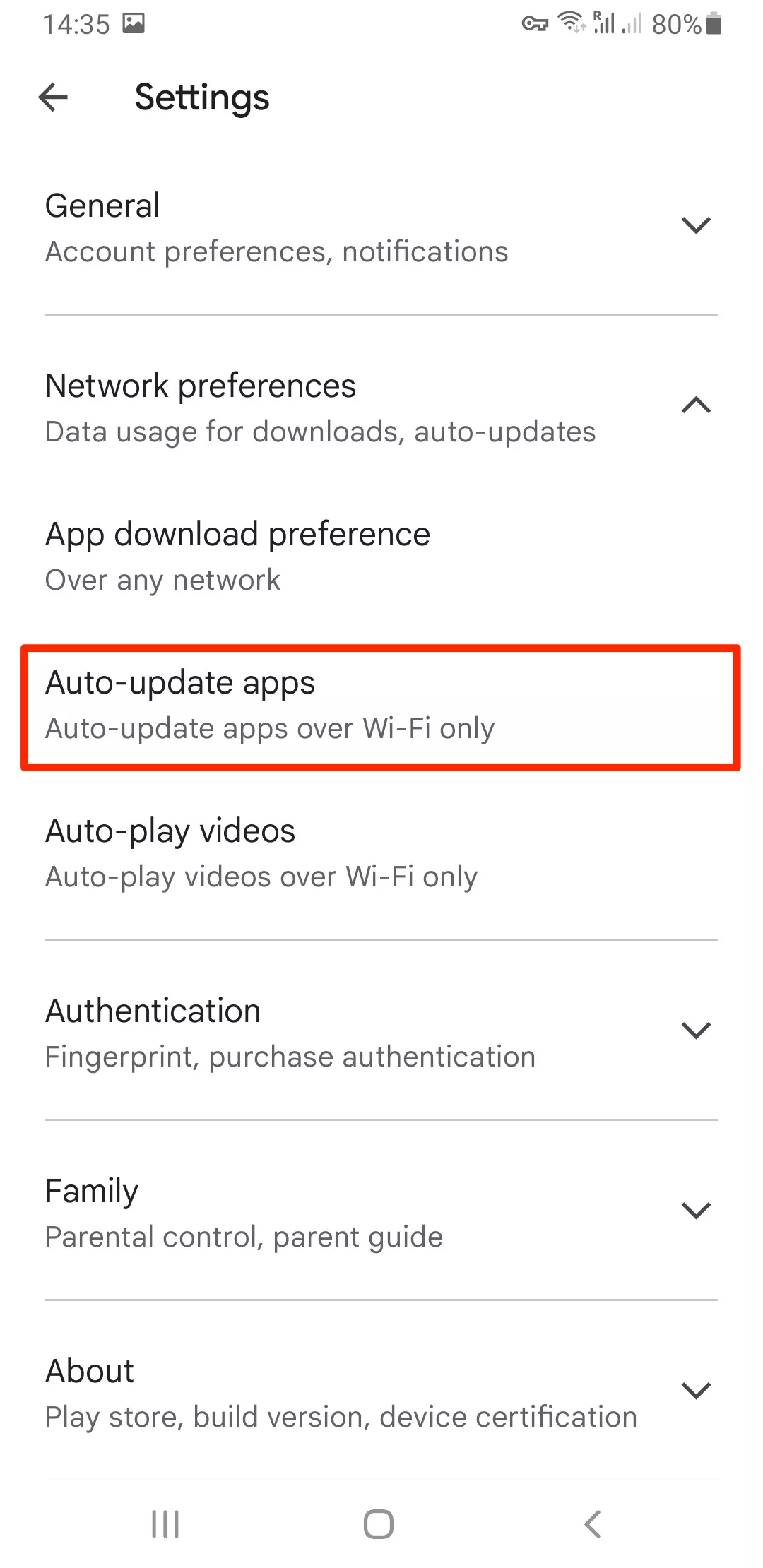
- Choose the preferred option.
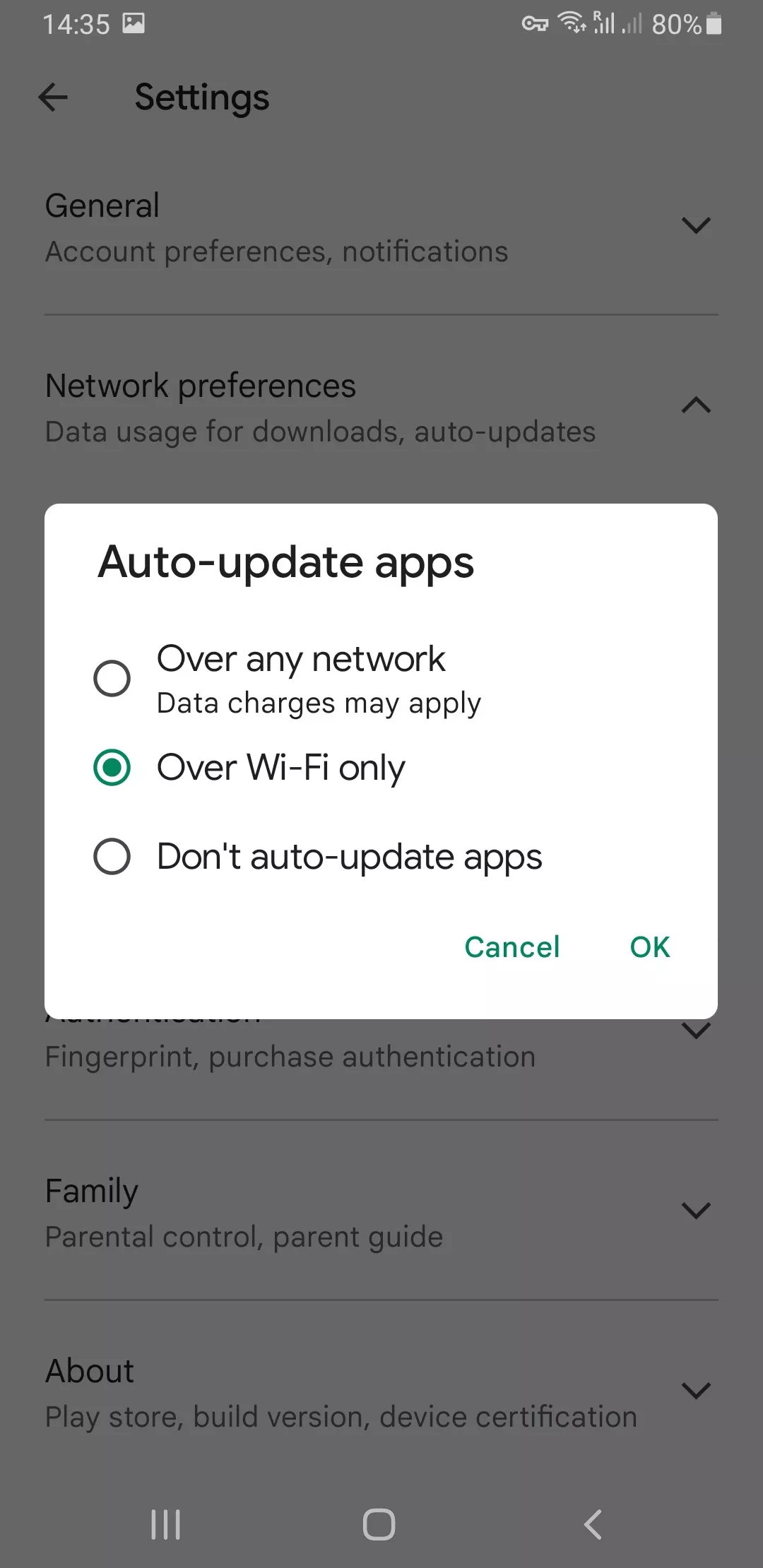
10. Use a VPN
A virtual private network (VPN) is not one of Android’s default privacy features. In fact, Android devices don’t provide a built-in VPN solution. Still, we recommend installing a reliable third-party VPN app on your phone. Here are a couple of reasons why you may need it.
- To change your Android location. Do not like others tracking your presence on the Internet? The first step that you can take towards preventing it is to spoof your location on your smart phone. VPN alters your IP address, on the contrary, it provides you with an IP of a remote server. Consequently, no one knows the origin of your traffic thus you are able to surf the web without any disturbance.
- To encrypt your data. As it has been said, it is important to encrypt your messages on an Android device. However, a VPN does more than just that a VPN encrypts your entire traffic, all the data that your phone is transmitting and receiving once it goes online. This additional security aspect means that no one spies on you as you browse the internet, as you chat with your friends or as you play any of your Android applications.
- To stay safe on public Wi-Fi. Although it is handy, public networks are highly risky, and they are very dangerous due to numerous threats to your privacy and security. When you switch on your phone to a free Wi-Fi connection, a hacker is able to intrude into your traffic and steal your confidential information without your knowledge. A VPN will form a wall that will secure your information against most of the dangers that the common public Wi-Fi poses, including man-in-the-middle (MITM) attacks and session hijacking when using Android apps online.
- To block malicious ads and malware-infected websites. Android phones get infected with spyware, adware and viruses through malicious applications. A VPN will assist you in staying out of numerous cyber threats, including phishing, smishing, malware-infected advertisements, malicious sites, and so forth.
Keep in mind that not all VPNs are equally secure and efficient. Specifically, free VPN can only pass as genuine.However, in reality, these services are not always efficient or even withhold personal information of the users to sell it to third parties. That is why we suggest using a reliable and trusted VPN for Android such as VeePN.
VeePN has a No Logs policy and a variety of other valuable privacy and security features, such as NetGuard (to prevent ads and third-party tracking) and Kill Switch (to ensure that your data does not leak in case of a VPN connection failure).
The following are the steps on how to install VeePN on Android in a few easy steps.
How to set privacy on an Android phone with a VPN
These are the steps to start using VeePN – a safe VPN on Android.
- Enter the official VeePN website.
- Sign up for VeePN and choose the preferred pricing plan.
- Download the installation file from Google Play Store or get the .apk file from the VeePN website.
- Install the app and log into your account.
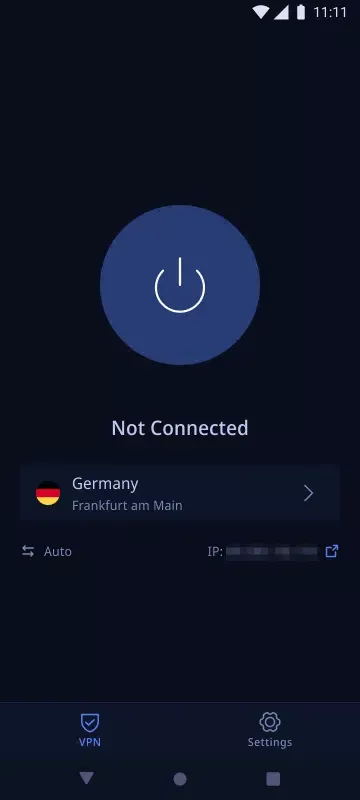
- Select the preferred server location. VeePN provides access to over 2,500 servers across 89 locations in 60 countries. Just choose the one that suits you best and proceed.
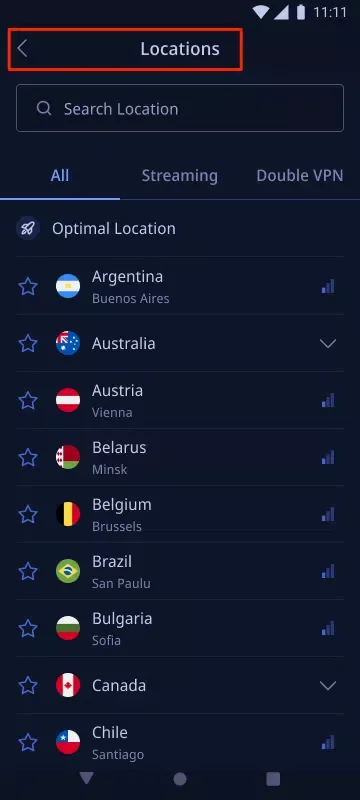
- Let VeePN add configuration files to your Android device.
- Turn your VPN on and browse privately.
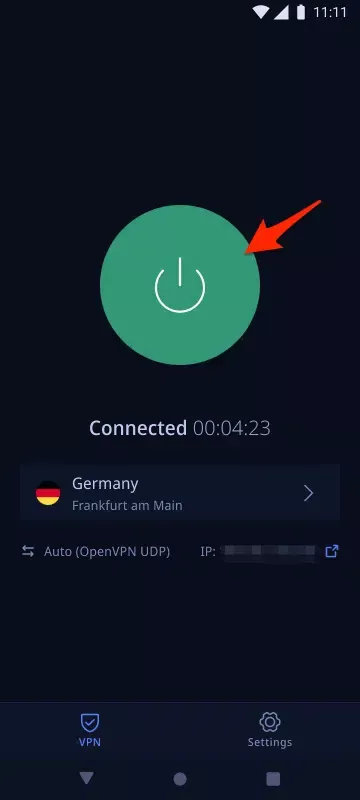
Note that you can use VeePN on Android 13, 12, 11, 10, Pie, Oreo & Nougat.
For more details, read our comprehensive guide on how to set up a VPN on Android.
Give VeePN a shot! Download a VPN for Android and try it with a 30-day money-back guarantee.
FAQ: Android Privacy Settings
Most basic Android settings can be configured in Privacy and Security sections in the Settings application on your Android phone. To change your apps’ permissions, head to Settings > Apps. Note that on Android 12 or later, you can find the most critical privacy settings on your Privacy Dashboard. For more information, read this article.
It is impossible to make any device a hundred percent private as some of your information will still be required by certain applications to work. Nevertheless, you can bring the privacy of your phone to the next level by changing some settings and installing trusted security software, including a premium antivirus application and a VPN (virtual private network). Also, you can stop ad personalization in your Google account and remove suspicious third-party apps. Read this article to learn more.
There are many things you can do to protect your privacy on an Android phone. Here are some of the most effective measures to consider:
- Manage app permissions.
- Adjust your Google privacy settings on Android.
- Limit apps’ access to your location.
- Configure your phone’s lock screen settings.
- Encrypt your messages.
- Enable two-factor authentication.
- Turn on the Find My Device feature.
- Change Android camera privacy settings.
- Allow for automatic updates.
- Use a VPN.
Read this article to learn more tips on how to maintain your privacy on an Android phone.
On Android 12 or higher, there is a feature known as Privacy Dashboard. It should be opened in your phone by following the following steps:
Open Settings.
Choice Privacy or Security and Privacy.
Tap the Privacy Dashboard to get started.
VeePN is freedom
Download VeePN Client for All Platforms
Enjoy a smooth VPN experience anywhere, anytime. No matter the device you have — phone or laptop, tablet or router — VeePN’s next-gen data protection and ultra-fast speeds will cover all of them.
Download for PC Download for Mac IOS and Android App
IOS and Android App
Want secure browsing while reading this?
See the difference for yourself - Try VeePN PRO for 3-days for $1, no risk, no pressure.
Start My $1 TrialThen VeePN PRO 1-year plan






