How to Find My Router IP Address (Guide for All Devices)
You may need to find your router’s IP to change your router settings, like your network’s name, password, or DNS. The good news is that this address is usually placed on a sticker right under your router. And the bad news? It may be simply missing or erased over time. Luckily, it’s possible to find your router’s IP address in a few simple steps via your connected device. Keep reading to learn how.
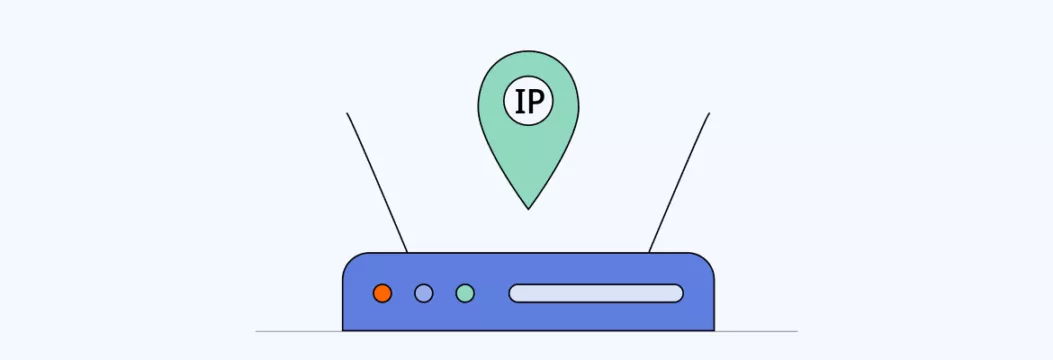
What is an IP address?
Let’s get started with a definition of IP and explain different types of router addresses.
IP (Internet protocol) address is a string of characters identifying every device connected to your network. For example, 191.149.1.28 is an IP address, where 191.149.1. stands for the network it’s connected to, while 28 identifies a particular device.
Routers have two IP addresses – a public IP and a private IP. Let’s clear up the difference between them.
Private IP vs. public IP. The difference explained
The router’s private IP address is also known as the default gateway. It communicates with other devices connected to your home network. In contrast, your router’s public IP address is necessary to communicate with the Internet and send data from your devices to the requested servers (websites).
Also, note that your network’s SSID has nothing to do with your router’s IP address. It’s just the name of your Wi-Fi. You can easily change it or even make it invisible – read our recent article to learn how. Also, you can learn what a subnet mask of your IP address is and how to find it.
Now that we know the difference between the private and public IP addresses of your router, it’s time to learn why you may need your default gateway IP.
Why you may need to know your router’s IP address
To change any configurations and settings of your router from the default, you will need to enter its IP address in your browser’s address bar. This way, you will access the router’s admin panel.
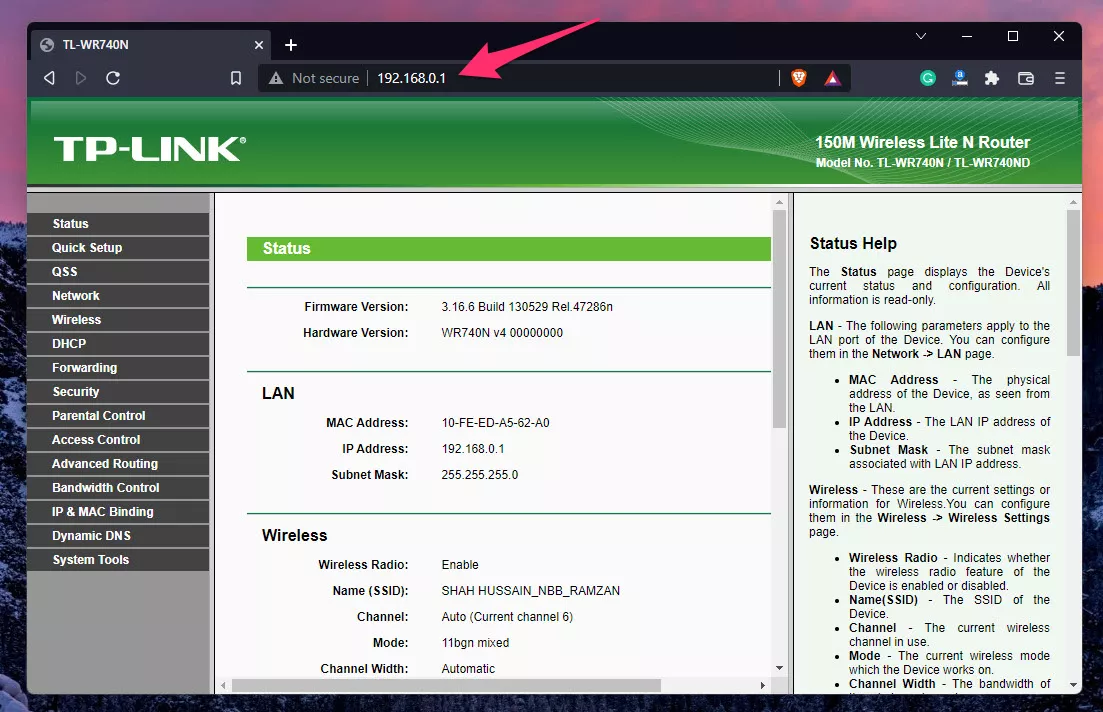
Here are the most common reasons to use this panel.
- Change your network’s name
- Create a new password for your network
- Check who can access your home Wi-Fi
- Configure your router’s ports and enable port forwarding
- Enable or disable Universal Plug and Play (UPnP) protocol on your router
- Set up a virtual private network (VPN) on your router (more on that in a bit)
- Adjust parental control on your network
- Reconfigure your network security settings
- Alter your DNS settings
- Set up a guest network
- Change the wireless channel of your router to increase your Internet speed
Now, whatever the reason, let’s explore how to get a router IP address on various devices and operating systems.
How to find your router IP address
Here’s how to find your router IP address on Windows, macOS, Linux, iOS, and Android devices.
Windows 10 and 11
There are two methods to discover your router’s IP on Windows. Let’s take a look at both.
1. Command Prompt
- In your search bar, type CMD and click Command Prompt.
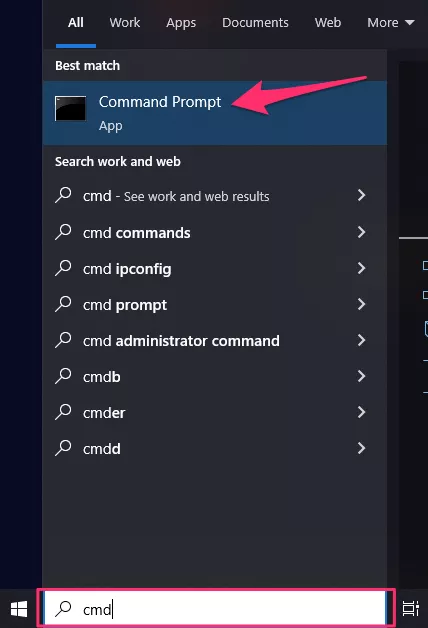
- Type “ipconfig” in the prompt window and press Enter.
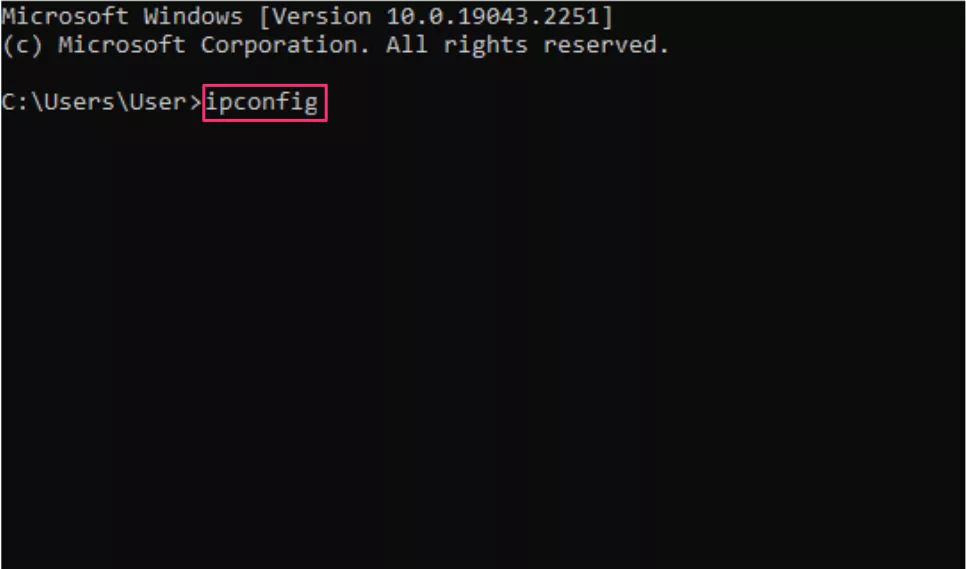
- You will see your router’s IP address next to the Default Gateway section.
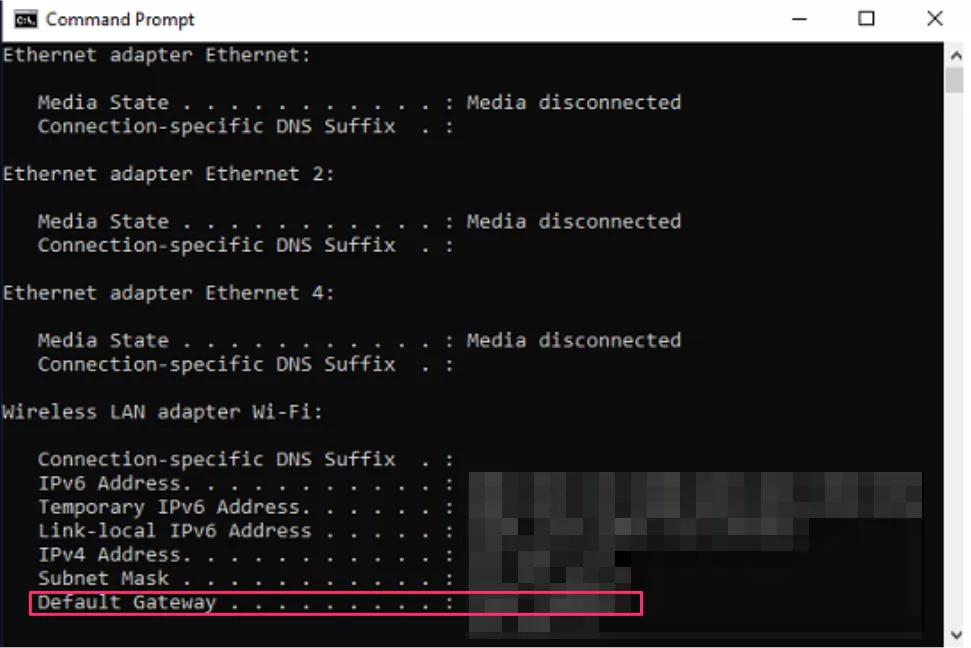
2. Control Panel or Settings
- Type Settings or Control Panel in your search bar.
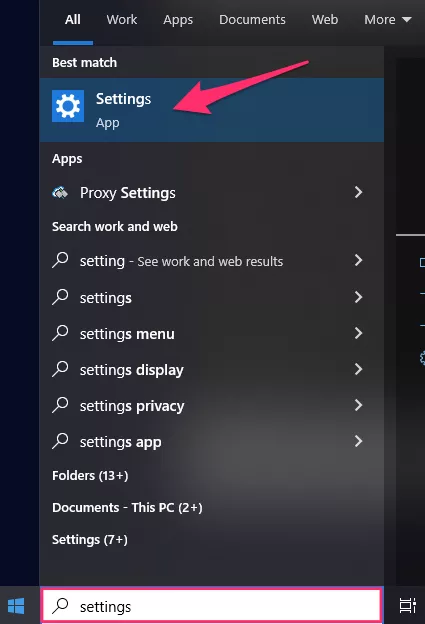
- Select the Network and Internet tab.
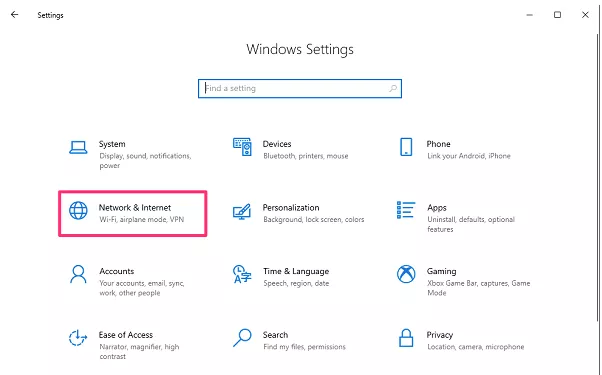
- Click Advanced network settings > Network and Sharing Center.
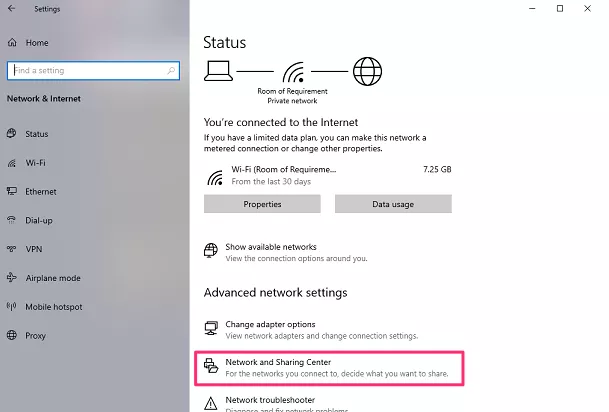
- Right-click Wi-Fi and select your network’s name.
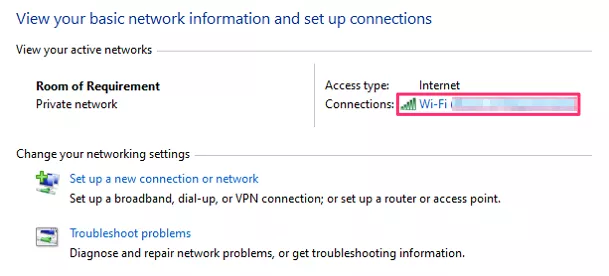
- Click Details…
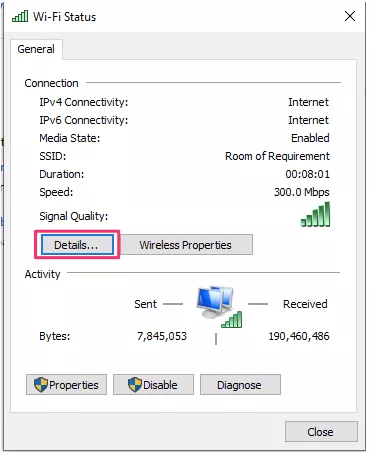
- The set of numbers next to the IPv4 Default Gateway is your router’s IP address.
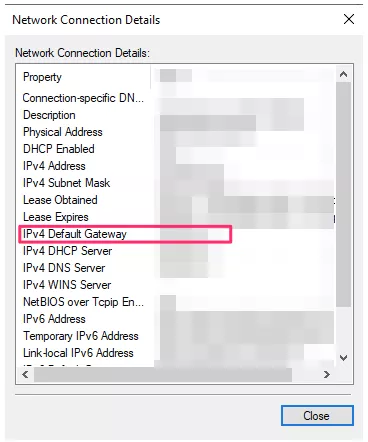
macOS
Here’s how to get an IP address from a router on a macOS device.
- Click on the Apple icon at the top left corner of your screen and select Settings.
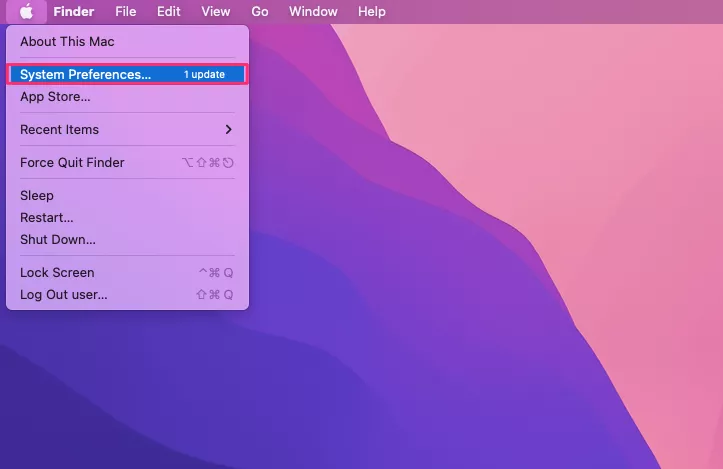
- Open Network.
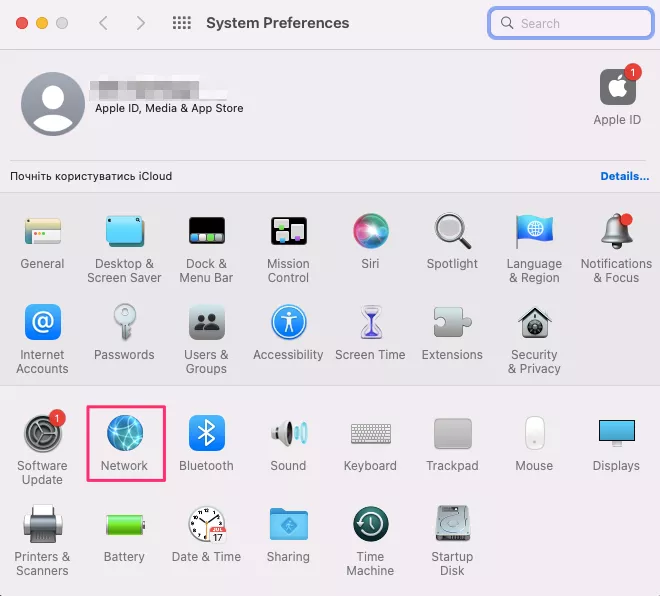
- Head to the Advanced section.
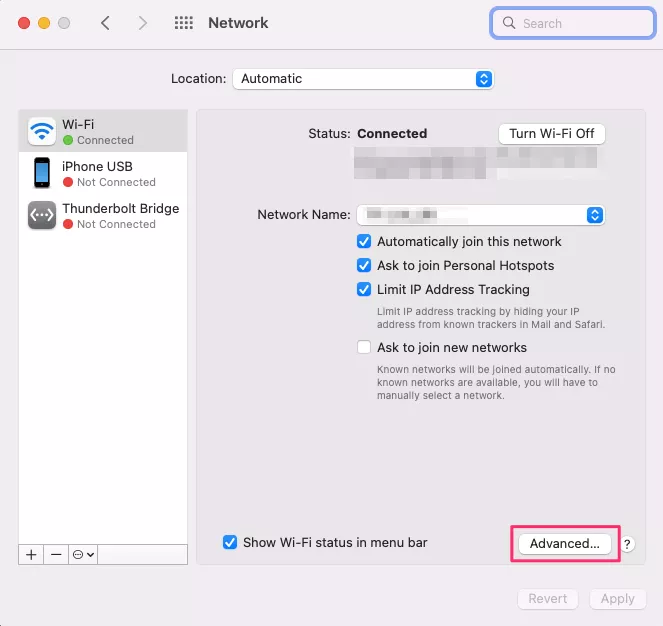
- You will find your router’s IP address next to Router.
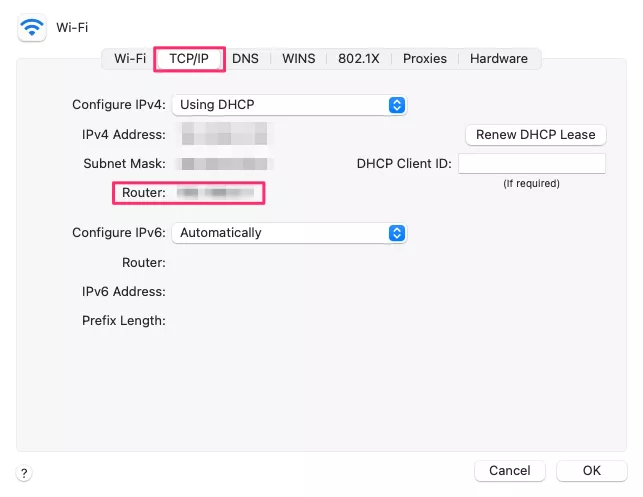
Linux
Now, let’s figure out how to find a router IP address on Linux.
- Type Settings in your search bar.
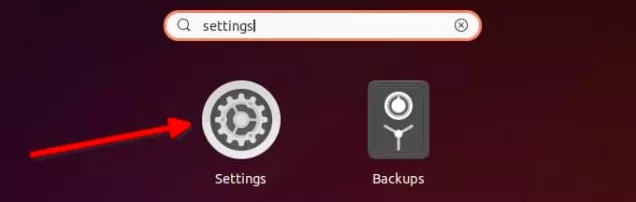
- Select Wi-Fi and click the settings icon next to your network’s name.
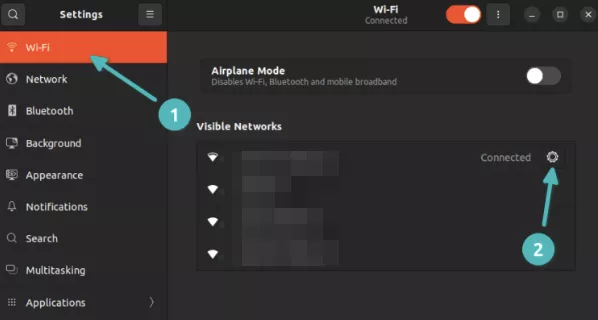
- In the Details tab, you will find your router’s IP next to Default Route.
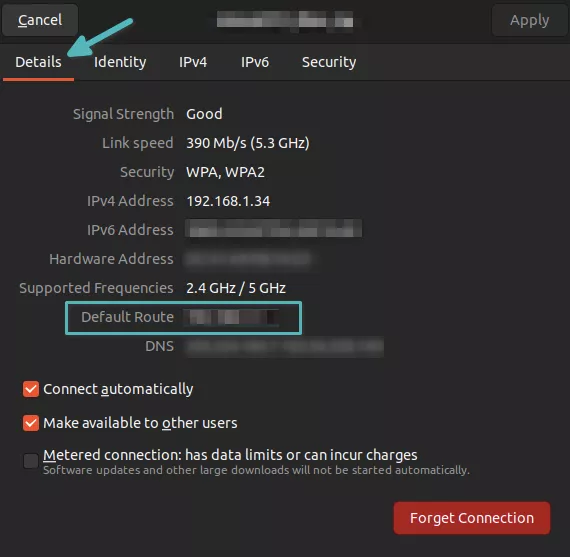
iOS
Now, let’s see how to find the IP address of your router on iPhone or iPad.
- Open Settings and select Wi-Fi.
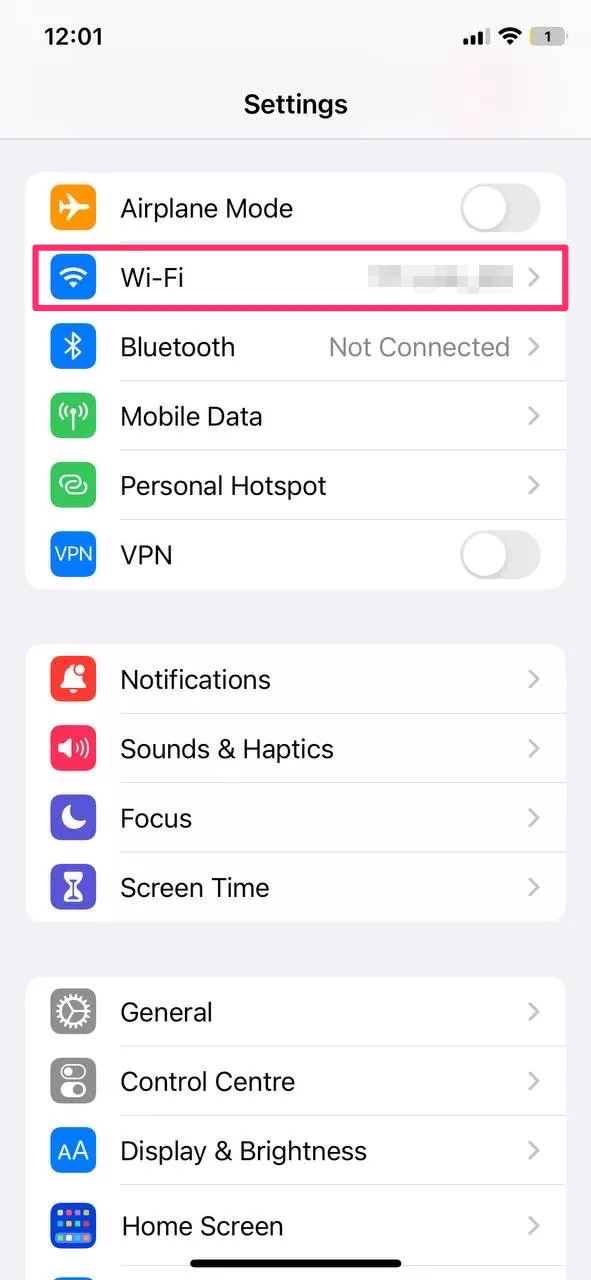
- Tap your network’s name.
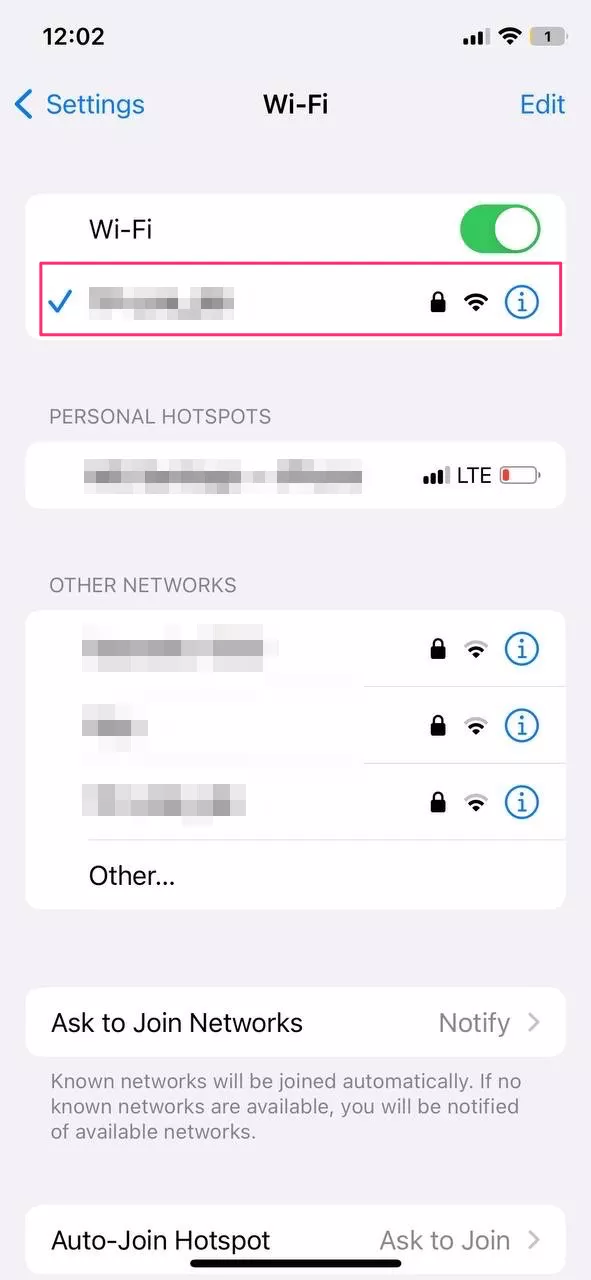
- You will find your router’s IP address next to Router.
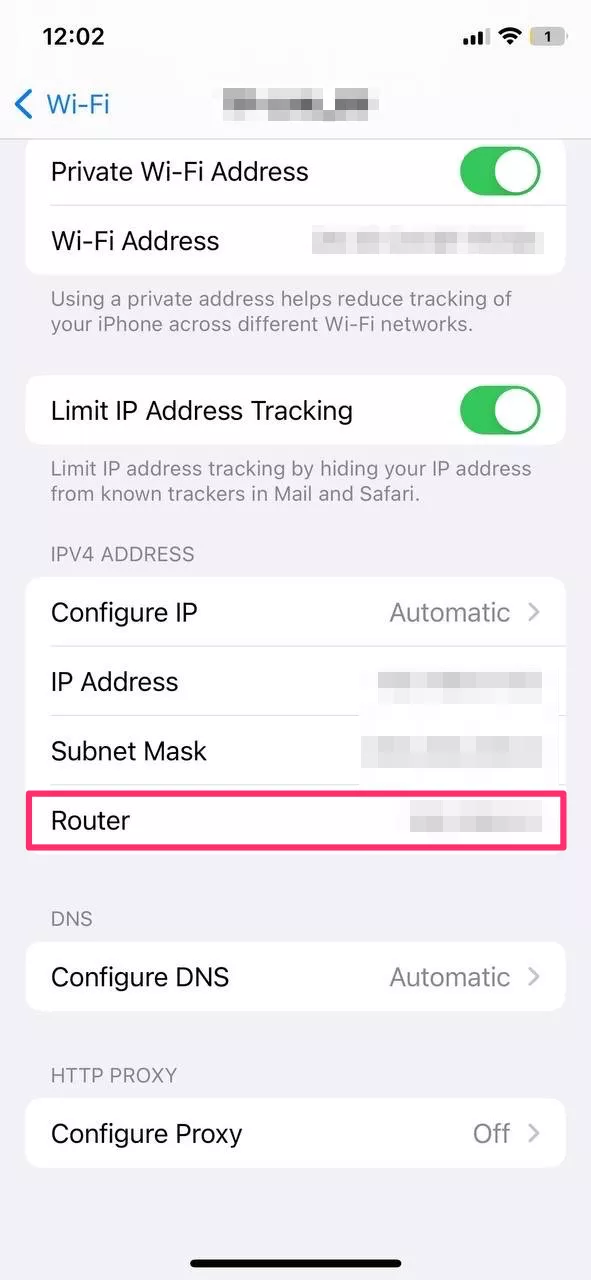
Android
Finally, here’s how to find your router IP address on Android.
- Open Settings and tap Network & Internet.
- Select Wi-Fi and tap your network’s name.
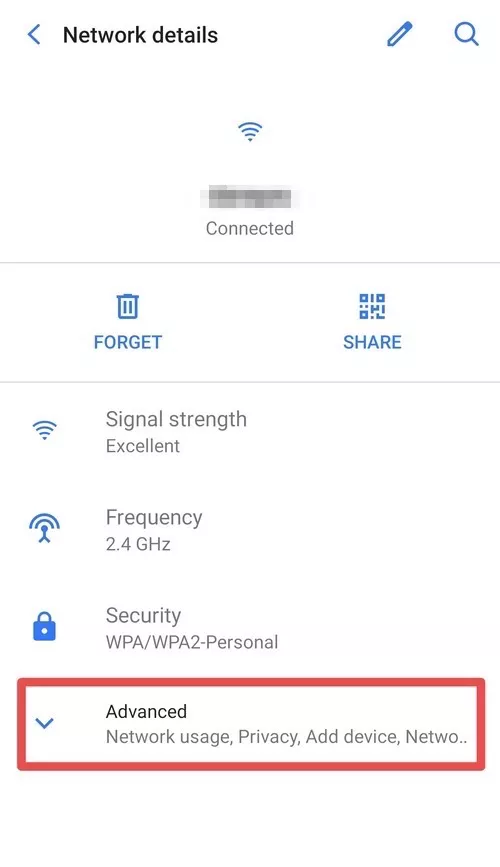
- Your router’s IP will be next to Gateway.
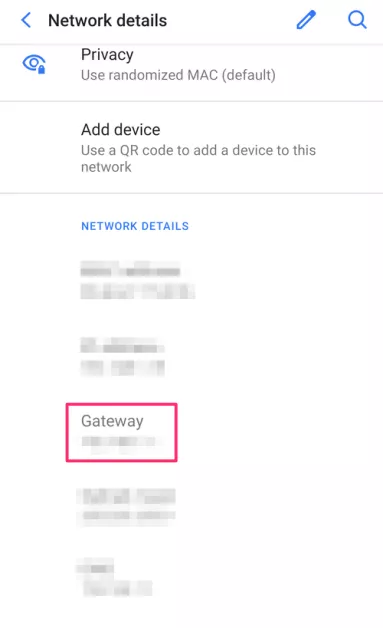
As you see, finding your router’s IP address is relatively easy, no matter what device and OS you’re using. Now, let’s figure out who else can access this information and whether you need to change your IP.
Do you need to change your router’s IP address?
Your IP address is visible to many third parties, including your Internet service provider (ISP) and the websites you visit when surfing the web. You can change it manually, but snoopers will still see your new IP in the future. Why do they need it? Well, there are a couple of things an IP address can reveal about you, including your current location, ISP’s name, and city or area ZIP code. For more details, read our blog post on this topic.
To avoid your private information getting compromised, you can hide your IP address with a VPN instead of changing it. You can set up such a tool on your preferred device, whether macOS, Windows, Linux, Android, or iOS. Moreover, it’s possible to install a VPN on your Wi-Fi router. Such a trick will result in a number of benefits:
✅ Your IP address will be invisible to prying eyes. Instead of going directly to your ISP, your traffic will be redirected to a remote VPN server in the preferred location.
✅ Your data will be carefully encrypted. This will provide an extra security layer to your browsing and communication on the web, as potential snoopers won’t be able to monitor your online activities.
✅ You will shield all connected devices at once. A VPN will cover your entire home network and all the connected gadgets, from your laptop and smart TV to IoT devices and security cameras.
Here’s how to get started with a VPN for a Wi-Fi router.
How to install a VPN on your router
- Type your router’s IP address into the search bar of your browser.
- Log in to your router’s admin panel.
- Find a VPN tab in your router’s settings. Note that its name and location vary depending on your router’s firmware.
- Open the official VeePN website, download the configuration files, and follow the instructions to install them on your router.
- Check whether your VPN connection works properly.
For more details, check out our recent blog posts about main reasons to use a VPN for a home network and the process of setting up a VPN on a router.
Change your IP and protect your privacy with VeePN
If you want to make your IP invisible to third parties and protect your personal information online, try VeePN. It’s a top-rated VPN service that doesn’t just help you change your virtual location, but also empowers you with a bunch of top-tier privacy and security features. Thanks to AES-256 encryption and robust VPN protocols, VeePN makes your digital footprint nearly impossible to track.
Get VeePN now and take advantage of a 30-day money-back guarantee.
FAQ: How to Find My Router IP Address
Unlike a private IP address, your router’s public IP is visible to external devices and networks. Online tools like IP checker and WhatIsMyIPAddress show if a certain IP address is private or public. Alternatively, if you learned your router’s private IP by following the guidelines from this article, you can easily check the public one. Just type your private IP in your browser’s search bar, enter your router’s admin panel, and look up your public IP.
The IP address of your router may be printed on a sticker on the back of your device. However, if it’s not there, you can find it with the help of a connected device like your laptop or smartphone. For that, you should head to your network settings or use Command Prompt. To learn how to get your router’s IP on any device and operating system in greater detail, check out this article.
VeePN is freedom
Download VeePN Client for All Platforms
Enjoy a smooth VPN experience anywhere, anytime. No matter the device you have — phone or laptop, tablet or router — VeePN’s next-gen data protection and ultra-fast speeds will cover all of them.
Download for PC Download for Mac IOS and Android App
IOS and Android App
Want secure browsing while reading this?
See the difference for yourself - Try VeePN PRO for 3-days for $1, no risk, no pressure.
Start My $1 TrialThen VeePN PRO 1-year plan








