How to Set Up a VPN on Roku: A Comprehensive Guide for 2024
If you’re a fan of a great streaming service Roku offers, you’ll want to ensure your online security and keep snooping eyes away, including your Internet Service Provider (ISP). The good news is, you can protect yourself by setting up a virtual private network (VPN) on your Roku device. And although Roku doesn’t directly support VPNs or smart DNS functionality, there is a workaround.
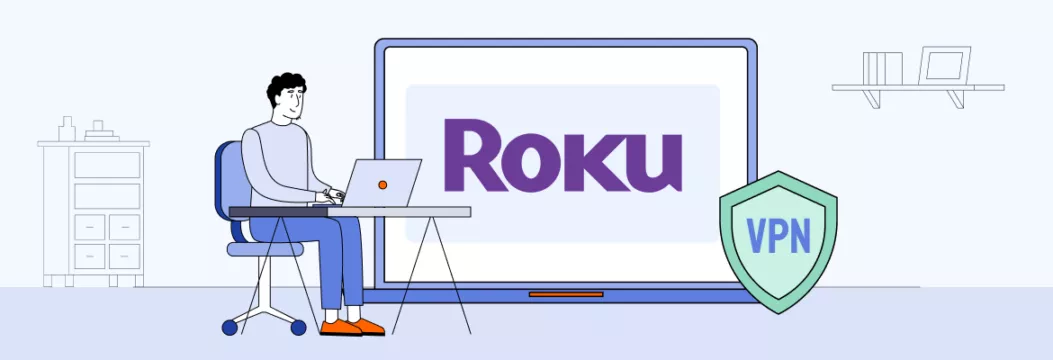
Why use a VPN on Roku?
There are several important reasons why using VPN on Roku is so benefitical. Check them out:
- Protect your privacy and data. A VPN app will encrypt your Internet traffic, so that nobody can track you and intercept your personal information.
- Access geo-restricted content while traveling. You may travel to a location where Roku-related services are unavailable, so connecting to a remote server will let you enjoy your Roku content as if you are back home.
- Enhance streaming speed. Since you connect to a remote server via isolated tunnel, your Internet Service Provider (ISP) can’t track your online activity and slow down your connection speeds, and you can watch Roku content in the highest quality possible.
How to choose the best VPN for Roku
First things first, what makes a great Roku VPN? Here are some tips to help you make the right choice.
- International network servers. Look for VPNs with many servers and server locations. This will make sure you have a stable connection, with no potential bandwidth congestion issues. Also, a VPN provider should have servers in your country and nearby. The closer the server, the better the VPN speed will be.
- Router compatability. As mentioned before, Roku doesn’t have built-in support for VPN apps. If you’re not tech-savvy, we suggest choosing a VPN provider you can run on a router. Only a few service providers, like VeePN, offer this feature — using it will make the setup process much easier.
- Seamless streaming. This one goes without saying — it’s important to choose a VPN for Roku that can reliably access streaming services from around the world. VeePN has servers optimized for streaming, which gives you safe access to most popular services when you travel.
- No bandwidth and speed caps. To enjoy seamless streaming with VPN on Roku, avoid VPNs that impose bandwidth or speed limits. Top VPN providers like VeePN are a great option with none of these caps.
Using a VPN on a Roku device provides privacy by preventing your ISP from tracking your Roku connection, ensures optimal streaming speeds by helping you stop Internet throttling, and helps overcome firewalls and restrictions placed on Roku by network administrators.
How to setup VPN on Roku
Now, with the benefits of a VPN app for Roku covered, let’s get to the nitty-gritty. You can use a VPN on Roku in two main ways — both include a router.
Method 1: Connect Roku to a VPN via a home router
By connecting your router to a VPN, you extend the advantages of the VPN to all devices on your Wi-Fi network, including Roku.
To confirm your router is VPN-compatible, check its manual or the manufacturer’s website. Some examples of VPN-supported routers are AsusWRT, TP-Link, Tomato, DD-WRT, Edge Router.
If your router is VPN-supported:
- Head to router’s configuration settings. Enter your router’s IP address in a browser’s search tab.
- Find a VPN tab to configure your router. Different firmware may require various steps.
- Set up a VPN on your router with a VeePN account. VeePN makes the setup process easy — just sign up with the service and log in to your account on the website. Choose Router and then generate configuration files. Once you download those, add them to your router. Next, create new credentials for your manual setup. All in all, follow the instructions outlined in the account — VeePN will take care of the rest.
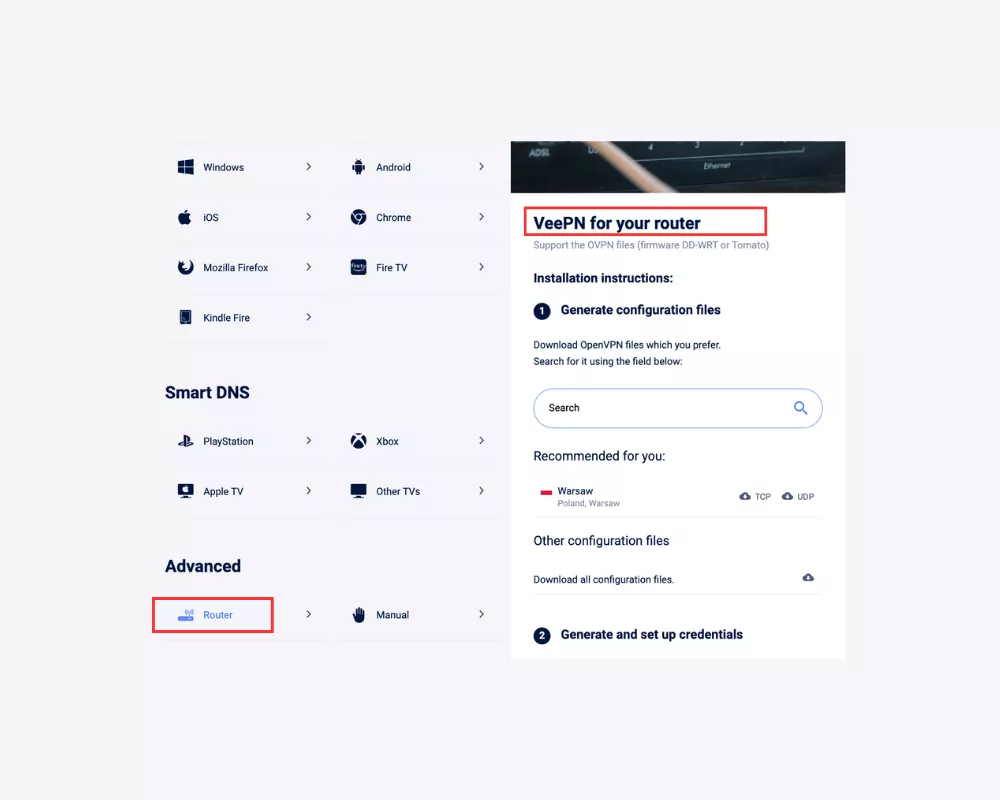
- Make sure your VPN connection is all set. Check your connection on the VeePN website to see if your IP address has changed.
💡Pro tip: For detailed instructions, refer to our guide on how to set up a VPN on your router.
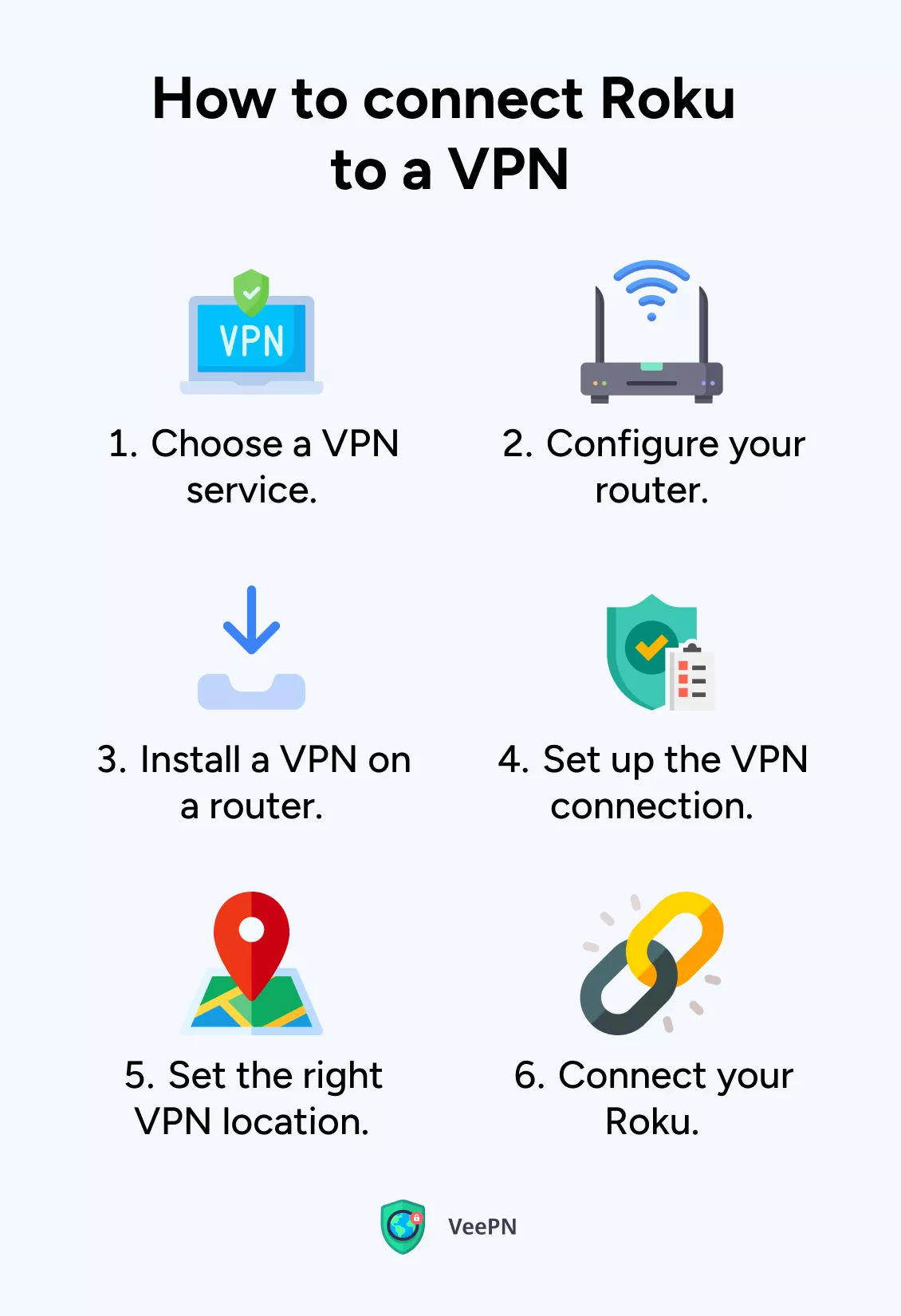
Disclaimer: VeePN does not promote, condone, or encourage using a VPN in ways that would potentially violate Terms of Service of streaming service providers. For more details, please read the VeePN Terms of Service.
If your router doesn’t support VPNs, you have two options:
- Purchase a VPN-compatible router.
- Install a new firmware (such as DD-WRT or Tomato) that enables VPN capabilities. Check if your router model is compatible with these firmware options and follow the instructions provided by the firmware’s website to install it.
One more method is to set up a virtual router with a VPN. Let’s learn how.
Method 2: Install a VPN on Roku with a virtual router
Similar to creating a Wi-Fi hotspot on your phone, a virtual router lets you share your internet connection with other nearby devices.
Note: This functionality isn’t available natively on macOS and only works on Windows.
To begin, you’ll need:
- A laptop with a Broadcom-based Wi-Fi adapter (common in most laptops made in the last 10 years).
- A VPN app, such as VeePN, that supports the OpenVPN protocol. Note that this tutorial focuses on OpenVPN, so you may need to switch to OpenVPN in the VPN app settings if necessary.
- Administrative privilege on your laptop.
How to set up a virtual router with a VPN on Windows 11
- Get a reliable VPN for PC. Set it up on your computer but don’t connect just yet.
- Go to Settings on your PC and select Mobile hotspot on the left.
- Activate the Share my Internet switch.
- Think of a network name and password for your virtual router.
- Scroll down to Related settings and click on Change adapter options.
- Take note of the names of the connections that show green “connected” bars. Typically, one will be Wi-Fi, and the other may be a Local Area Connection.
- Right-click on the connection labeled “VeePN Network Adapter” (or something similar for your VPN) and select Properties.
- Go to the Sharing tab, check the box that says Allow other network users to connect, and choose the Local Area Connection you noted in Step 7 from the drop-down list. Click OK.
- Open your VPN app and connect to your preferred server location. Now your virtual router is ready to use. Remember, the virtual router will only function when the VPN is connected.
- On your Roku device, go to the network settings and connect to the Wi-Fi network your virtual router created. Enter the network name and password.
- You’re all set! Your Roku is now connected to a VPN-protected connection. To change VPN locations, return to your PC, reconnect to a different server on your VPN, and the virtual router will follow suit.
Note that steps may vary depending on your VPN software, and network configuration. In case any questions arise, contact the VeePN support team.
How to set up a virtual router with a VPN on Windows 8 and 7
- Check if your computer supports setting up a virtual router:
- Type cmd into the Windows search bar.
- Right-click on Command Prompt and then select Run as Administrator.
- In the command prompt window that appears, type netsh wlan show drivers. Hit Enter.
- Check for the line that says Hosted network supported. If it says “Yes” — you’re good to go.
- Open the command prompt and type netsh wlan set hostednetwork mode=allow ssid=<MY-NETWORK> key=<MY-PASSWORD>. Replace <MY-NETWORK> and <MY-PASSWORD> with your preferred network name and password. Hit Enter.
- Type netsh wlan start hostednetwork and press Enter.
- If the hosted network doesn’t start, update your network adapter drivers and try again.
- Press Windows Key+R, type ncpa.cpl, and press Enter to open the list of connections.
- Find the connection with the network name you’ve just created and note its name.
- On the same list, locate the TAP-Windows Adapter, right-click it, and select Properties.
- Go to the Sharing tab, check the box next to Allow other network users to connect through this computer’s Internet connection.
- From the dropdown under Home network connection, select the name of the network you created earlier. Click OK.
- Open your VPN app, set the protocol to OpenVPN if needed, and connect to a server in your desired location. This activates the TAP Windows Adapter.
And that’s it — your PC is now a VPN-enabled Wi-Fi router!
All that’s left is connecting your Roku to the virtual router: select the new network in the available Wi-Fi connections list, enter the password you created earlier, and you’re done!
Bottom line
By following the above steps, you can successfully protect your Roku device with a VPN and bypass Internet restrictions when traveling. And if you want to make sure everything works out smoothly, go for a top VPN provider like VeePN. It’ll get the job done with no complicated configurations on your part.
FAQ: VPN for Roku
Unfortunately, Roku devices don’t have built-in VPN support. However, there are workarounds to set up a VPN on your Roku. You can either configure a VPN on your router or create a virtual router using your computer to connect your Roku to a VPN-protected network. Find out more in this article.
Since Roku devices don’t support VPN apps directly, changing the VPN location on Roku involves adjusting the VPN settings on the device you’re using as the VPN gateway. If you are using a VPN-enabled router, you would need to change the VPN server location in the router settings. Alternatively, if you have set up a virtual router using your computer, change the VPN location by connecting to a different VPN server on your computer.
Adding a VPN to your TV depends on the type of TV you have. If your TV has built-in support for VPN apps, you can download and install a VPN for your Smart TV directly from the store.
If your TV doesn’t support VPN natively, you can connect your TV to a VPN-enabled router or set up a VPN on your router to protect your entire home network. Find out how in this blog post.
VeePN is freedom




Roku does not support VPN applications, and therefore it can be a little cumbersome to configure a VPN on your Roku device.
As long as you are certain with the settings present at your router and carefully observe the guidelines stated above, then it should work out fine. Now I have all the content that I need, and probably more importantly, I am shielded from the worst the internet has to offer!
I want to have roku with vpn router set on Canada, though my device is registered in other country. Am I able to watch Canadian channels or do I have to perform other actions?
I have a good VPN on my PC, but configuring the same at the router level is out of my league. Now I thought there might be an app or something of the sort to get through the roku software?
For those who have a hard time setting up the roku VPN, ensure that the router supports the setting up of a VPN connection. The whole process was easier that I thought it will be!
Is it possible to use on phone to post on roku I also have the jetpack from Verizon android can I use it on that. I can tell of a few plans, but they are not very well developed since I am new to this.
For those, wondering how to set up a VPN on Roku, using a virtual router on your PC is a great idea. The next question arises as a rightful: It is easier than it may seem, and it is ideal if the router cannot support VPNs. A definite go if you’d like your streaming to be safe.