NAT Type Failed PS5: How to Fix the Error
“NAT type failed” on PS5 is one of the most annoying errors gamers hate to see on their screens. If it pops up, you can’t play online, and a good deal of games in your library become useless. That’s why it’s time to slice and dice “NAT type failed error” on PS5 to be able to fix it and enjoy online gaming without any hassle. Keep on reading as this article will answer all your questions!
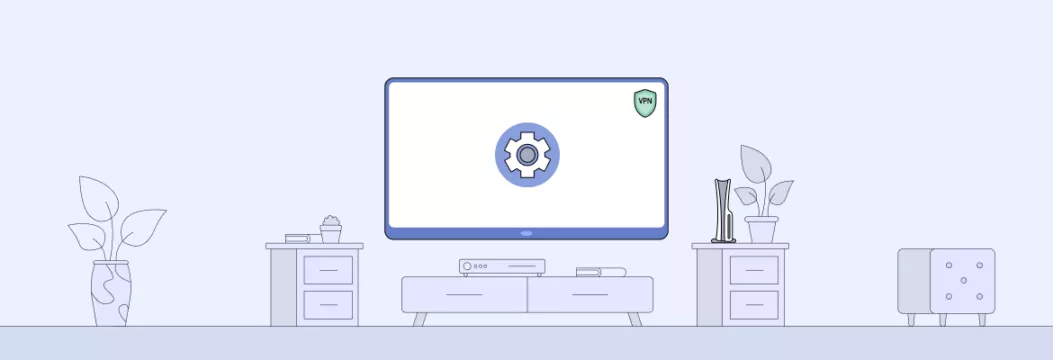
What is the NAT type failed error on PS5?
Before we talk about why NAT can fail, let’s break down how it actually works — starting with network packets (or the tiny data bundles that make the Internet go around).
When you send data from your device, whether it’s loading a website, joining an online game, or streaming your favorite show, your router packages that data into network packets. These packets contain your private IP address, but here’s where NAT (Network Address Translation) steps in like a bodyguard.
What does NAT do? It swaps out your private IP for a public one, which is shared across all your devices. This makes sure external servers never see your real IP, keeping your device hidden and protected.
The “NAT Type Failed” error on PS5 occurs when your console is unable to determine the network’s NAT type. NAT type affects your ability to connect and communicate with other players online. There are generally three NAT types:
- NAT Type 1 (Open): The best type, allowing the easiest connection to other players and gaming servers.
- NAT Type 2 (Moderate): Generally acceptable for most connections, with some minor restrictions.
- NAT Type 3 (Strict): Most restrictive, often leading to issues with voice chat and connecting to other players.
When you get a “NAT Type Failed” error, it means your PS5 couldn’t establish the necessary connections, usually because of network settings or restrictions. This can lead to problems such as:
- Difficulty joining multiplayer games.
- Issues with voice chat.
- Overall connectivity problems with online services.
But enough theory for today, let’s focus on hands-on recommendations on how you can fix the error!
How to fix NAT type failed on PS5
There are a bunch of ways you can try to get rid of this bothersome error.
Restart router and console
Turn off your router and unplug it from the power source, then power off your PS5 console as well. Wait a few minutes before plugging your router back in and turning it on.
Once the router has reconnected, turn on your PS5. This power cycling process can help refresh the network connection and resolve any temporary glitches or conflicts that may be affecting your devices.
Set up network connection manually
You can manually set up Internet connection on your PS5 to ensure you have the right NAT type. Just do the following:
To manually set up a network connection on your PS5, follow these steps:
1. Open Network Settings:
- From the PS5 home screen, go to Settings (the gear icon in the top right corner).
- Select Network from the list.
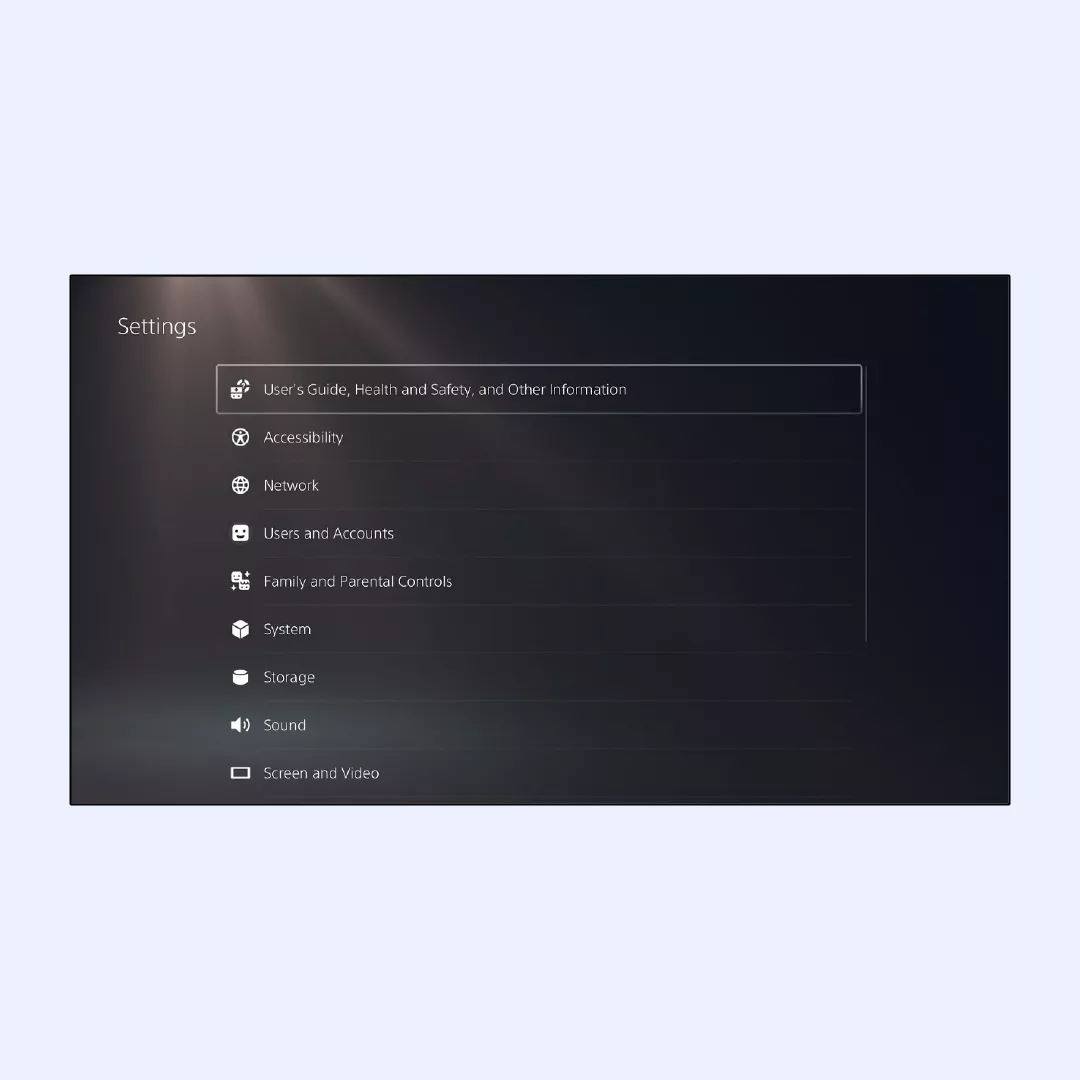
2. Set up Internet connection:
- In the Network menu, select Set Up Internet Connection.
- Choose either Use Wi-Fi or Use a LAN Cable (for wired connection), depending on your setup.
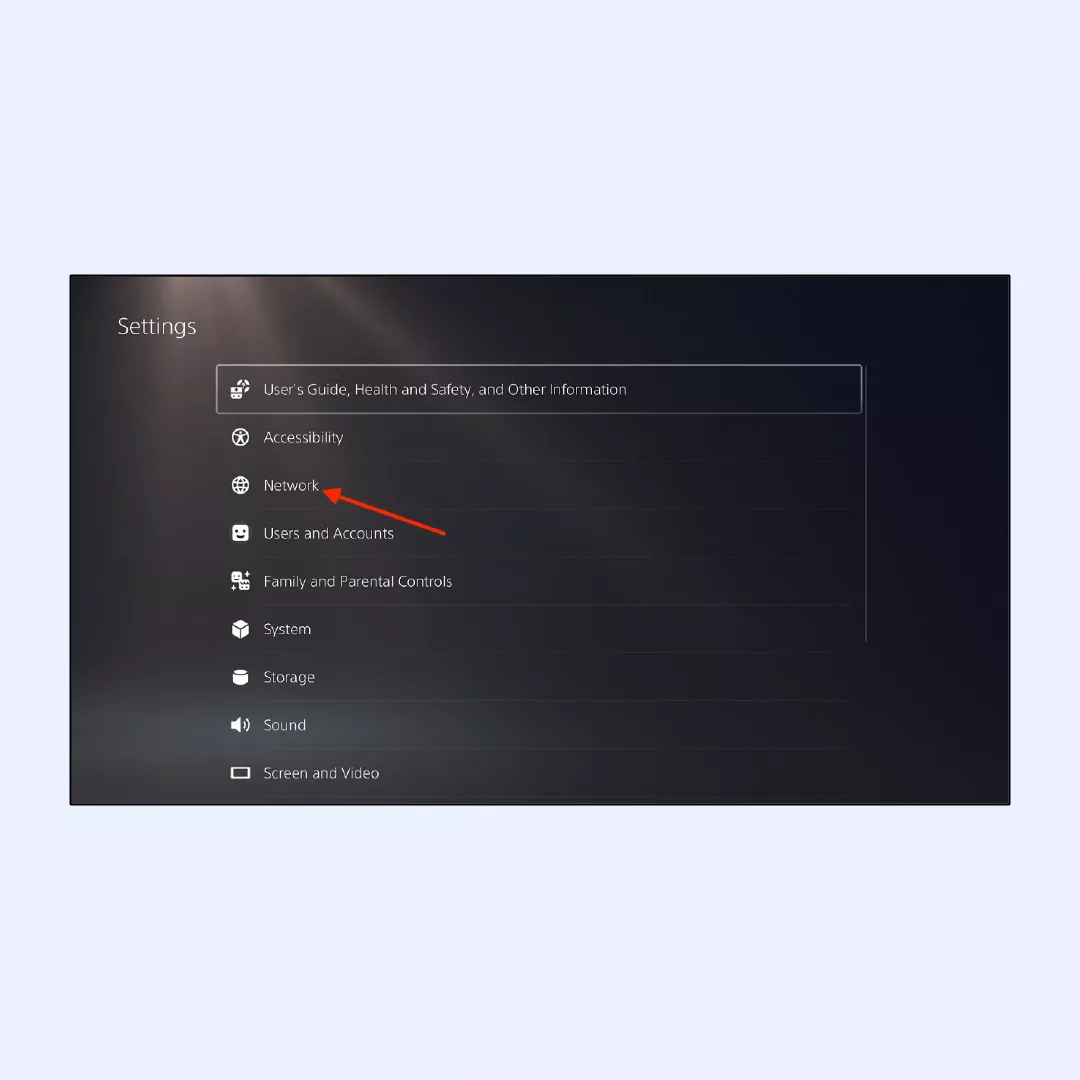
- You will be prompted to enter several details manually. The key settings include:
🎮 IP Address Settings: Go Manual Mode and enter your IP address, subnet mask, default gateway, and DNS servers. Not sure where to find these? Check the network settings on another device connected to the same network or ask your Internet Service Provider (ISP).
🎮DHCP Host Name: Unless your network setup demands it, just go with “Do Not Specify.” Simple. Done. Moving on.
🎮DNS Settings: Select Manual and enter your go-to DNS server addresses (for example, Google DNS: 8.8.8.8 and 8.8.4.4, or your ISP’s DNS if you prefer keeping things local).
🎮MTU Settings: Select Automatic unless you need a specific MTU setting.
🎮Proxy Server: Select Do Not Use unless your network setup requires a proxy server.
4. Test the connection:
- After entering all the necessary information, save your settings.
- Your PS5 will then test the connection to confirm everything is working correctly.
Change NAT type
For changing NAT type on PS5, you’ll need to set a static IP address for the console. Follow these steps:
1. Open the PS5 Settings menu.
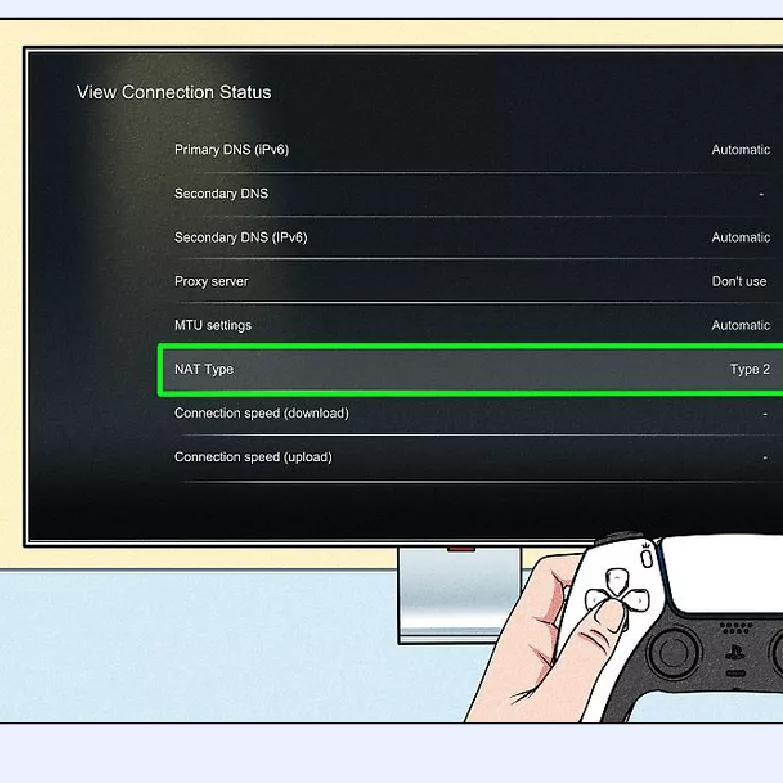
2. Navigate to Network.
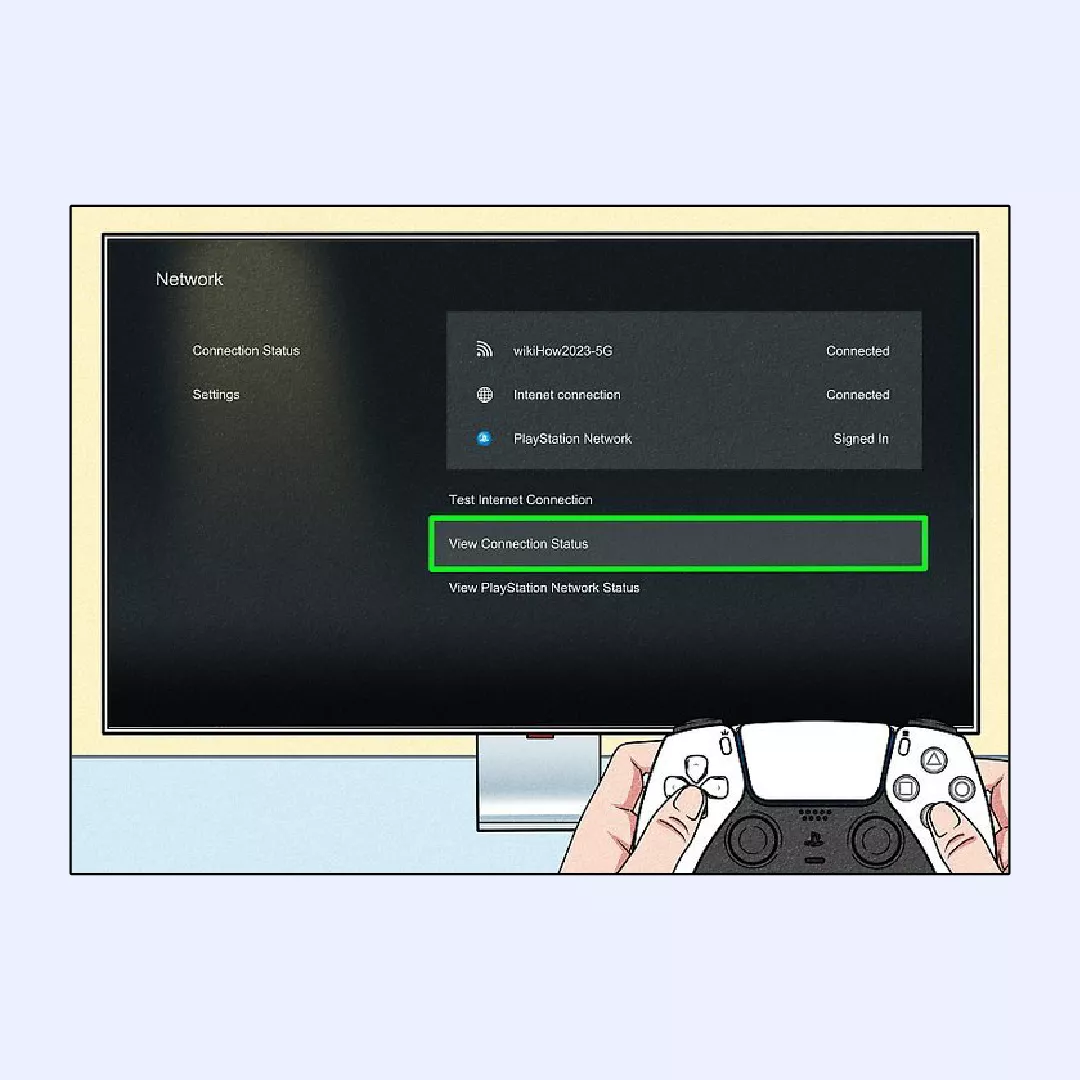
3. Select Connection Status.
4. Choose View Connection Status and take note of the displayed information by either writing it down or taking a photo.
5. Go back to the Network menu.
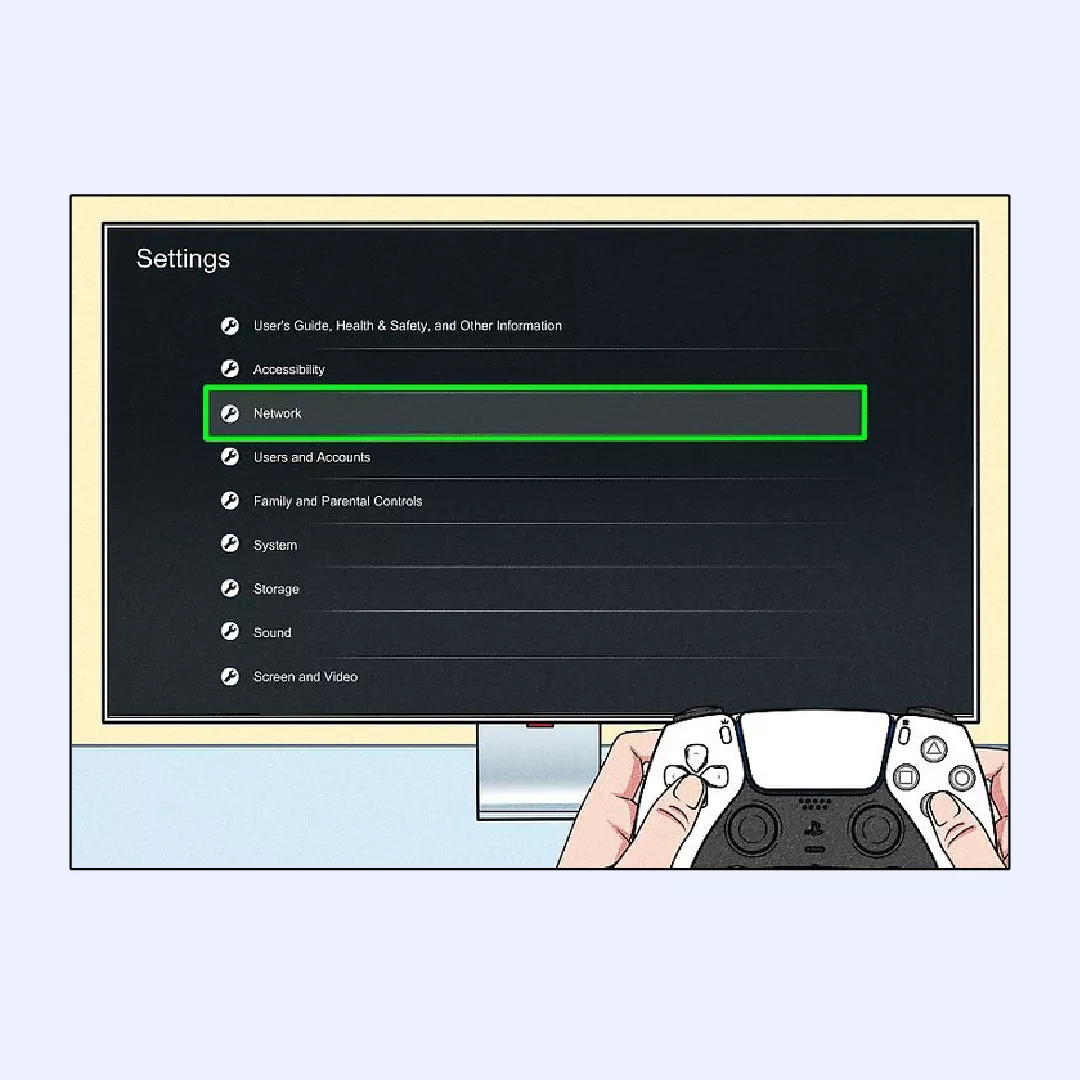
6. Select Set Up Internet Connection.
7. Choose Set Up Manually.
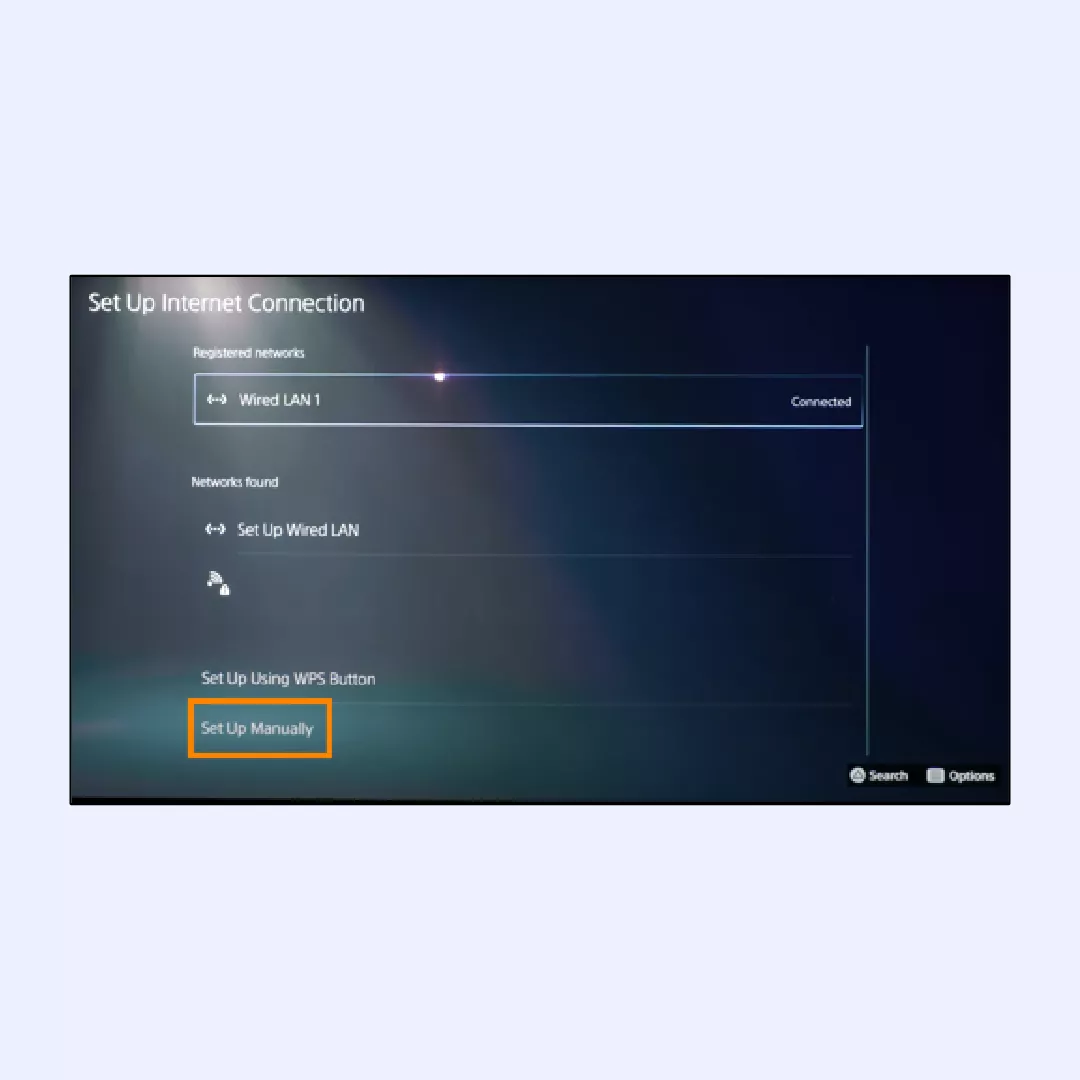
8. Enter the details you recorded earlier.
9. Click Done.
10. If prompted for MTU and proxy server settings, select Automatic for MTU and Do Not Use for the proxy server.
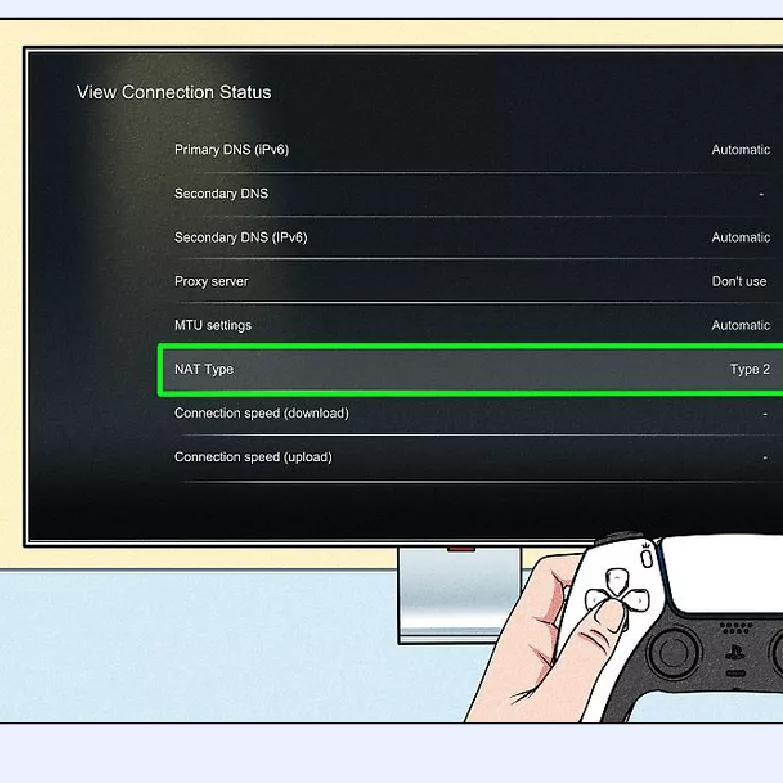
This will help set up a static IP address, which can assist in changing your NAT type.
Enable UPnP
Universal Plug and Play (UPnP) is like the auto-connect button for your network. It handles port forwarding so your devices can seamlessly talk to online games and web servers — no manual setup needed. Sounds great, right? That’s why gamers love it — it makes connecting and playing with others a breeze.
But here’s the plot twist: UPnP isn’t exactly a security powerhouse.
❌ No authentication protocols = hackers playground.
❌ In 2020, cybercriminals exploited UPnP to scan and attack open ports — yep, straight-up hijacking vulnerable devices.
❌ Leaving it enabled? It’s like unlocking your front door and hoping no one walks in.
So, should you use it? Maybe. But if you do, make sure the rest of your security game is STRONG. If you still want to open your NAT type using UPnP, follow these steps:
1. Find your router’s IP address. Usually you can find it on the back of the device or in the user’s manual.
2. Enter this IP address into your browser’s address bar and press Enter.
3. Log in to your router’s admin panel as written in your router’s user guide.
4. Navigate to the advanced settings.
5. Find and enable the UPnP option (the name may differ depending on your router’s firmware).
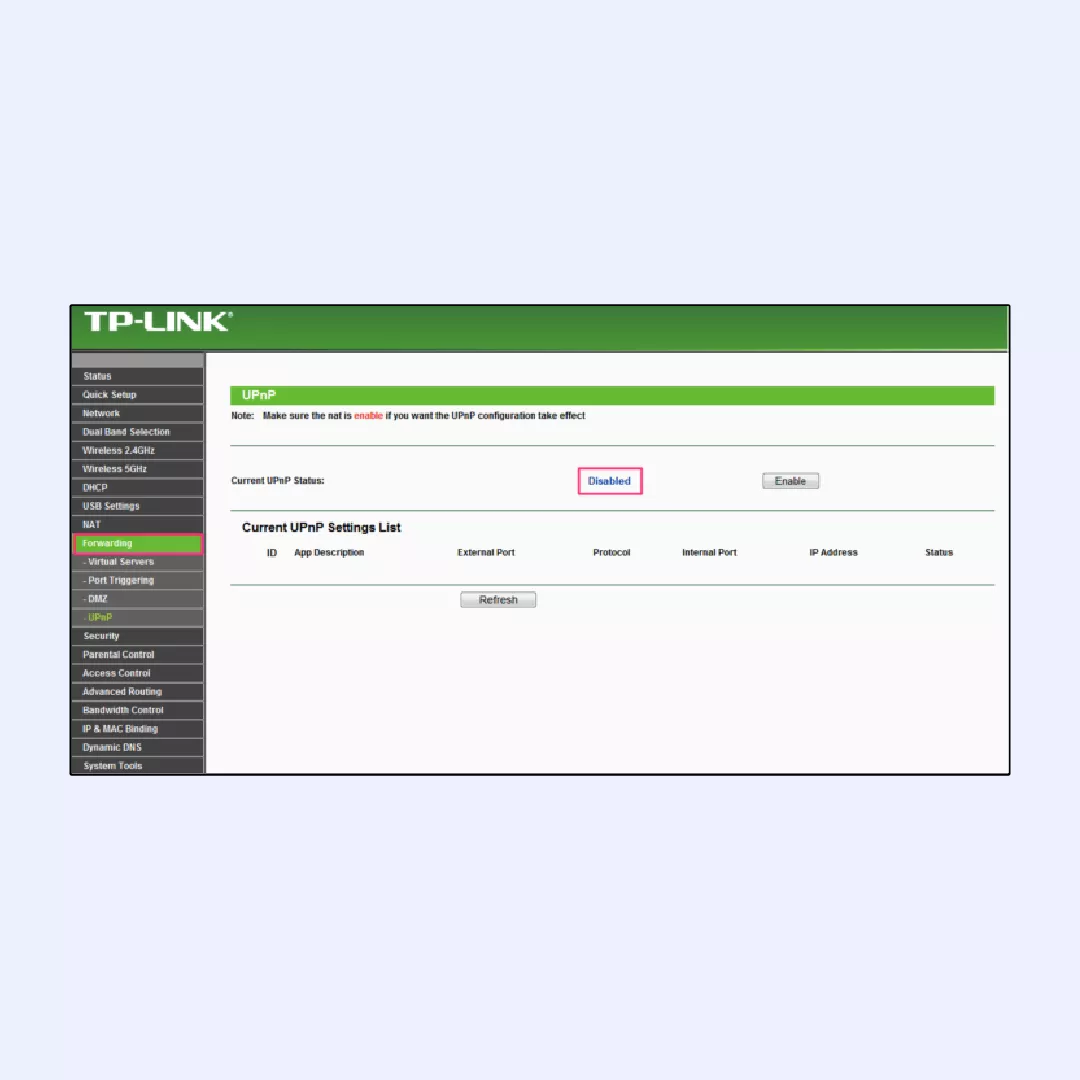
Manually forward ports
Like UPnP, port forwarding enables your network to connect to specific apps and servers. However, with port forwarding, you manage the settings manually, giving you more control over the process and reducing security risks.
To change the NAT type on your PlayStation 5 by forwarding ports, follow these steps:
1. Enter your router’s IP address into the browser’s address bar. You can find this information on the back of the router or in its user manual.
2. Log in to your router’s admin panel.
3. Navigate to the Advanced Settings and find the Port Forwarding option, then enable it.4. Input the necessary details for the required port numbers. This will allow traffic to be directed to the specified destination through the open ports.
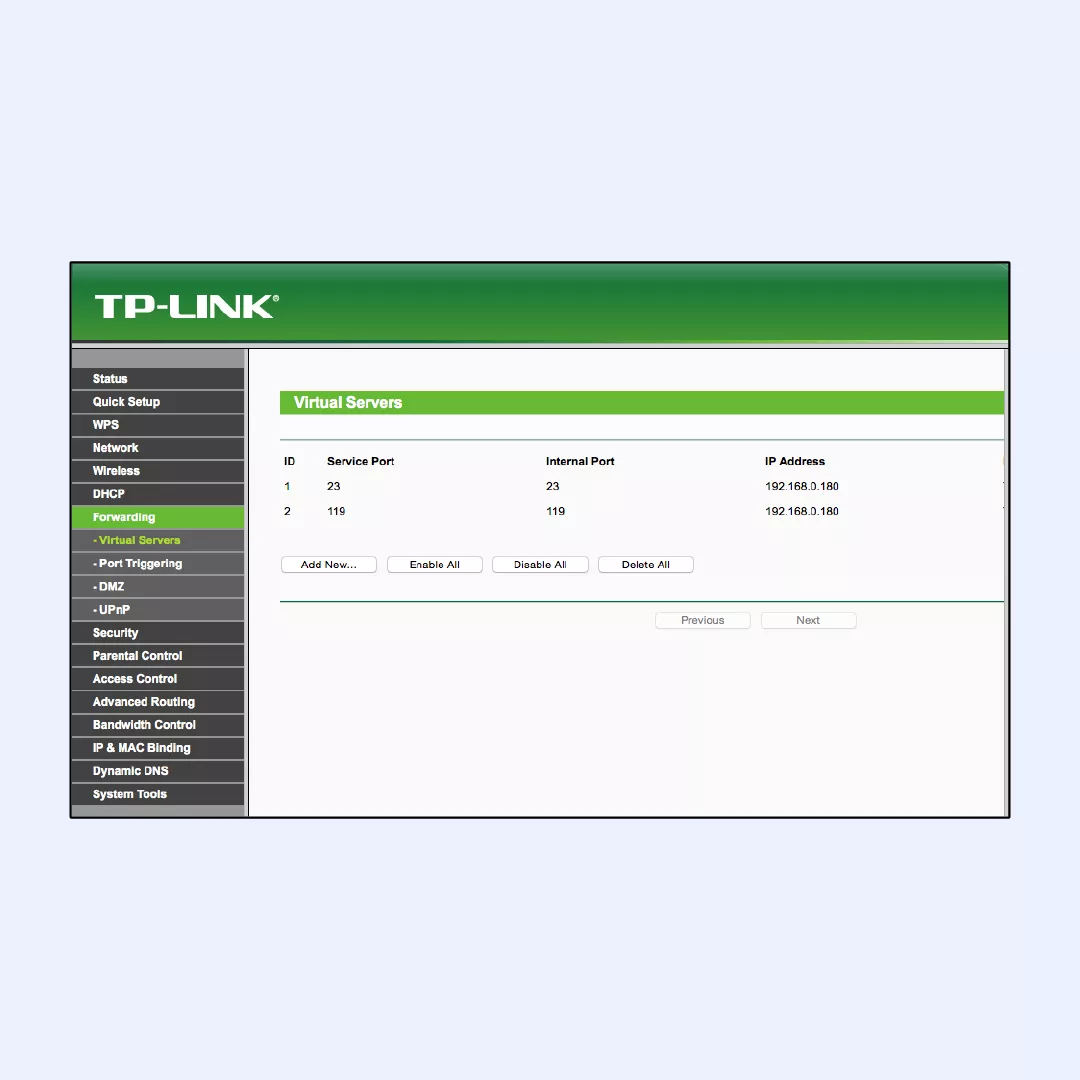
Useful tip: Many gamers usually use these port addresses:
- TCP: 3074, 3478-3479
- UDP: 3478, 3479
In our dedicated article, you can learn more about port forwarding and its benefits.
Update router’s firmware
To check whether you need to update firmware on your WiFi router, do this:
1. Go to your router’s web interface (usually by typing 192.168.1.1 or 192.168.0.1 into your web browser).
2. Look for a Firmware or System Updates section.
3. Check for any available updates and install them if necessary.
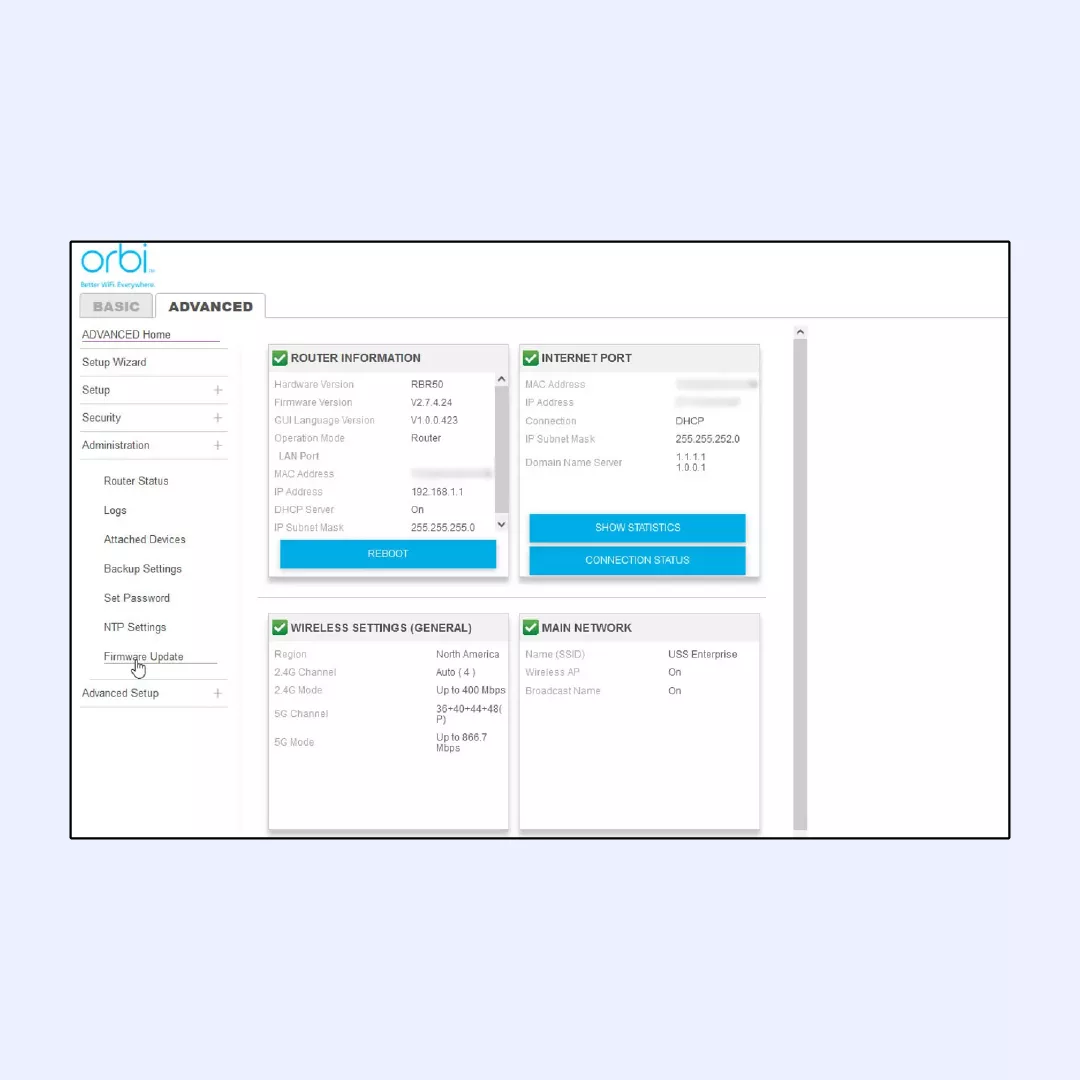
Which NAT type is best for gaming?
There are no specific requirements for the best NAT type to choose for PS5 gaming, but you should remember that various types include different levels of “communication” with each other to transition data back and forth. Go back to the description of each NAT type and then check the table below to understand how NAT types interact with each other, and which one you find safe enough for gaming online.
| Open/NAT Type1 | Moderate/NAT Type 2 | Strict/NAT Type 3 | |
| Open/NAT Type1 | ✅ | ✅ | ✅ |
| Moderate/NAT Type 2 | ✅ | ✅ | |
| Strict/NAT Type 3 | ✅ |
However, if you want to ensure robust security and preserve high connection speeds at the same time, we recommend you use a virtual private network (VPN) app. By connecting to a remote server and passing your Internet traffic through an isolated and encrypted tunnel, a VPN app hides your IP so that your ISP cannot track your online activity and slow down connection speeds when you run PS5 games online.
Consider trying VeePN — a premium VPN app that uses WireGuard® protocol to ensure high connection speeds and solid data encryption at the same time. VeePN offers 2,500 servers across 89 locations and uses AES-256 encryption standard that is considered the most reliable method so far.
Compatible with PS5 and WiFi routers, VeePN can be a good VPN for gaming that guarantees stable connectivity and solid online security.
Advance your gaming experience with VeePN
Regardless of what NAT type you prefer for gaming and how often you face problems with a “NAT Type Failed” error on PS5, there is always room for improving your gaming experience. VeePN offers a stable connection throughout every game session and impeccable security that will protect you from viruses, malware, data breaches, as well as other cyber threats.
Get VeePN right now and enjoy a 30-day money-back guarantee!
FAQ
To fix the “NAT Type Failed” error on your PS5, go to your router settings and enable UPnP (Universal Plug and Play). If that doesn’t work, try setting up a static IP for your PS5 and then use port forwarding to open the necessary ports for PlayStation Network: TCP 1935, 3478-3480 and UDP 3074, 3478-3479. Restart your router and PS5 after making these changes. To learn more about other ways of how to change NAT Type on your PS5, read this article.
To fix the “NAT Type Failed” issue on your PS5, follow these steps:
- Enable UPnP on your router: Log in to your router’s settings and look for the UPnP (Universal Plug and Play) option, and make sure it’s enabled. This allows your router to automatically handle port forwarding, which can resolve NAT issues.
- Set a static IP for your PS5: Assign a static IP address to your PS5 within your router’s settings to ensure consistent network routing.
- Port forwarding: Manually open the necessary ports for PlayStation Network on your router. The commonly required ports are TCP: 1935, 3478-3480 and UDP: 3074, 3478-3479. Save the changes and restart your router.
- Restart your devices: Reboot both your router and PS5 after making these adjustments to apply the changes effectively.
Check this article to learn more ways to fix this error.
The “NAT Type Failed” error on PS5 occurs when the console can’t connect properly to PlayStation Network due to network configuration issues. Common causes include UPnP being disabled on the router, strict NAT settings, network restrictions from firewalls or ISPs, or double NAT from using multiple routers.
VeePN is freedom
Download VeePN Client for All Platforms
Enjoy a smooth VPN experience anywhere, anytime. No matter the device you have — phone or laptop, tablet or router — VeePN’s next-gen data protection and ultra-fast speeds will cover all of them.
Download for PC Download for Mac IOS and Android App
IOS and Android App
Want secure browsing while reading this?
See the difference for yourself - Try VeePN PRO for 3-days for $1, no risk, no pressure.
Start My $1 TrialThen VeePN PRO 1-year plan







