How to Hide Apps on iPhone: 4 Tricks You Need to Know
We all know that Apple loves to sprinkle fresh iOS updates with new features, and guess what? There are always new sneaky methods to make apps invisible on an iPhone. In this blog post, we’re spilling beans on the most effective methods to make your apps incognito. We’ll show you how to hide individual apps on iPhone and even entire pages of apps on your home screen. So buckle up — let’s play some hide-and-seek.
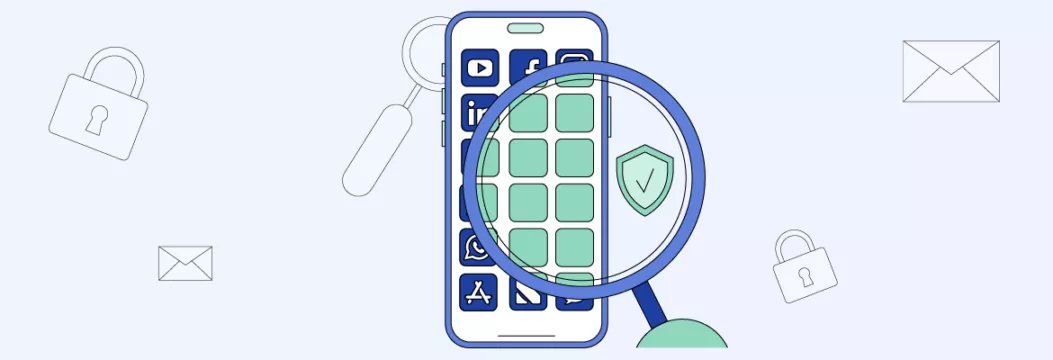
How to hide individual apps on iPhone
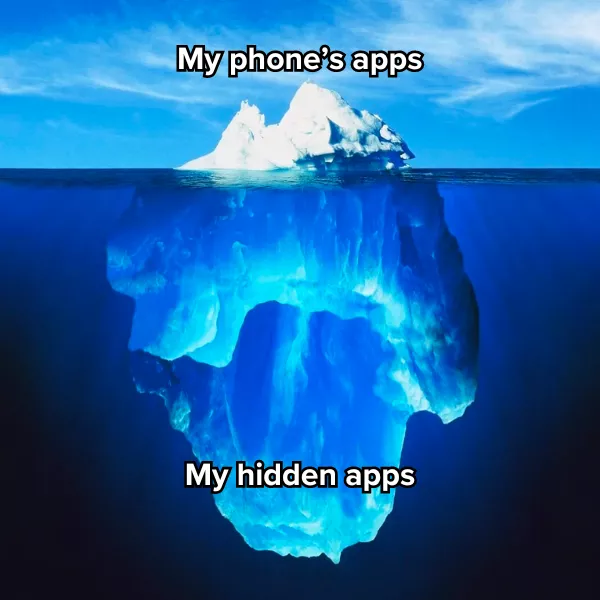
Let’s start with the basics, shall we? If you want to cloak a single app from prying eyes, follow these steps:
1. Tap and hold the app you want to hide.
2. Select “Remove App” and then “Remove from Home Screen”.
3. The app will now be visible only in the App Library.
Ta-da! You’ve just made an app disappear.
Read also: How to make your phone impossible to track?
Where do hidden apps go? How to see hidden apps on iPhone
When you hide an app on your iPhone, don’t worry, it’s not gone forever — it’s just chilling in the App Library, waiting for your command.
App Library is like a well-organized list of all your iPhone apps. To unveil this treasure trove, swipe all the way to the right on your home screen, past all your pages. You’ll know you’ve struck gold when you see a bunch of app squares without names and a handy search bar that says App Library.
When you need to use a hidden app, simply open it from there.
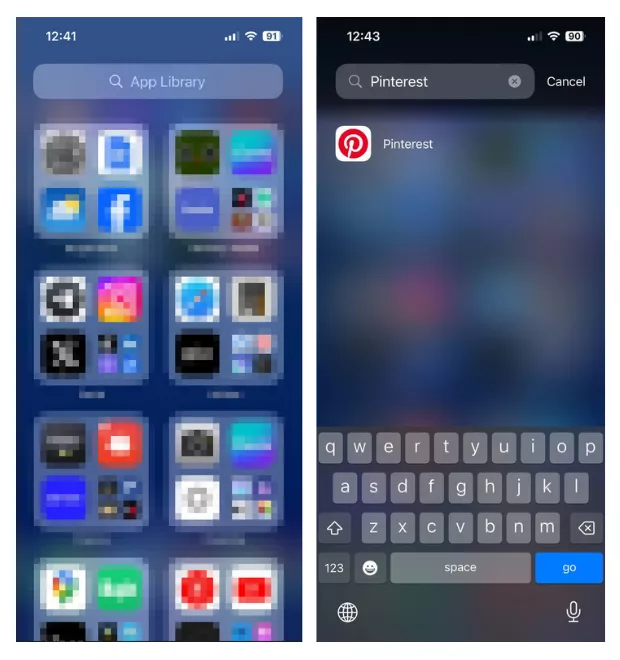
But wait, there’s more! In addition to the App Library, you can uncover hidden apps by swiping down on your home screen and using the trusty search bar.
How to put app back on home screen
Hiding an iPhone app won’t delete any of its data, and you can unhide it at any time. Here’s how:
- Go to the Home Screen and swipe left until you reach the App Library.
- Find the app you’ve hidden, tap and hold it.
- Now, you have two options: Drag it to your desired location or choose Add to Home Screen.
How to hide a whole page of apps
If you’re feeling bold and want to vanish a whole page of apps, you’re in for a treat.
Here’s how to hide a page of apps on your home screen:
- Long-press anywhere on the home screen.
- Type the dots that appear on the bottom.
- Uncheck the pages you want to hide.
- Hit Done in the upper right corner.
The page won’t disappear from this menu when unchecked, but to make it reappear, just check the circle under the page.
Need extra privacy? Check out the following way to make apps invisible on iPhone.
How to hide apps from iPhone search and suggestions
If you want to prevent anyone from snooping around your device and searching for a specific app, you can hide icons on iPhone using Siri & Search:
- Go to Settings and tap on Siri & Search.
- Find the app you want to hide and select it.
- To hide the app and its content from search, turn off Show App in Search.
- For extra stealth, disable Suggest App and Suggestion Notifications.
- To banish the app from your iPhone Home Screen, toggle off Show on Home Screen.
How to stop notifications for hidden apps
You can choose another way, hiding apps and stopping app notifications at the same time:
- Create a Focus mode in Settings > Focus.
- Create a new Focus mode by tapping the ‘+’ sign.
- Select Custom and give your Focus mode a name.
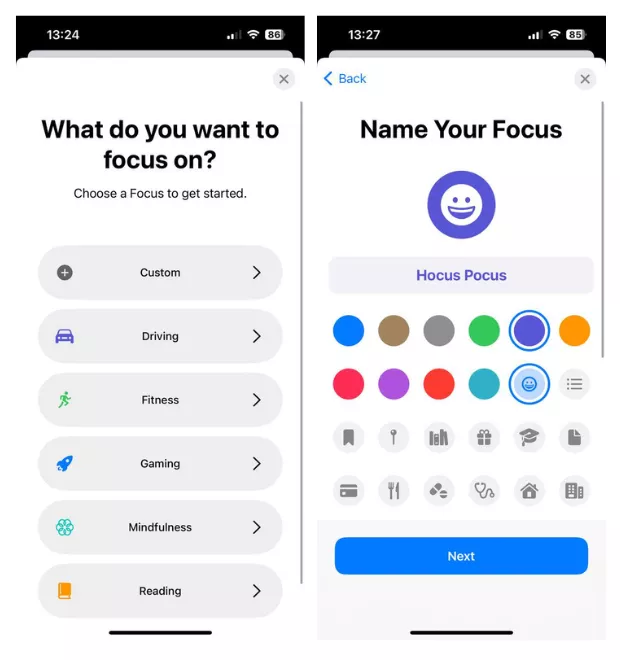
- Tap Next > Customise Focus.
Done! That’s how you hide apps in focus mode on iOS.
Hide notifications from specific apps or people:
- Tap Apps > Silence Notifications From.
- Choose apps from which you don’t want to get notifications.
- Check out Allow Notifications From and uncheck needed apps.
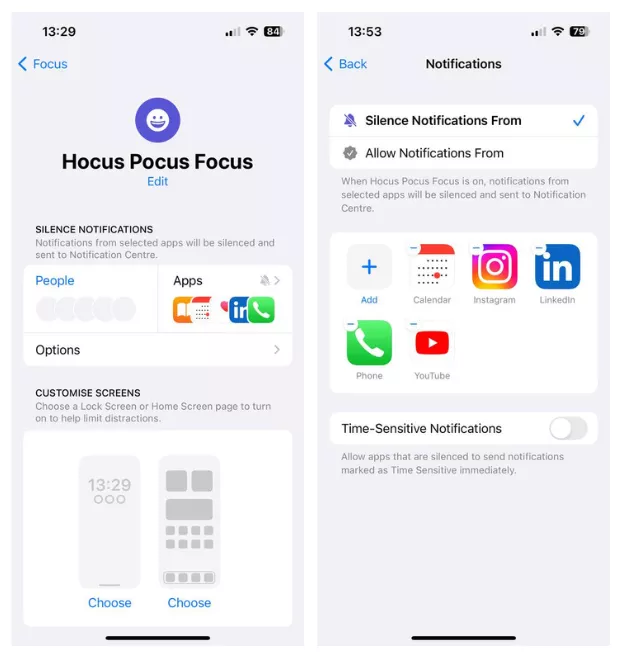
Select which apps you want to display:
- Under Customise Screens, go to Choose Home Screen Page.
- Choose which pages you want to include on your home screen. For example, choose the first page only. This means that when you enable this Focus mode, only this page will be available to view.
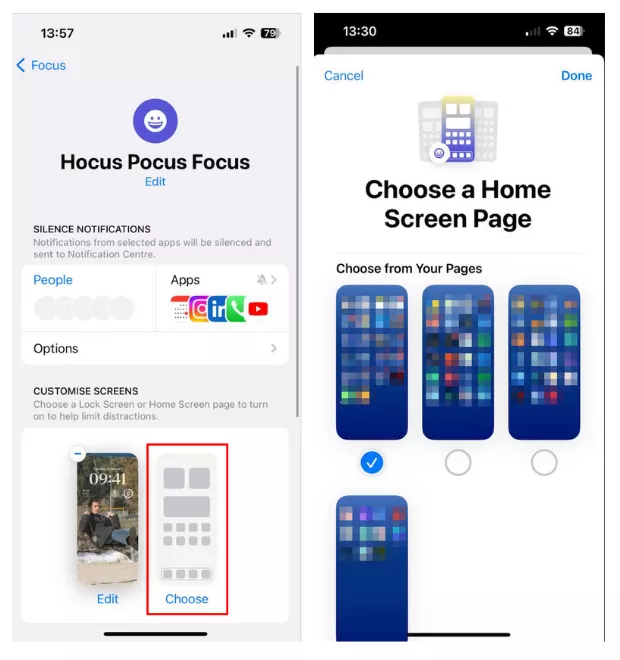
3. Go back to the Control Center, tap Focus, and enable your Focus mode.
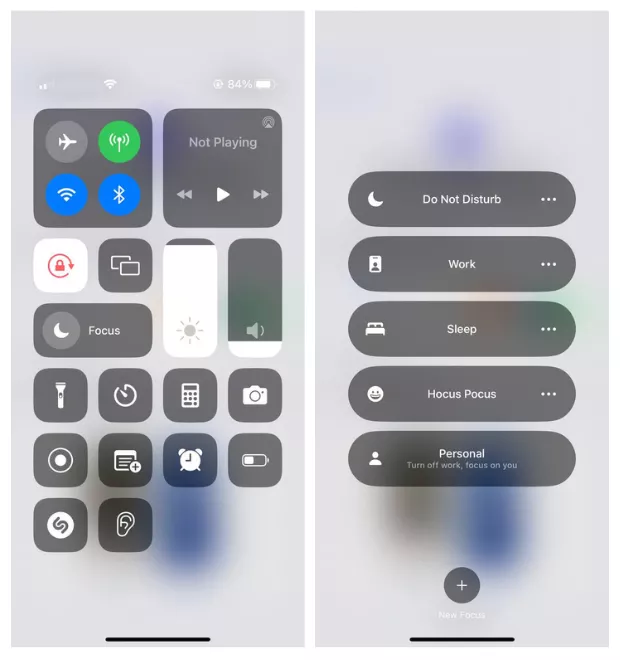
So there you have it. Whether you’re safeguarding private info or tidying up your home screen, hiding iPhone apps is an easy way to stay organized and keep your privacy intact.
Just remember, if you remove the app from the home screen or search, it still remains in the App Library. To remove it from there, you need to delete the app completely.
How to hide your online location and activity
And for the grand finale, if you’re serious about iPhone privacy, consider using a VPN for iOS. Why? Well, a VPN offers two awesome perks:
- New location. It gives you a new IP address (your “home address” online), so you can virtually teleport anywhere online.
- Data protection. It wraps your data in an encryption cloak, keeping you safe from snoopers and hackers.
Read also: What is a VPN on an iPhone?
Ready to level up your iPhone experience? Check out our article on how to set up a VPN on an iPhone. After all, who doesn’t love a little extra online security?
FAQ: Hide Apps on iPhone
To make apps disappear from view on your iPhone, follow one of the following methods.
- Hiding individual apps:
- Long-press the app icon you want to hide.
- Select Remove App.
- Choose Remove from Home Screen.
- Hiding entire pages of apps:
- Long-press anywhere on your home screen.
- Tap the dots at the bottom.
- Uncheck the pages you want to hide.
- Hit Done in the upper right corner.
- Hiding apps from search:
- Go to Settings > Siri & Search.
- Find the app you want to hide and select it.
- To hide the app and its content from search, turn off Show App in Search.
- For extra stealth, disable Suggest App and Suggestion Notifications.
- To remove the app from your iPhone Home Screen, toggle off Show on Home Screen.
For more details, check out this blog post.
Finding a hidden app on your iPhone is a breeze:
- Using the App Library:
- Swipe right on your home screen, past all your pages, to access the App Library.
- Look for your hidden app in the neatly organized squares without names.
- Use the search bar labeled App Library for a quick find.
- Using search:
- Swipe down on your home screen to reveal the search bar.
- Type the name of the hidden app in the search bar.
- The app should appear in the search results.
That’s it! Your hidden app is now within easy reach.
To retrieve a hidden iOS app, swipe down on your home screen to open Spotlight Search, then type the app’s name. If it’s installed, the app will appear, and you can open it. You can also go to the App Store, search for the app, and tap Open if it’s installed. If it’s hidden in a folder or on another screen, look through your app folders or reset your home screen layout in Settings > General > Reset > Reset Home Screen Layout.
To hide apps on iOS without removing them from the home screen, follow these steps:
1. Move to app library: Tap and hold the app, then select Remove App> Remove from Home Screen. The app will stay in the App Library.
2. Use screen time: Go to Settings>Screen Time>Content & Privacy Restrictions>Allowed Apps, then toggle off the apps you want to hide.
Both methods keep the app installed without showing it on your home screen.
VeePN is freedom
Download VeePN Client for All Platforms
Enjoy a smooth VPN experience anywhere, anytime. No matter the device you have — phone or laptop, tablet or router — VeePN’s next-gen data protection and ultra-fast speeds will cover all of them.
Download for PC Download for Mac IOS and Android App
IOS and Android App
Want secure browsing while reading this?
See the difference for yourself - Try VeePN PRO for 3-days for $1, no risk, no pressure.
Start My $1 TrialThen VeePN PRO 1-year plan







