How to Fix “DNS Server Not Responding” in Easy Steps
Picture this: you’re about to stream a new show or quickly pay your bills online, but out of nowhere comes this “DNS server not responding” error. Frustrating, isn’t it? And the worst part is that it always seems to strike at the most inconvenient moments.
The good news? There are simple and fast remedies to get you back on track and complete the task you intended. Discover what causes these DNS issues and the steps to fix them in this article.
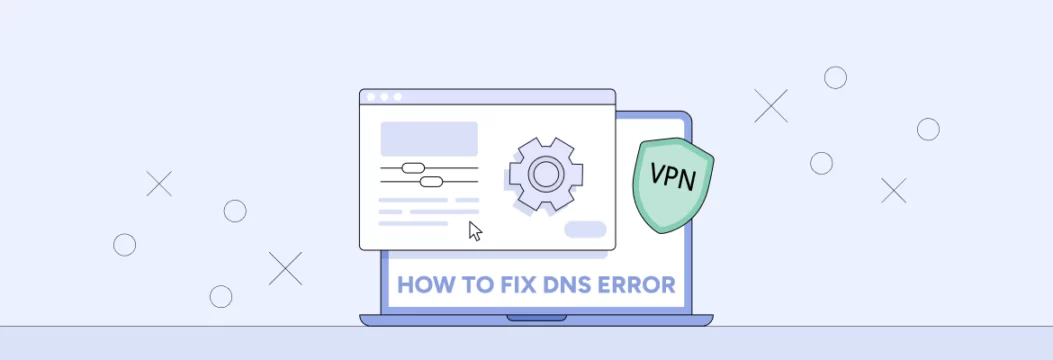
How “DNS server not responding” comes up
Each time you type a website name in your browser, the clever Domain Name System (DNS) matches that address title to a series of IP addresses or a sequence of numbers that computers understand. If the DNS fails to do this translation, you’ll see something like the DNS server isn’t responding or a DNS error. This means your device can’t reach the site’s “map,” so it doesn’t know where to go.
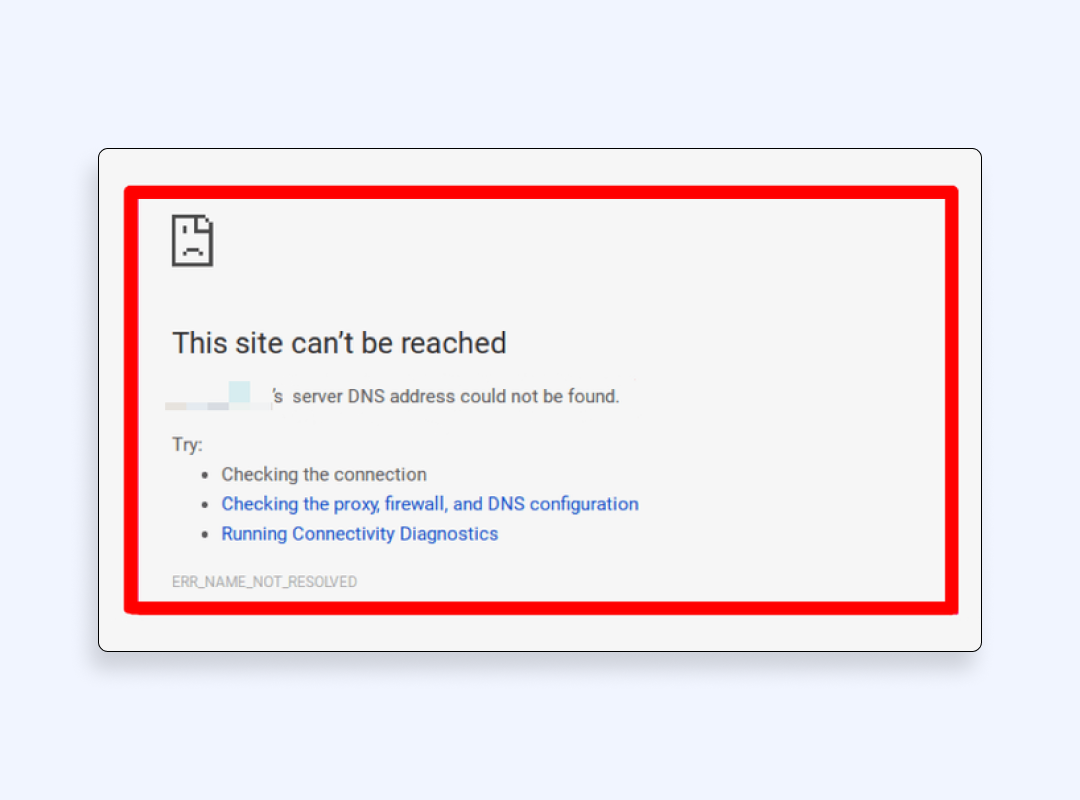
We can compare DNS to a phonebook for the Internet. If that phonebook is missing or scrambled, you won’t be able to reach the recipient or get to the website in our case.
Common reasons behind DNS failures
DNS glitches can feel random when you see them, but it’s not a fortune roulette. Here are some main factors lying behind DNS errors:
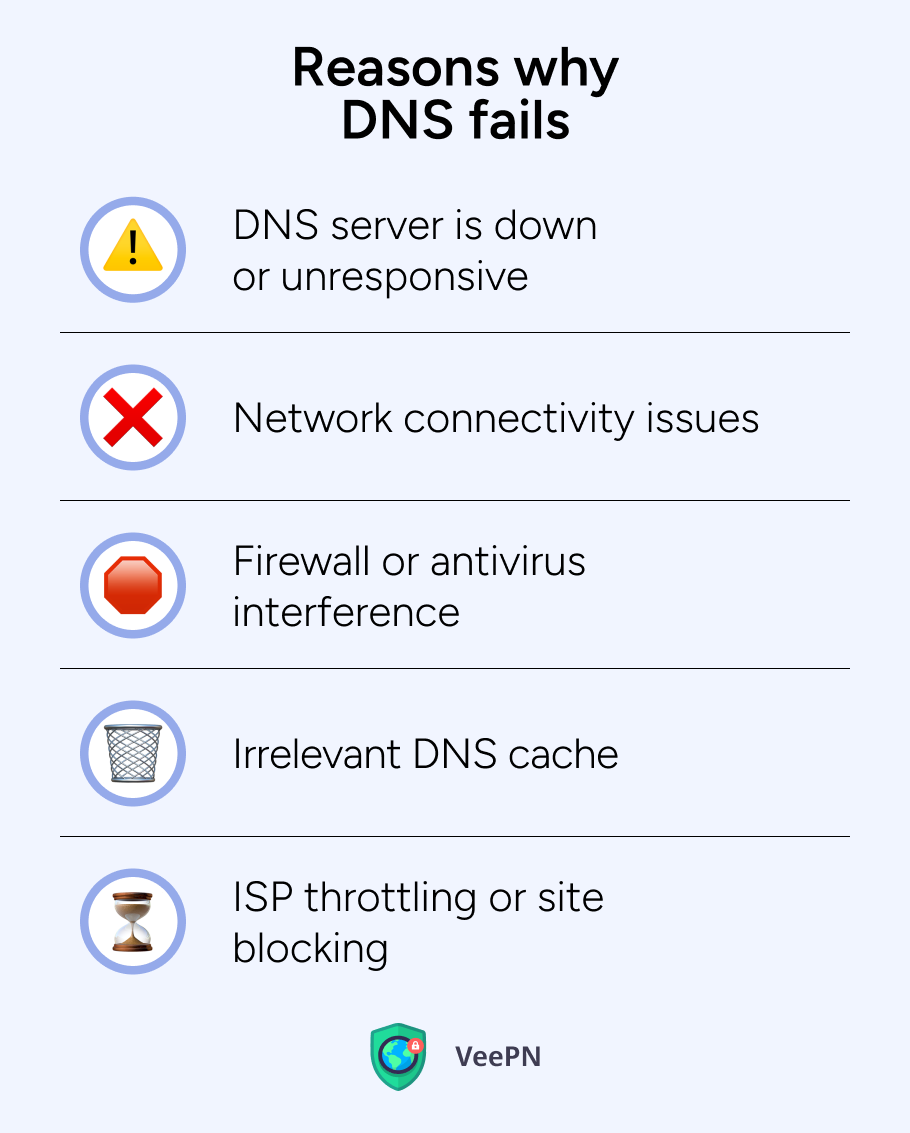
1. DNS server is down or unresponsive
Your Internet Service Provider (ISP) assigns a default DNS server to handle your Internet requests. Sometimes that server fails and has downtimes. Another reason could be high traffic loads that may cause it to be slow or unresponsive. When this happens, your browser can’t convert domain names (like google.com) into IP addresses. As a result, the webpage is not loading.
2. Network connectivity issues
Your Internet connection may not be stable. In case your router or modem has issues, the device you use may not be able to communicate with the DNS server address. This leads to an error where the DNS server is unavailable. Weak Wi-Fi signals, incorrect router settings, faulty cables – all these things can become a reason behind the problem.
3. Firewall or antivirus interference
Firewalls and antivirus software are called to protect your device from harmful traffic. But sometimes, they can be too aggressive and mistakenly flag DNS requests as suspicious activity. They can block them before they reach the Internet, even though your connection itself is good.
4. Irrelevant DNS cache
Your device holds recent DNS lookups you made in a cache to speed up the user’s browsing experience. Instead of making a new request to the DNS server every time you visit a website, your computer remembers previous translations. But if that cache is damaged or contains outdated records, your system might keep trying to use an old and incorrect IP address. This results in a DNS failure.
5. ISP throttling or site blocking
Your ISP can also intentionally restrict your access to specific websites or online services. This may happen if an ISP limits bandwidth when you want to enjoy high-traffic streaming or gaming. This can also happen in countries with strict Internet censorship policies or in workplaces where there are web restrictions.
But what can you do to fix the “DNS server not responding” error? Read on to get practical ways.
How to fix “DNS not responding” error
We gathered some effective methods to fix this issue. Don’t worry if you haven’t got a tech background, as many of them are simple and quick. Try them and you’ll likely be back online soon
1. Use a VPN
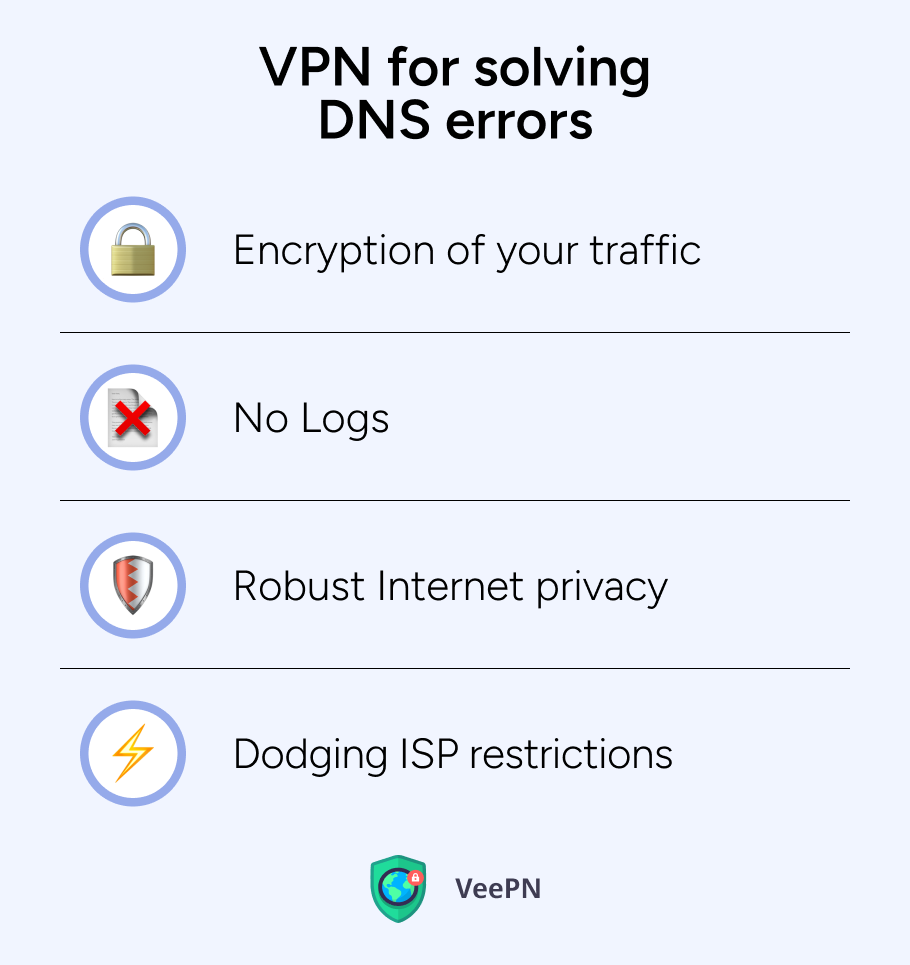
Instead of relying on your ISP’s DNS server address, a VPN uses its own secure DNS servers. A VPN automatically reroutes your traffic through private servers and solves those pesky “DNS servers not responding” alerts.
When dealing with DNS alert problems, a reliable VPN provider like VeePN also:
- Encrypts your traffic and makes your personal data unreadable for ISPs and online snoopers.
- Keeps no logs of your Internet browsing data and online activities.
- Enhances overall Internet privacy with robust security features like Antivirus, Breach Alert, and Kill Switch.
- Allows dodging ISP restrictions for some streaming platforms and appears to browse from a different region and open more content options with a changed IP address.
Using a VPN is a great and long-term fix for “DNS server is not responding” pop-ups. Let’s take a look at other immediate ways to get rid of it.
2. Restart your router or modem
Before going into more complex solutions, a simple router restart may do wonders. Routers are like mini-computers that store temporary data. Maybe your DNS server is unavailable right now because your router’s internal memory is jammed up. A quick reboot forces a reconnection, refreshing your Internet connection so it can fetch the right DNS details.
How to do it? As simple as it gets
- Turn off the router or modem by pressing its power button or unplugging it.
- Wait for 30 seconds.
- Turn it back on and let it reconnect to the Internet.
If this doesn’t solve the problem, move on to browser-based checks to see if the issue is local to one browser or system-wide.
3. Switch to a different browser or device
Sometimes the problem is not your entire network but your browser or even the device you use. This is an easy check that can save you from lots of headaches.
How to do it?
- If you’re getting a “DNS server not responding” error on Windows while using Chrome, try opening Edge or Firefox. If the site loads normally, you know the problem is likely your default browser.
- If you found a problem in your browser of choice, clear its cache and cookies or reinstall it. On your phone, try a different browser app or test the same site on a computer to see if the error persists.
Ready to confirm it’s not just a browser glitch? Then clearing up your computer’s old DNS data is your next move.
4. Flush DNS cache
When you visit websites, your system caches DNS details for faster loading. But if these cached entries become outdated or corrupted, you’ll see a DNS error over and over again. Clearing the cache allows your system to start from scratch.
How to do it on Windows
- Type “cmd” into the search bar and click on “Command Prompt”
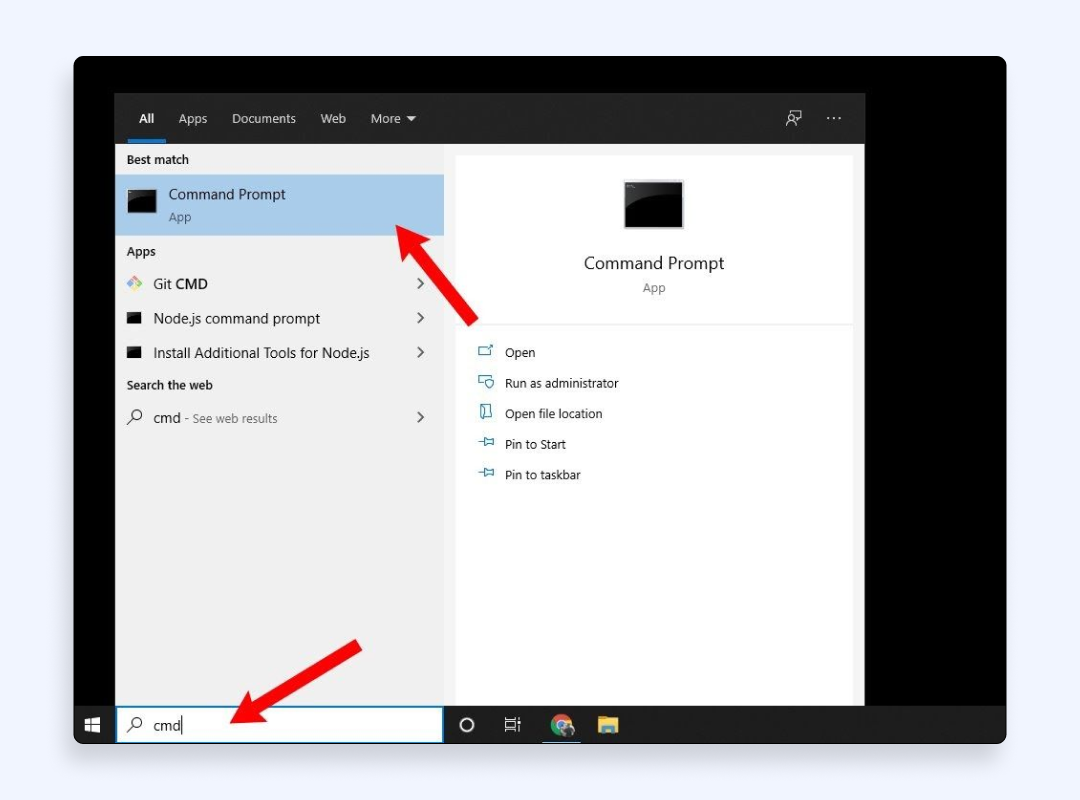
- Copy this text: ipconfig /flushdns
- Paste it in the “Command prompt” tab and press Enter.
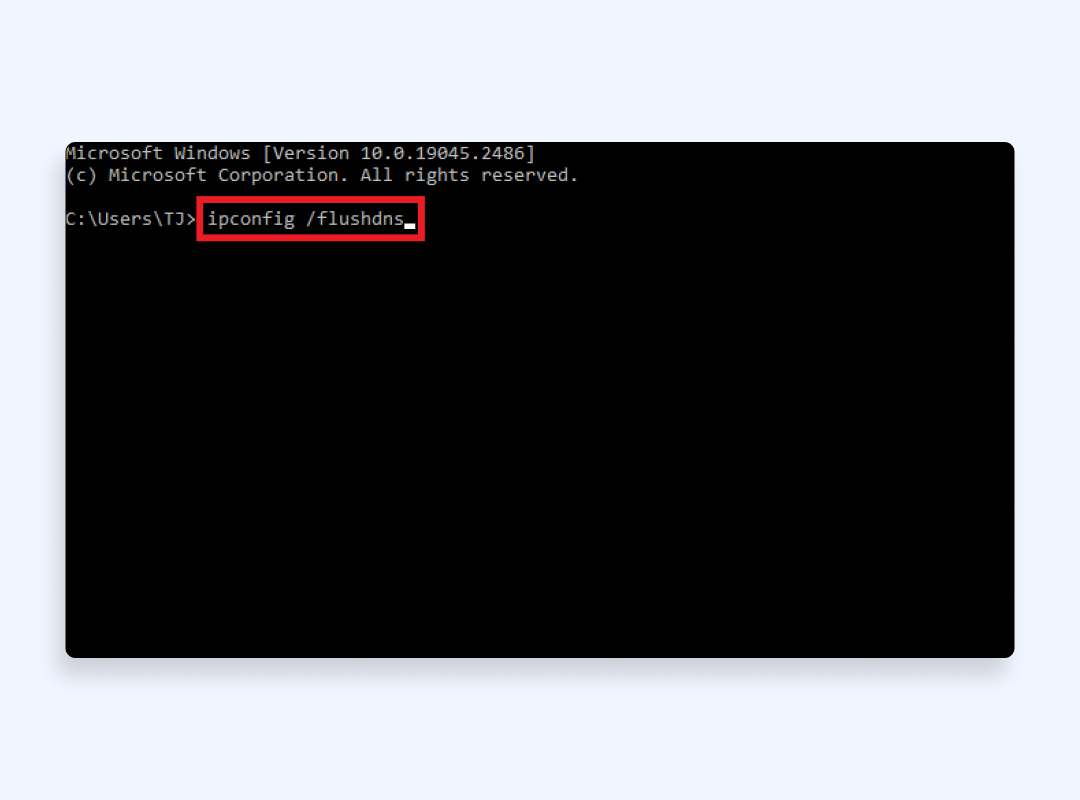
How to clear it on Mac
- Open Finder on Mac → Applications → Utilities folder → Terminal
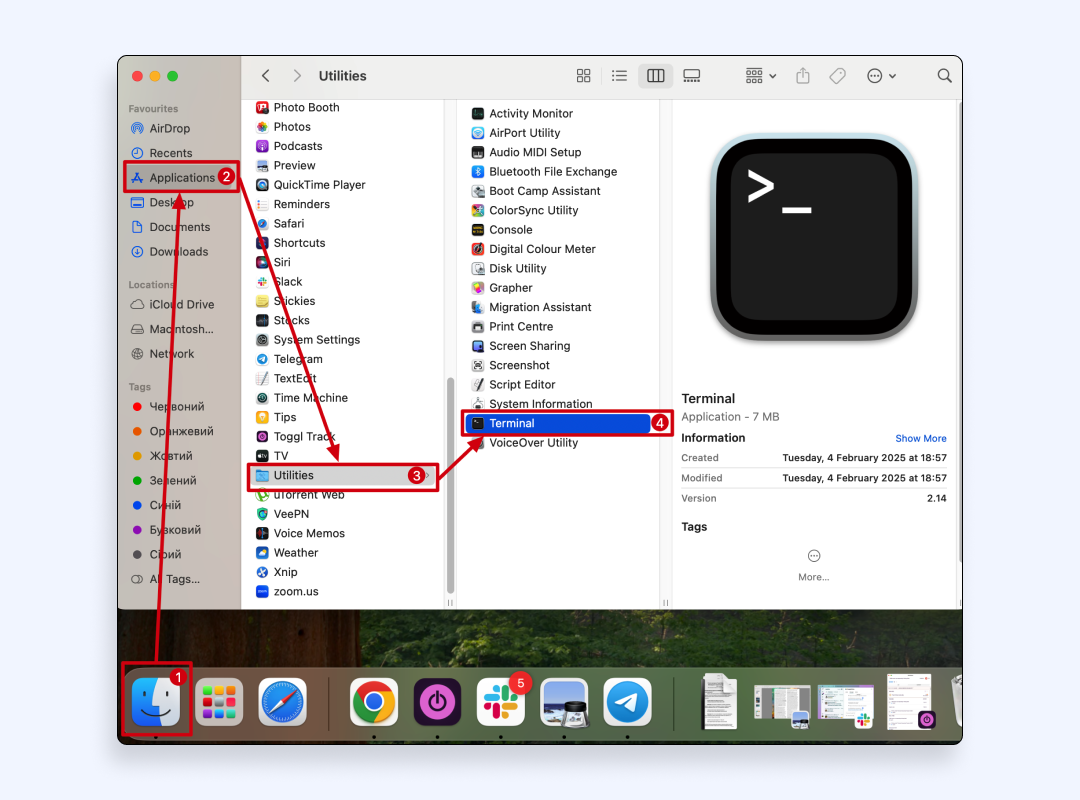
- Type “sudo killall -HUP mDNSResponder” and press Enter.
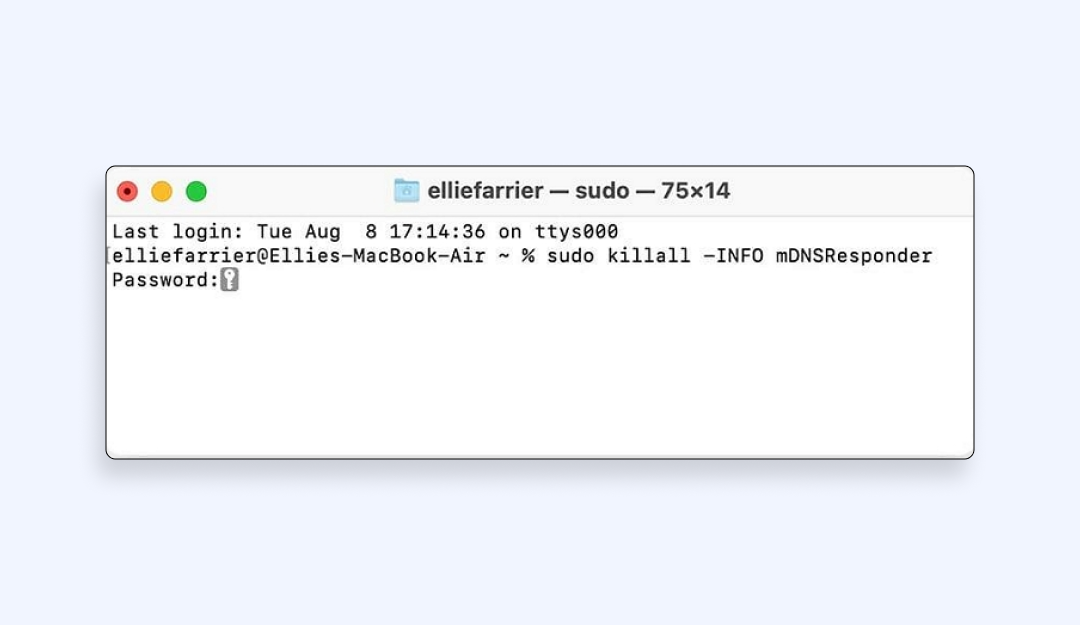
- Enter your Mac password if the Terminal requires it.
Once done, try reloading the site. If it works – congrats on successfully fixing the DNS server error from old cache data!
If flushing the cache still doesn’t solve the problem, it might be a conflict with your firewall or antivirus. Let’s see how to handle that.
5. Temporarily disable firewall and antivirus
We all need security software, but sometimes these tools become overzealous and block legitimate network connections, including DNS queries.
How to do it? As simple as that
- Temporarily turn off your firewall and antivirus on the device you use
- Try loading the problematic website again.
If the site works – great! But do remember to turn your security tools back on after testing. After that, adjust your firewall or antivirus settings to make sure it doesn’t keep blocking DNS lookups. The steps for this task depend on the tools you use, so consider contacting support if you find difficulties configuring settings on your own.
Didn’t work also? Don’t panic, we’ve got other ideas! Even if your security software wasn’t the cause of the error, there’s another setting that might help. Try changing which DNS servers your computer uses by default.
6. Change DNS servers
Your system typically relies on your ISP’s default DNS server. If that server is acting up, switch to a more reliable or faster option.
How to do it on Windows
- Go to network connections
(Open Settings → Network & Internet → Change adapter options).
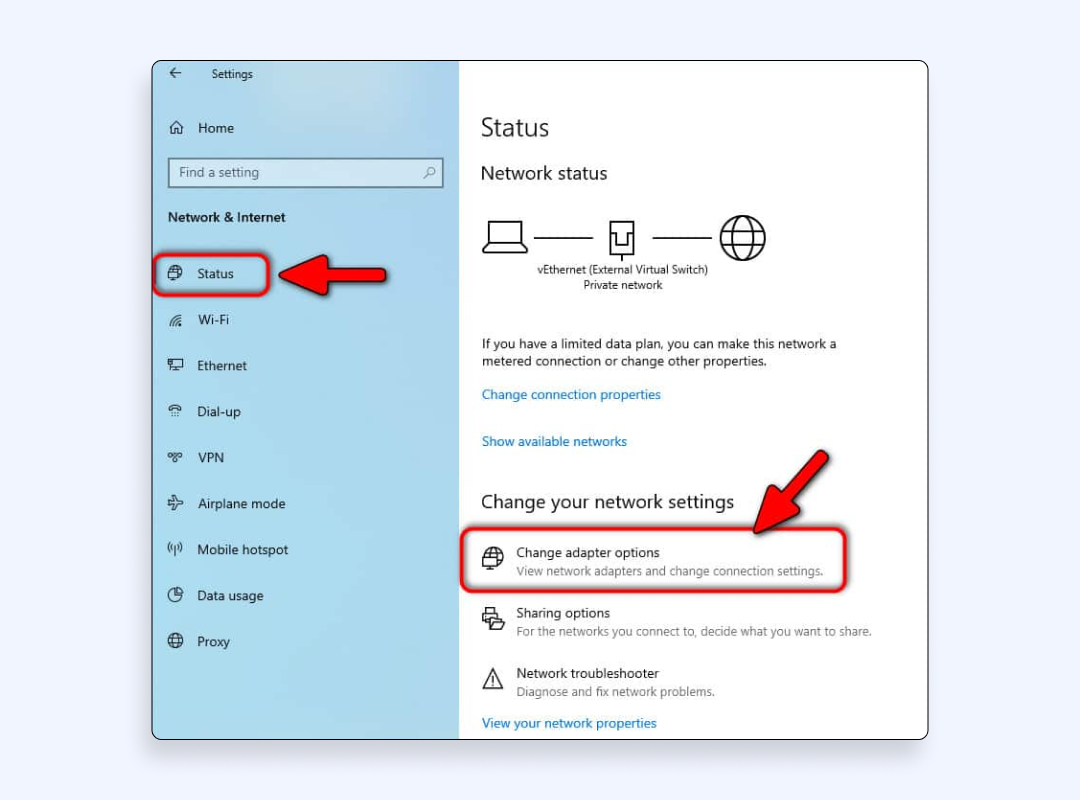
- Right-click your active connection and open Properties.
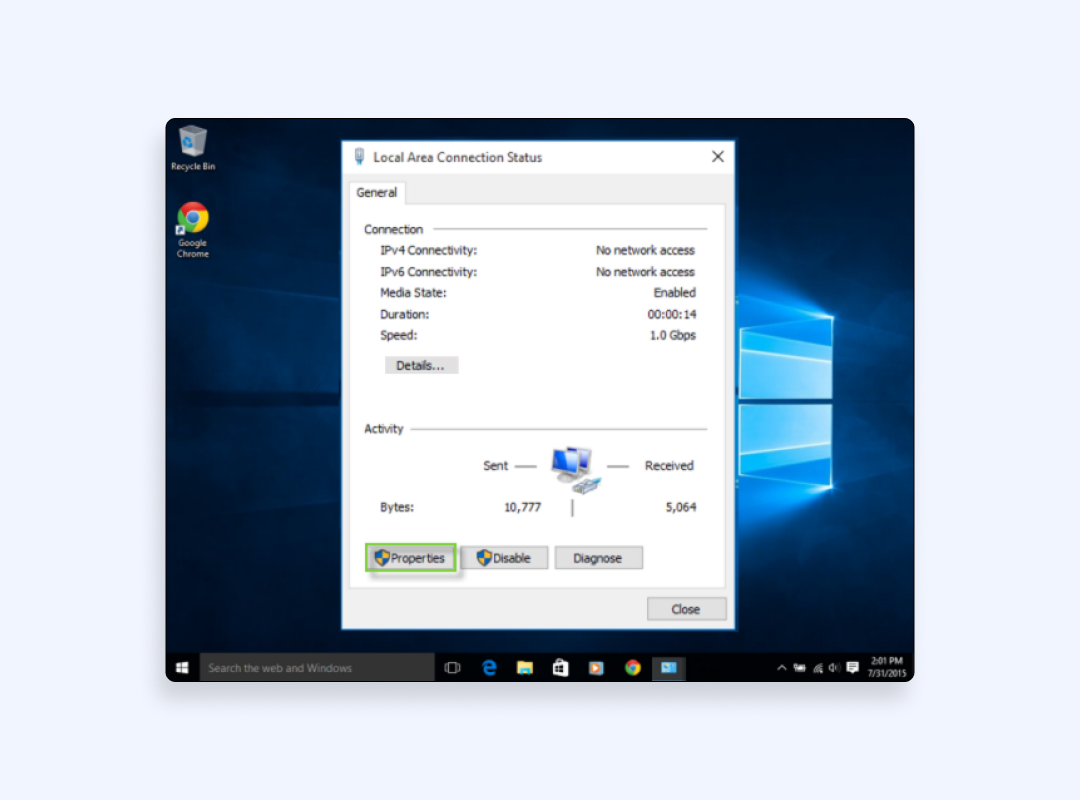
- Select Internet protocol version (TCP/IPv4)
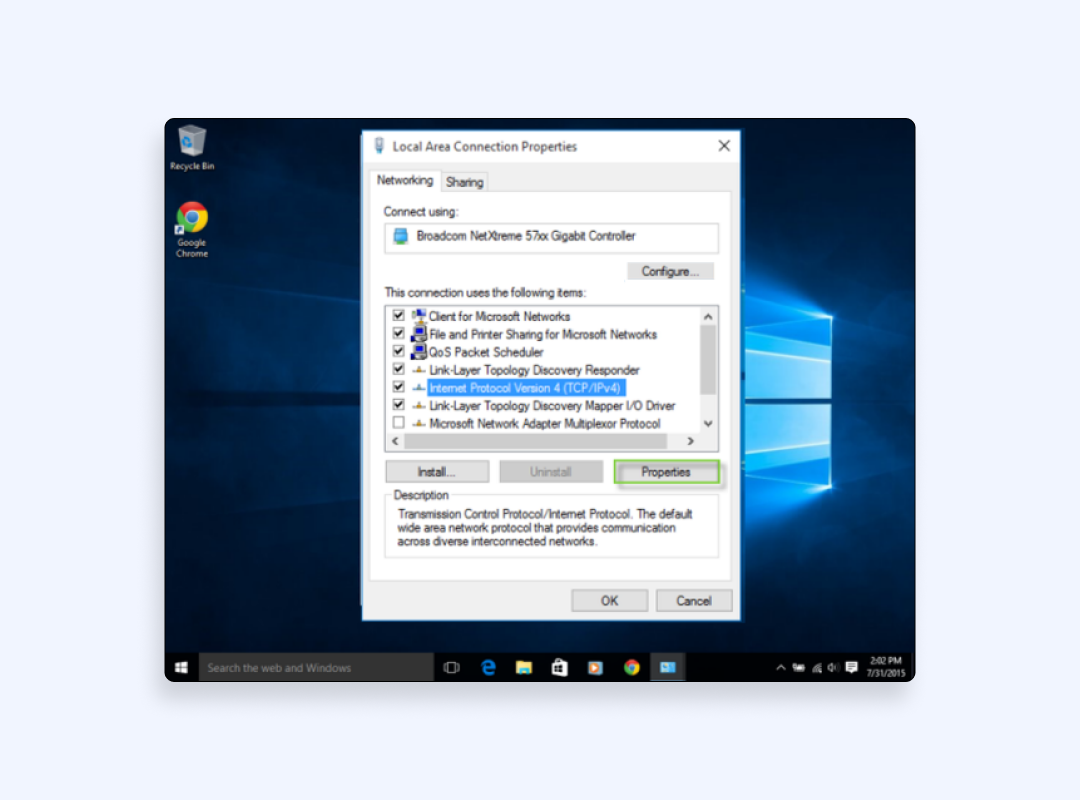
- Choose “Use the following DNS server addresses.”
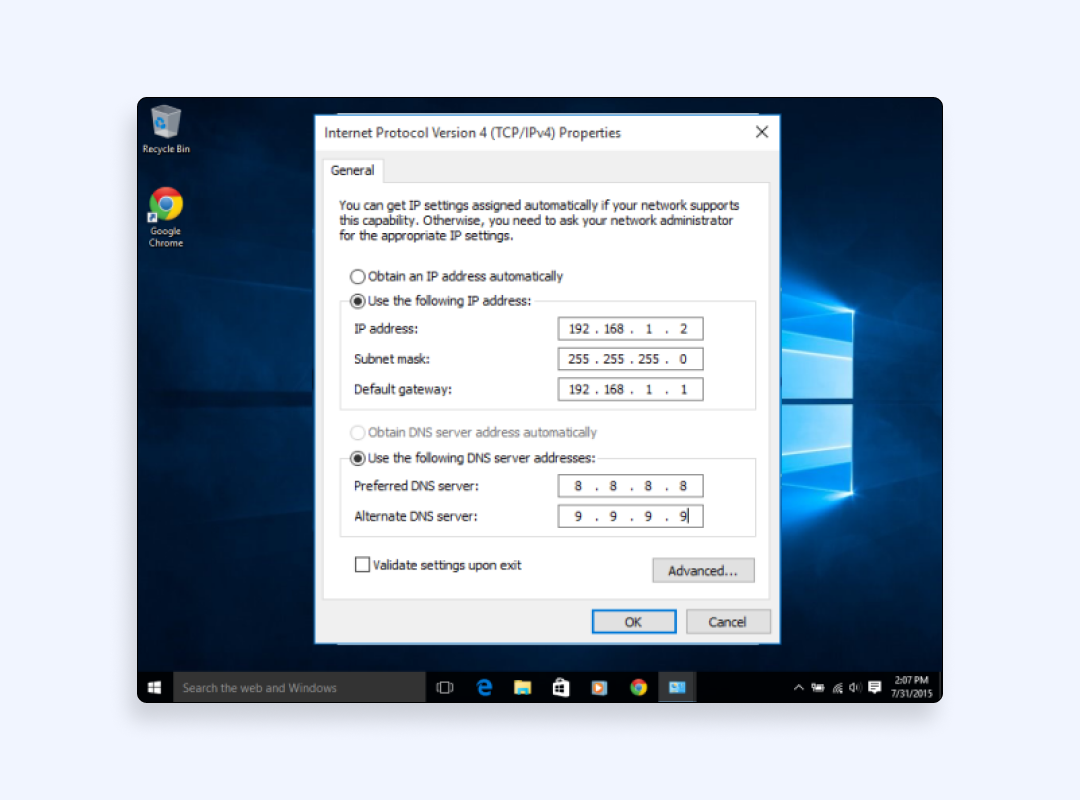
- Type your alternative DNS server IPs. Choose one of the following:
8.8.8.8 (for Google DNS)
8.8.4.4 (for another Google DNS)
1.1.1.1 (for Cloudfare DNS)
1.0.0.1 (for another Cloudfare DNS)
- Click “Ok” and reload the page.
How to do it on MacOS
- Click on the Apple menu and open System Settings (“System Preferences” on older MacOS versions)
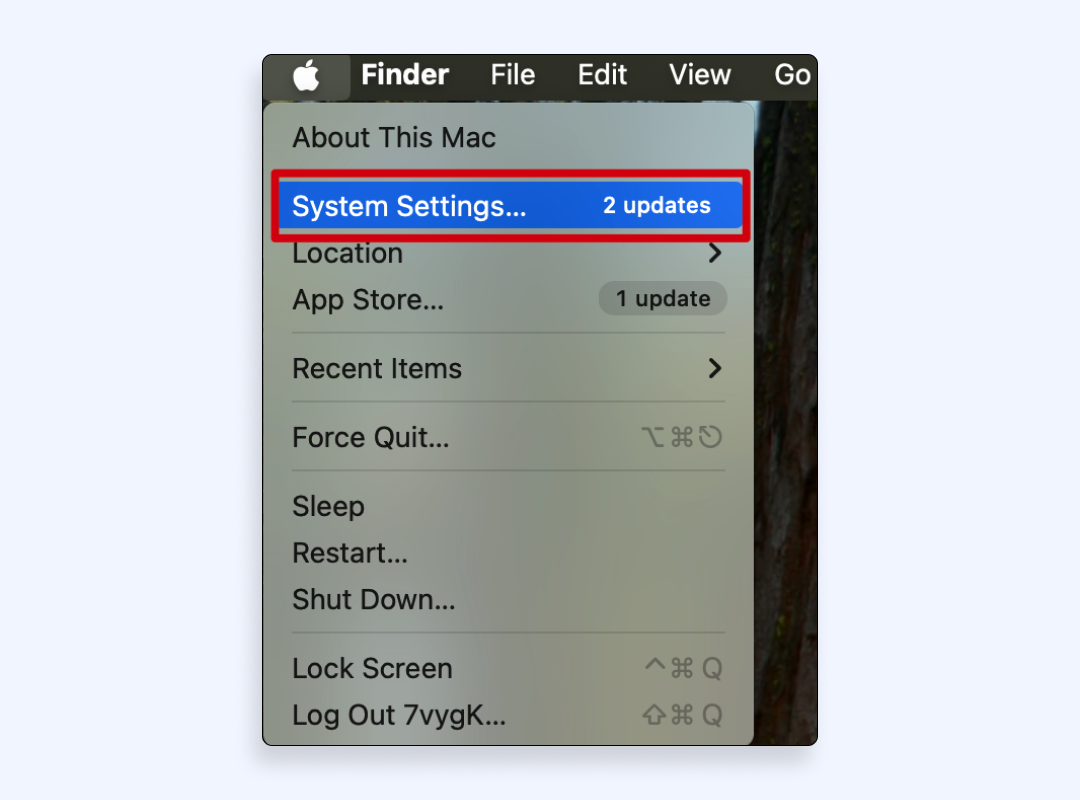
- In the sidebar, select “Network” section
- Click on your active connection (Wi-Fi or Ethernet).
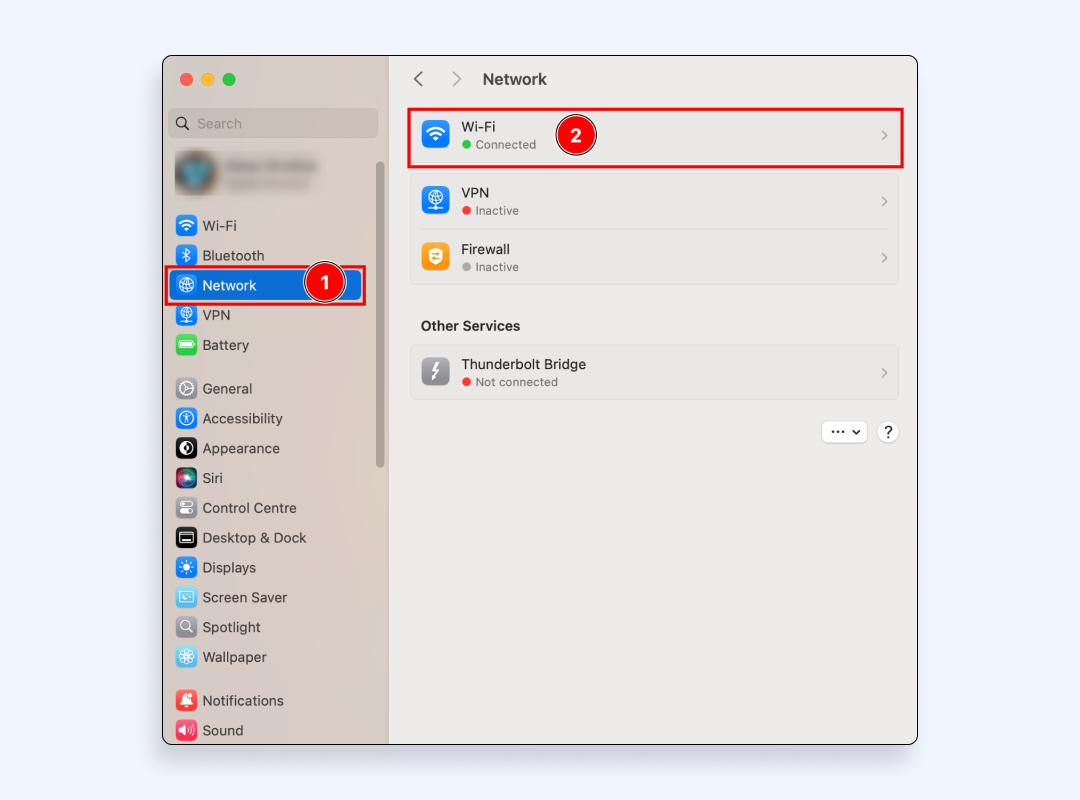
- Click the “Details…” button
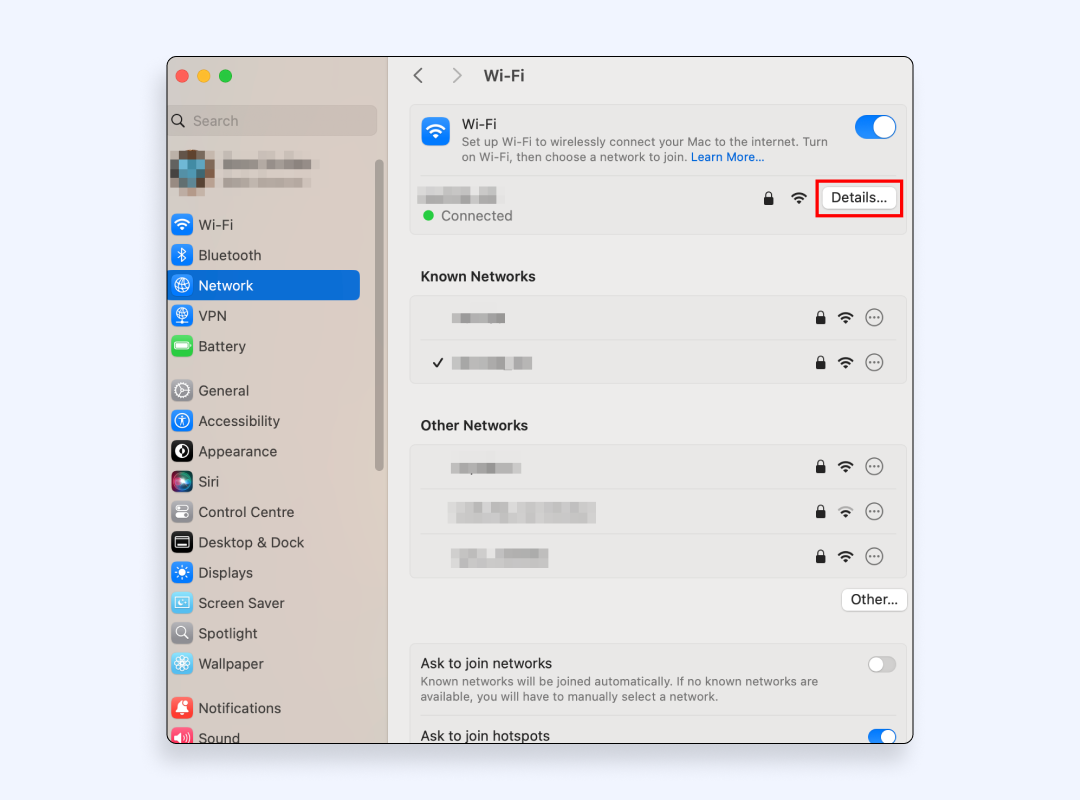
- In the new window, select the DNS tab from the sidebar. You will see a list of currently used DNS servers.
- Click on any existing DNS addresses and press the minus (-) button to remove them.
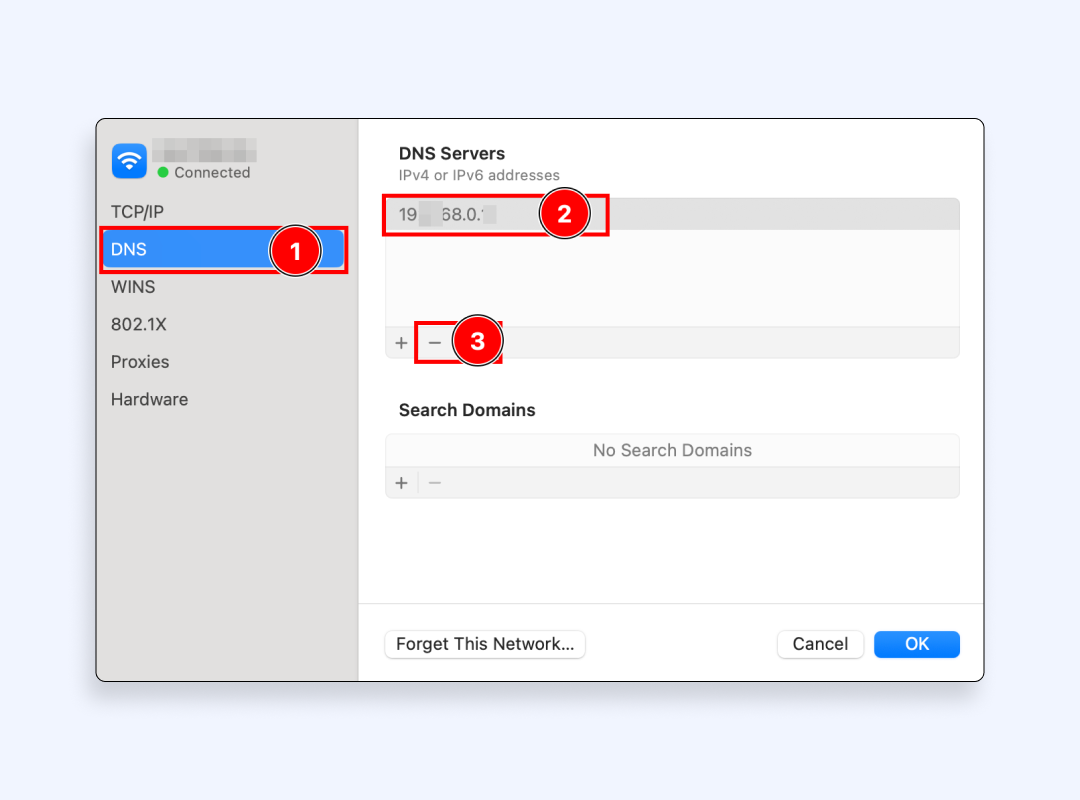
- Click the plus (+) button and type your alternative DNS server IPs. Choose one of the following:
8.8.8.8 (for Google DNS)
8.8.4.4 (for another Google DNS)
1.1.1.1 (for Cloudflare DNS)
1.0.0.1 (for another Cloudfare DNS)
- Press “OK” to confirm the changes
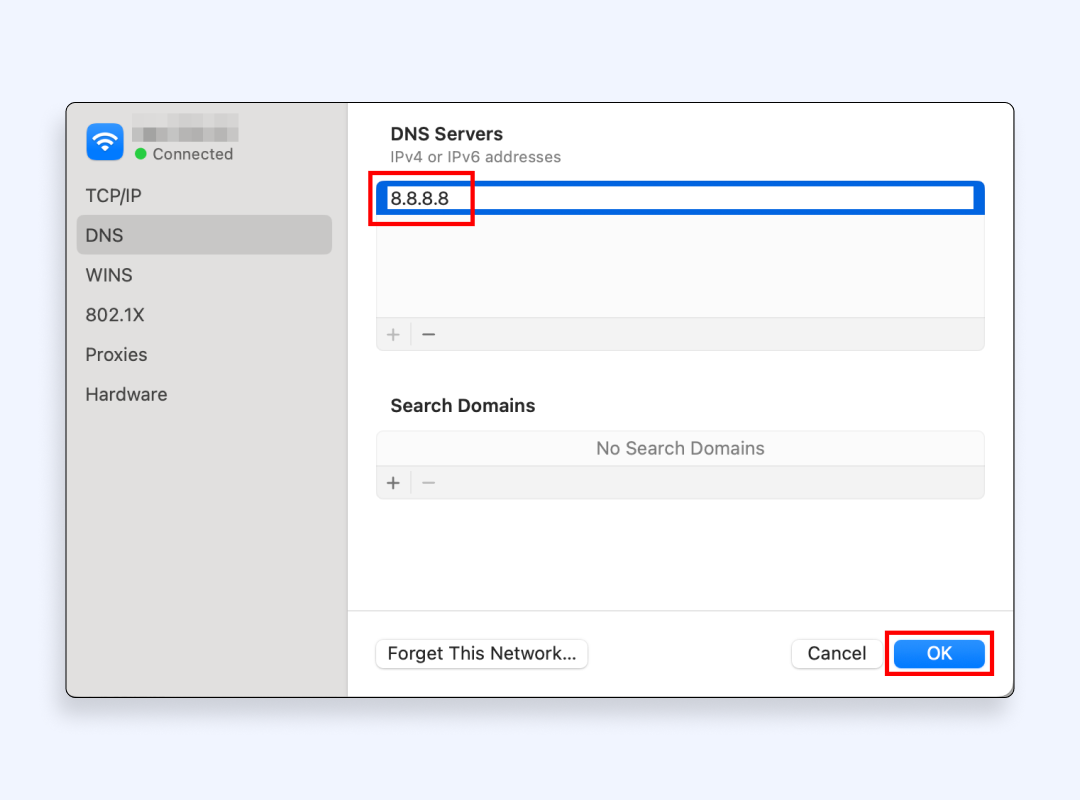
- Finally, restart your Wi-Fi connection and reload the webpage.
A faster DNS service can significantly cut down on “DNS server not responding” problems. It also might boost your speed for everyday browsing.
If changing DNS servers still leaves you with an error, check if your network drivers are out of date, especially if the issue only arises on certain devices.
7. Update network drivers (or check device-specific settings)
Outdated or buggy network drivers can cause random DNS failure symptoms, particularly on older laptops or desktops.
How to do it on Windows
- Type “device manager” in the Windows search bar
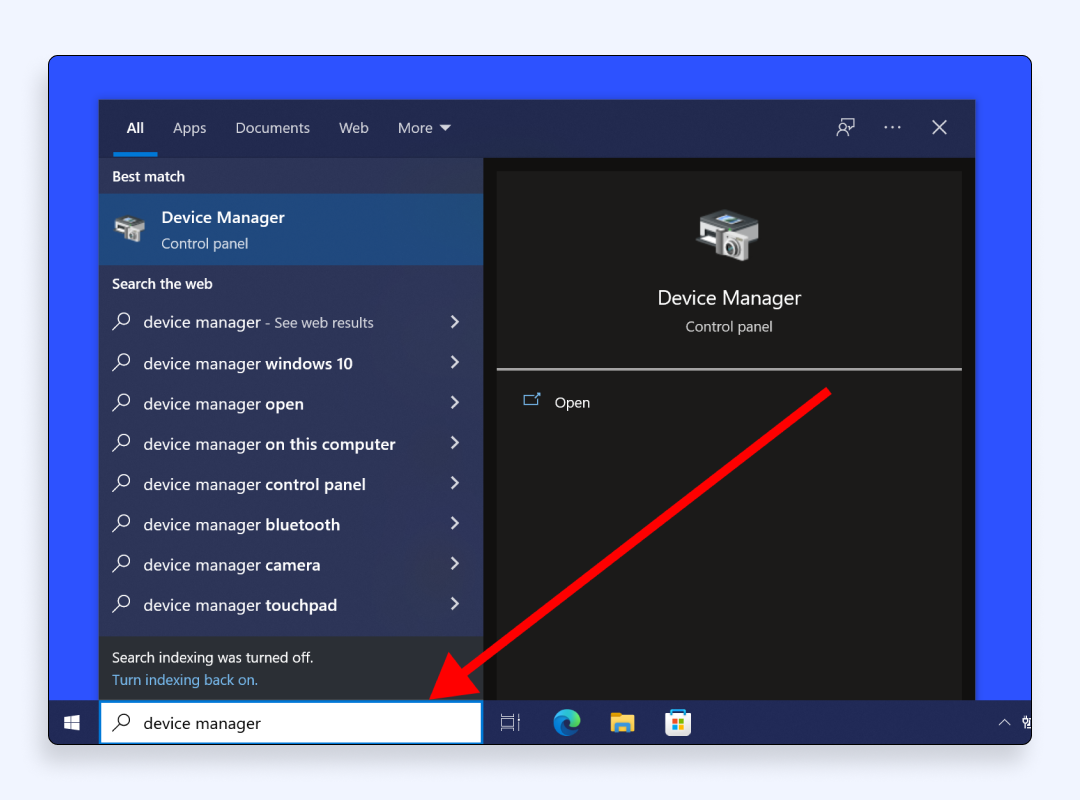
- Expand “Network adapters.”
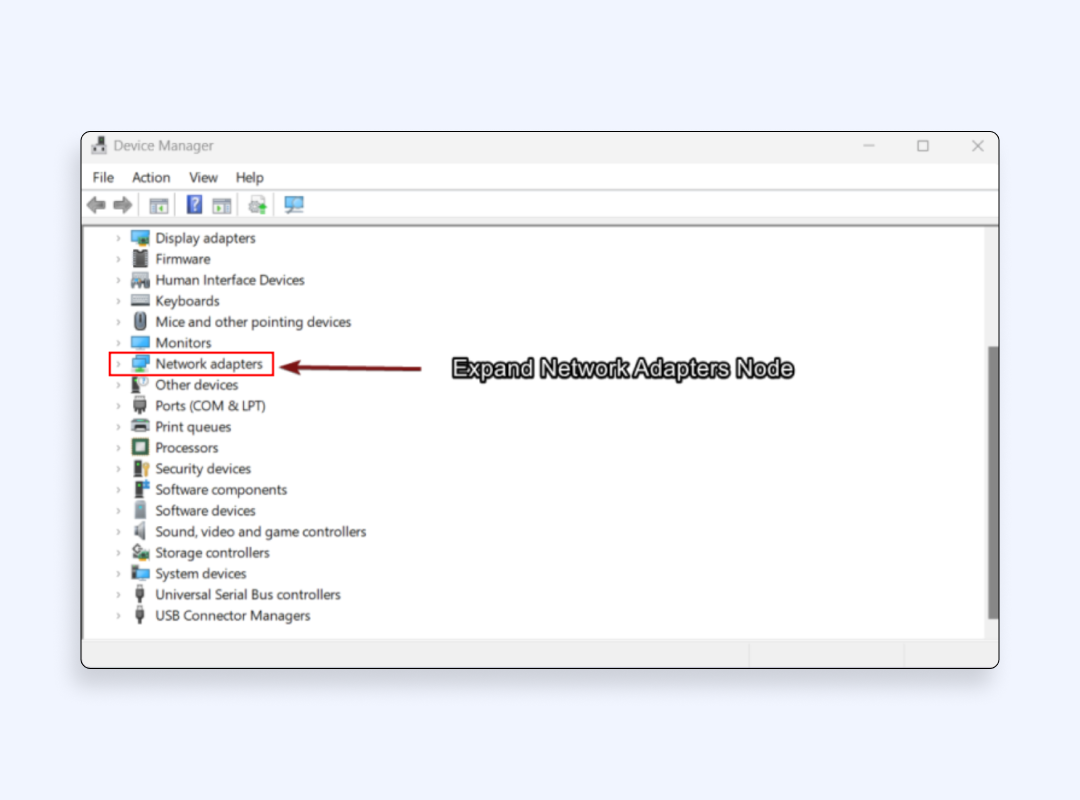
- Right-click your Wi-Fi or Ethernet adapter and select “Update driver.”
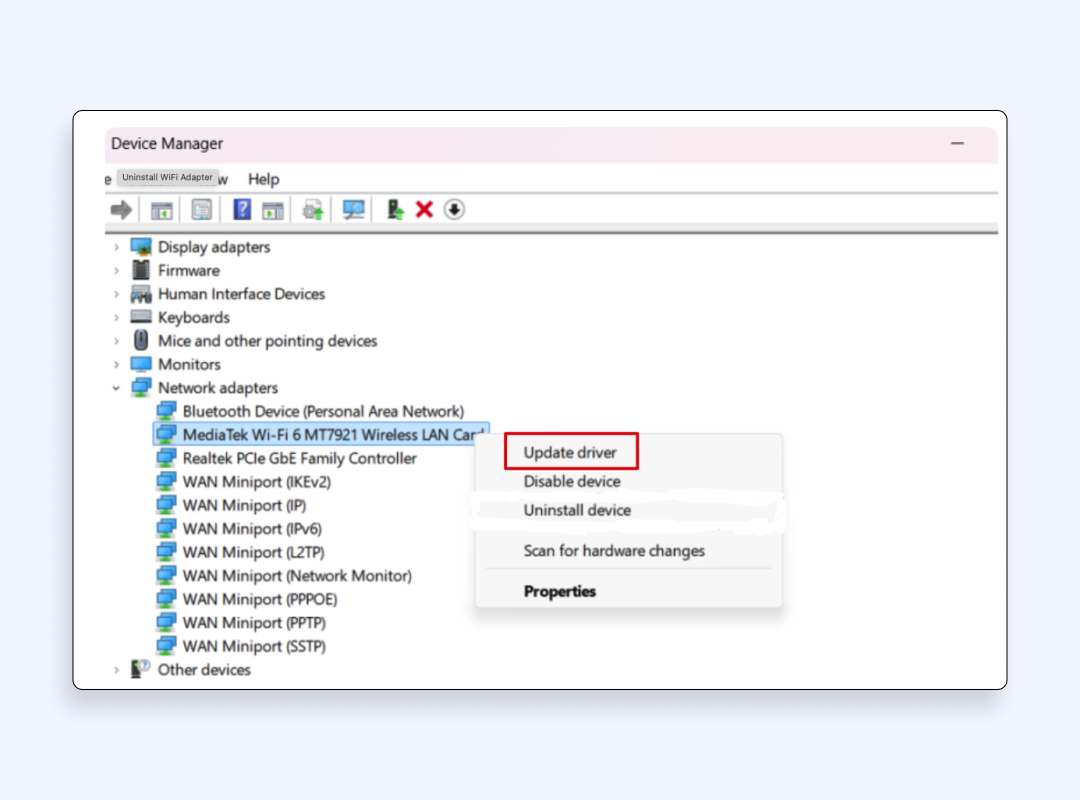
How to do it on Mac
Typically, driver updates come via general system updates. Here’s how to check whether you have them.
1. Go to Mac System Settings
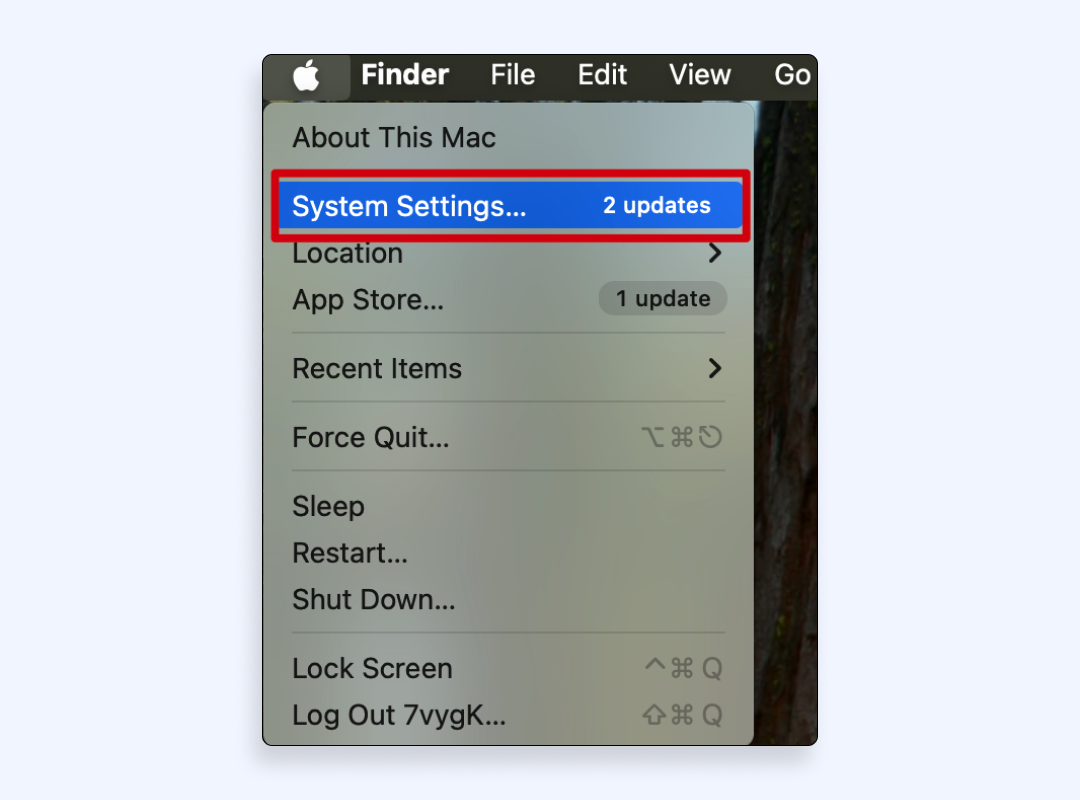
2. Type “Check for Software Updates” in the search bar and install available updates.
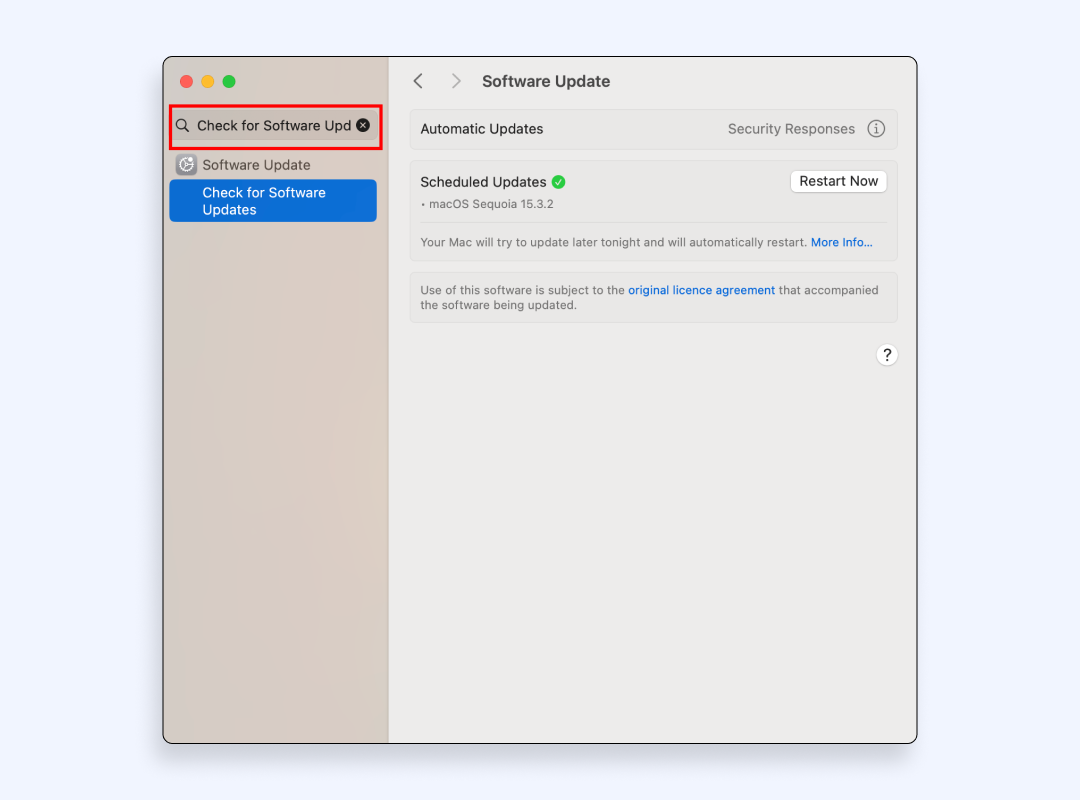
Now, you’ve got several options to fix these “DNS not responding” issues you had. But what about preventing them and not bothering with all these cumbersome steps? This is where a VPN like VeePN shines!
Use VeePN as a lasting solution
Besides the mentioned hiding IP address, high-standard encryption, No Logs policy, and security features like antivirus, breach alerts, and Kill Switch, VeePN brings more to the table for your user experience:
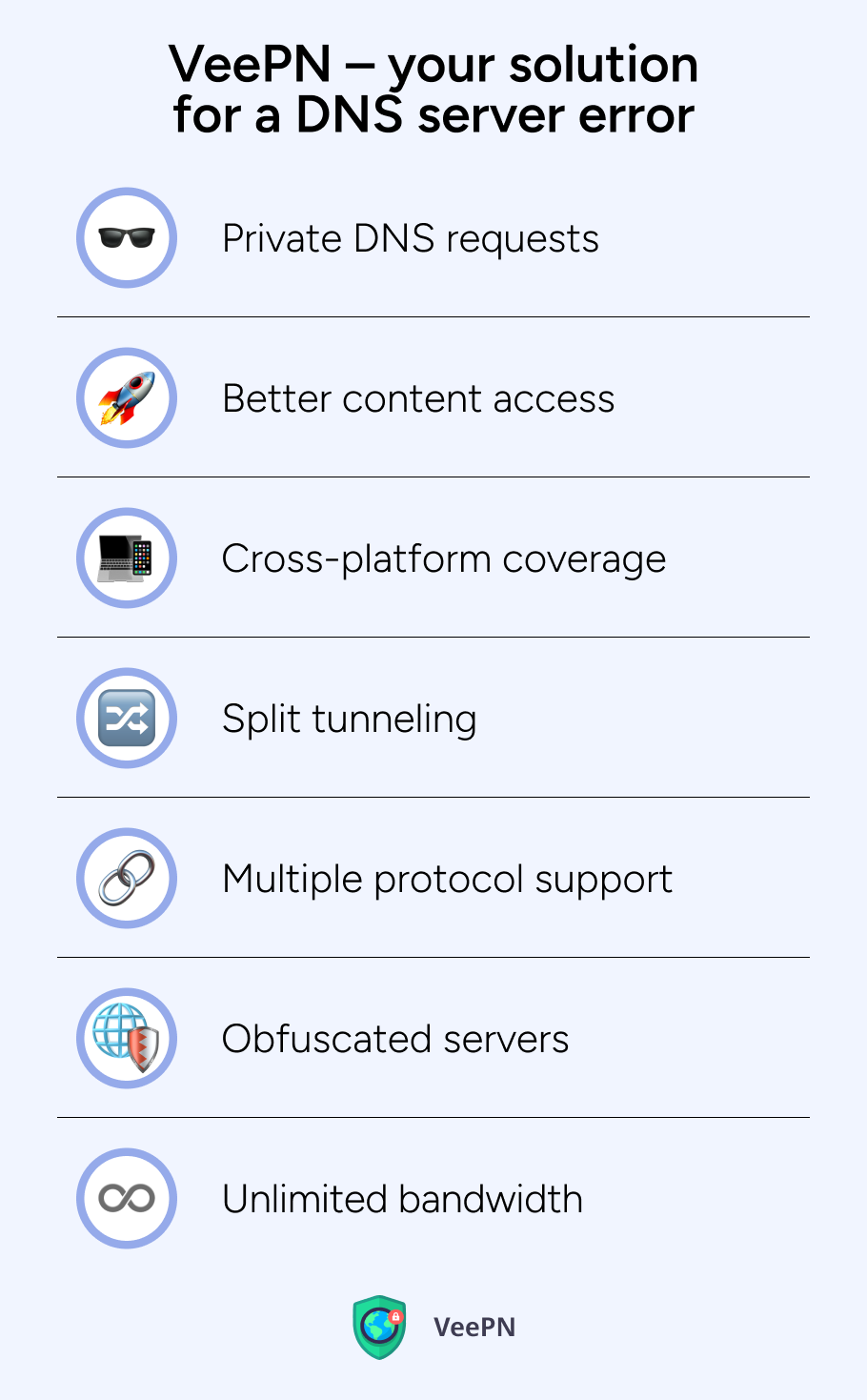
Private DNS requests
With VeePN, you’re not stuck with a default DNS server that might be overloaded or blocked. Instead, your lookups happen on secure, carefully managed servers, and there’s no need for manual setup.
Better content access
Because your DNS requests come from different servers (VeePN offers 2500+ servers across 60 countries). So, you can bypass regional limitations to have greater freedom to access content from anywhere.
Cross-platform coverage
Whether you need a VPN PC app or a VPN for MacOS, VeePN supports multiple devices. Additionally, you can use up to 10 devices simultaneously under one subscription.
Split tunneling
VeePN allows you to choose which apps use the VPN and which connect directly to the Internet. This is helpful if you want to optimize speed for important applications and stay calm about privacy where it’s needed.
Multiple protocol support
VeePN supports various VPN protocols for your safety, including OpenVPN, WireGuard, and IKEv2. Such diversity enables you to balance security and speed based on your usage needs.
Obfuscated servers
With VeePN, you can forget about being blocked in particular countries by systems that monitor VPN use.
Unlimited bandwidth
Forget about restrictions on data usage. Enjoy streaming, gaming, or transferring large files without any interruptions.
Try using VeePN risk-free with a 30-day money-back guarantee.
FAQ
To clear a DNS error message and refresh your domain name system, flush your local DNS cache and try to reboot your Wi-Fi router. This usually helps your device reconnect with your preferred DNS server smoothly. Read a step-by-step guide to get rid of this error in this article.
Try resetting your Wi-Fi router. If this doesn’t work, insert an alternate DNS server (like Google or Cloudflare) into your Windows or Mac system settings. Read a step-by-step guide to do this and get rid of the DNS error in this article.
VeePN is freedom
Download VeePN Client for All Platforms
Enjoy a smooth VPN experience anywhere, anytime. No matter the device you have — phone or laptop, tablet or router — VeePN’s next-gen data protection and ultra-fast speeds will cover all of them.
Download for PC Download for Mac IOS and Android App
IOS and Android App
Want secure browsing while reading this?
See the difference for yourself - Try VeePN PRO for 3-days for $1, no risk, no pressure.
Start My $1 TrialThen VeePN PRO 1-year plan








