Clear Cache on Mac: Elevate Your Device’s Speed and Performance
Is your Mac feeling a bit sluggish when you’re in a hurry to get things done? Well, don’t fret because it’s time for some digital TLC (tender loving care). After all, we all care about our devices, right? The good news is that this isn’t rocket science; it’s more like a regular check-up. In this blog post, we’ll guide you through how to clear cache and cookies on Mac, so it can zip along like never before. Buckle up, because we’re about to rev up your Mac’s engines! Okay, no more verbosity; let’s dive right in.
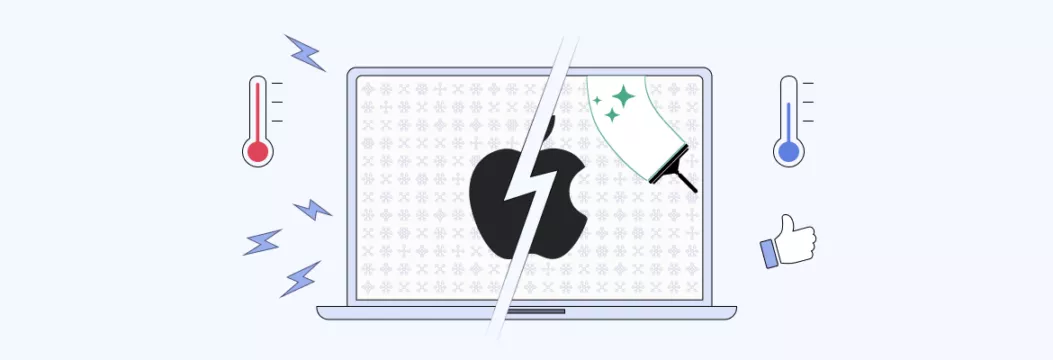
What is cache?
Before we get to the nitty-gritty, let’s cover the basics of cache, so we’re on the same page.
Cached files are like digital shortcuts your computer uses to speed up future app and program launches. Instead of fetching data again and again, your computer fetches it from these shortcuts.
There are three primary types of cache:
- Browser cache: Stores web content like images and videos for faster webpage loading.
- Application cache: Boosts app performance by storing frequently accessed data from user apps, including third-party software and Apple apps.
- System cache: Enhances overall system speed and performance.
How to clear cache and cookies on Mac
Clearing your Mac’s cache can give it a much-needed speed boost by removing temporary files that accumulate over time. There are several ways to clear cache on a Mac:
- Manual cache clearing:
- Browser cache (Safari, Chrome, Firefox)
- App cache
- System cache
- Using built-in utilities
- Third-party cache cleaning apps
- macOS updates
Let’s go over each way step-by-step.
How to clear browser cache on MacBook & other Mac products
No matter which browser you use, clearing the browser cache on Mac is pretty easy. Just note that your cache starts to build up again as soon as you resume browsing.
To clear your browser cache on Mac:
- Open Finder.
- Launch Go to Folder using the Shift + Command + G shortcut.
- Type ~/Library/Caches and hit Return.
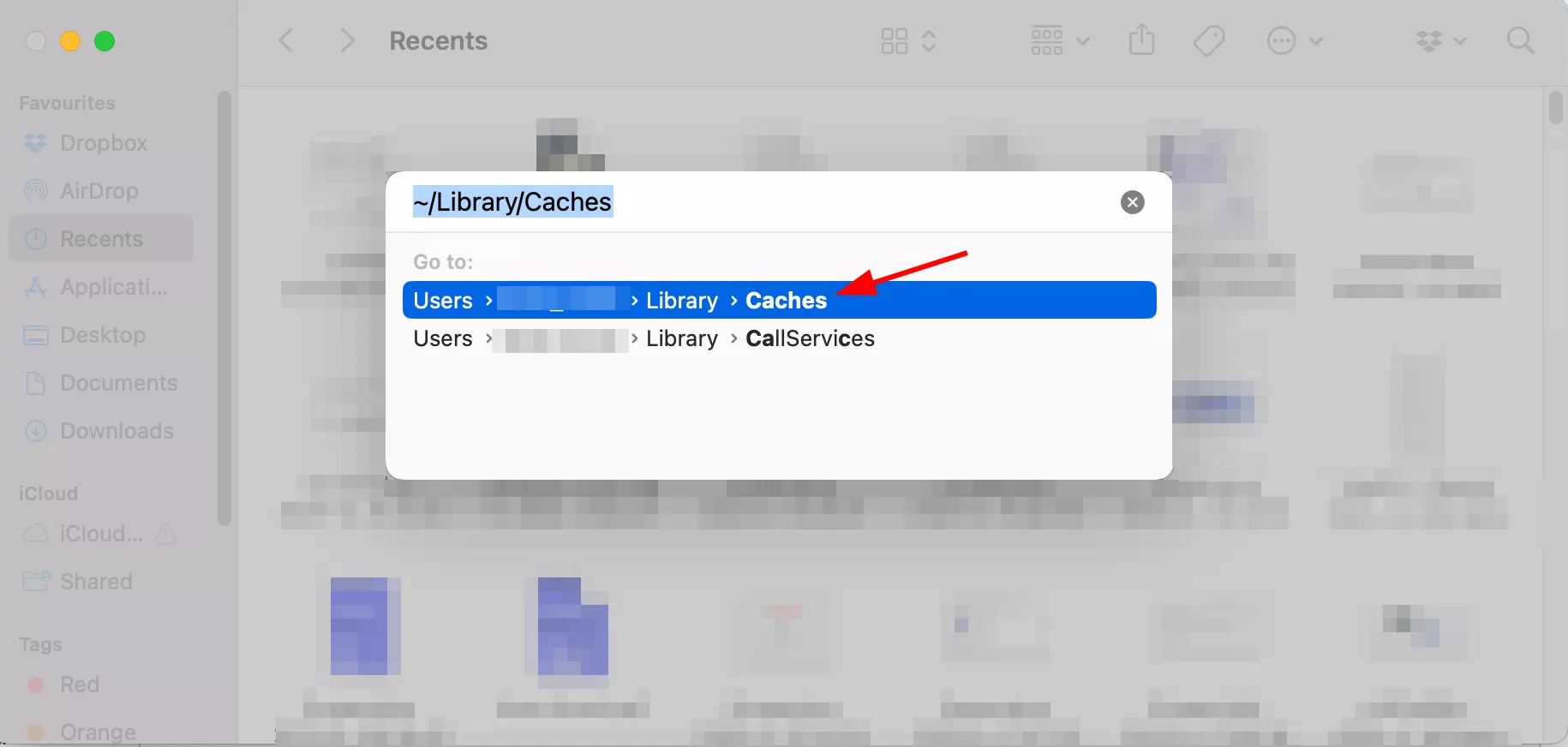
- Look for the browser cache folders (for example, Safari or Chrome).
- To speed up the process, click the Magnifier icon and type your browser’s name.
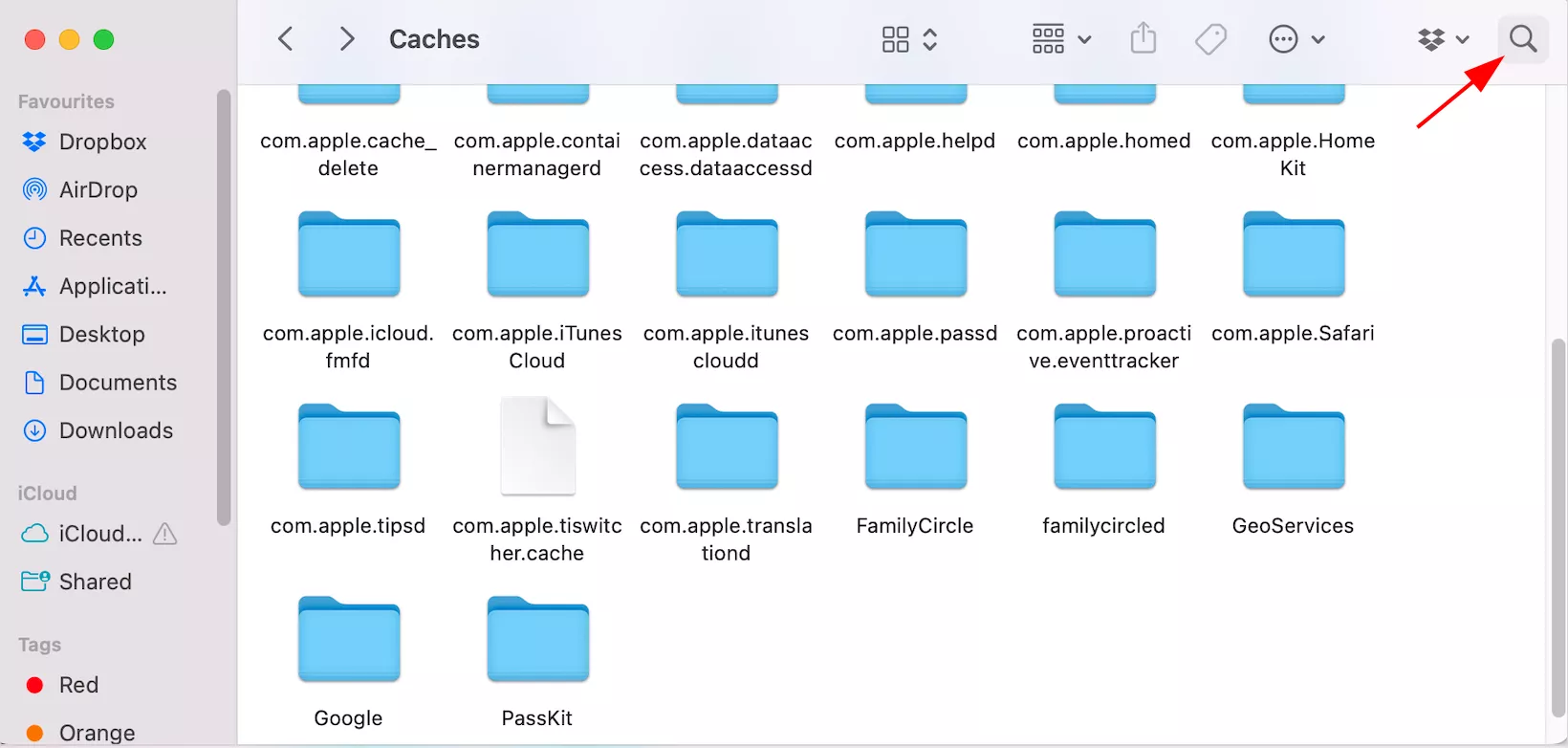
- Make sure to click Caches.
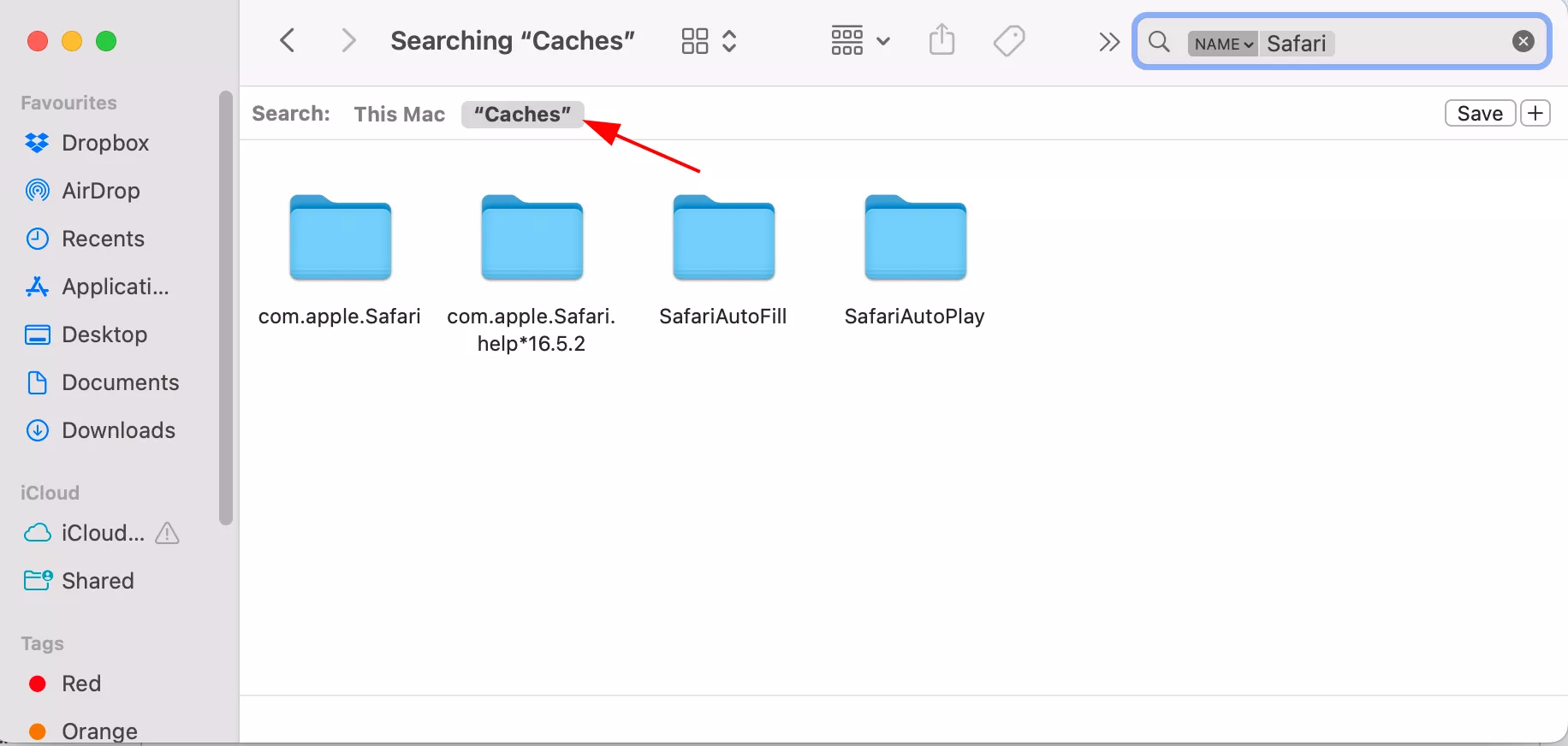
- Select the files you want to clear.
- Hit Delete.
All done!
For a detailed tutorial on how to clear cache in a specific browsers, check out the steps below.
How to clear cache in Safari Mac
- In the top menu, click on Safari and select Settings.
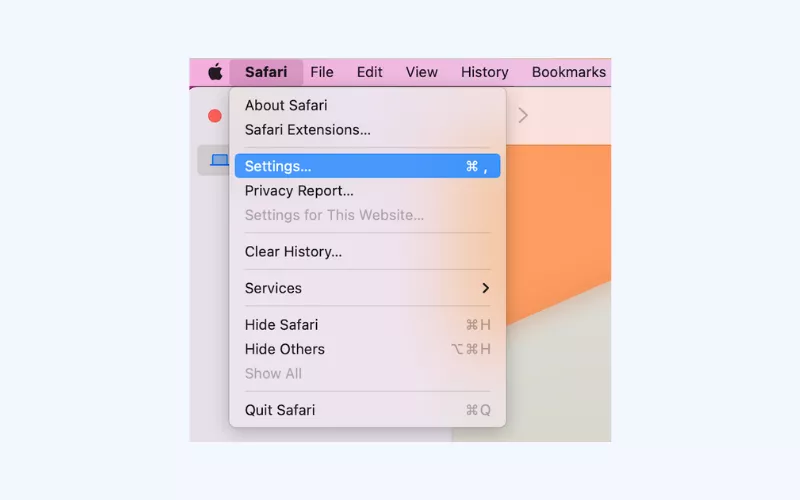
- Go to the Privacy tab.
- Click on Manage Website Data.
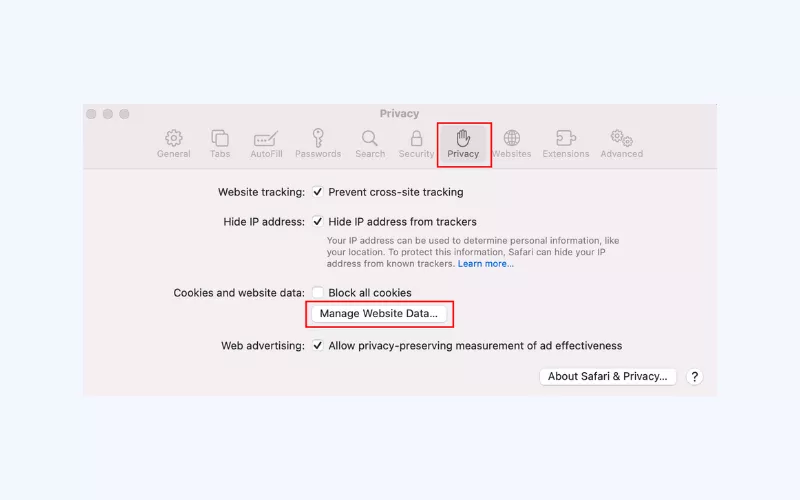
- You’ll see a list of websites with stored data. Click Remove All to clear all cache data or select specific websites and click Remove for each.
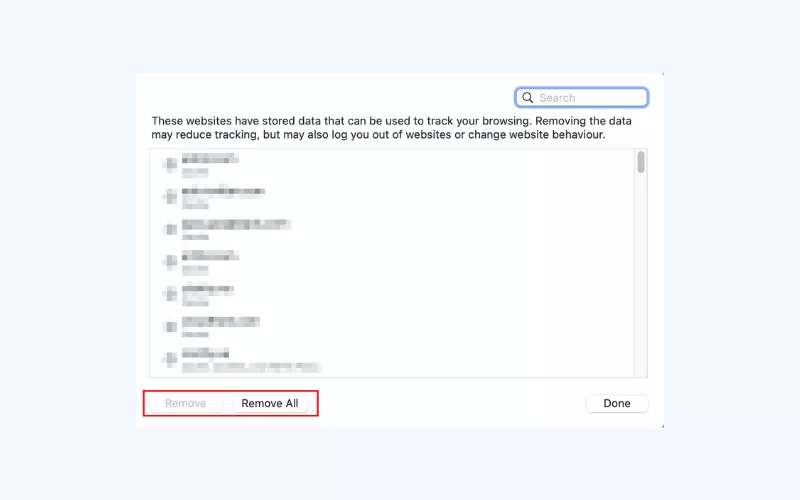
- Confirm the action when prompted.
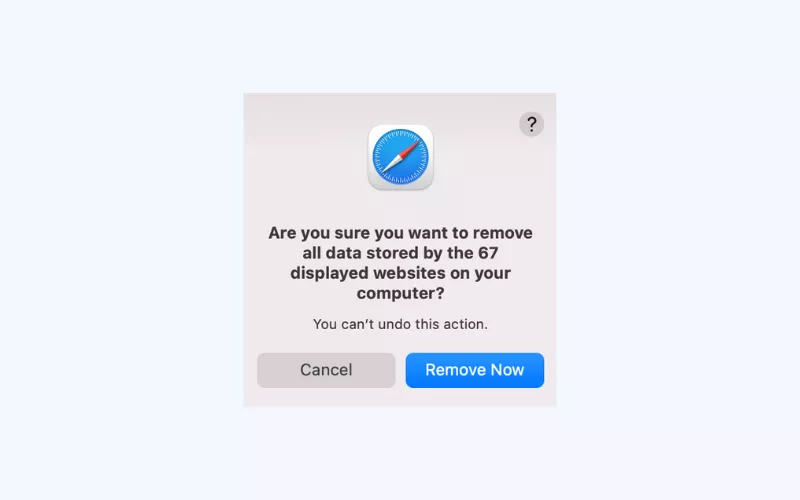
Another way is through the Develop menu.
- Open Safari and select Settings in the Safari drop-down menu.
- Select Advanced and check the Show Develop menu in menu bar box at the bottom.
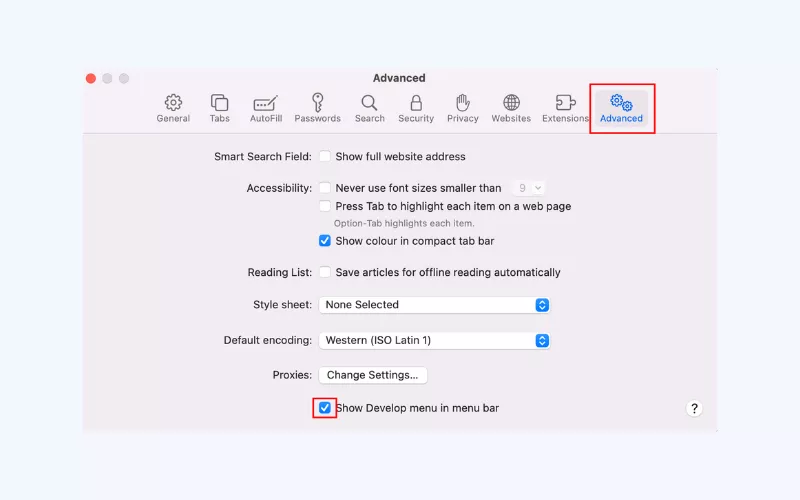
- Select the Develop menu above and click Empty caches.
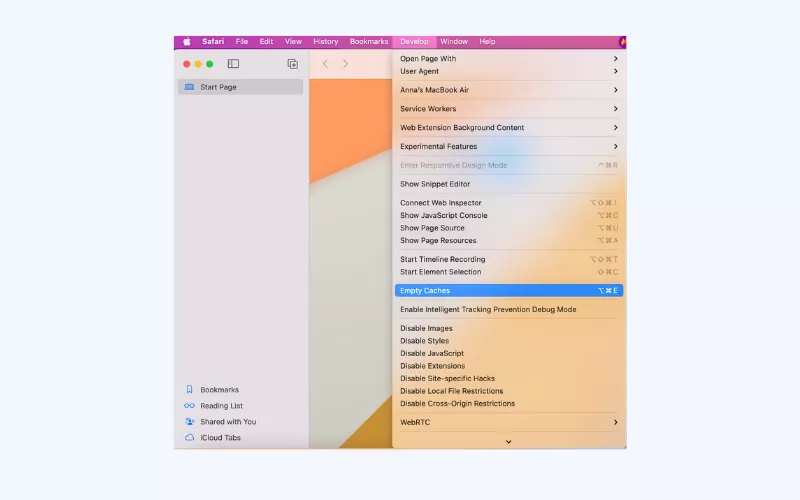
From then on, you can just hit Command + Option + E and your Safari browser cache will clear automatically.
Now, as to other browser, the process is pretty similar.
How to clear browser cache in Chrome
- In the top-right corner, click on the three vertical dots to open the menu and select Settings.
- On the left, select Security and privacy > Clear browsing data.
- Choose the time range for which you want to clear data (“Last hour,” “Last 24 hours,” “All time”).
- Select the types of data to clear, including Cached images and files.
- Click Clear data to confirm.
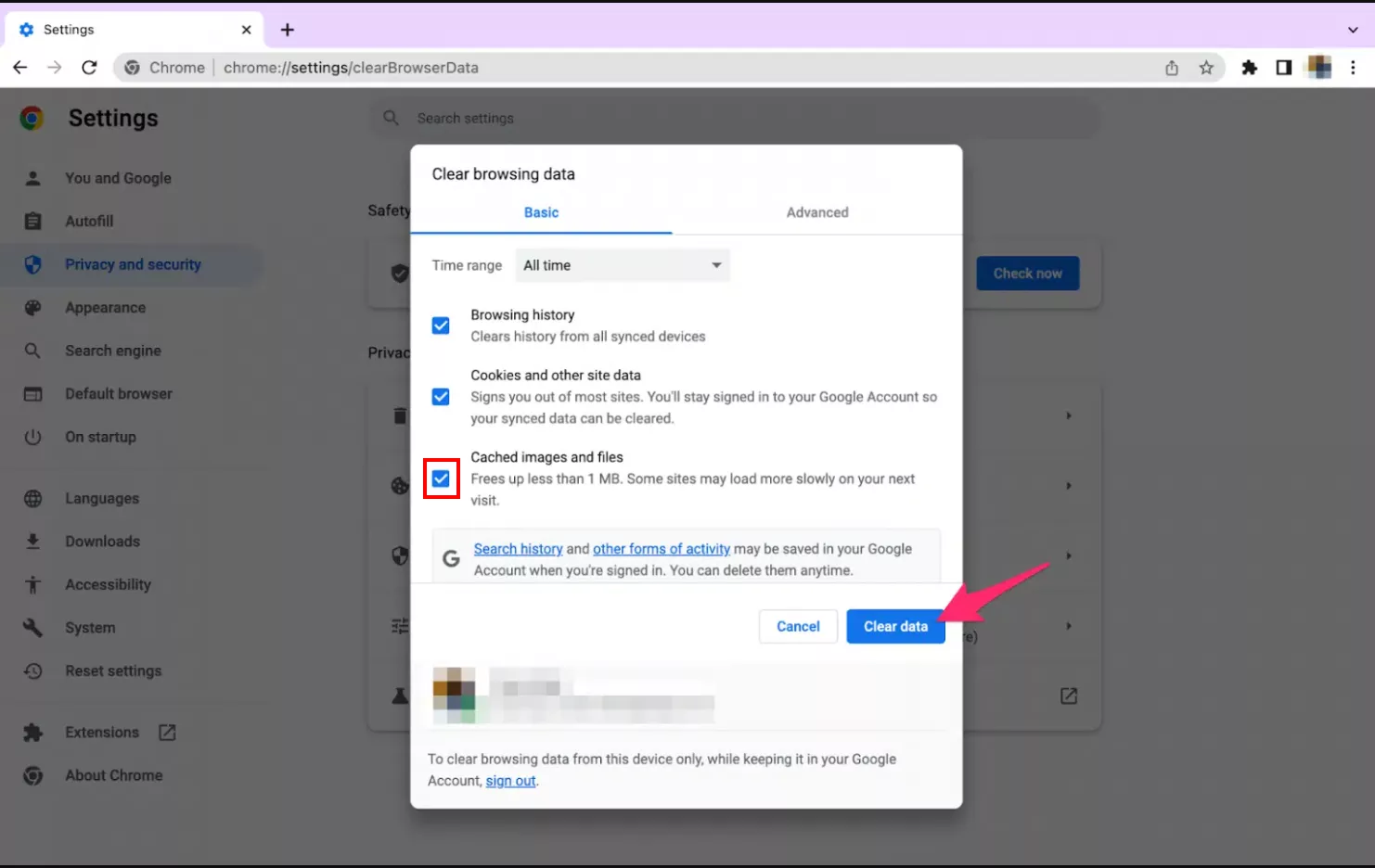
How to clear browser cache in Firefox
- Click on the three horizontal lines at the top right corner of the screen and go to the History section.
- Select Clear recent history.
- Choose the amount of history you want to clear in the Time range to clear drop-down menu.
- Enable the Cache box. You may also choose other types of data if necessary.
- Click OK.
How to clear browser cache in Edge
- Click on the three dots menu at the top right corner of your screen and select Settings.
- Head to the Privacy, search, and services section.
- Find the Clear browsing data section and click Choose What to Clear.
- Select the time range for clearing your browsing history.
- Enable the Cached images and files box, as well as other boxes for data you would like to delete.
- Click Clear now.
How to clear app cache on Mac
Just like browsers, apps create their own cache for quick data access. Clearing app caches can help resolve app issues and speed up your Mac.
Note: Developers sometimes store essential files in app caches. So, it’s crucial to back up your cache folders before erasing their contents. If your app works fine after deleting the caches, you can safely remove the backup as well.
Remember that universal method to clear browser cache? Things are similar here. So, here’s how to clear app caches on your Mac:
- Open Finder.
- Launch Go to Folder using the Shift + Command + G shortcut.
- Type ~/Library/Caches and hit Return.
- Find the cache folders related to your apps.
- Select the cache files within these folders and delete them.
- You can also empty the trash to permanently delete the cache files.
How to clear system cache on Mac
Now, let’s take a broader look at cache clearing process, that is, the cache generated by the system — your macOS.
When removing the system cache, proceed with caution. Why? Well, the Mac’s system cache acts like a memory bridge connecting the main memory and the processor. It helps the CPU (central processing unit or the brain of your computer) fetch data quickly, without the tedious bit-by-bit loading.
A good rule of thumb is to back your files, delete individual files, and preserve the folders in which they were created. Here’s how.
- Back up your data.
- Before proceeding, ensure you have a complete backup of your Mac’s important data. Use Time Machine or another reliable backup method to safeguard your files and system.
- Locate system cache files.
- Open Finder.
- Launch Go to Folder using the Shift + Command + G shortcut.
- Type ~/Library/Caches and hit Return.
- Browse through the com.apple folders you see.
- Delete сache files.
- Select individual files you want to remove and move them to the Bin. Remember, it’s better to delete individual files but preserve the folders.
- Empty Bin.
- Empty Bin to free up storage space.
Other ways to clear cache on Mac
- Using built-in utilities:
- Disk Utility: You can use Disk Utility to find and repair disk errors, which can also delete corrupt files.
- Click Launchpad in the Dock.
- Type Disk Utility in the search field, then click the Disk Utility icon.
- Select your startup disk, and click First Aid.
- Click Run to start the process.
- Disk Utility: You can use Disk Utility to find and repair disk errors, which can also delete corrupt files.
- Third-party cache cleaning apps:
- There are various third-party apps designed to help you clear cache on your Mac. Some popular options include CleanMyMac or CCleaner.
- macOS Updates:
- Regularly updating your macOS to the latest version can help clear out obsolete cache files and optimize system performance.
So now that we’ve covered the practical steps, how about delving into some cache basics and digital security tips? Don’t worry; it won’t be a snooze-fest.
Is clearing cache on Mac necessary?
In most cases, clearing cache on your Mac is a good practice. Cache files can accumulate, eating up disk space and potentially causing privacy issues. However, exercise caution when dealing with system and app caches. Always back up your files and delete individual files instead of entire folders.
What does clearing cache do?
Think about every website you’ve ever visited — that’s a lot of cached files, images, and videos taking up space on your computer. If you’ve never cleared your caches, you could have gigabytes of unnecessary files hogging space. Regularly clearing caches declutters your Mac, making it faster and more efficient.
So, clearing your cache serves several purposes:
- Freeing up space: Removes unnecessary data, creating more disk space.
- Privacy: Clears personal data stored by websites and apps, enhancing your privacy.
- Content update: Refreshes browser content to display the latest versions.
- App performance: Helps troubleshoot app issues, leading to smoother operation.
If not deleted, cache files can pile up quickly and generate some privacy-related issues. So, it’s better to remove them to secure your privacy and, as a bonus, free up some more space.
Speaking of privacy, how about some more Internet safety tips?
Keep your Mac safe with these 5 easy tips
1. Use a VPN for secure connection
✅ A reliable VPN provider will encrypt your data and change your online location. Try a VPN for Mac to boost your online security.
When you use the Internet, data goes in and out, and hackers, your Internet provider, and other third parties can intercept it. A VPN acts like a secret tunnel, safeguarding your sensitive info like financial data, emails, and browsing history. Try VeePN risk-free to ensure your online activities stay as they should be — private.
2. Check website’s reliability
✅ Look for the padlock icon in the URL bar and check if the website’s address starts with “https.”
Avoid online scams by verifying websites through checking their privacy policies, contact information, user reviews, and using website reputation tools, like Norton Safe Web or Google Safe Browsing.
3. Keep sensitive data offline
✅ Or make sure to encrypt your sensitive data with a VPN if you do have to share it.
To minimize online risks, it’s better to store sensitive information offline in a secure location, such as a locked cabinet or USB drive.
4. Get an antivirus to protect from viruses
✅ Along with a VPN, boost your cybersecurity arsenal with a reliable antivirus.
Antivirus software can help protect your computer from malware and viruses. Make sure to install a reliable antivirus program and keep it up to date with the latest updates.
If your device arsenal isn’t secluded to Mac only, you can protect your other devices from malware with VeePN Antivirus. It’s available for Android & Windows and lets you scan files in real-time and run quick and full security scans.
5. Update your software regularly
✅ Regular software updates bring vital security patches and bug fixes
In 2020, outdated software ranked second among data breach causes. To ensure online safety, always keep your software and apps up to date. Also, consider enabling automatic updates in your device settings if available.
To enable automatic software updates for your macOS:
- Go to System Settings.
- Choose General > Software Update.
- Select On for Automatic updates.
And that’s a wrap! Show your device some much-needed love and care – enhance your online security and shield yourself from potential threats. With regular cache clearing and the proper cybersecurity measures in play, your Mac should be cruising along without a hitch.
FAQ: Clear Cache on Mac
Yes, clearing cache on Mac is generally necessary as cache files can pile up, consume disk space, and raise privacy concerns. However, exercise caution when dealing with system and app caches. Check out our post for the correct way to clear system and app caches.
VeePN is freedom
Download VeePN Client for All Platforms
Enjoy a smooth VPN experience anywhere, anytime. No matter the device you have — phone or laptop, tablet or router — VeePN’s next-gen data protection and ultra-fast speeds will cover all of them.
Download for PC Download for Mac IOS and Android App
IOS and Android App
Want secure browsing while reading this?
See the difference for yourself - Try VeePN PRO for 3-days for $1, no risk, no pressure.
Start My $1 TrialThen VeePN PRO 1-year plan








