What is BitLocker Recovery, How It Works and Why You Need It
BitLocker is a Windows feature that encrypts entire hard drives to protect data from unauthorized access when it’s lost, stolen, or compromised. This feature securely manages the encryption key, often using hardware integration through a Trusted Platform Module (TPM), adding a robust layer of security. But what if you lose this key?
That’s when a BitLocker Recovery comes into play, and it’s quite a challenging process of restoring data access worth the whole article you’re about to read. So keep reading to find out what BitLocker Recovery is, how it works, and why it’s vital for your data security.
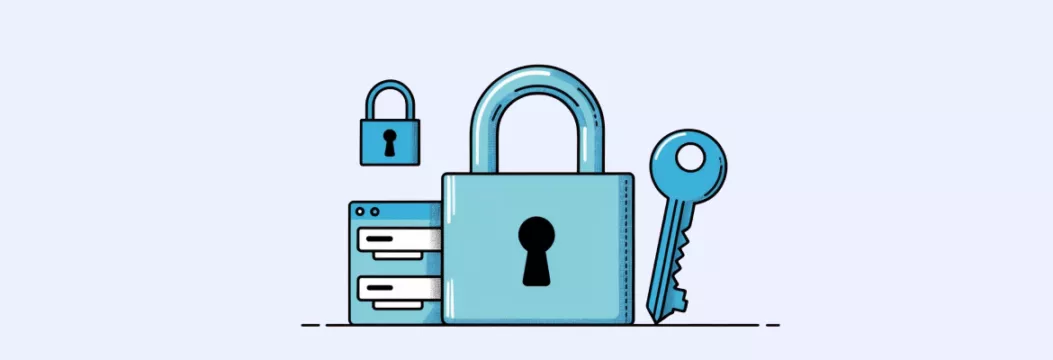
How does Windows BitLocker Recovery work?
The process of how BitLocker Recovery works can be described with a help of these simple phases:
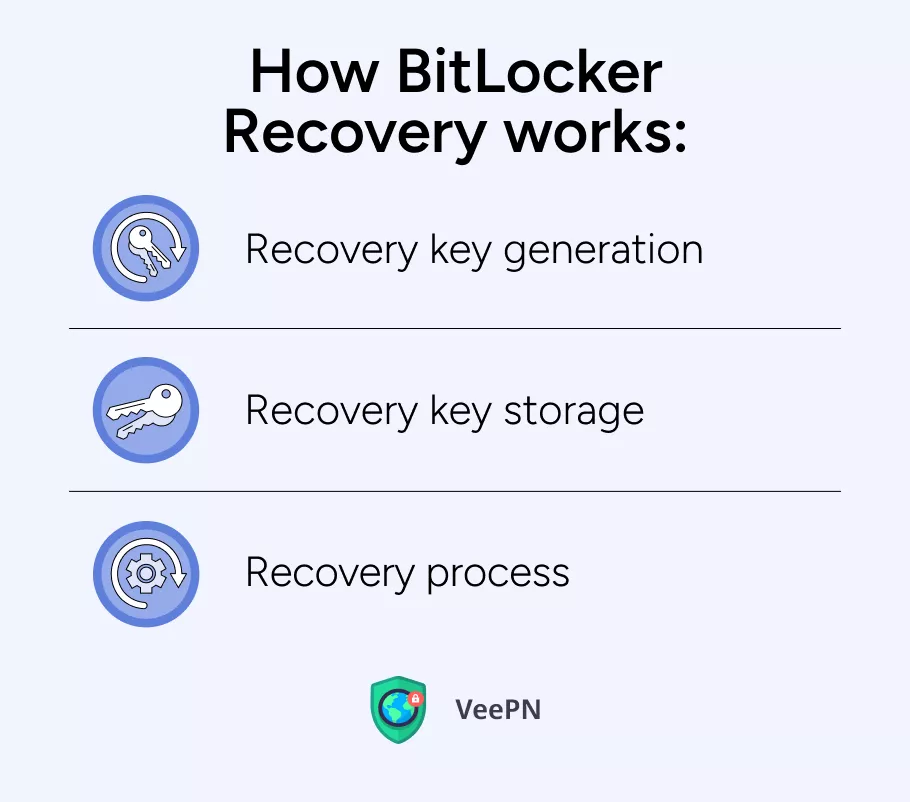
The process of how BitLocker Recovery works can be described with a help of these simple phases:
- Recovery key generation: When you enable BitLocker on a drive, a unique 48-digit numerical recovery key is automatically generated. This key serves as a backup to unlock the drive in case of emergency.
- Recovery key storage: You have several options for storing your recovery key here that we will discuss later on.
- Recovery Process: If you need to use the recovery key, follow these steps:
- Boot into Windows Recovery Environment (WinRE): This can usually be accessed by restarting your computer and pressing a specific key combination (for example., F12) during the boot process.
- Select BitLocker Recovery: Choose the option to recover your BitLocker-encrypted drive.
- Enter Recovery Key: Input the 48-digit recovery key you saved earlier.
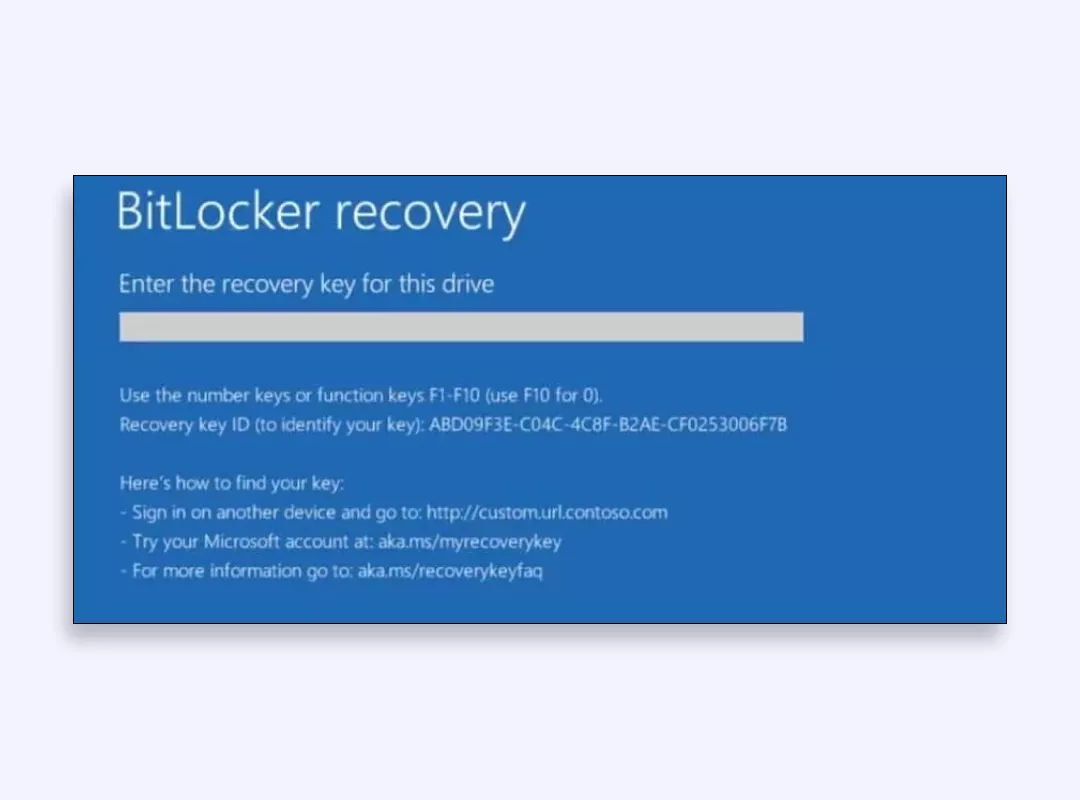
That’s how BitLocker Recovery works. But when do you actually need it?
When is BitLocker Recovery necessary?
You need to run a BitLocker Recovery mode in the following cases:
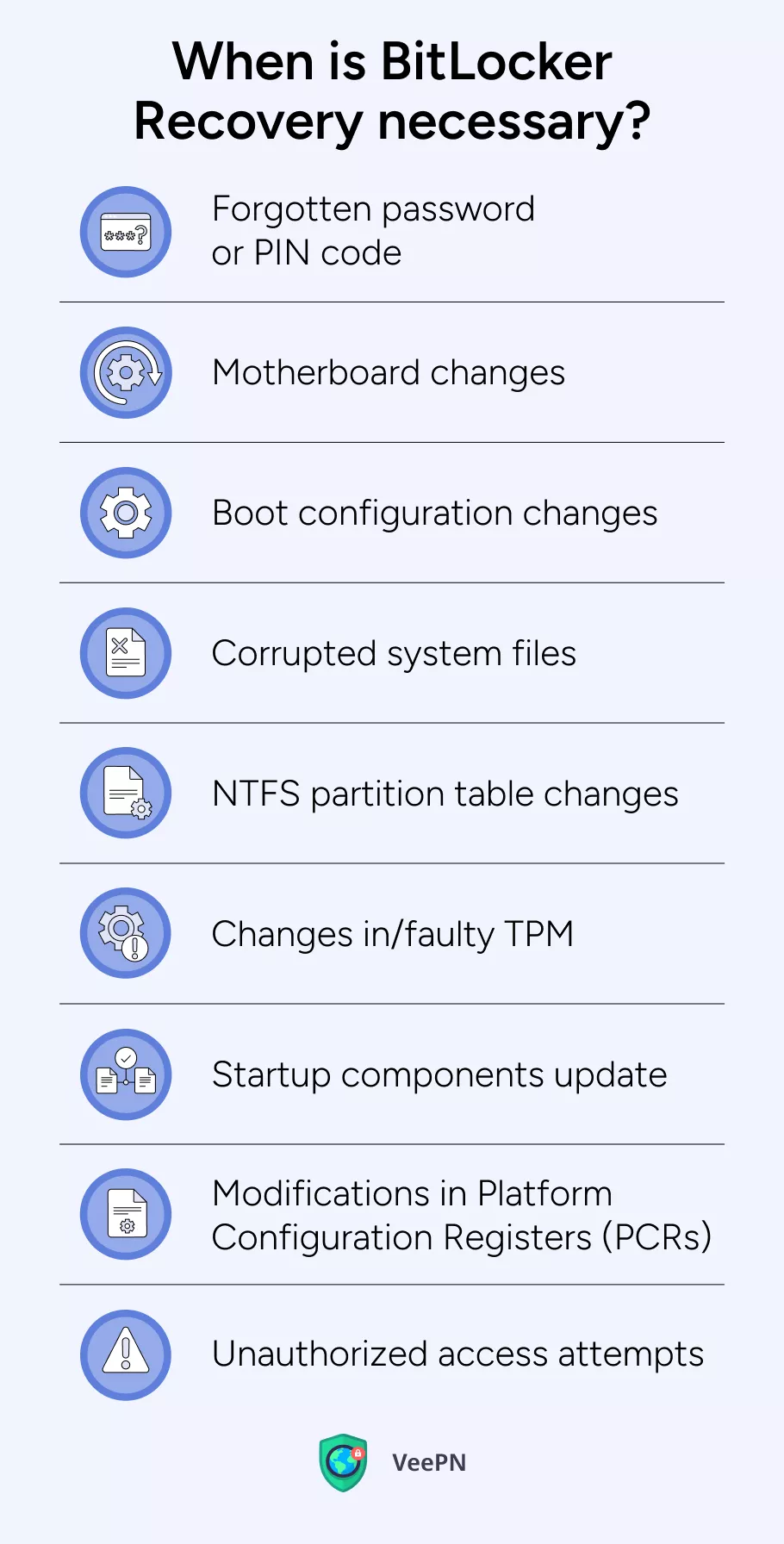
- Forgotten password or PIN code. You just forgot the password/PIN code for BitLocker and don’t have it stored anywhere. It’s sad, but no need to cry over spilled milk, BitLocker Recovery is here to fix this.
- Motherboard changes. You’ve changed the motherboard in your computer, which means you have a new TPM that isn’t integrated with BitLocker yet.
- Boot configuration changes. You’ve made changes to the boot manager or disabled BIOS/UEFI firmware support from reading USB devices.
- Corrupted system files. We won’t drone on and on why system files get damaged, but when they do, you’ll have to run BitLocker Recovery.
- NTFS partition table changes. Changes to an NTFS partition, like resizing or modifying the boot configuration, can disrupt BitLocker’s ability to confirm the system integrity. This triggers BitLocker Recovery to verify that the system hasn’t been tampered with before allowing access.
- Changes in/faulty TPM. Any changes or improper work of TMP don’t allow it to integrate with BitLocker, which means you won’t be able to access it unless launching BitLocker Recovery.
- Startup components update. When you change or update any of the startup components, BitLocker may then require recovery to ensure these changes weren’t made maliciously, this way taking care of your data security.
- Modifications in Platform Configuration Registers (PCRs). Changes in PCRs mean that TPM’s profile can’t pass the validation check and won’t integrate with BitLocker as a result.
- Unauthorized access attempts. If you spotted an attempt to steal your data secured with BitLocker, recovering the key is essential for safe data retrieval and shielding it with extra layers of security.
If you encounter one of the above-mentioned cases, it’s time to look for a BitLocker Recovery key. Bear with us to learn where you can find it.
How to find BitLocker Recovery keys
There are several ways how you can find your BitLocker recovery key:
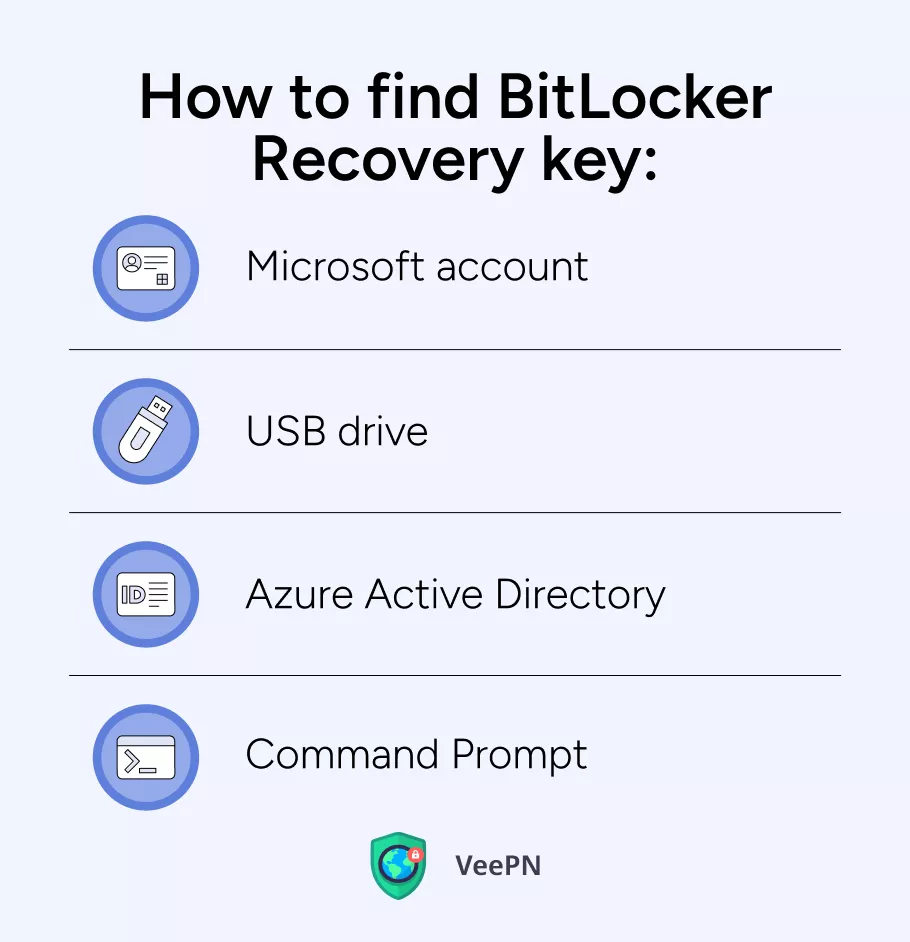
Microsoft account
You can use your Microsoft account to get the recovery key. Here’s what you should do:
- Open the relatable web page and sign in.
- Go to the Devices page and select Info & support.
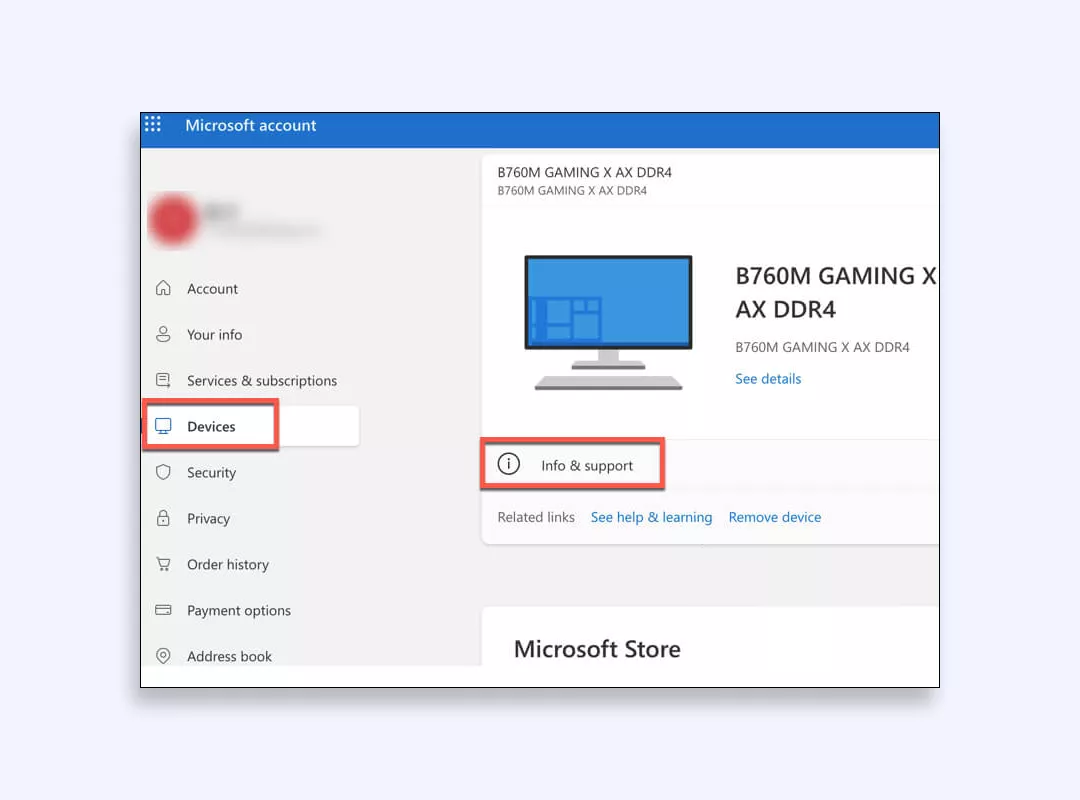
3. Select Manage recovery keys.
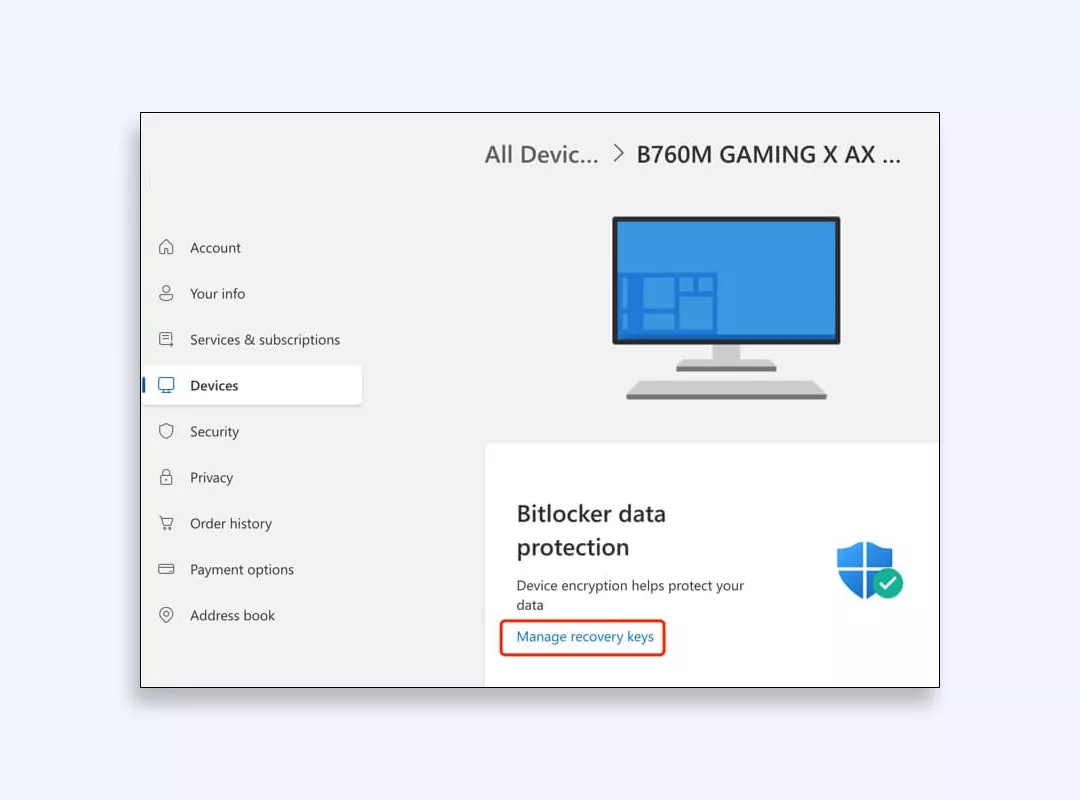
5. View your BitLocker recovery key ID in your Microsoft account once inside.
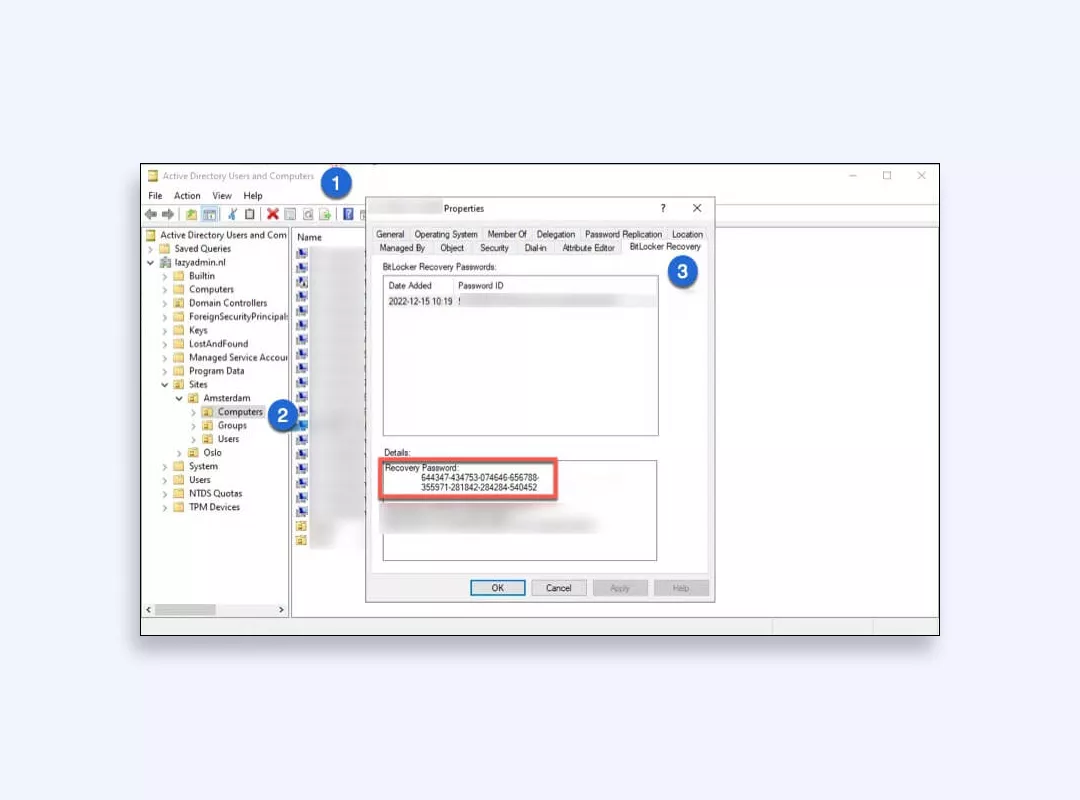
USB drive
You may have stored your Windows BitLocker Recovery key on a separate USB drive to ensure that nobody can access it. You’re likely to remember this, but since you’re reading this article, it’s our duty to remind you.
Azure Active Directory
If you use Azure Active Directory, you can get your Recovery key by doing the following:
- Open Microsoft Azure and sign in with your email.
- Go to Azure Active Directory and choose All devices to view all devices.
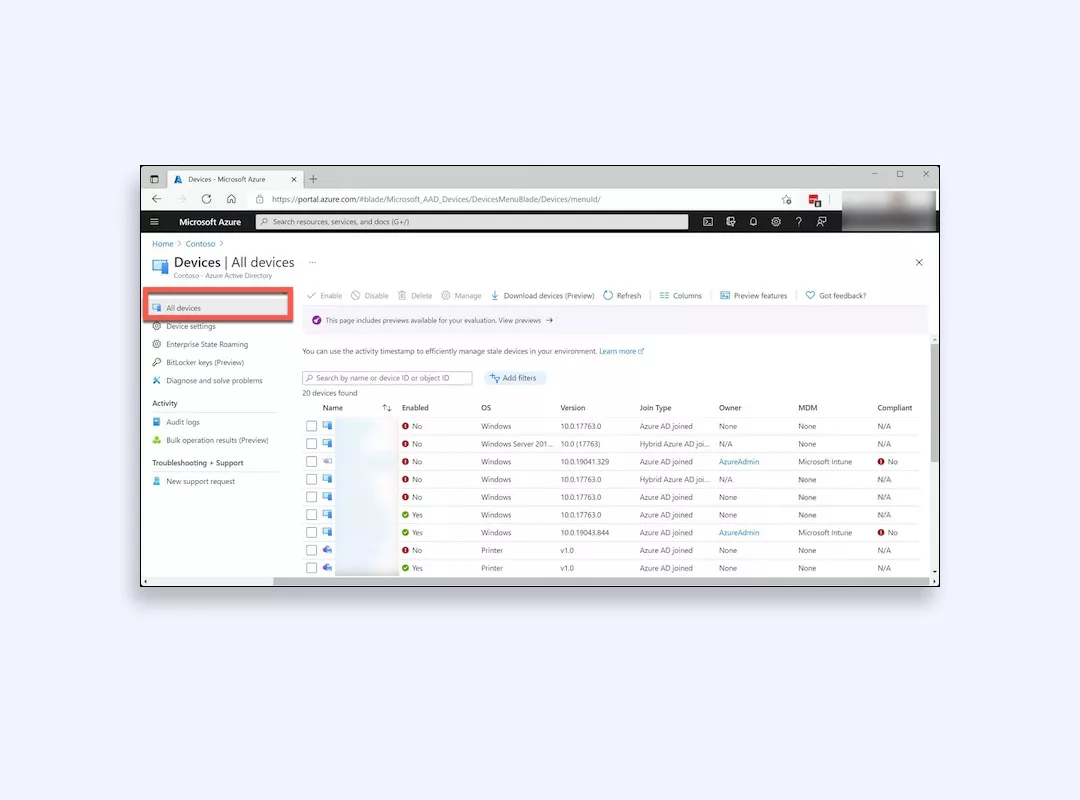
3. Select the device you want to check to see its BitLocker recovery key information.
Via Command Prompt
You can find BitLocker Recovery key by using Command Prompt:
- Type ‘cmd’ in the Windows search bar and select Run as administrator.
- Enter the following command and press Enter to view your BitLocker recovery key.
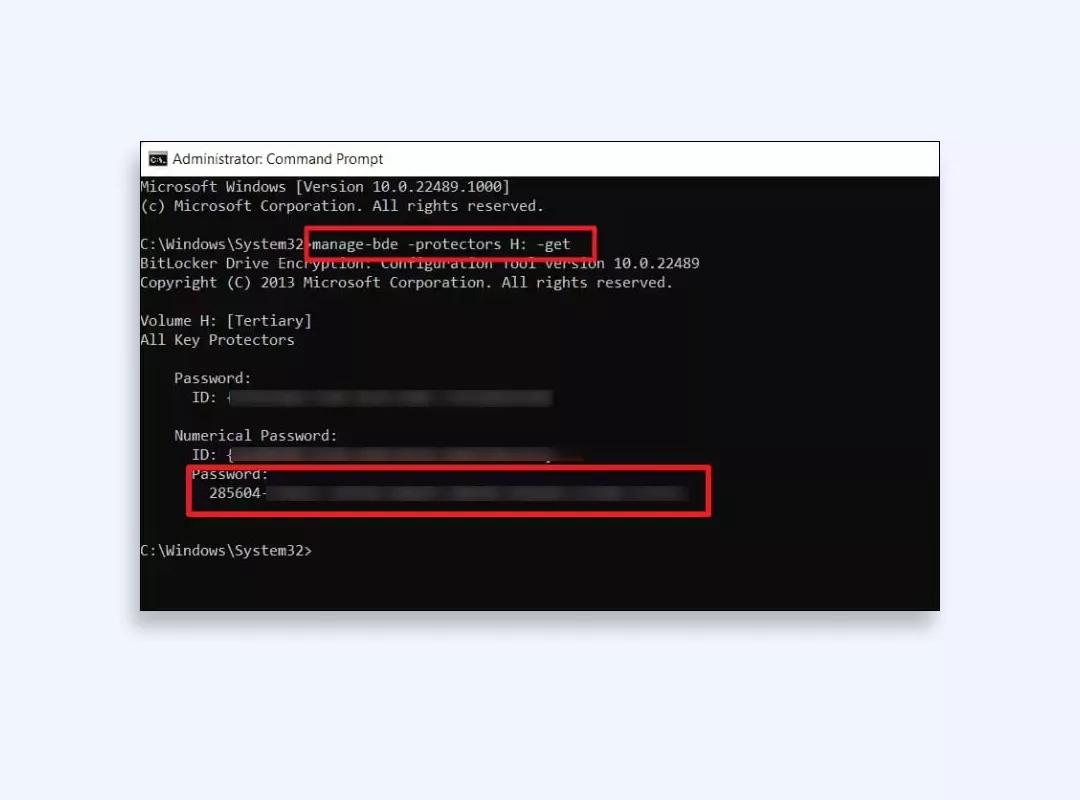
You have to remember that when you retrieve a Recovery Key you need to take care of your security. When you recover your data, it’s important to be sure your device isn’t exposed to malware, no phishing sites are opened, and hackers can’t access your computer. Otherwise, bad actors can get BitLocker Recovery key and access your files secured with BitLocker.
The role of VPN in your security during data recovery
One of the best ways to safeguard your personal information is to use a virtual private network (VPN) app. Once a VPN passes your Internet traffic through an encrypted tunnel to a remote server, you can conceal your identity and avoid tracking which lets you stay anonymous and safe online.
In such a way, nobody can know what you are doing with your computer. Using VPN is especially critical when you access the Internet via a public WiFi hotspot. Such networks are unprotected, letting hackers easily use this vulnerability to steal your sensitive information.
Still, we strongly advise against using free VPN applications as they commonly lack reliable encryption standards, and almost 90% of them sell users’ data to third parties. That’s why we would like to recommend you VeePN — a premium VPN service. Why can VeePN be your ideal all-in-one cybersecurity app? Let’s discuss in detail!
How VeePN can shield your data recovery process
As we’ve mentioned, recovering your BitLocker when you’re unsure whether your computer is secure from hack attacks, malware, phishing, and other threats is extremely risky. For that reason, we suggest using VeePN which has a range of such security features as:
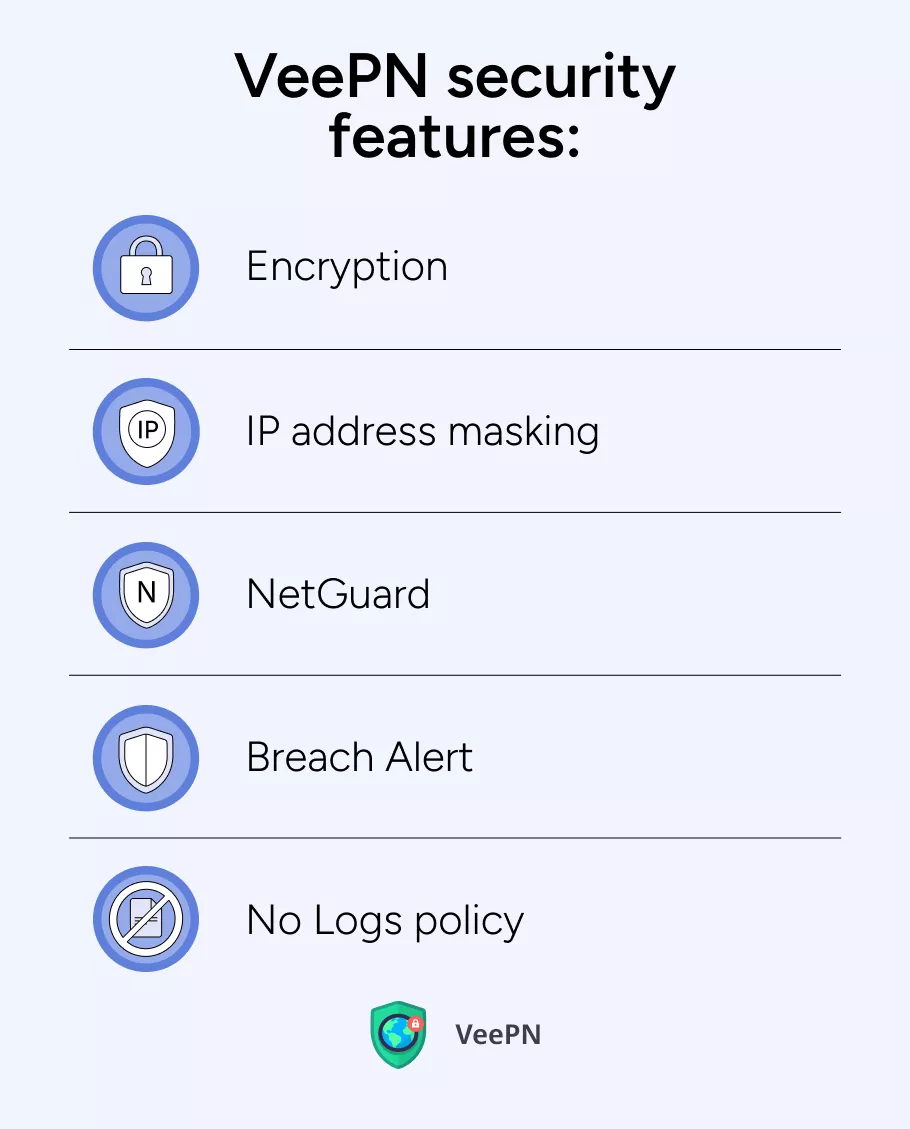
- Encryption. VeePN uses AES 256-encryption standard that is considered the most reliable technology so far. Even if snoopers manage to intercept your Recovery key, they won’t be able to read it.
- IP address masking. By hiding your IP address, you make sure that nobody can reveal your physical location and stalk you in real life.
- NetGuard. It’s an antimalware feature that blocks any malicious apps trying to infect your computer.
- Breach Alert. In case you leaked your personal information, this feature will immediately notify you about this event. Moreover, Breach Alert informs you about data leaks on websites you visit, so that you can estimate how safe a particular site is.
- No Logs policy. Unlike free VPNs, we don’t collect any of your personal information for commercial purposes.
Compatible with Windows, VeePN can shield you from various security threats. In addition to the features we’ve mentioned, VeePN offers antivirus software and Alternative ID service for protecting your privacy online. Download VeePN right now and enjoy a 30-day money-back guarantee!
FAQ
Think of your BitLocker recovery key as the golden ticket that grants you access to your encrypted drive when all else fails. It’s a unique 48-digit code that saves you if you get locked out.
Where can you find it? Check:
✅ Your Microsoft account. Sign in at account.microsoft.com/devices/recoverykey to see if it’s stored there.
✅ A USB drive. If you saved it there, plug it in and check for the key file.
✅ A Printed copy. Maybe past you were smart enough to print it.
✅ Your IT department. If it’s a work device, your company’s IT team might have it.
Here’s where to check:
🔹 Microsoft account. If you linked your device, go to account.microsoft.com/devices/recoverykey.
🔹 USB drive. Plug in your USB backup and open the file to find the key.
🔹 Azure active directory (for work devices). Using a company laptop? Sign in to your organization’s Azure AD or contact IT.
Need a deeper dive? Check out this article on how to recover your BitLocker key like a pro.
Both protect your data, but they’re built for different users:
💡 Device encryption = Beginner-friendly, automatic, and simple.
✔️ Available on Windows devices with TPM support.
✔️ Basic encryption for home users—no fancy settings, just plug & protect.
💡 BitLocker encryption = Advanced, customizable, and pro-level security.
✔️ Found on Windows Pro, Enterprise, and Education editions.
✔️ Lets you encrypt specific drives, manage keys, and fine-tune security settings.
✔️ Best for businesses and power users who need serious protection.
Bottom line? If you just need quick, no-fuss encryption, device encryption works. But if you want full control and hardcore security, BitLocker is the way to go.
VeePN is freedom
Download VeePN Client for All Platforms
Enjoy a smooth VPN experience anywhere, anytime. No matter the device you have — phone or laptop, tablet or router — VeePN’s next-gen data protection and ultra-fast speeds will cover all of them.
Download for PC Download for Mac IOS and Android App
IOS and Android App
Want secure browsing while reading this?
See the difference for yourself - Try VeePN PRO for 3-days for $1, no risk, no pressure.
Start My $1 TrialThen VeePN PRO 1-year plan






