What is a Network Security Key for Wi-Fi & Why Is It Important?
Ever heard of a network security key? Or, in other words, a Wi-Fi password? (yeah, the second name sounds much more familiar). If you forgot the password to your network and need to find it asap, we’ve got you covered. Learn how to locate a network security key and boost your network’s security in this article.
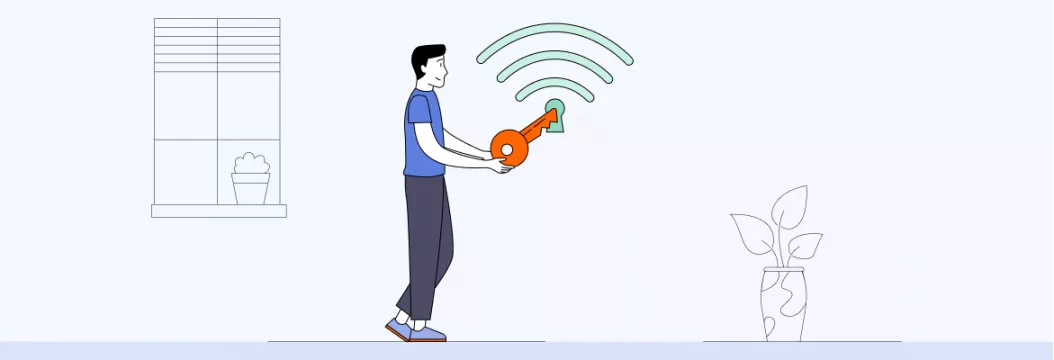
What is a network security keys?
A network security key for Wi Fi, it is the password to this Wi-Fi network. It protects the network from outsiders and creates a secure connection between users and a Wi-Fi router. If you have a Wi-Fi router at home, you’ll need a code (that is, a network security key) to connect your devices to it. Other terms for a network security key include password, network key, wireless password, WPA key.
How to find a network security key?
When your wireless network is set up, it’s protected by a string of randomized numbers and letters. Which can be easy to forget. Want to find out what your network security key is? There are several ways to do so. Read along to find out.
Where to find a network security keys on router
To find network security key on router is the easiest and fastest way. If you haven’t changed the default password since you’ve set up the router, find the key labeled on the back of the device. It’s usually marked as the “security key,” “WEP key”,” WPA key,” or “ passphrase.” You can also get it from the manual that comes with the router.
Note: It’s recommended you instantly change the default security key to your own unique password.
How to find network security key on Windows
You can also find your Wi-Fi password via the devices you use. It just takes knowing your network’s name. No technical know-how. Here’s how to find network security key that on Windows device:
- On Windows 11, click on Start, type control panel, then select Control Panel > Network and Internet > Network and Sharing Center.
- On Windows 10, click on Start, then select Settings > Network & Internet > Status > Network and Sharing Center.
- In Network and Sharing Center, next to Connections, click on the name of the Wi-Fi network you’re connected to.
- In Wi-Fi Status, select Wireless Properties.
- Under the Security tab, check Show Characters to see the Wi-Fi password displayed in the Network security key box.
How to find a network security key on macOS
To find network security key for macOS is similar:
- Navigate to Keychain Access via the search tool.
- Search for your Wi-Fi network and double-click on it.
- Check Show Password.
- Enter your Mac password, if you’ve set up one, to confirm your access rights.
- Click OK.
How to find network security keys on a phone
The process takes even less time on Android and iOS.
Retrieve Your Wi-Fi Password on Android Devices
Finding a Wi Fi password takes just a few steps on an Android phone. But note that these steps may slightly vary depending on your device manufacturer.
- Go to Settings > Connections > Wi-Fi.
- Tap on your current network.
- Scan the QR code to see your Wi-Fi password.
How to View the Network Security Key on iOS Devices
The iOS 16 update came with a useful feature. Now you can use Face and Touch ID to see and copy Wi Fi password in no time.
- Go to Settings.
- Tap Wi-Fi.
- Find the Wi-Fi network you need and then tap the Info (“i”) icon next to it.
- Tap on the hidden password.
- Use Face ID or Touch ID to see the password.
You can also share the Wi-Fi password with others:
- Connect your device to the Wi-Fi network (the password to which you want to share).
- Select the Wi-Fi network on the device you want to connect.
- On your device, tap Share Password and Done.
And you are done! So find your router under the couch or go to your phone’s/PC’s settings to find network security key — whatever seems the fit – and jump straight into action.
How to create strong network security keys
As we’ve already covered above, the default network security key you can find on the back of your router is a no-go. Most often, it’s a string of random letters and numbers, yes. But it can also be something obvious, like 12345678. Which makes it easy for outsiders to access your network, use your Internet for free, or even hack your device. But don’t worry. You can keep your network secure by following these tips.
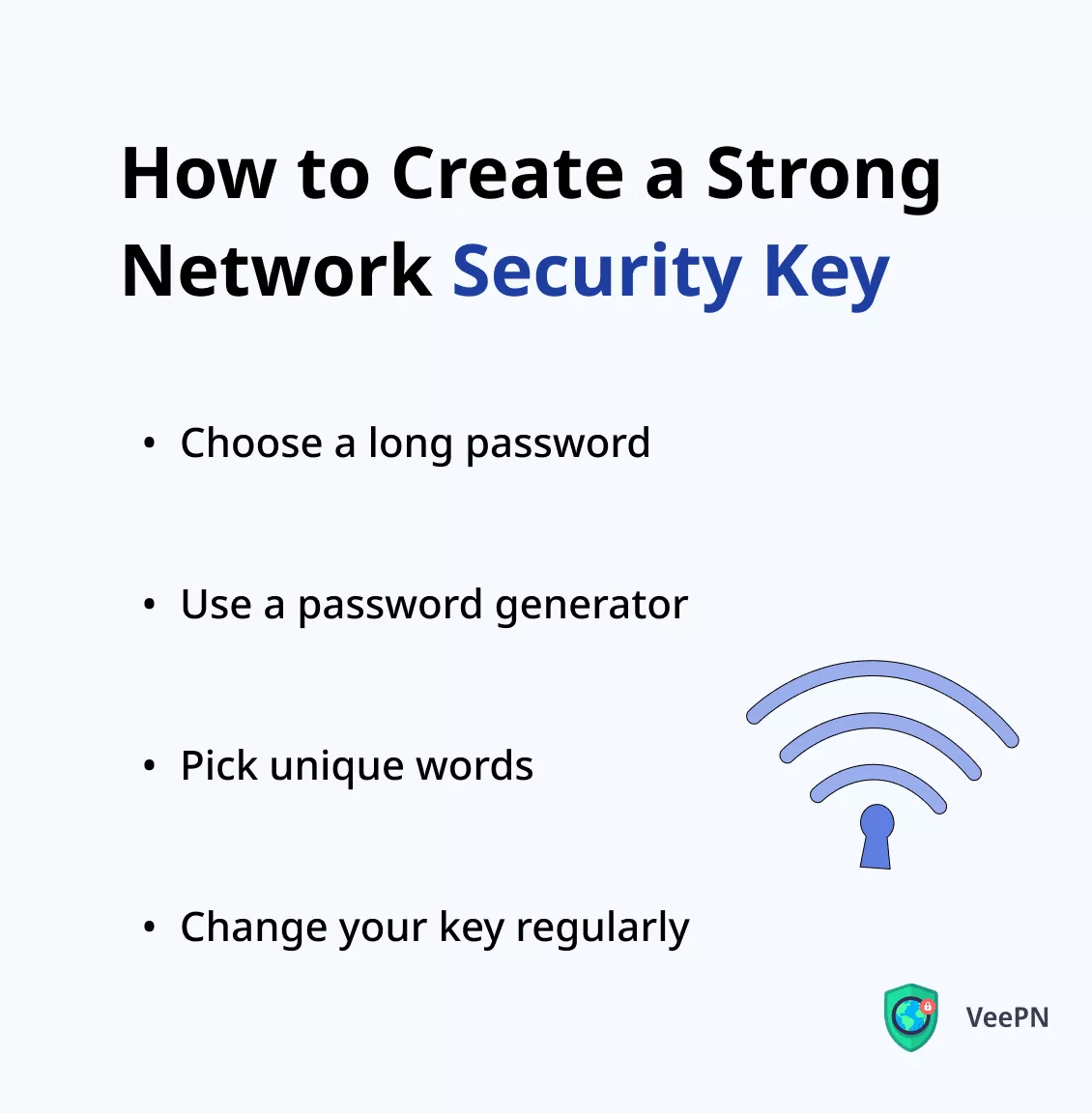
Tips for a secure password
Creating and managing strong passwords is essential for protecting your accounts and personal information. Here are some practical tips:
- Use long and complex passwords: Include a mix of uppercase and lowercase letters, numbers, and special characters. Aim for at least 12 characters.
- Avoid predictable patterns: Skip common phrases, sequential numbers, or personal details like your name or birthdate.
- Use a password manager: A reliable password manager can create, store, and autofill strong passwords, so you don’t have to remember them all.
- Enable two-factor authentication (2FA): Add an extra layer of security by requiring a verification code along with your password.
- Regularly update passwords: Change your passwords periodically, especially for sensitive accounts.
- Never reuse passwords: Avoid using the same password for multiple accounts to limit the impact of a breach.
Wrong password? Here’s how to fix network security key mismatch
When trying to connect to a personal hotspot, we can all stumble across a network security key mismatch error. Those daunting words about the incorrect password most often come from the wrong password you’ve typed (duh). But… if you’re sure you’re entering the correct one (Caps Lock is off, the password is visible when you’re typing it, and so on), there might be a bug that needs fixing. Here are some things you can try out.
1. Restart your router (and all your connected devices, for that matter)
Router crash happens more than you’d think. It’s usually flagged up by a flashing or unusual light on the router. Going with the good old restart method can do the trick. Turn the router and connected devices off and back on to see if this does the trick.
2. Update your device
This may be an issue if you connect to wireless network for the first time from the device you haven’t updated yet. Hopefully, you can resolve it by going with a necessary operating system update. If it doesn’t work, you may have to contact your router’s tech support.
3. Disable antivirus
Third-party antivirus can interfere with the wireless network, which can lead to a network security key mismatch. If you have a third-party antivirus up and running in the background, try disabling it temporarily. If the issue disappears with the antivirus disabled and appears when enabled, consider changing the software.
4. Change your router’s security type
Leveling up the security settings may also get the job done. Here’s how to do that:
- Login to your router admin center using the IP address (find more details in the router’s manual).
- Locate and select Wireless Security Settings.
- Change the Security Mode to something other than the existing one.
- Click on Apply Changes.
- Sign out of the router admin center and see if there are any improvements.
So yeah, a strong wireless network security key is a must when it comes to protecting your network. But…there also may be more cards up your sleeve.
Why VeePN is essential for securing your network
There is no such thing as too much security. That’s why you should take extra measures to secure your network. For example, you can use a Virtual Private Network (VPN). This software encrypts all of your traffic and prevents hackers and data thieves from seeing what you’re doing online.
The easiest way to protect your network is to set up VeePN on your router.
With VeePN installed on your router, you can make sure every device connected avoids any security risks. A standard VeePN account covers up to 10 devices, but your router only counts as one. This means you can connect all of your devices, no matter their number. But besides protecting your home network, you should also connect to a VPN every time you join an open Wi-Fi network. Those can be swarming with dangers, so it’s better to make sure your data is under wraps.
What other benefits does VeePN bring?
- No Internet throttling. Avoid your Internet service provider snooping in on your Internet connection and slowing it down.
- 2,500+ servers in 89 locations. Choose from plenty of locations and get the best possible VPN connection.
- Top-grade AES-256 encryption. Make sure no one snoops on your traffic. Have your data encrypted with the AES-256 method — a gold standard in the industry.
- Hidden location. Cloak your IP address to mask your location and web activity from third parties.
- Dedicated apps and browser extensions. Protect your devices outside of home. Run VeePN on most popular operating systems and platforms and keep your data safe on all wireless networks.
The Internet can be a murky place. But take a strong network security key, add a solid VPN encryption to protect the entire network, and you should be just fine.
What other benefits does VeePN bring?
- No Internet throttling. Avoid your Internet service provider snooping in on your connection and slowing it down.
- 2,500+ servers in 89 locations. Choose from plenty of locations and get the best possible VPN connection.
- Top-grade AES-256 encryption. Make sure no one snoops on your traffic. Have your data encrypted with the AES-256 method — a gold standard in the industry.
- Hidden location. Cloak your IP address to mask your location and web activity from third parties.
- Dedicated apps and browser extensions. Protect your devices outside of home. Run VeePN on most popular operating systems and platforms and keep your data safe on all Wi-Fi networks.
The Internet can be a murky place. But take a strong network security key, add a solid VPN encryption to protect the entire network, and you should be just fine.
FAQ
Basically, yes. A network security key is the password to the Wi-Fi network. Other terms for it include password, network key, wireless password, WPA key.
The router’s default network security key is usually labeled on the hardware. It can be marked as the “password,” “security key”, “WEP key”,” or WPA key.” You can find it in the manual that came with your router.
VeePN is freedom
Download VeePN Client for All Platforms
Enjoy a smooth VPN experience anywhere, anytime. No matter the device you have — phone or laptop, tablet or router — VeePN’s next-gen data protection and ultra-fast speeds will cover all of them.
Download for PC Download for Mac IOS and Android App
IOS and Android App
Want secure browsing while reading this?
See the difference for yourself - Try VeePN PRO for 3-days for $1, no risk, no pressure.
Start My $1 TrialThen VeePN PRO 1-year plan






