How to Unsync Google Accounts
It is convenient when you can synchronize data among several devices. But when stuff that you did not wish to share begins appearing where it should not, then you will have to do something about it. If you use a Google account that’s oversharing with other devices, the time to unsync has arrived. Let’s discuss Google sync and how you can disable the feature in Chrome and other places.
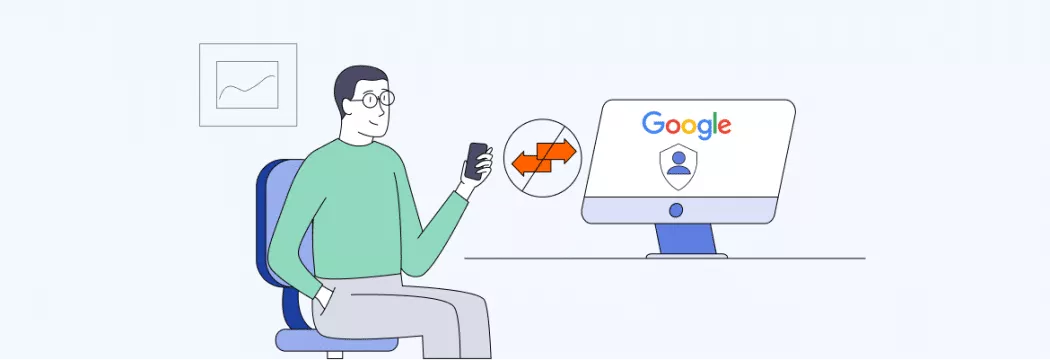
Using the Internet without a VPN is like walking into a crowd of strangers and shouting your browser history to anybody who can hear you. Unless you have the best encryption devices supported by a potent bandwidth and a vast network of secure servers, you may as well be publicizing your browsing activities to your ISP, hackers and any other monger who may want to spy. Luckily, VeePN offers all the necessary tools to keep you secure and have your online activities hidden.
What is sync in Google?
Google sync could refer to any of the company’s services that synchronize information across multiple devices. Android, Chrome, Gmail are all options that provide syncing capabilities but the behavior is different across platforms. Generally, Android syncs OS information, Chrome browser syncs browser data, and Gmail syncs mail and notifications.
Google Sync
Previously, Google Sync was a service designed for businesses and educational institutions. The system was based on the Microsoft Exchange technology, and it enabled the users to synchronize their mail, contacts, and calendar across mobile devices. Google has since discontinued the product.
Sync in Android
Sync in Android allows you to synchronize information on your mobile device with other phones or tablets using the same Google account.
This is a list of all the items that Android syncs with Google accounts:
- People details
- Calendar
- Contacts
- Keep notes
- Google Play Movies & TV
- Drive
- Gmail
You can locate all Android sync information in Settings > Accounts and backup > Manage accounts. From here, you can tap the personal account you want to view, select Sync account, and see all of the relevant settings.
Sync in Gmail
Sync in Gmail is a feature of the Android mobile app. With synchronization enabled, notifications and new emails appear automatically. When your sync is off, you would have to tell Gmail when to check the new mail.
Here’s how you check your Gmail sync settings:
- Launch the Gmail app on your Android device.
- Tap the More options (hamburger)menu and select Settings.
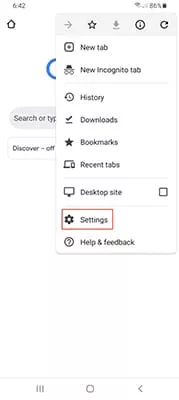
3. Tap your account and scroll down to Sync Gmail.
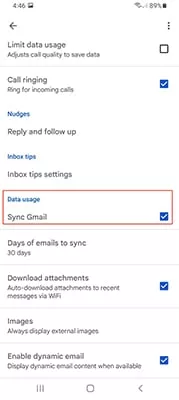
From here, you can tick or untick the setting, depending on your preference. Having sync turned off may be useful if you want to conserve mobile data and battery life. The act of constantly checking and downloading new messages may consume too much data and deplete the battery of the phone faster. When you are not much fond of Gmail, you can think of some other email providers.
Sync in Google Chrome
In Chrome, Sync stores browsing history, bookmarks, passwords, payment details and other settings to the Google servers. By activating the feature, you can access this information on any device signed in with the same Google account in the Chrome web browser.
Here’s a comprehensive list of items that Google Chrome syncs:
- Apps
- Bookmarks
- Extensions
- History
- Settings
- Theme
- Reading list
- Open tabs
- Passwords
- Addresses and phone numbers
- Google Pay payment methods
Evidently, syncing is a useful feature, and having access to important items on all of your devices is convenient. However, trusting your private data to Google may not be in your best interest. Sure, the tech giant already tracks your habits for advertising purposes, but that doesn’t mean you have to give up additional information so easily.
Do you know which devices are syncing your private data to Google’s servers? Have you accidentally enabled the feature and sent information somewhere it shouldn’t have gone? If you’re unsure, we can help you check your sync settings and unsync your Google account if needed.
How to unsync Google Chrome
If you don’t want all of your browser data syncing to your Google account, you can choose to unsync Google Chrome. The steps required are slightly different in each OS, so we’ll run through the specific process for each platform. If you’re tired of Chrome invading your privacy, you may want to consider an alternative browser.
Unsync Google Chrome in macOS
This is how to unsync and delete bookmarks in the Chrome desktop app:
- Launch Chrome.
- Click the More options menu in the top right corner and select Settings.
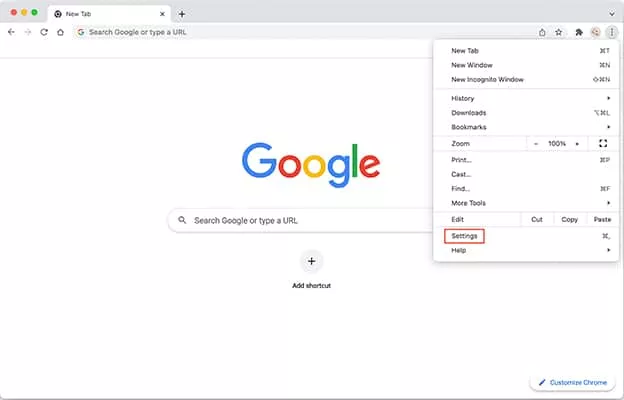
3. Click Turn off beside your account.
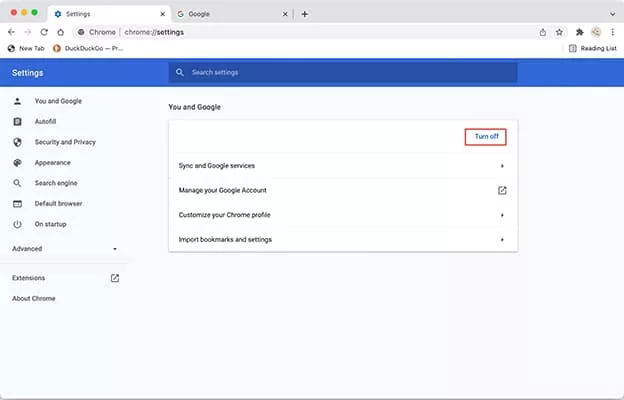
4. Tick Clear bookmarks, history, passwords, and more from this device if appropriate and click Turn off.
Unsync Google Chrome in Windows
The following process is how to unsync and delete bookmarks on the Chrome mobile application:
- Launch Chrome.
- Click the More options menu in the top right corner and select Settings.
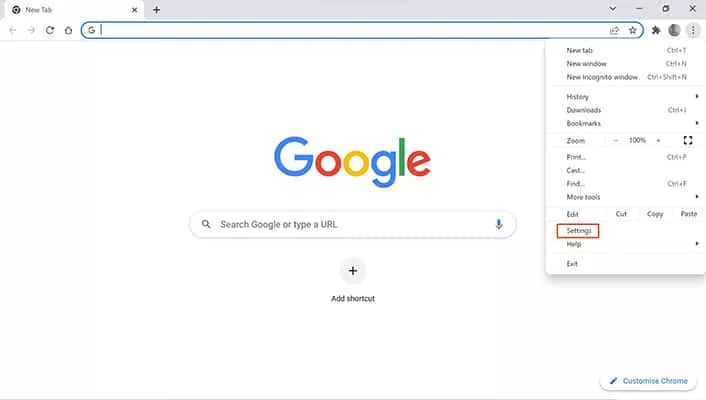
3. Click Turn off beside your account.
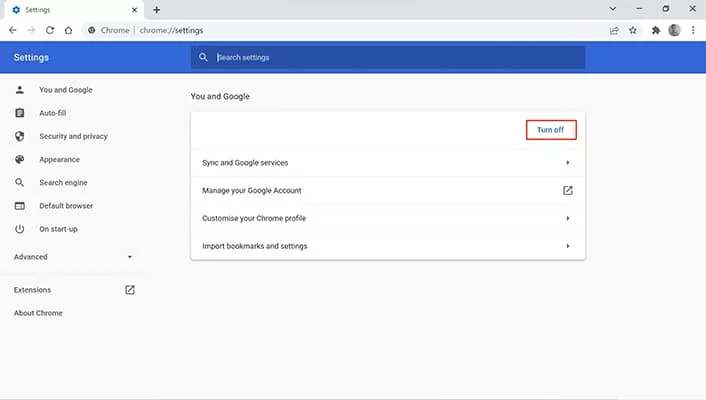
4. Tick Clear bookmarks, history, passwords, and more from this device if appropriate and click Turn off.
Unsync Google Chrome in iOS
Here’s how to unsync your Google account from Chrome in iOS:
- Launch Chrome.
- Tap the More options menu and select Settings.
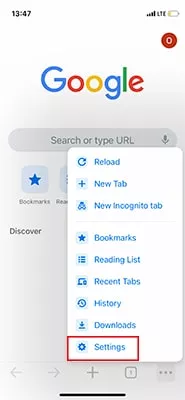
3. Tap your account.
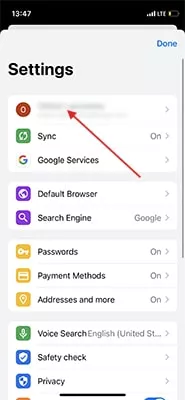
4. Tap Sign out.
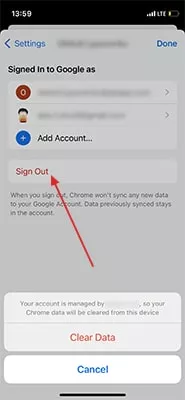
Unsync Google Chrome in Android
Here’s how to unsync your Google account from Chrome in Android:
- Launch Chrome.
- Tap the More options menu and select Settings.
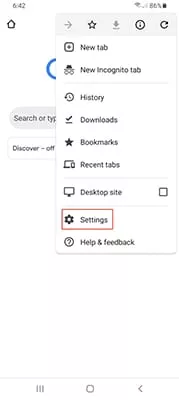
3. Tap Sync.
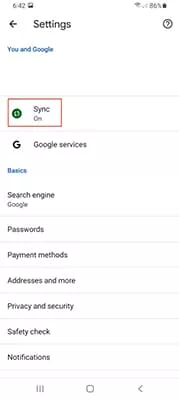
4. Tap Sign out and turn off sync.
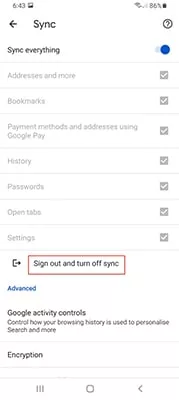
How to remove synced bookmarks from Chrome
Within your browser settings, you can choose which items Chrome includes in a sync. If you wish to unsync bookmarks, you can individually exclude them from the process. By customizing your sync settings, you can choose exactly what Chrome attaches to your Google account.
Unsync and remove bookmarks in desktop Chrome
Here’s how to unsync and delete bookmarks in the Chrome desktop app:
- Go to Settings > Sync and Google services.
- Click Manage what you sync.
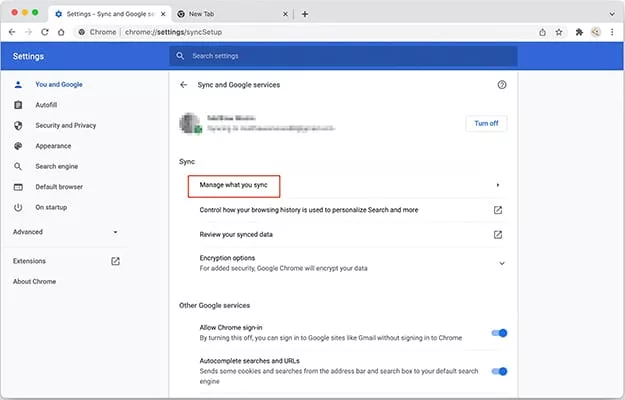
3. Select Customize sync and switch off Bookmarks.
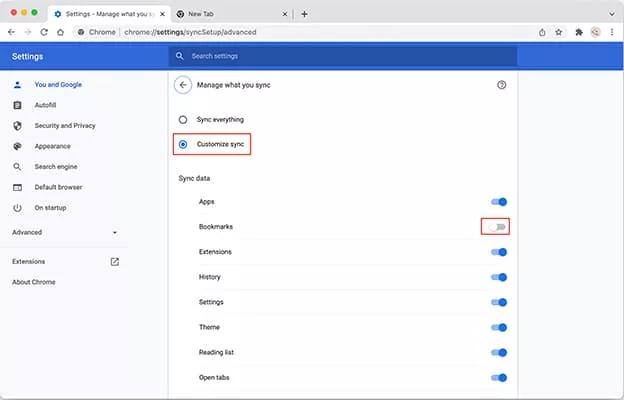
4. Click the More options menu, select Bookmarks, and open Bookmarks Manager.
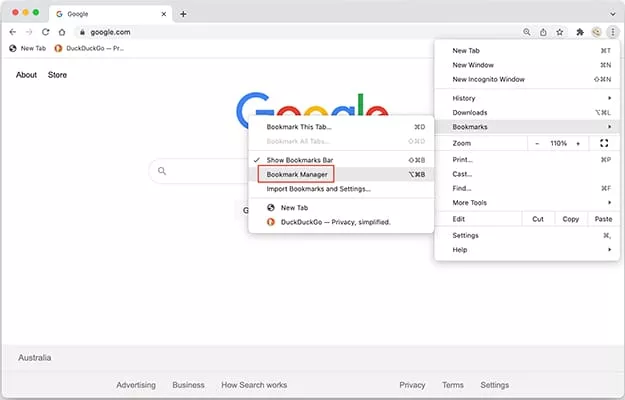
5. Select the bookmarks you want to remove and click Delete.
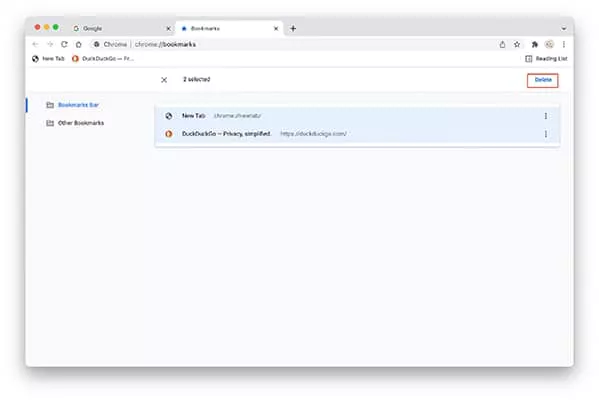
Unsync and remove bookmarks in mobile Chrome
Here’s how to unsync and delete bookmarks in the Chrome mobile app:
- Go to Settings > Sync.
- Switch off Sync everything and untick Bookmarks.
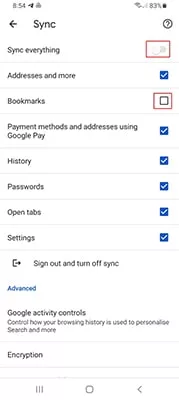
3. Click on More options menu and then on Bookmarks and delete what you do not want.
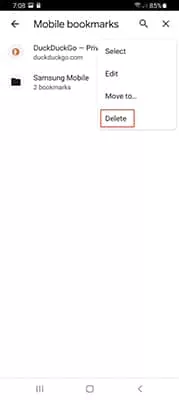
How to unlink Gmail accounts
You can unlink Gmail accounts from your browser by going to Google.com, clicking your profile picture, and selecting Sign out of all accounts. After getting through the logout process, you can then sign in with Google accounts that you do wish to use.
If you’re using an Android device, you can remove any Google accounts in Settings > Accounts and backup > Manage accounts. All you need to do is tap the account you want to delete and select Remove account.
Unsync to stop sharing private data with other devices
Sometimes we set up tools like Google sync without understanding exactly what they do. But you may soon notice that something’s wrong when private information starts showing up where it shouldn’t.
This process of unsyncing in Chrome will also be a sure way of preventing Google to share bookmarks, browser history, and other sensitive information with other devices. Whenever you enable a feature, you should always read the fine print and try to understand as much as possible before agreeing.
VeePN is freedom
Download VeePN Client for All Platforms
Enjoy a smooth VPN experience anywhere, anytime. No matter the device you have — phone or laptop, tablet or router — VeePN’s next-gen data protection and ultra-fast speeds will cover all of them.
Download for PC Download for Mac IOS and Android App
IOS and Android App
Want secure browsing while reading this?
See the difference for yourself - Try VeePN PRO for 3-days for $1, no risk, no pressure.
Start My $1 TrialThen VeePN PRO 1-year plan








