How to Turn Off Location On Your iPhone: Simple Instructions
If you feel like you’re being watched carrying your iPhone you’re probably right. Multiple apps, including the native ones, have access to your geolocation, meaning you can be tracked by dozens of different parties. And the worst part? There is no guarantee that all of them are peaceful and have no malicious intentions.
That’s why your desire to switch off location on iPhone for privacy, security, and data protection reasons is understandable. Luckily, you’ve come to the right place. We’ve prepared comprehensive instructions on how to turn off location on your iPhone with different approaches, depending on how seriously you want to preserve your anonymity.
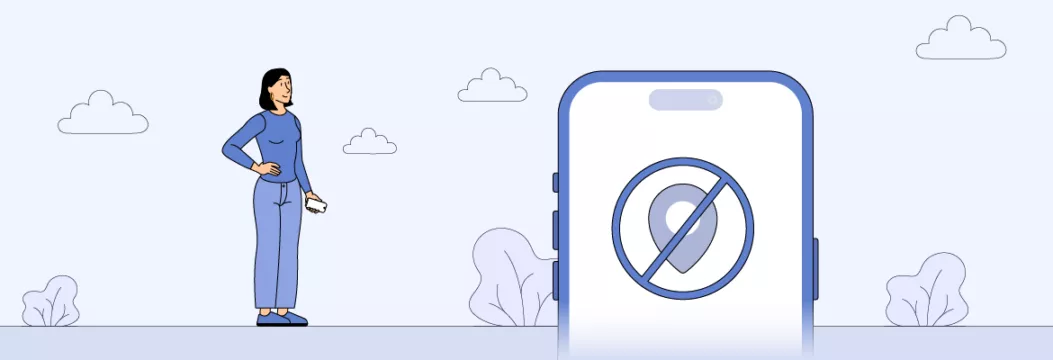
How to turn off location services on iPhone
There are different ways you can turn off location on your iPhone. Let’s look at each of them:
Turn location services off on iPhone
To completely turn off location services on your iPhone, go to Settings > Privacy & Security > Location Services and switch off Location Services at the top of the screen. Be cautious, as this will disable many services you rely on daily.
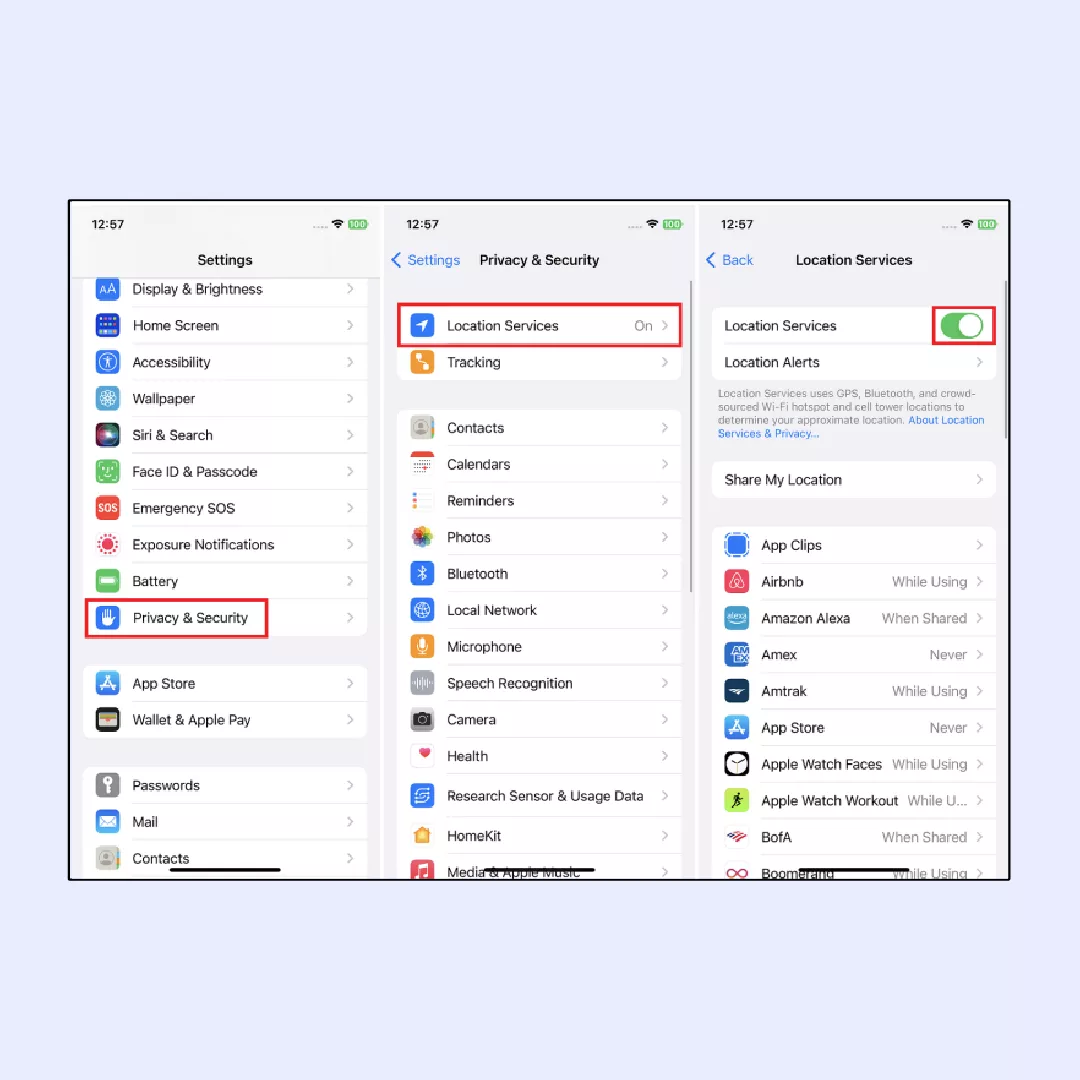
Turn off GPS on iPhone for specific apps
You can adjust iPhone location permissions for individual apps under Settings > Privacy & Security > Location Services. To change an app’s location permissions select one app from the list and define its access capabilities.
- Never: Ensures that location services will never be tracked while using the app.
- Ask Next Time or When I Share: the app asks at every launch to let you select Allow Once, Allow While Using, or Don’t Allow.
- While Using the App: Limits location tracking to cases when the app is actively in use on the screen, either within the app itself or via on-screen widgets supported by iOS. Some apps, like Google Maps and Apple Maps, will also offer the option While Using the App or Widgets.
- Always: Permits the app to track the device’s location at all times, even when the app is not actively being used. Note that not all apps will have this option available.
Also, you need to toggle off the Precise location option to disable a specific app to share your exact location when you allow to track your whereabouts.
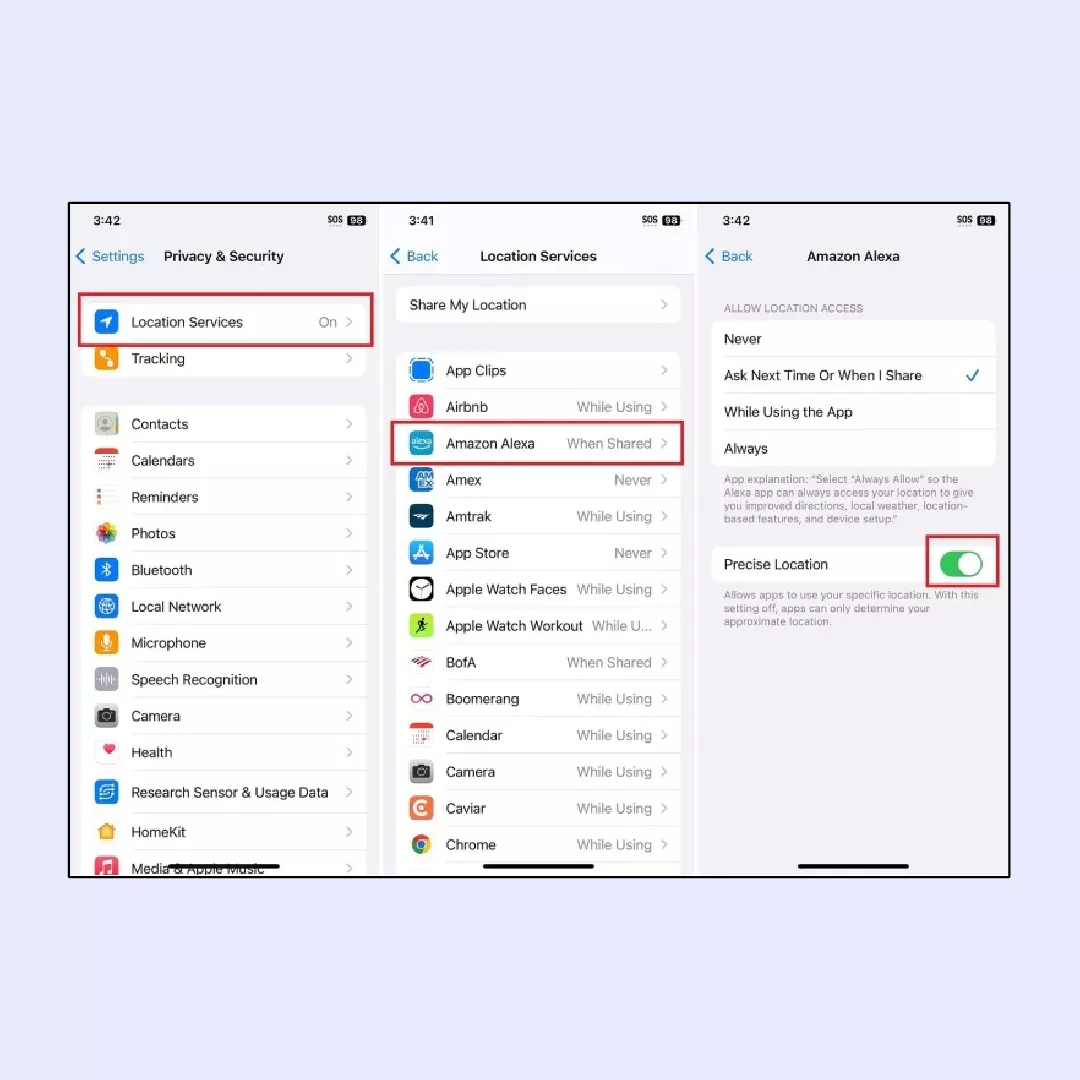
Disable location for iPhone System Services
You can also disable certain backend location-tracking features within iOS System Services. Go to Settings > Privacy & Security > Location Services, scroll to the bottom of the list, and tap System Services. This presents you with a list of items you can toggle on and off. Here’s how they use location tracking:
- Apple Pay Merchant Information. Uses your current location to provide more accurate merchant names when you use your physical Apple Card.
- Cell Network Search. Tracks cell tower usage and sends data to Apple.
- Compass Calibration. The device uses location tracking to update the electronic compass.
- Device Management. It enables you to set up devices wirelessly through a platform that helps gig workers or provides secure Internet access to schools and businesses.
- Emergency Calls & SOS. Allows users to discreetly call 911 and uses location data to assist in emergencies.
- Find My iPhone. Enables you to track an iOS device remotely.
- HomeKit. Uses location monitoring to control smart house capabilities by opening your garage door and turning lights on.
- Location-Based Alerts. The feature helps Apple deliver notifications that are connected to your current location.
- Location-Based Suggestions. Lets Safari and Spotlight show search results specific to your current spot.
- Motion Calibration & Distance. These apps use this sensor to provide users detailed data about their activity.
- Networking & Wireless. Allows Apple to receive data about your Wi-Fi connection history.
- Setting Time Zone. Android tracks your location to set an appropriate time automatically when you enter a new time zone.
- Share My Location. You can send your real-time position to iMessage and Find My applications.
- System Customization. The application modifies how your system looks and functions while reading your current location.
- Significant Locations. The app saves your regular destinations and warns you through alerts based on your calendar and navigation map.
- iPhone Analytics. Occasionally provides Apple with information about how a specific iOS device is used.
- Routing & Traffic. Apple receives real-time traffic data to enhance the navigation system.
- Improve Maps. It displays travel time calculation through your current position to your regular destinations.
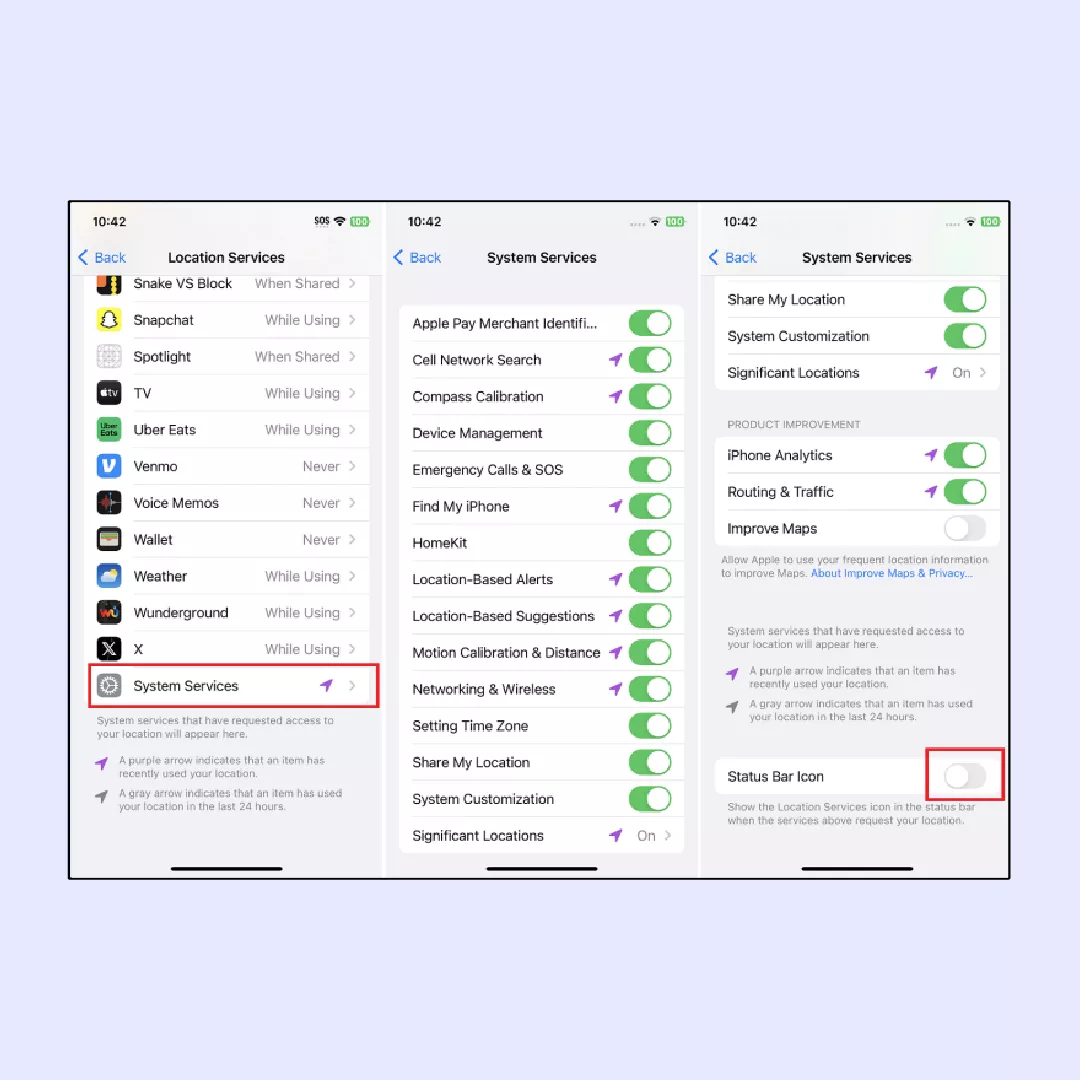
Here, you can switch off location tracking by native iOS apps
Turn off location sharing on iPhone for Find My iPhone
If you need to disable Find My iPhone before selling an older device, open Settings, then tap your name and go to Find My > Find My iPhone. Toggle it off and enter your Apple ID password to confirm.
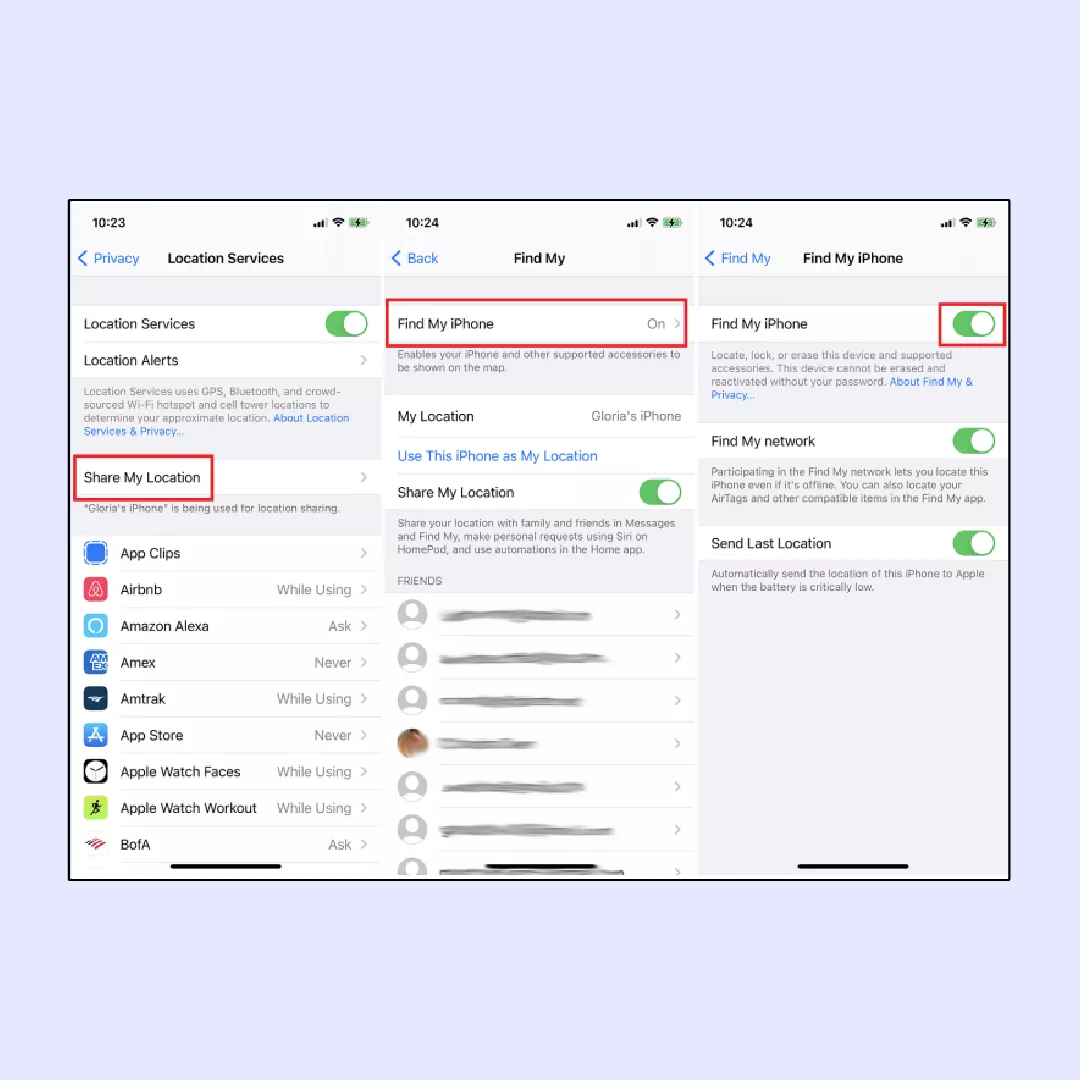
If you don’t want friends and family to know your location, stop sharing location on your iPhone in the standalone Find My app. Tap the Me tab and toggle Share My Location to switch it off. For individual people, open the People tab, select a specific contact, and either hide your location from them or remove them from the app completely.
Use a virtual private network (VPN) app
A VPN app is a good privacy solution for your iPhone because it reroutes all your Internet traffic through an isolated “tunnel” to a remote server. In such a way, hiding your IP address will enable you to stay anonymous and prevent tracking. As a result, your Internet service provider (ISP), advertisers, or malicious parties such as snoopers and stalkers won’t be able to see what you’re doing online and what your physical whereabouts are.
However, we advise against using free VPN services because they often sell user data to third parties to earn revenue. Instead, consider using a premium VPN app like VeePN, which offers a range of security features:
- Extensive network of servers. VeePN has 2,500 remote servers in 89 locations, allowing you to easily connect to any server to conceal your identity and real location.
- No Logs policy. Unlike free VPN apps, VeePN doesn’t collect your sensitive information or sell it to third parties such as advertising agencies. By using VeePN, you can be sure you are secure not only from prying eyes but also from annoying ads and spam calls.
- Strong encryption. To safeguard your data, VeePN uses AES 256-bit encryption, widely regarded as the strongest security protocol available. This level of encryption ensures that even attempting to decrypt a single bit of your information would take hackers at least a million years.
- Double VPN. To take your online security to the next level, VeePN offers Double VPN, which passes and encrypts your traffic through two remote servers. This makes your personal information almost impossible to intercept and read.
How to use VeePN to advance your iPhone privacy
- Go to https://order.veepn.com/pricing/ to subscribe if you haven’t already.
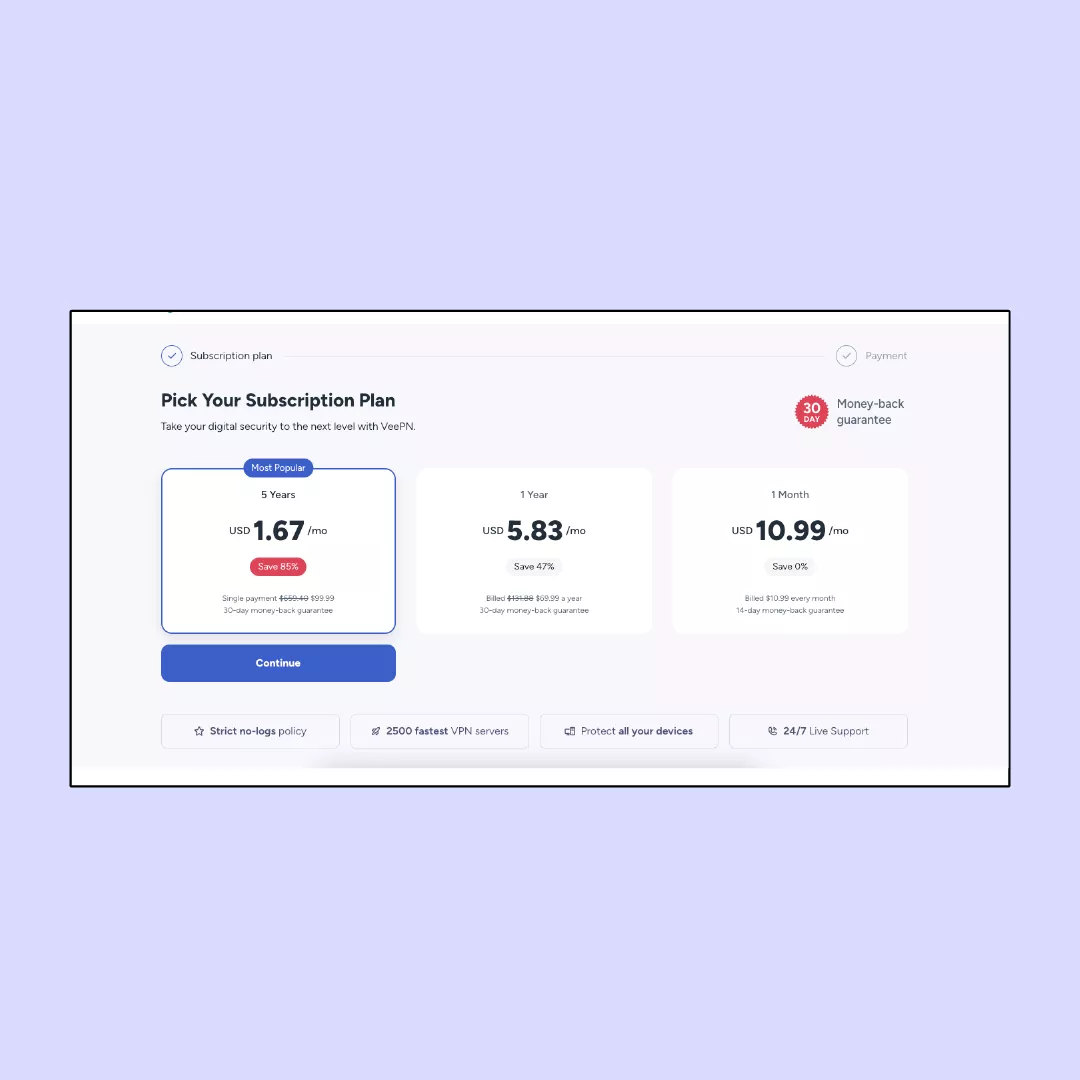
2. Sign up or log in to your account.
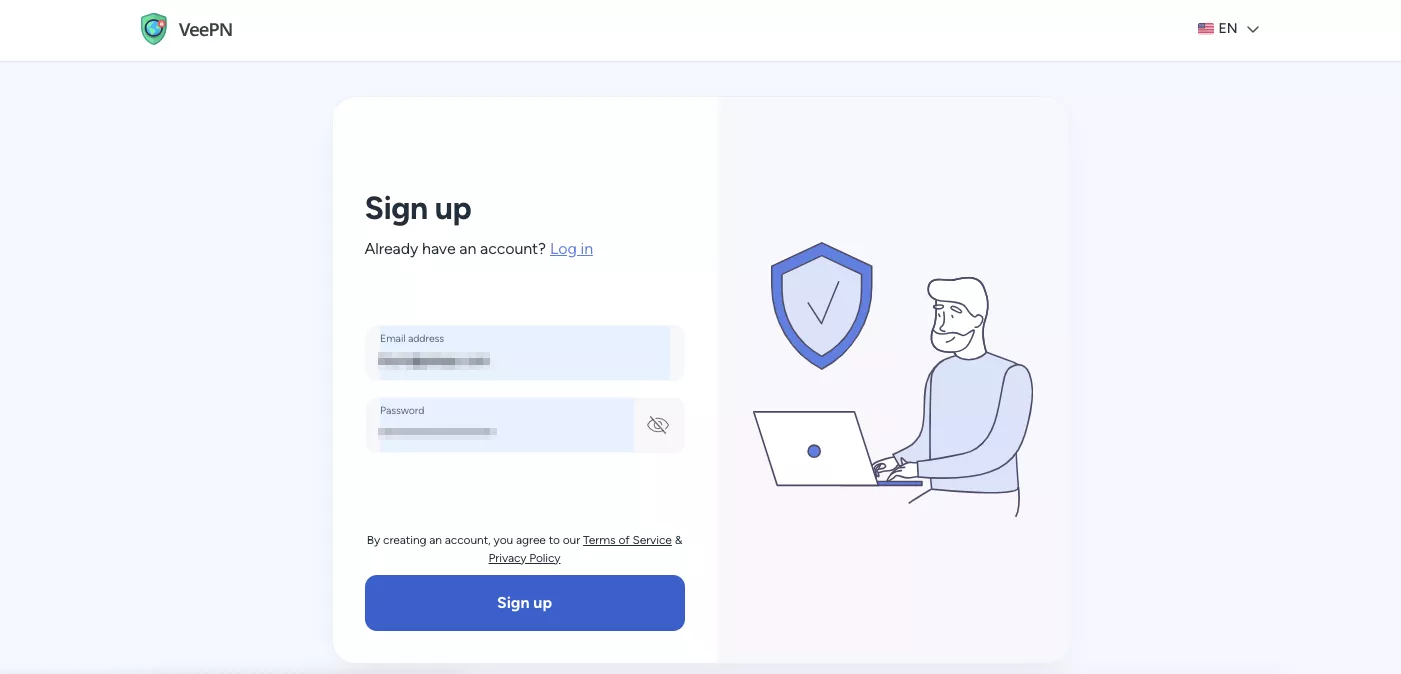
3. Download and install VeePN on your iPhone.
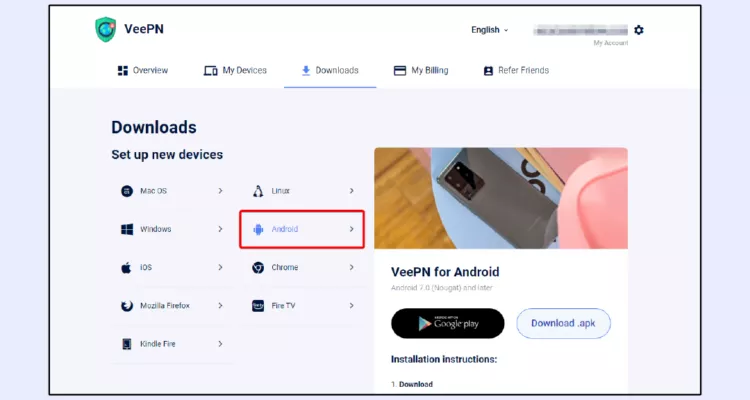
4. Launch the VeePN app.
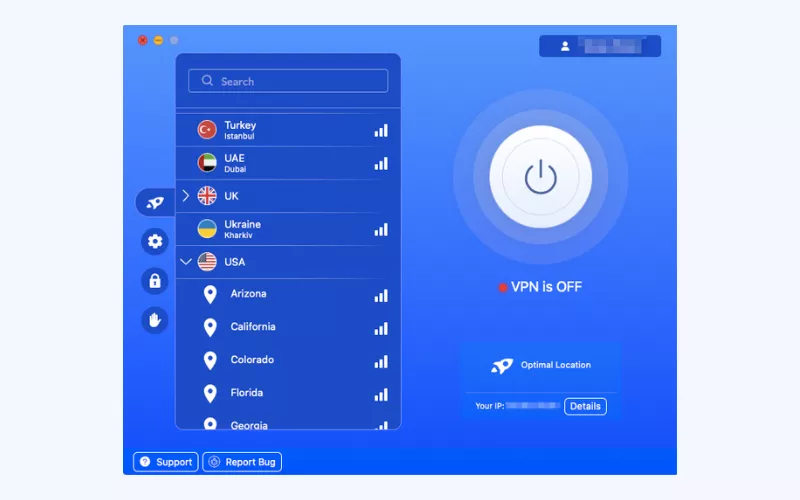
5. Choose one of the servers. You can choose Optimal Location to get connected to a remote server with the best speeds at the moment.
6. Connect to the server.
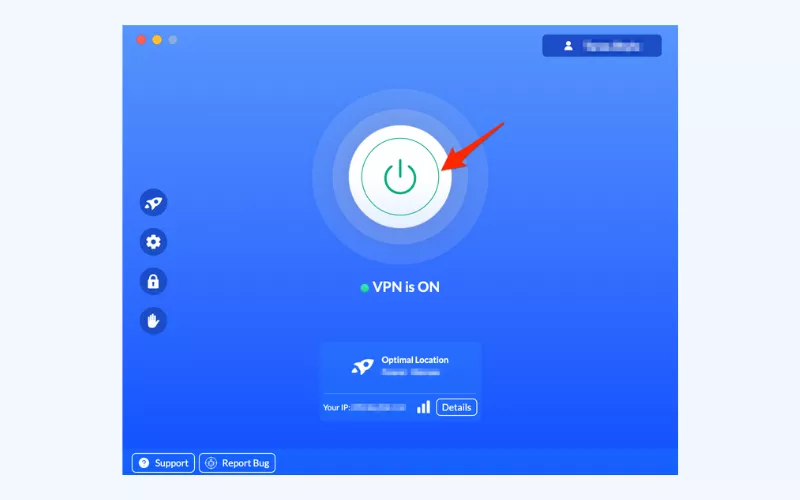
7. Use your iPhone without worrying about being tracked!
Compatible with iOS, VeePN offers you a convenient protection of your Internet privacy. With one subscription, you can protect up to 10 devices simultaneously. Download VeePN today and have a 30-day money-back guarantee!
How to Turn Off Location On Your iPhone: Simple Instructions
To turn off location services on an iPhone, go to Settings > Privacy > Location Services. Here, you can toggle off the switch at the top to disable location services entirely, or scroll down to individually manage location access for specific apps by selecting each app and choosing Never or While Using the App. For advanced instructions on how to change the location on your iPhone, check this article.
To deactivate tracking on an iPhone, go to Settings > Privacy > Tracking. Here, you’ll see a list of apps that have requested to track your activity across other companies’ apps and websites. You can toggle location switch off next to Allow Apps to Request to Track to prevent apps from asking for permission to track you. Alternatively, use VeePN — a premium VPN app that passes your Internet traffic through an isolated tunnel to hide your online activity from prying eyes.
To stop sharing your location on iPhone, follow these steps:
- Open the Settings app.
- Scroll down and tap on Privacy.
- Select Location Services.
- Scroll down and find the app from which you want to stop sharing your location.
- Tap on the app and change the setting to Never or While Using the App depending on your preference.
Additionally, you can toggle off the main switch at the top of the Location Services screen to completely turn off GPS location services for all apps and services on your iPhone. Another alternative is to use an airplane mode.
VeePN is freedom
Download VeePN Client for All Platforms
Enjoy a smooth VPN experience anywhere, anytime. No matter the device you have — phone or laptop, tablet or router — VeePN’s next-gen data protection and ultra-fast speeds will cover all of them.
Download for PC Download for Mac IOS and Android App
IOS and Android App
Want secure browsing while reading this?
See the difference for yourself - Try VeePN PRO for 3-days for $1, no risk, no pressure.
Start My $1 TrialThen VeePN PRO 1-year plan







