Viruses On Mac: How To Check Your Gadget And Fix Problems
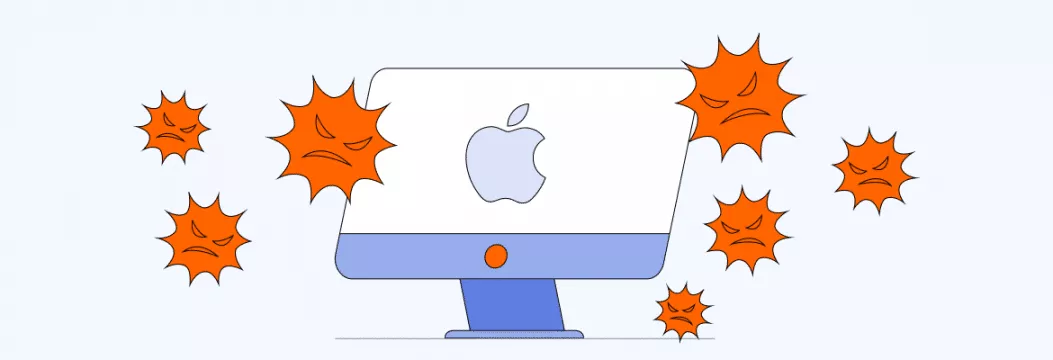
Apple laptops attract buyers with their stylish design, thin and light metal case, good battery life. Are you also on the list of those who are madly in love with their gadget? Do you want to do your best for him? Well, your desire justifies itself because Apple products are not only beautiful but also expensive. However, viruses wish the opposite – to destroy your laptop. Today, more than a thousand programs are known that can spy on you and your surfing the Internet. Therefore, we have prepared a detailed guide on determining if your Mac is infected and fix the problems found.
Can a Mac Get a Virus Attack?
“There are no viruses on Mac” is a fairly common opinion, which most users of devices probably hold based on macOS. But is it so? This opinion is erroneous because there are viruses for Mac, and the protection of the macOS operating system is not very reliable. In 2020, hackers developed over 67,000 viruses that can destroy a gadget, steal your data, or force the device to obey another owner. Therefore, if you do not see a virus, this does not mean that it is not there.
6 Signs of an Infected Mac
Some viruses may not show signs of their presence in the device. However, another part of the viruses can directly hint that your Mac is in danger. These are the main signs that your device is infected:
- Mac’s work is slowing down. This problem occurs when a hacker illegally sneaks into your device and uses it to extract cryptocurrency. Also, the slowdown can occur due to DDOS attacks sent from your device by the hands of hackers.
- You get weird Mac security alerts. Such notifications can come after a full scan of the gadget. However, if you have not done so, you have likely become a victim of Scareware. Malicious software can trick you into installing “security programs” that harm your device even more.
- New extensions or web stories have appeared in your browser. This problem occurs when a hacker breaks into your browser and directs it to not credible websites that pull viruses that steal your data.
- When you visit websites, you see too many advertisements. This problem is the most common but less dangerous than others. The goal of hackers is to get you to click on ads. With every click, hackers make a profit that doesn’t go into your pocket.
- You have received a message that your data has been stolen. In such cases, hackers demand a ransom. This happens when you download games that contain a Trojan horse or ransomware.
- Your friends receive spam messages on your behalf. If your friends receive messages on your behalf asking them to borrow money, this is a sign that your accounts have been hacked.
Have you seen the above signs of an infected Mac? Then it’s time to fight back the hackers!
Step-by-step Instructions On How to Manually Check a Mac for Malware
The most reliable way to detect threats on a Mac is to install Anti-Virus and run a scan. However, such programs are not always free of charge, so we found a more accessible way – to detect viruses manually. Follow these simple seven steps, and you will help your device last for many more years.
Check Your Mac For Weird Apps
Many viruses penetrate the gadget system through installed applications. Therefore, your first step is to check all programs. If you do not remember that you installed any application or understand that you did not use it, this is a sign that the hacker installed it for you. Here are three steps to quickly analyze programs:
- Open the Finder system and go to the Applications section.
- Review all applications and remove those that you do not know and do not use.
- After uninstalling apps, empty the trash. Files can still function for a long time if you do not completely clear them from the device.
Also, make sure that you have removed all the hidden files of this program. You can do this by clicking the Hidden Application Files section. In the future, we advise you to limit the capabilities of applications.
Check Application Activity
You cannot remove some viruses directly. Therefore, your second step is to stop the launch of harmful software. Here are five steps to accomplish this task:
- Go to Settings, open the Applications section, and select Activity Monitor.
- Analyze all programs and identify those that require high CPU or memory overhead.
- At the top of the window, find the X button, which will allow you to pause the launch of the selected programs.
- Open Finder and remove overly active applications that you don’t use.
- Go to the trash can and empty the remaining files.
Analyze All Extensions And Browser Settings
Hackers can monitor your online activity or steal passwords from social networks and online banking using browser extensions. Therefore, your third step is to analyze all extensions and selectively delete them. Here are three steps to help you remove strange Safari extensions:
- Open your browser, go to the Settings section and select the General item.
- Click on the Home icon and paste the address of the home page there.
- If your home page is different from the one you are using, replace it with the appropriate one.
- Go to the Extensions section and check the ones that you do not use or they look suspicious.
- Click the Delete button.
Check your Downloads Folder
When installing applications, you may fill your gadget with other files related to this program. However, many hackers can mask malware in the Downloads folder. Therefore, your fourth step is to remove all extraneous files. To avoid getting confused, move the necessary files to a separate folder and delete the suspicious ones. Remember to empty the trash after deleting.
Get Rid Of Unnecessary Entry Items
Some viruses start working as soon as you enter the Mac. To fix this problem, follow four steps:
- At the top of the device, find the Apple icon and open the System Preferences section.
- Select the Users and Groups item and open the Login Items section.
- If you find strange login items, mark them.
- Remove all selected items.
Return the Mac to the State Before Viruses Appear
If you regularly back up your Mac, you can get it back to the state you want. To do this, you need to open the backup and apply it to the device. Remember when you first discovered strange changes in the gadget – choose the copy that did not contain viruses. You can find a detailed guide on the official Apple page.
Create a New macOS Profile
Many viruses enter the Mac through a specific user and make changes to the device. However, in this case, the harmful software does not depend on the device. Therefore, you can create a new macOS profile and eliminate the hacker attack in two clicks. At the same time, remember that if a hacker hacked into your account, he would try to do it again. Consequently, you will have little time to strengthen the protection of the system.
VeePN is freedom
Download VeePN Client for All Platforms
Enjoy a smooth VPN experience anywhere, anytime. No matter the device you have — phone or laptop, tablet or router — VeePN’s next-gen data protection and ultra-fast speeds will cover all of them.
Download for PC Download for Mac IOS and Android App
IOS and Android App
Want secure browsing while reading this?
See the difference for yourself - Try VeePN PRO for 3-days for $1, no risk, no pressure.
Start My $1 TrialThen VeePN PRO 1-year plan





