How to Find Your Printer’s IP Address?
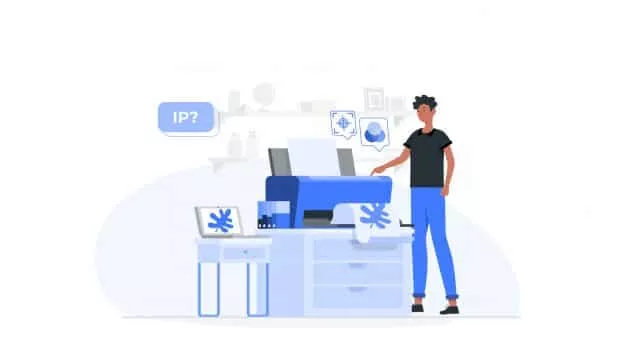
First and foremost – do not go surprised that a simple device as a printer may have an IP of its own. The times when only huge industrial copy machines could switch on to the Internet are long gone. Nowadays, even small printers will get onto your home local network using Wi-Fi.
Practically every printer for home use requires connecting to a computer via a USB cable and installing a manufacturer’s piece of software on the computer. That, in its turn, will require entering an IP in a dialog window, showing you all the data along the way – starting from the printer’s model number to its MAC address.
There are a few simple methods of finding the IP address of a printer that belongs to your network. Whether it is a home or an office, the ways will stay the same. Keep in mind that it is the local IP address of your printer that you’re looking for. It does have an online IP address, but it is a completely different one.
The options will depend on a few factors. One of them is the manufacturer of your printer, and another one is how your local network is set up and which network limitations you’re dealing with.
The printer’s IP address is kind of important, so once you find it, make sure to either save it or memorize the path you followed well. Depending on the place you’re starting at, the IP address tracking methods will vary insignificantly.
They may include referring to the printed manual that the printer box included. If it is nowhere to be found, look through these basic instructions for detailed directions.
How to find a printer’s IP address from the printer’s menu
You can start by searching the printer’s IP address within the printer menus. Find your way to the actual printed instructions from the company that produced the printer you use first.
No matter what device you’re using, the directions we’re about to give you should take you right to the result you’re looking for:
- find the button that indicates something like “Home”
- select “Options” or “Settings” from this menu
- a new box should appear, and you should be able to find the printer’s IP address on the top of this box.
- if that did not happen – move down the list of the “Wireless” menu, and the information you need should appear anywhere down that list for you.
- some manufacturer’s leave IP settings to rest within network settings menu. Try to look under the headings like “Network startus”, TCP, wireless status, etc.
How to find a printer’s IP address from the router
Another way to look for your printer’s IP address is through a setup menu that your router has. It is unless you have the access and own the right to your router. You need to login to our router first, though.
The following path will take you a few easy steps:
- start by putting 192.168.1.1 into your web browser and press the enter button
- at this point, you’ll probably need a name and a login password. If you do not have those: ask your network admin to provide you with those
- next, look for the Dynamic Host Configuration Protocol table with the complete list of the devices that are connected to your local network
- once you’ve reached the complete list, find your printer listed on it and clicki it to view its IP address.
Need to find out what is your IP address? Check out our articles about your router’s IP and subnet mask!
How to find printer IP address on Mac
In order to do that, you’ll need to follow this route:
- click on “System Preferences” first
- choose “printers and Scanners”
- by now, you should be able to see a column of options on your left hand
- select your printer from that column
- once you get a hold of “Location,” look for the digit that contains twelve numbers: that is your printer’s IP address.
Finding Printer IP Address on Windows 10/11
You need just to follow these steps:
- Go to Control Panel > Hardware and Sound > Devices and Printers.
- Right-click on your printer and select Properties.
- If you see three tabs, check the Web Services tab for your IP address.
- If there are five tabs, look for your IP address in the Ports tab instead.
Find out the IP by printing out the test sheet
A practical tip here for you: when printing a test sheet, detailed information about the printer is printed on it as a text for the test. It does not always happen, but it still does. The data printed will include the network IP address of the printer.
To test print, follow these steps:
- press the key combination Win + R. Enter “control printers” in the field that appears. Confirm the procedure by pressing Enter
- find your printer, right-click on it and select “Properties”.
- at the bottom of the first tab that will say “Settings” find “Test Print” and run it.
Using Printer Manufacturer’s Software
The vast majority of printer manufacturers create unique software along with every new device that is compatible only with this one product. It’s designed to not only eliminate various problems but also provide the user with comprehensive information about his device.
You can download the software by getting onto the manufacturer’s sites. The software may also include your printer’s IP address upon launch.
Now what?
Once you’ve reached your awaited destination and have found your printer’s IP address, you can finally go into linking new devices to your printer or removing existing ones from the list. Keep in mind that in order to get connected through the router, the printer must already be a part of your local network. Depending on the set of settings that your routing device has, the layout and the wording may differ. Look for relevant names in case this happens.
VeePN is freedom
Download VeePN Client for All Platforms
Enjoy a smooth VPN experience anywhere, anytime. No matter the device you have — phone or laptop, tablet or router — VeePN’s next-gen data protection and ultra-fast speeds will cover all of them.
Download for PC Download for Mac IOS and Android App
IOS and Android App
Want secure browsing while reading this?
See the difference for yourself - Try VeePN PRO for 3-days for $1, no risk, no pressure.
Start My $1 TrialThen VeePN PRO 1-year plan





