How to Block Websites on Chrome: 7 Easy Methods for Secure Web Browsing
Surfing the web is always an adventure. You can face numerous threats online like phishing, malware, scams, inappropriate content and so on. As these threats keep evolving and hackers are becoming smarter, safeguarding your family and yourself from these risks is a wise decision.
If you’re using Google Chrome as your web browser, we’ve got good news for you: there are 7 proven methods on how to block websites on Chrome. In this article, we’ll describe each of them and share with you an extra pro tip on how to advance your cyber security even further.
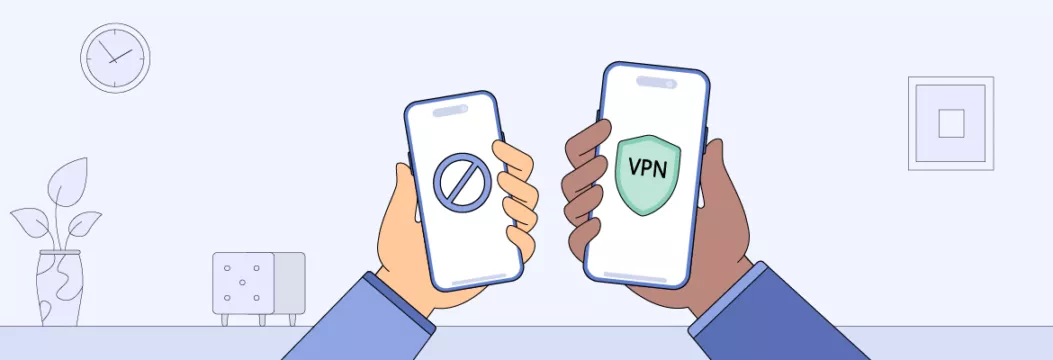
Blocking websites on Chrome: reliable methods
There are 7 proven ways to block sites on Google Chrome. Let’s discuss them without further ado:
Use web extension
Blocking a website on Chrome using extensions is one of the easiest methods, with tool handling the task for you. This approach is suitable for Windows, Linux, and macOS users.
Here’s how to block websites on Chrome using the BlockSite extension:
- Install BlockSite extension on Chrome from the Chrome Web Store
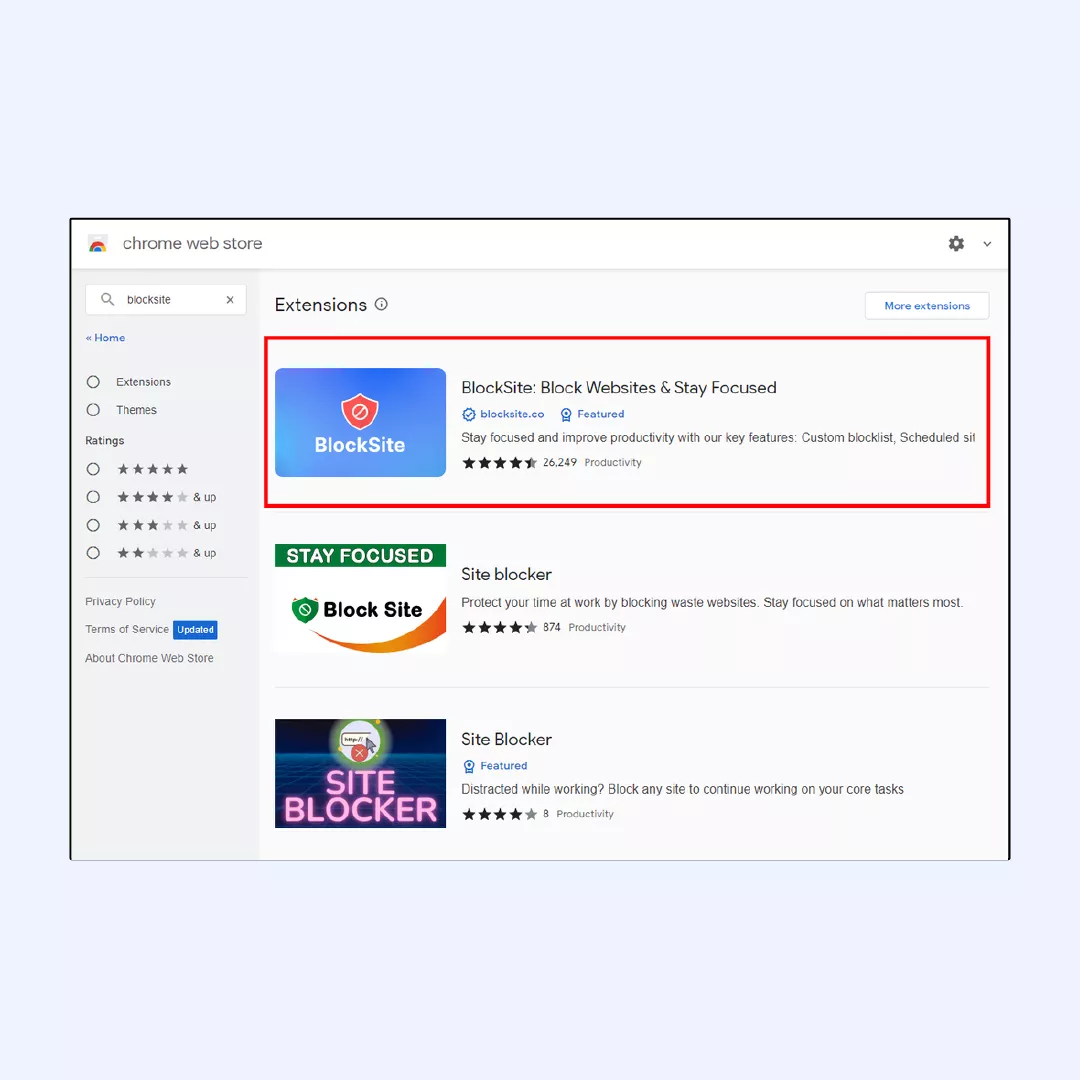
2. Visit the site you want to block.
3. Click on the BlockSite icon located at the top right corner of your browser.
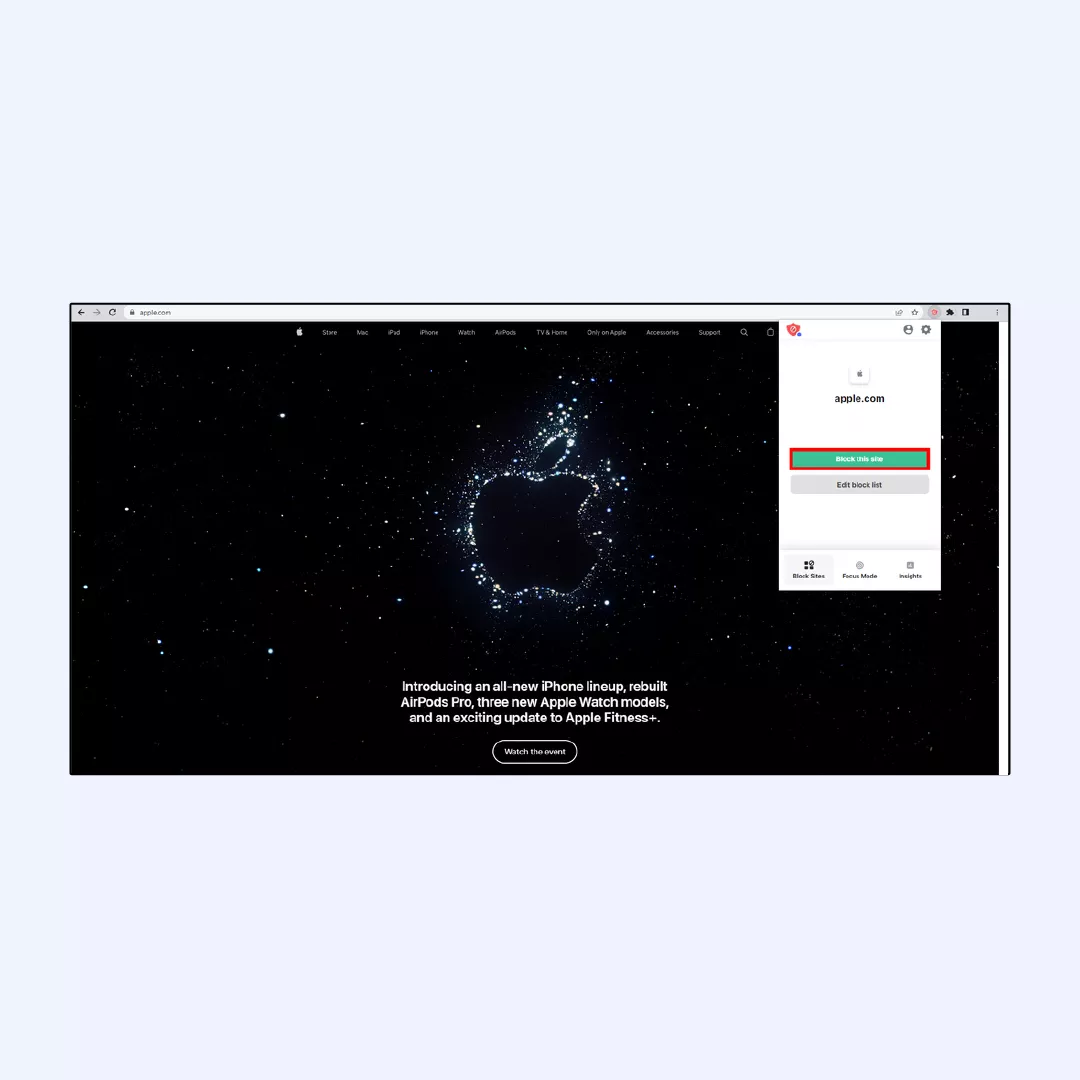
4. Click the Block this site button to restrict access to the website. Once you’ve added the site to your block list, BlockSite will display a notice page.
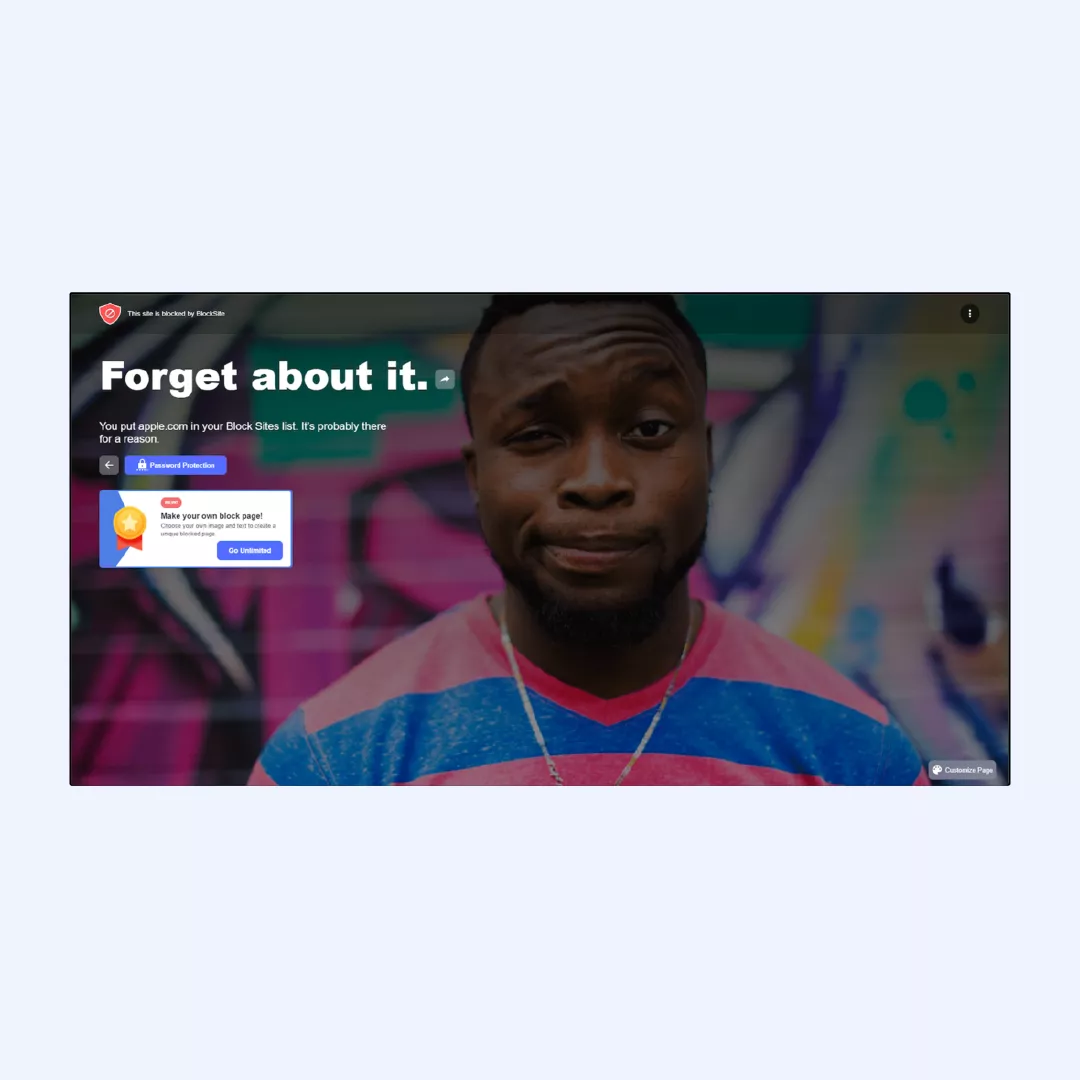
You can also install BlockSite on your mobile devices, be it iOS or Android.
How to use block extension for mobile devices
Let’s see how to use BlockSite for iOS and Android mobile devices:
iOS
To block web address on Chrome on your iOS device, follow the guide below:
- Go to the App Store from your mobile device and search for the BlockSite app. Click Install.
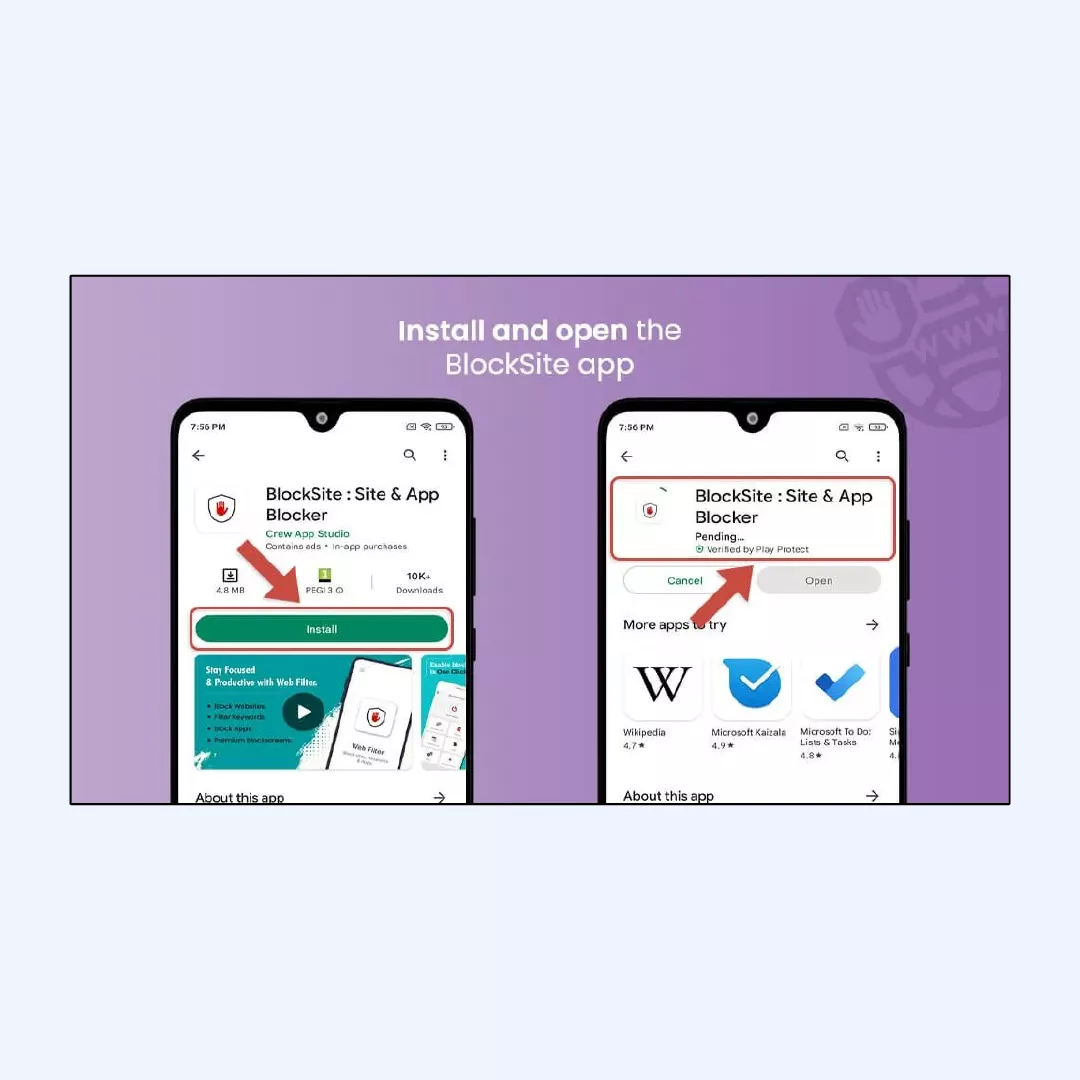
2. Allow the BlockSite app in your device’s settings and open it.
3. Find the green plus icon to block sites or apps.
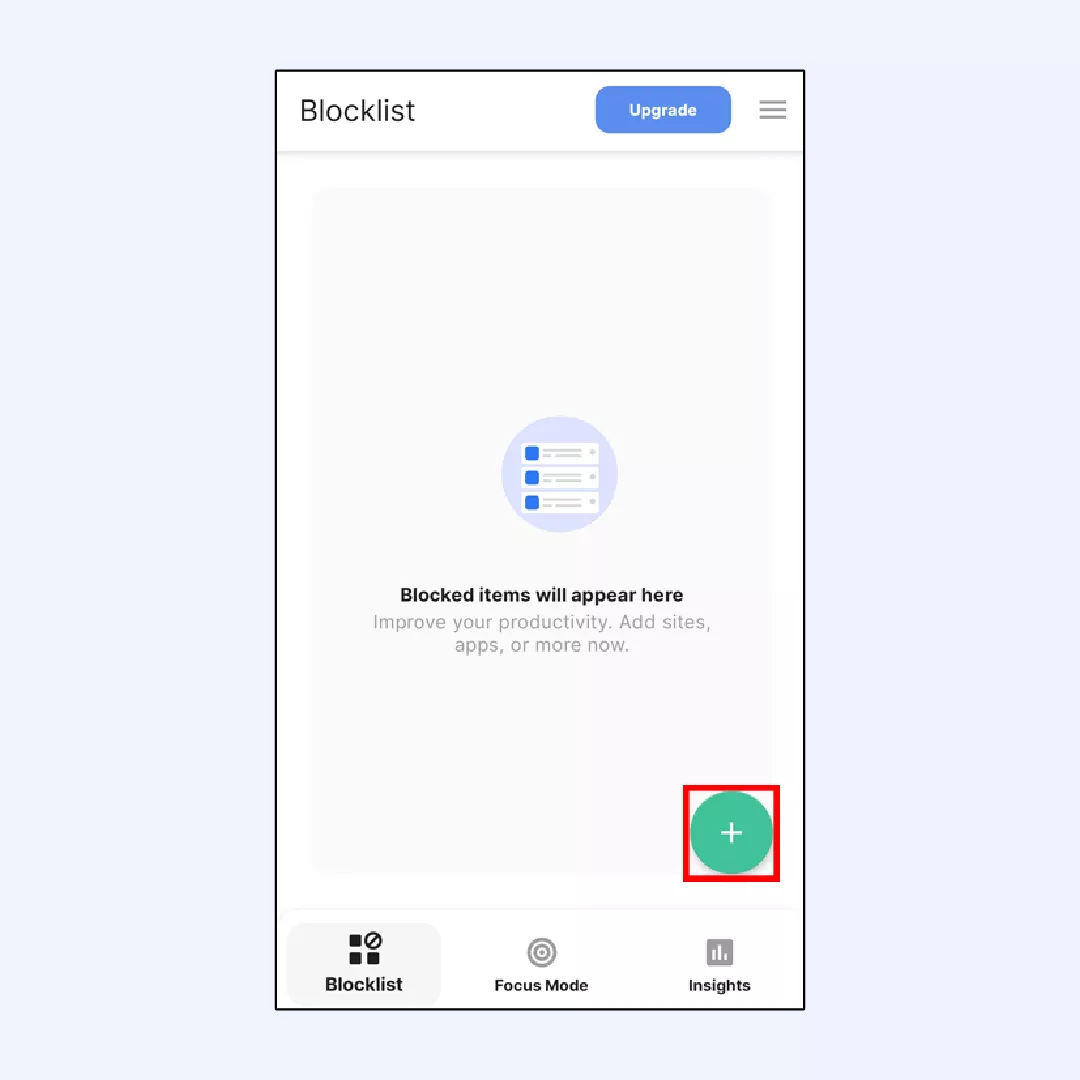
4. Enter the keyword or domain name you want to block. You can also choose to block specific applications by tapping the icons under the App Suggestions section.
5. Tap the Done button once you are finished.
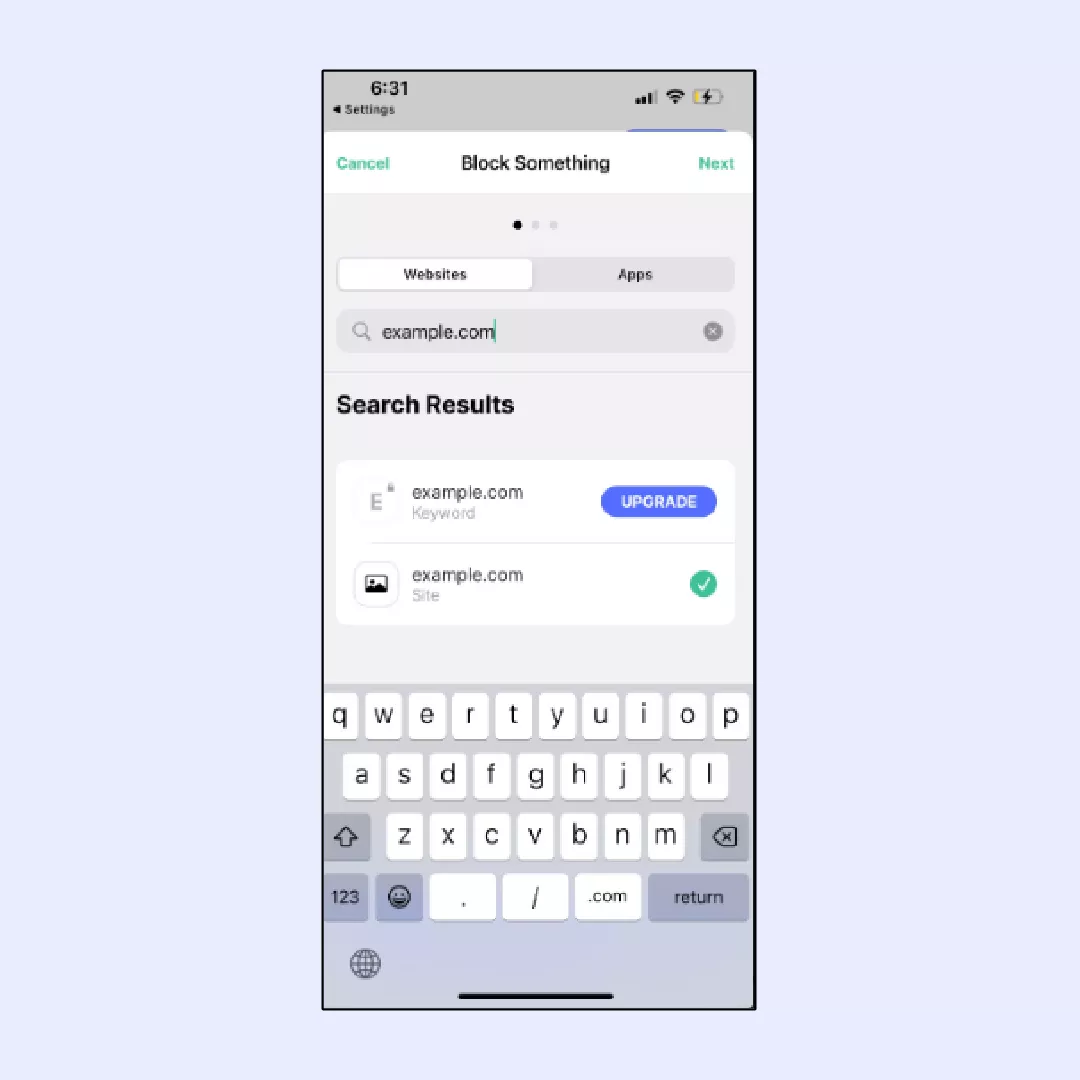
6. Open your browser or app to see the result. BlockSite should show a notice page when you try accessing the website or application.
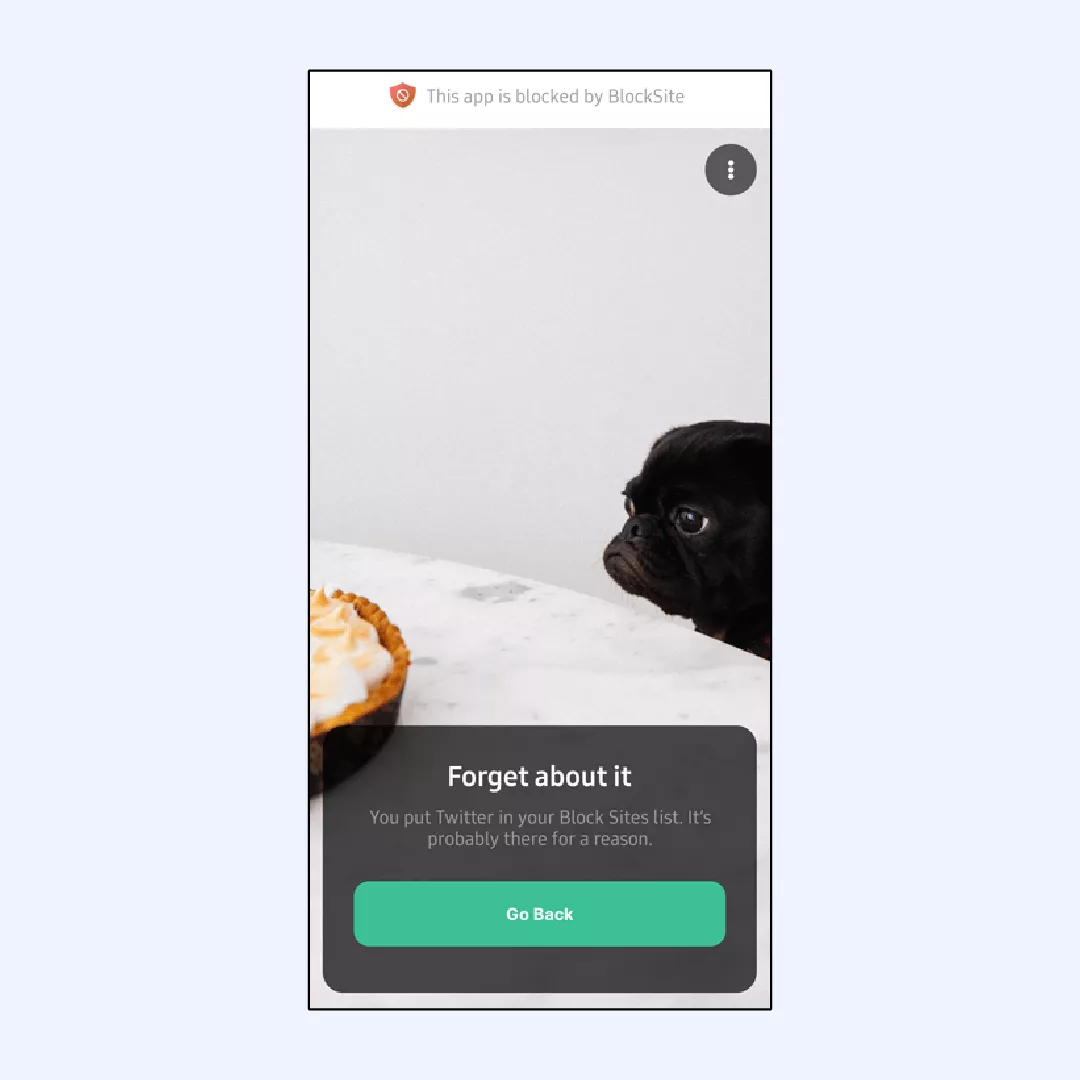
Android
To block websites on your Android device, follow the guide below:
1. Access the Google Play Store from your mobile device and search for the BlockSite app. Click Install.
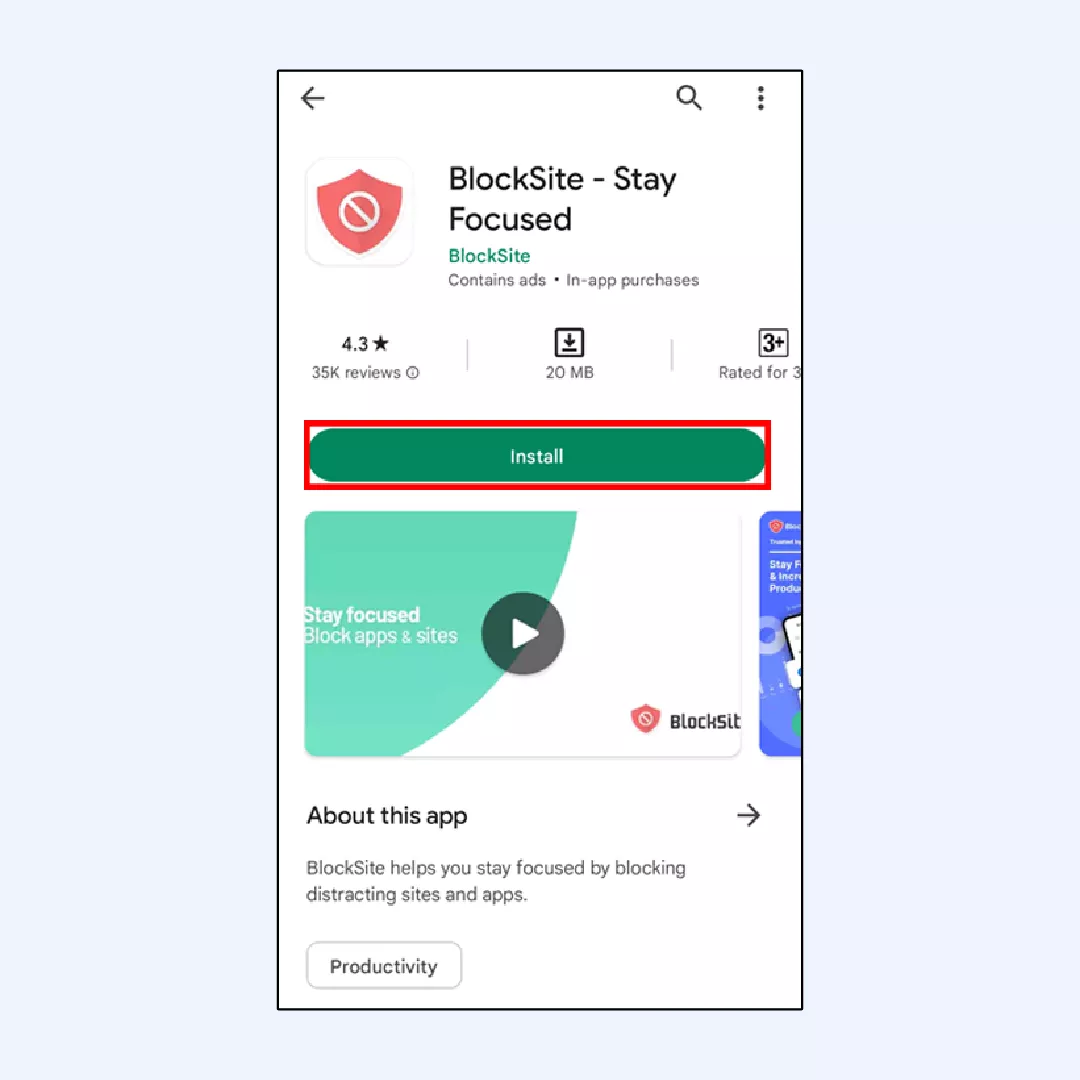
2. Allow the BlockSite app in your device’s settings and open it.
3. Find the green plus icon to block sites or apps.
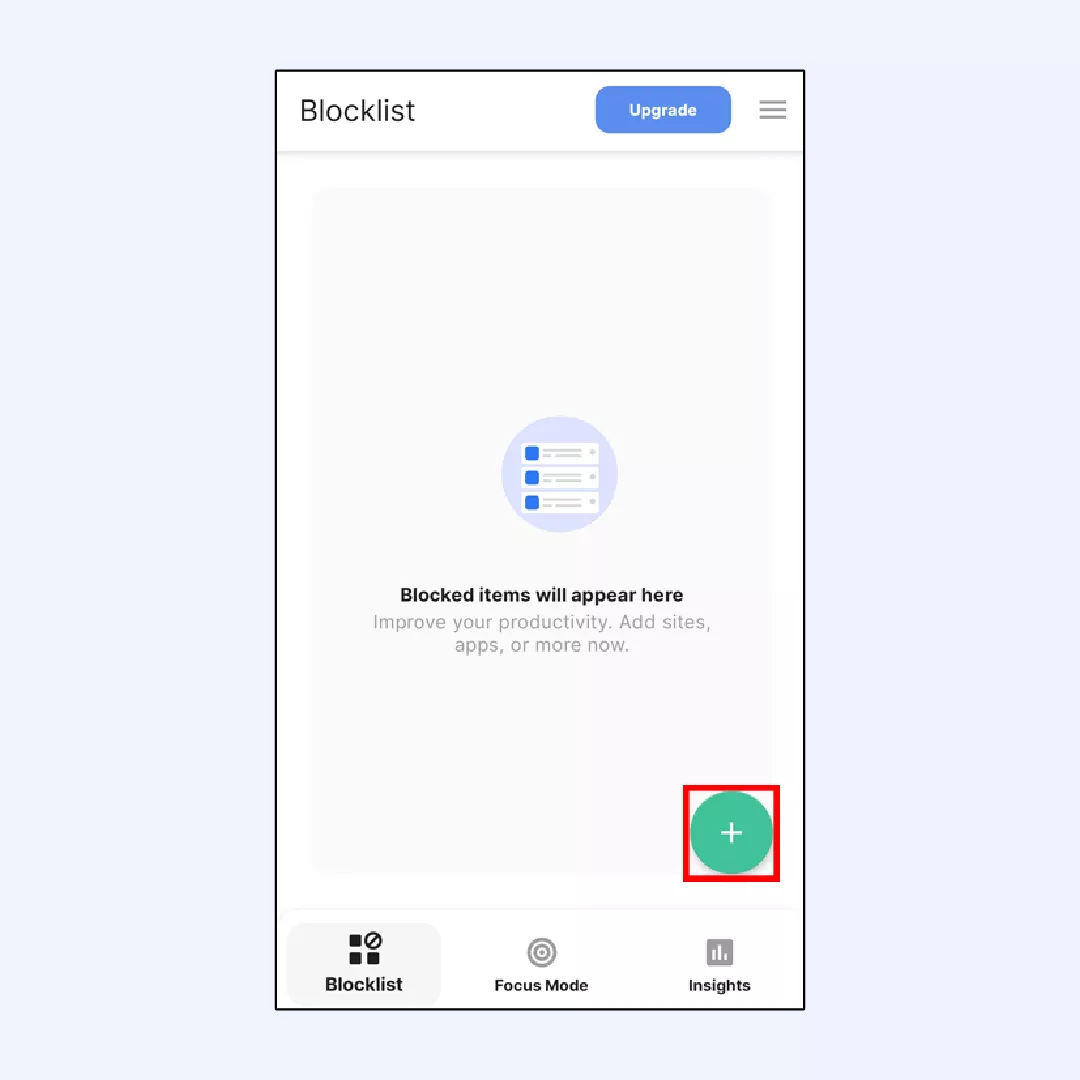
4. Enter the keyword or domain name you want to block. You can also choose to block specific applications by tapping the icons under the App Suggestions section.
5. Tap the Done button once you are finished.
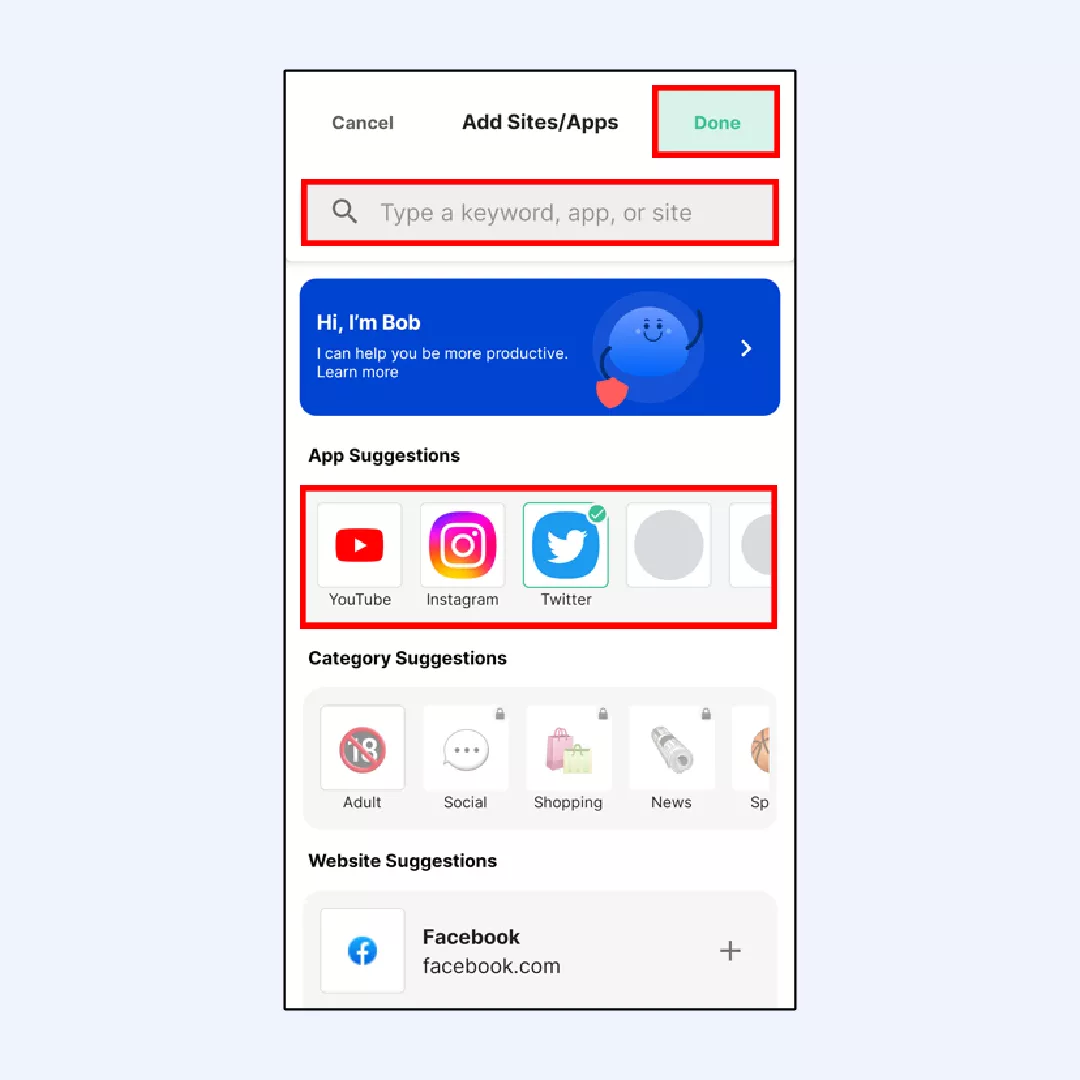
6. Open your browser or app to see the result. BlockSite should show a block page when you try accessing the website or application.
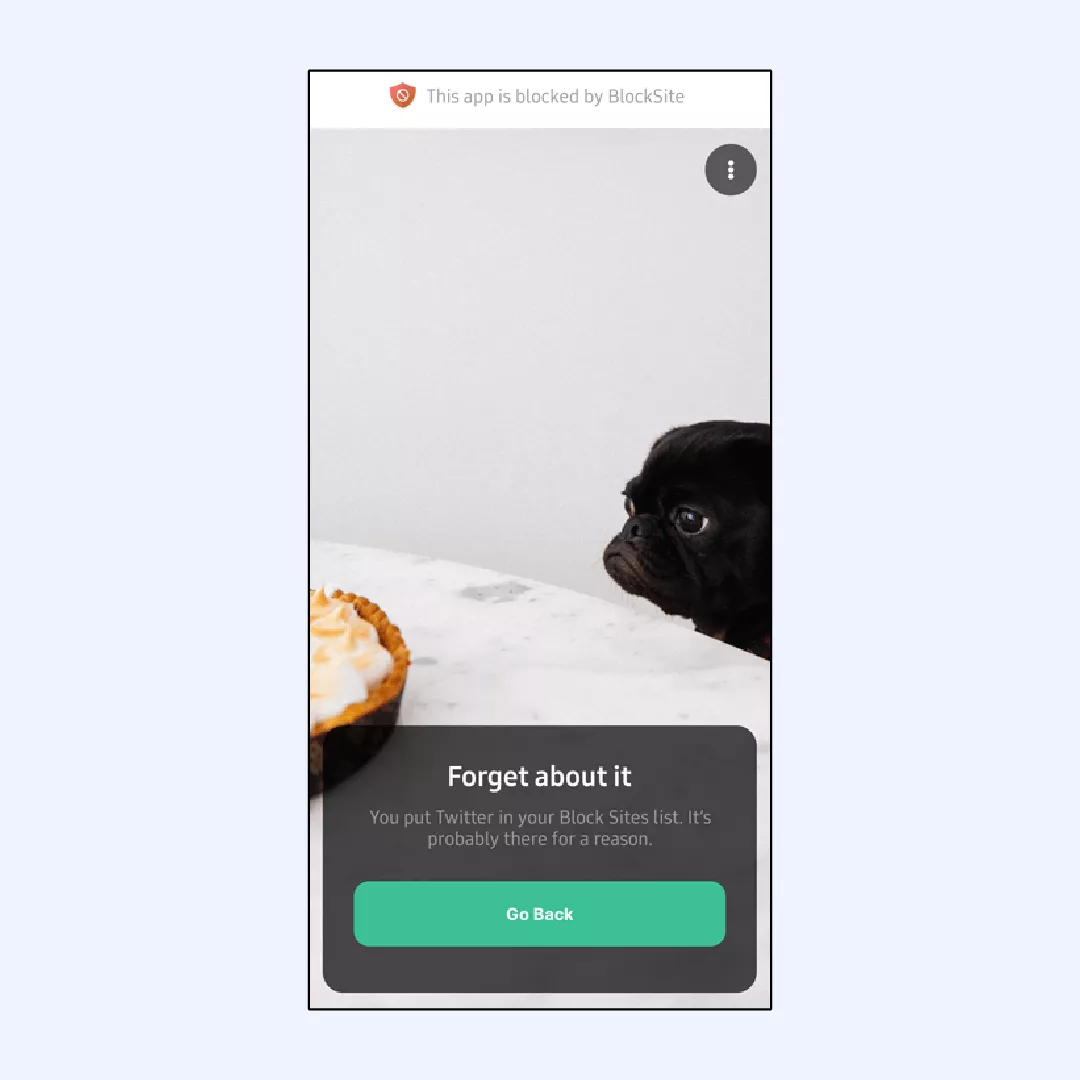
That’s how you can block websites on a mobile version of Google Chrome. However, we haven’t discussed the rest of methods you can use for a desktop version. So let’s get back to this subject!
Use parental control (Windows 11 only)
Parental Control is a prominent feature in Windows 11 and Google Chrome. To block a website on Chrome you need to complete the following steps:
1. In the Windows menu, find Settings >Accounts to set up a child account.
2. Click on Family & other users > Add a family member > Add Account.
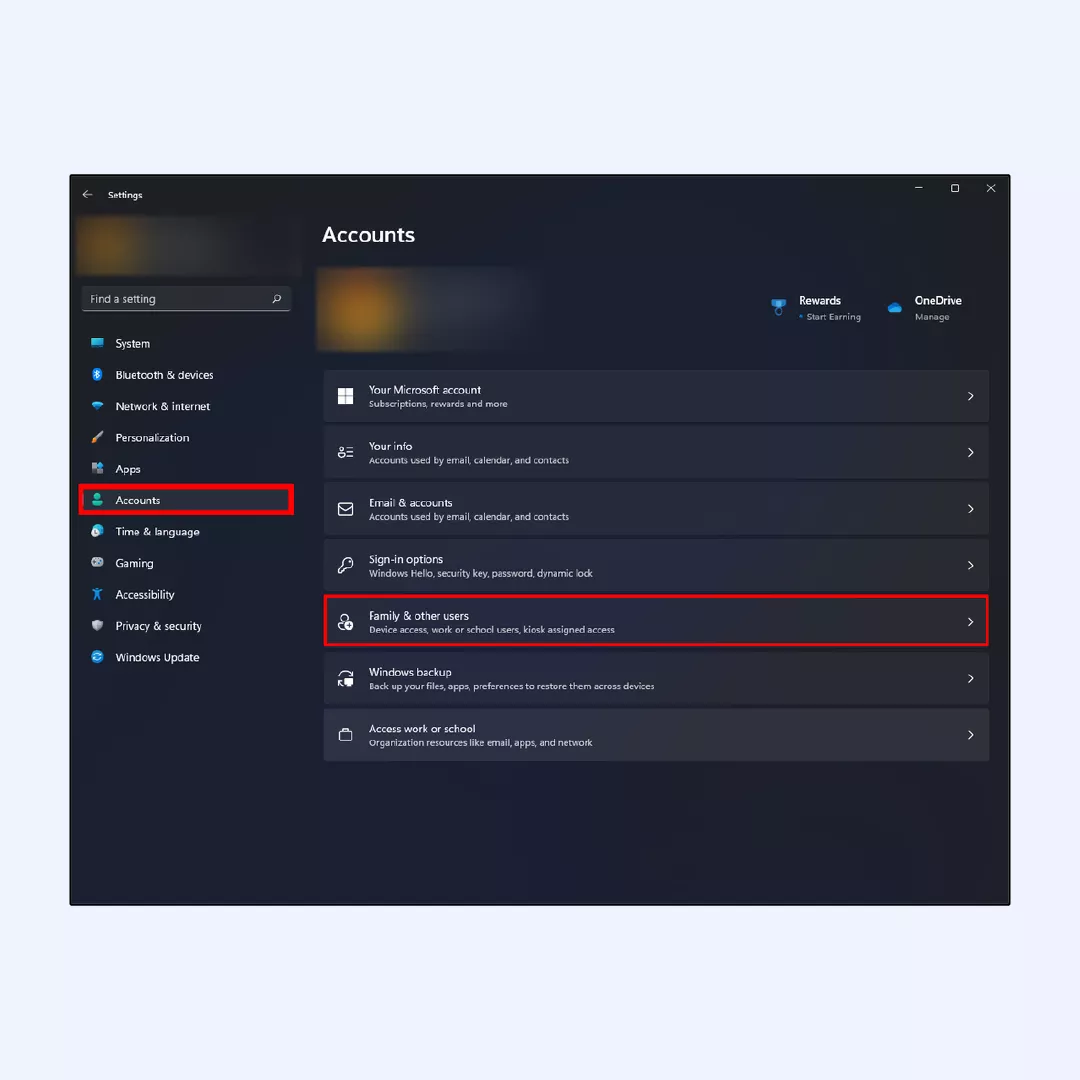
3. A new window will appear, prompting you to enter the email for the account. You can ignore that and click the Create one for a child option right away.
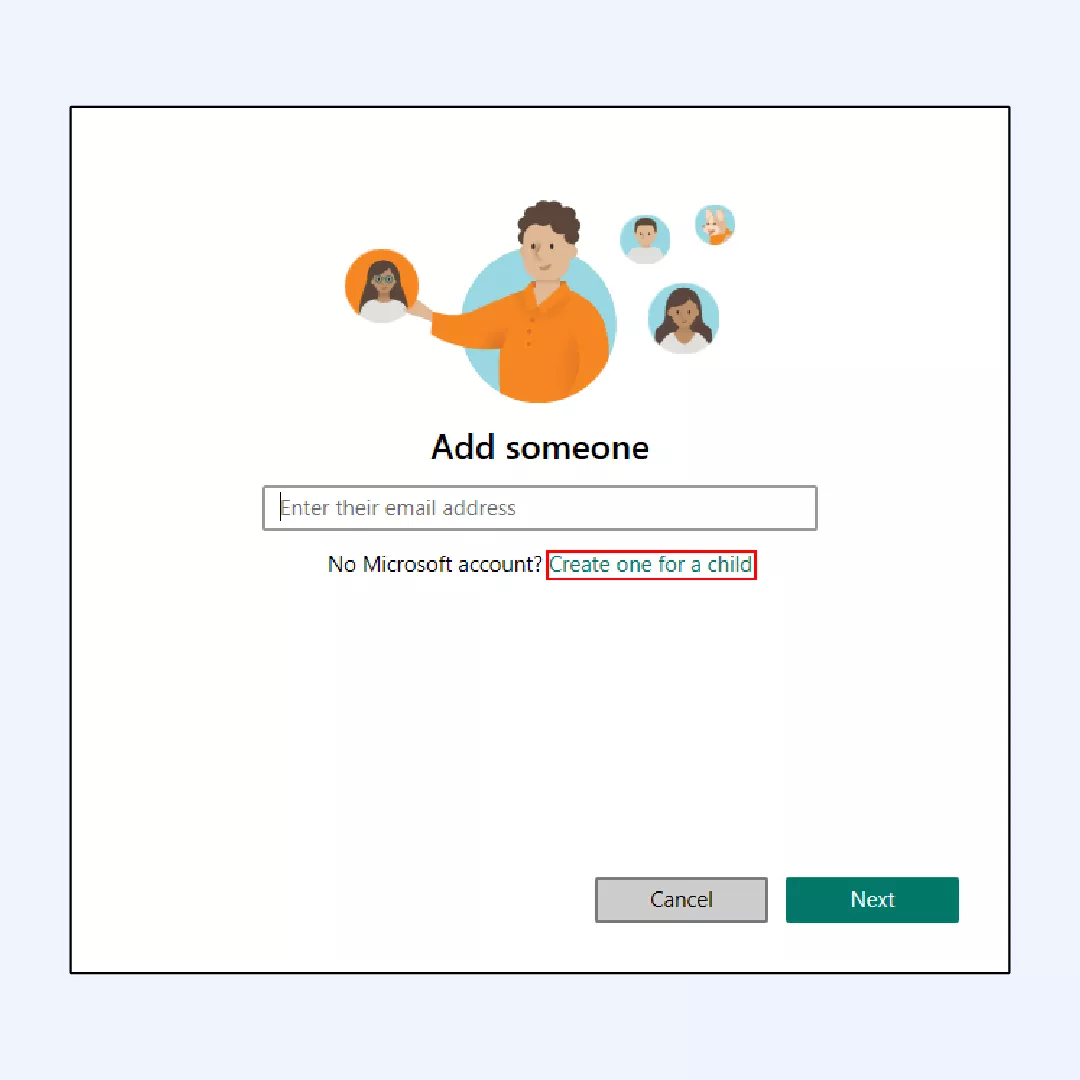
4. Once you create a new child account, access it through your Microsoft account page.
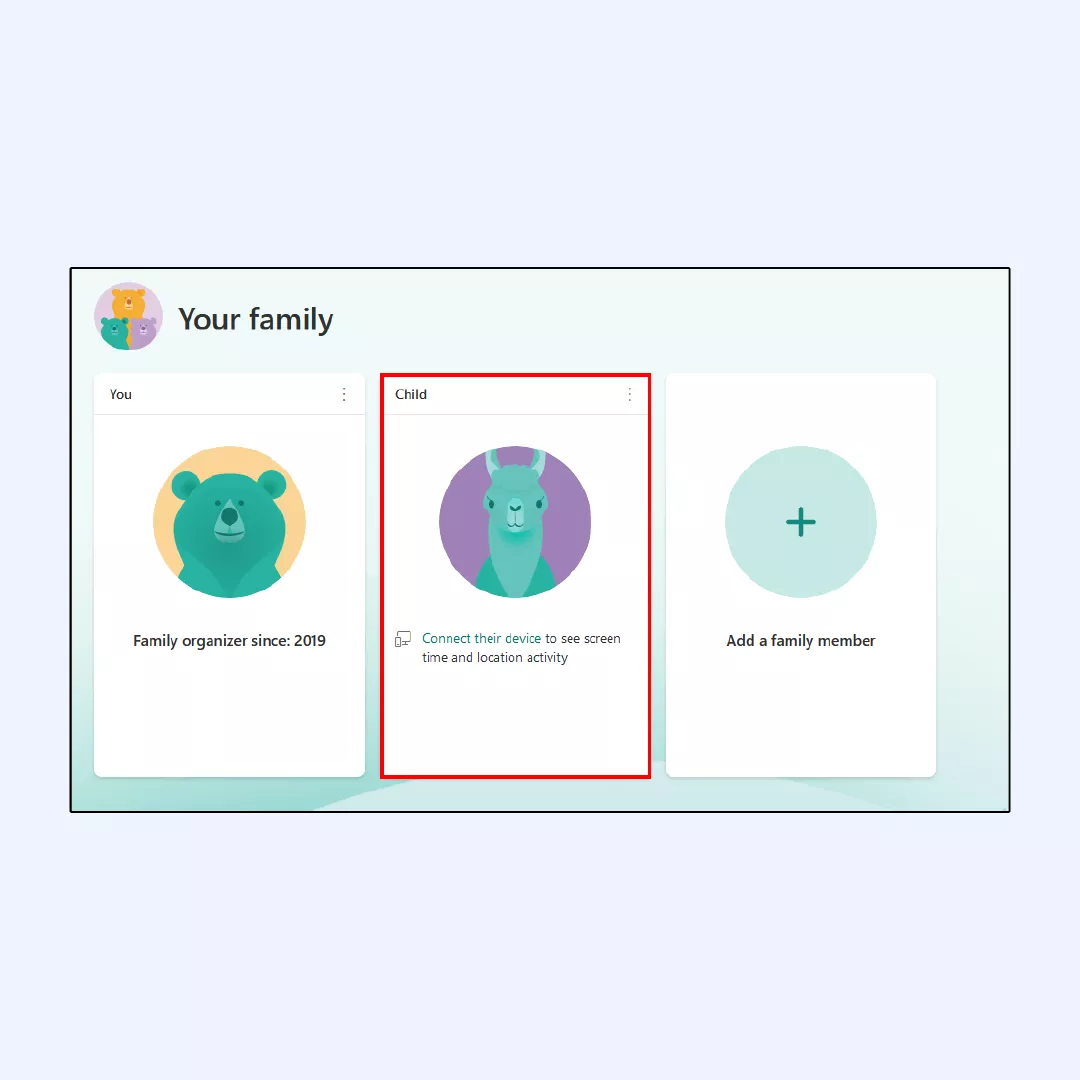
5. Head to Content filters > Blocked sites. Then, enter the URL or the domain name of the site you want to block.
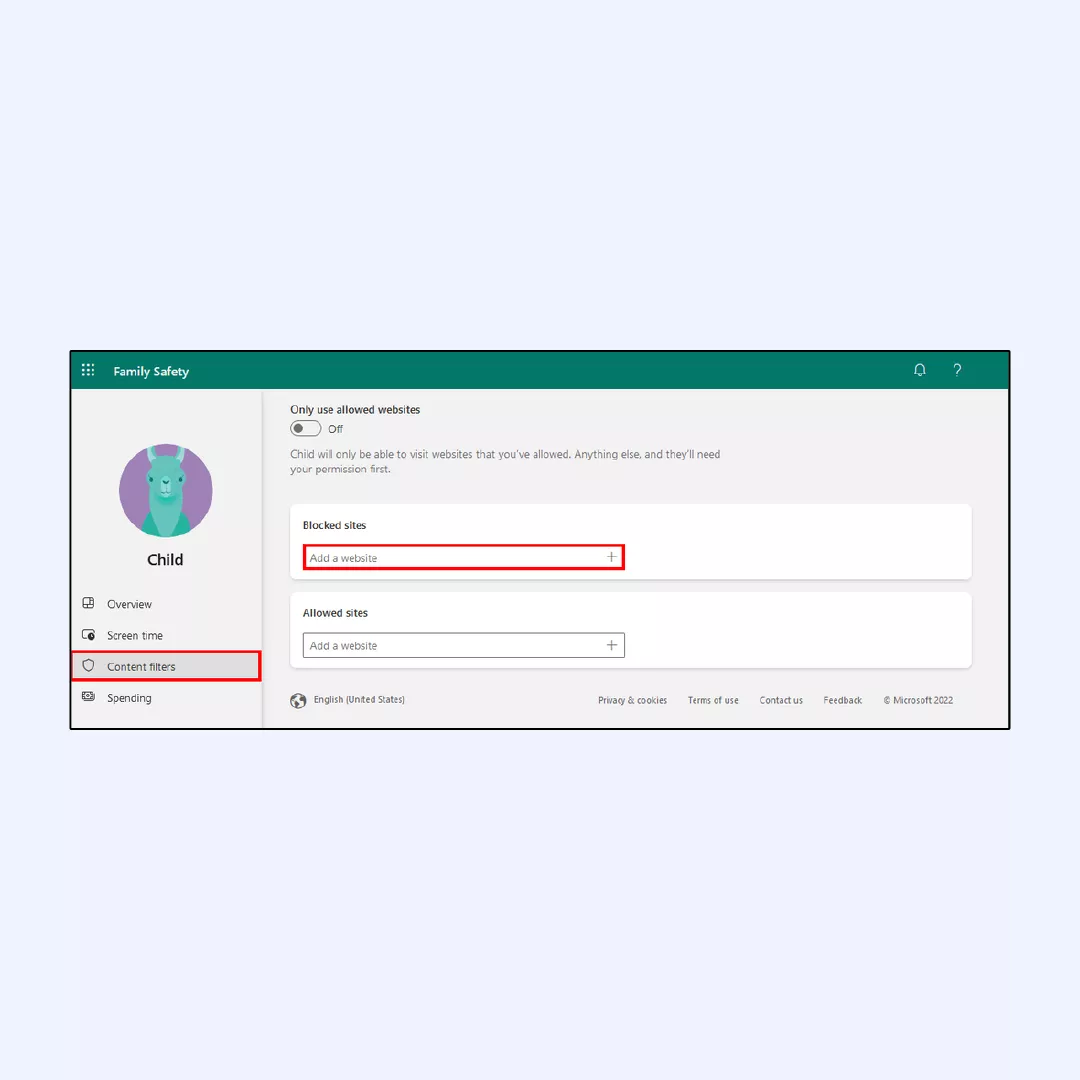
6. Once done, click the plus icon to add it to your block list. Repeat the process to add more sites.
7. Check the result by switching to your child’s account and see if the site is blocked.
Warning! Some features might not work when using the Google Family Link app on an iOS mobile device.
Turn on SafeSearch feature
It is also possible to block web pages on your Chrome browser using the SafeSearch feature. Follow these steps to activate this feature on your Google account:
1. Open Google preferences on your account.
2. Tick the Turn on SafeSearch box.
3. Scroll down to the bottom of the web page and click Save.
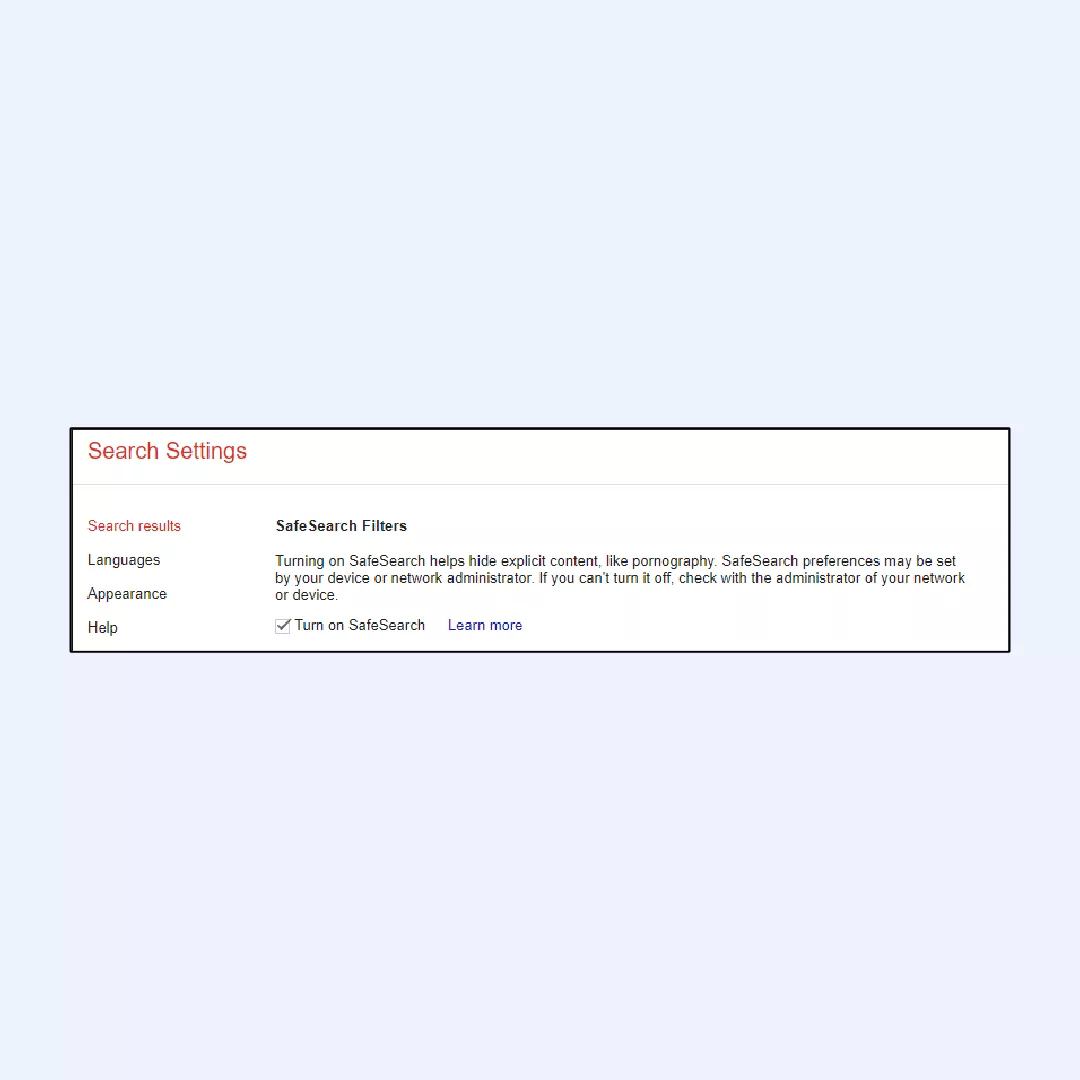
Once activated, this feature will filter explicit content from your Google search results.
Edit the hosts file
Another way to block a website on your device is by editing the hosts file:
1. Find your hosts file by accessing `C:\Windows\System32\drivers\etc`, then open it with a text editor like Notepad.
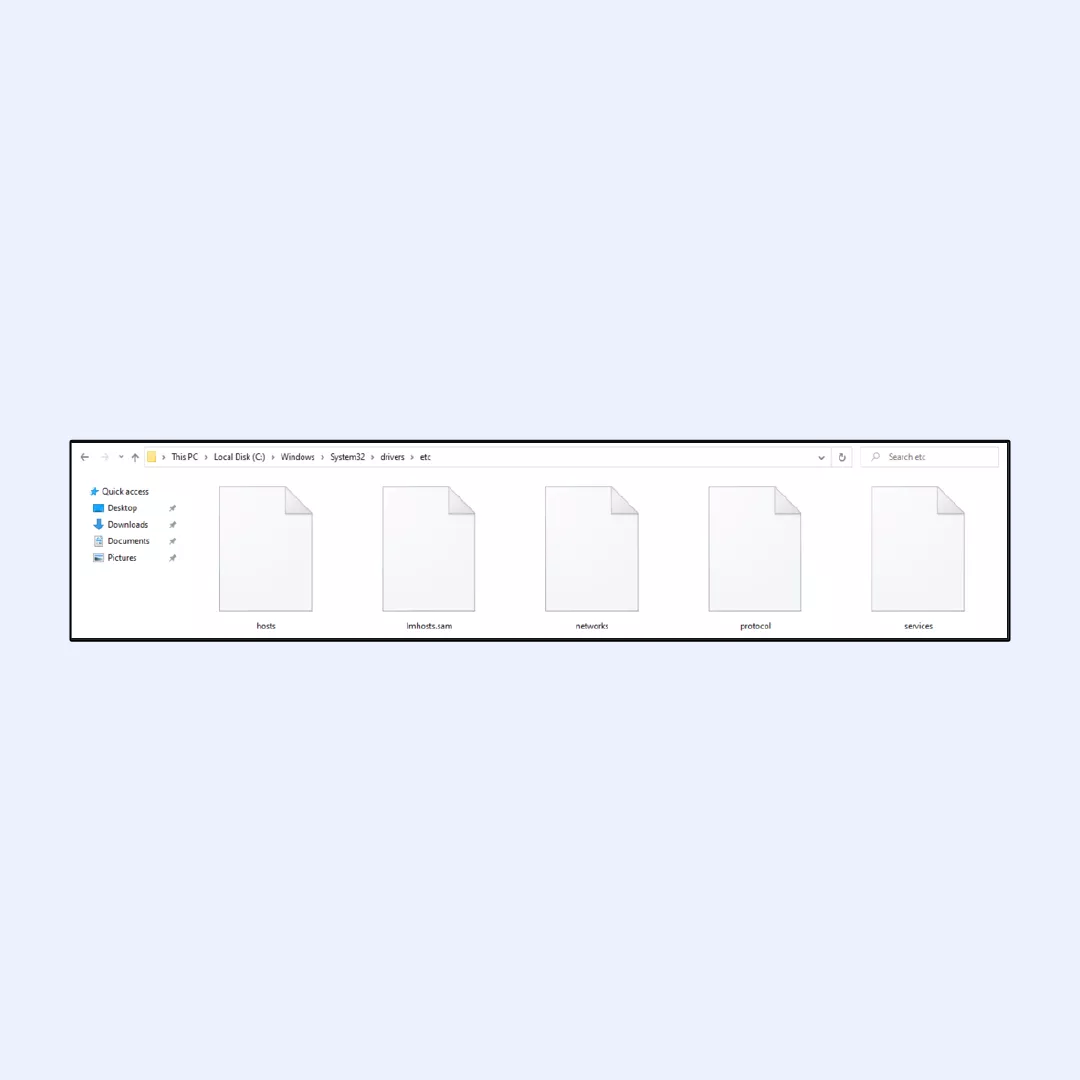
2. At the bottom of the file, under the last #, add new lines and type in your localhost IP address `127.0.0.1` with the website’s domain you want to block.
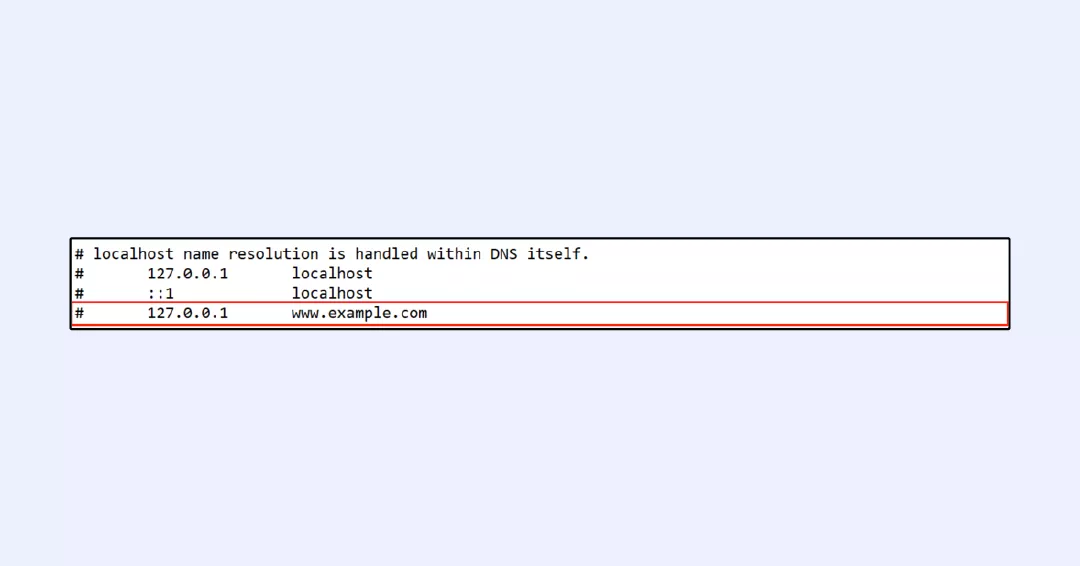
3. Save the file and open Chrome to test if the site is blocked.
For macOS, follow these steps:
1. Open Utilities > Terminal.
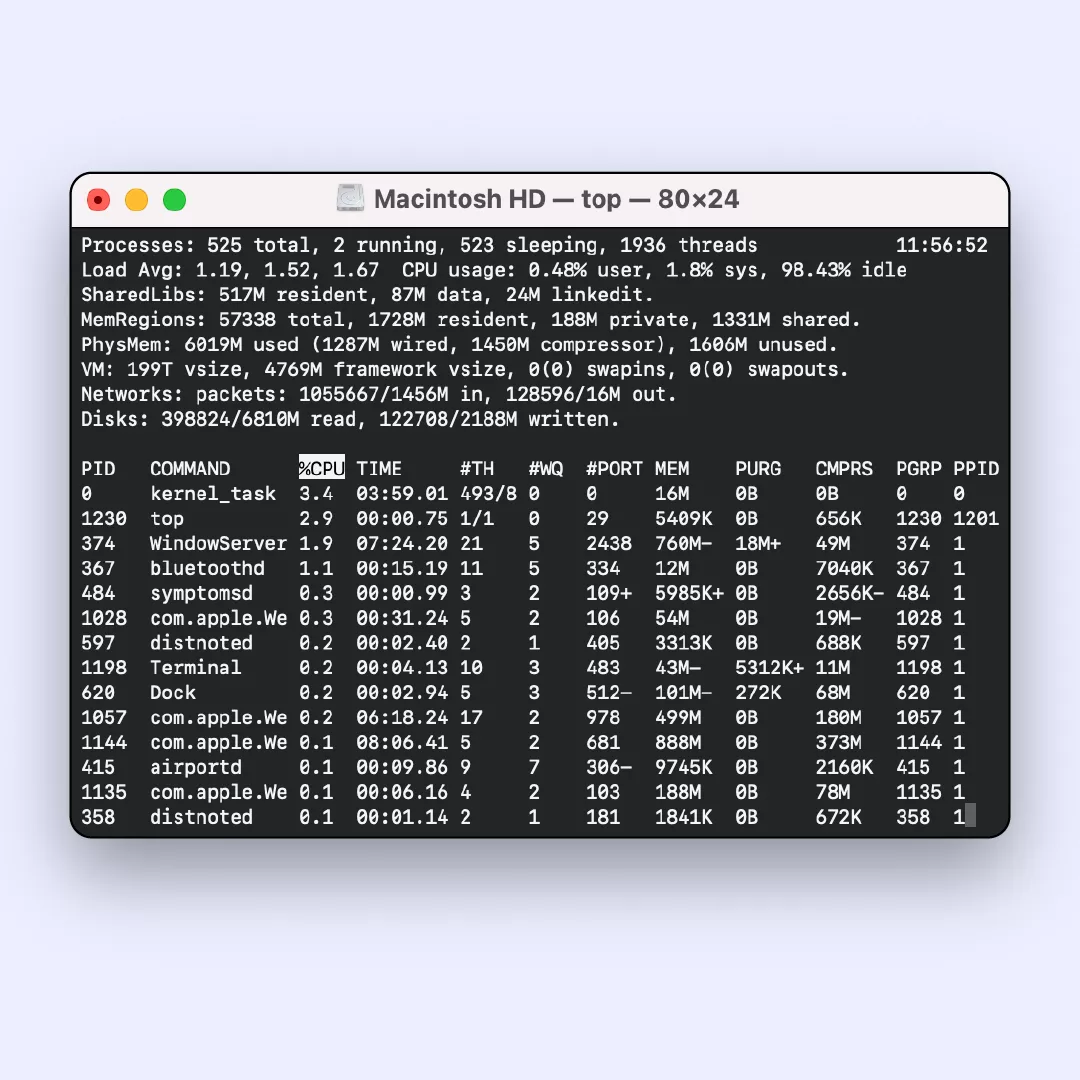
2. In the Terminal command, type `sudo nano /etc/hosts`. Your hosts file will open up in a nano box.
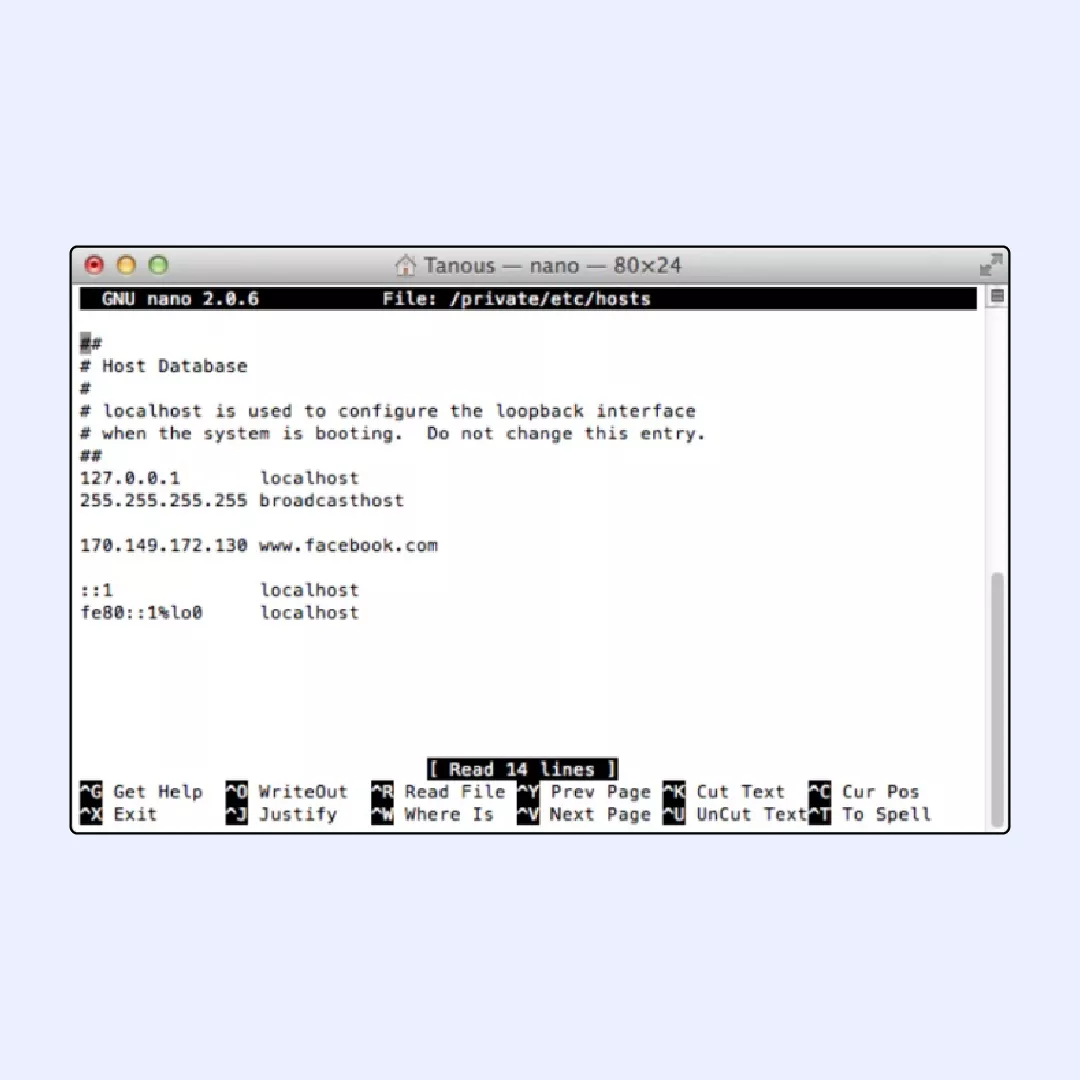
3. Enter the administrator password to open your hosts file.
4. At the bottom of the last line, type in the localhost IP address `127.0.0.1`, and after pressing Tab for space, type the domain name of the site you want to block.
5. Save by pressing CTRL + O.
6. Exit by pressing CTRL + X.
7. Clear your cache by typing `sudo dscacheutil -flushcache` and press Enter.
Blacklist URL
This is a great method if you want to manage multiple devices without having to manually block websites on each of them. Follow the steps below to use the BlockList URL feature:
- Visit https://admin.google.com through your browser.
- On the Home page, go to Devices > Chrome > Settings > Users & Browsers.
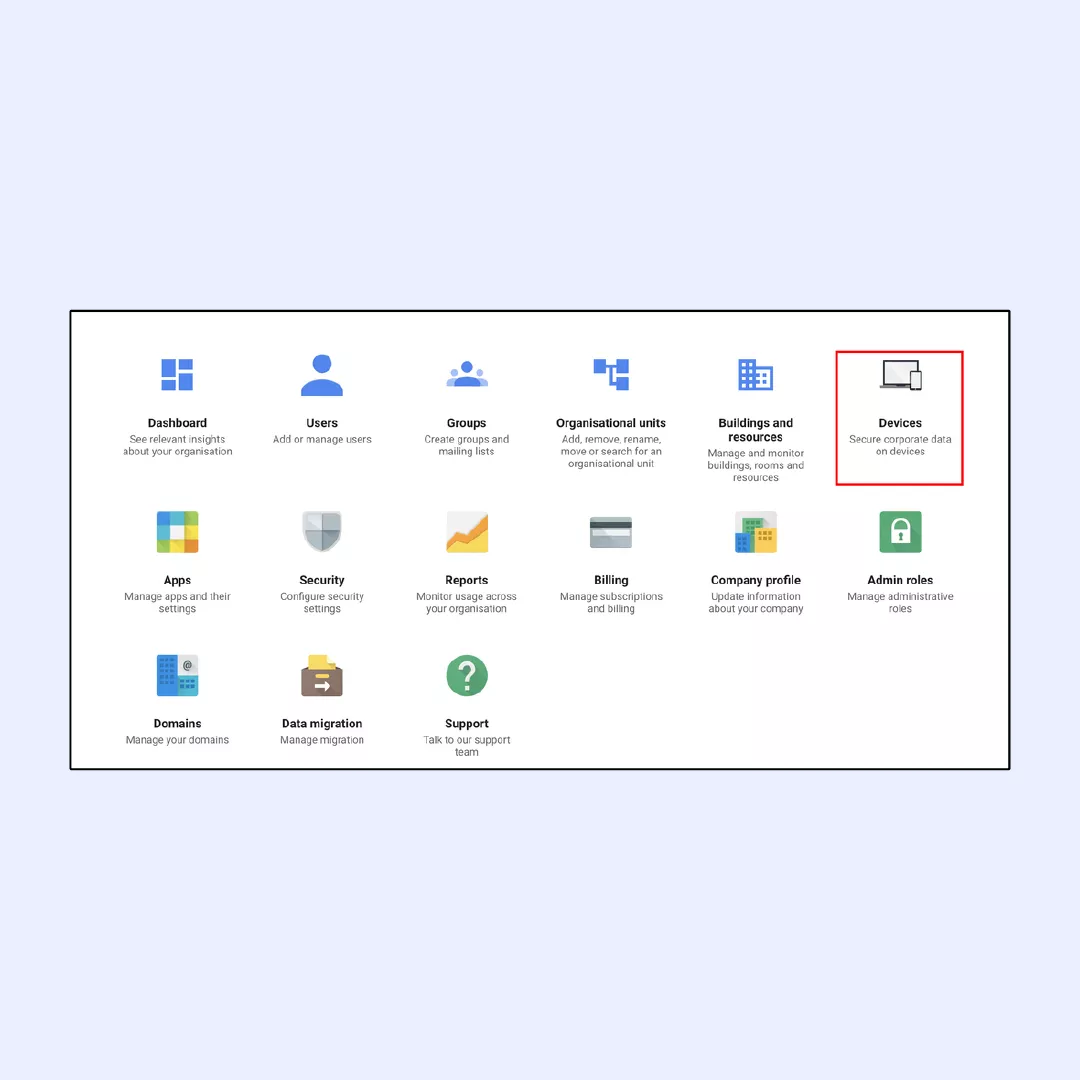
3. Choose the top organizational unit to block website access for all Chrome users that use the organization’s Google service.
4. Once you choose the right organizational unit, scroll down to find the URL Blocking section.
5. You can enter URLs under the URL blacklist to start blocking websites on Chrome browsers of your organization. You may also block URLs to certain services like browser settings.
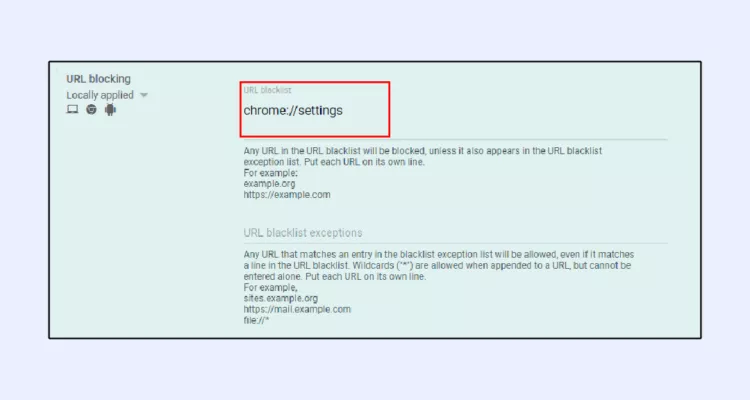
6. Check on one device to ensure you have successfully blocked websites.
Block websites on a WiFi router
To block websites on Chrome app through your router, which affects all devices connected to it, follow these steps:
1. Use your router’s IP address to access its admin panel. You can typically find the IP address on the router box itself. If not, on a Windows computer, open Command Prompt and type `ipconfig`. Look for the Default gateway IP address. Type your router’s IP address into Chrome’s address bar and press Enter.
2. Enter your admin login credentials to access the router’s settings.
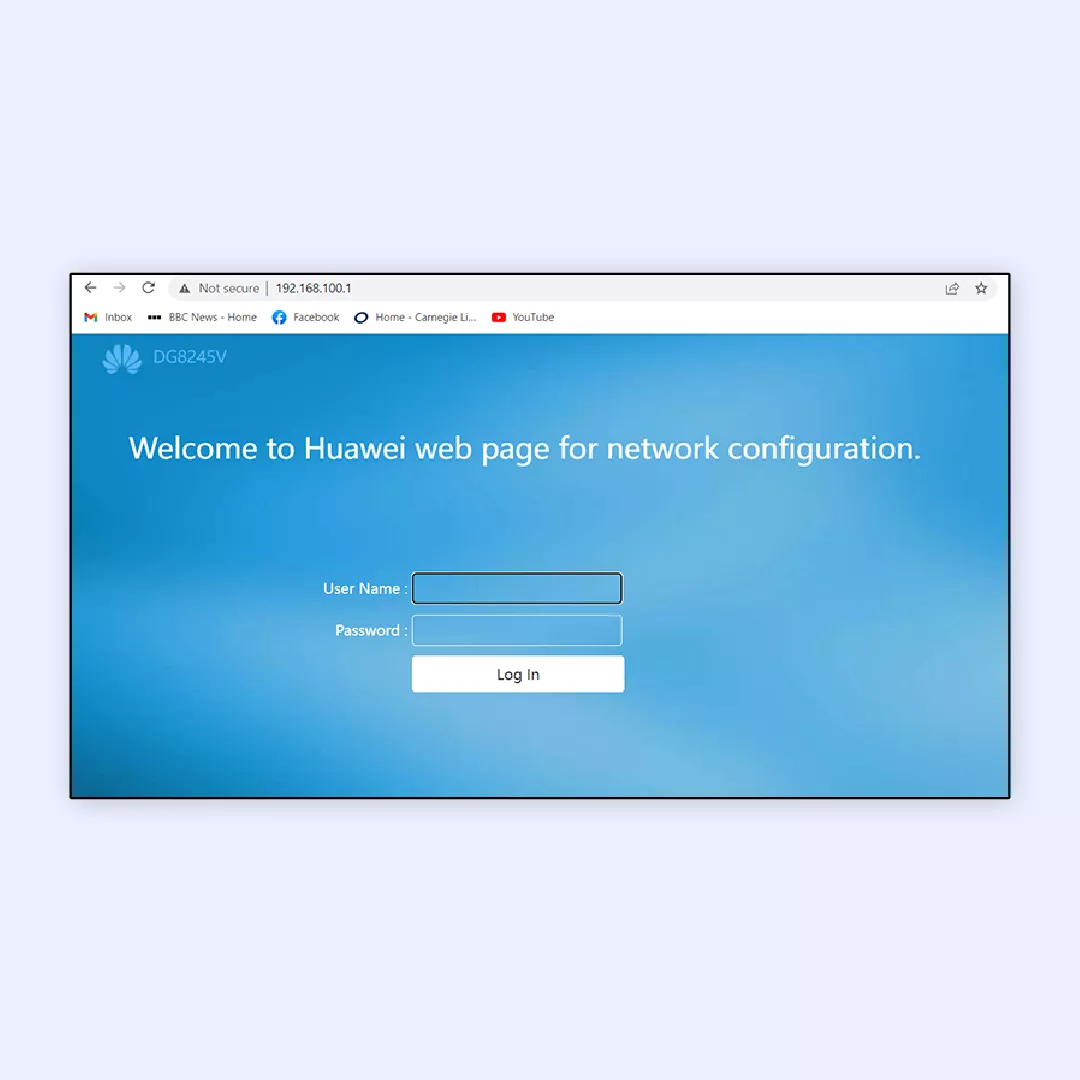
3. Look for the page in Settings that enables you to restrict websites on Chrome. This location varies depending on the router model. Generally, you might find this under the Security tab or a similar section. Search specifically for Parental control settings.
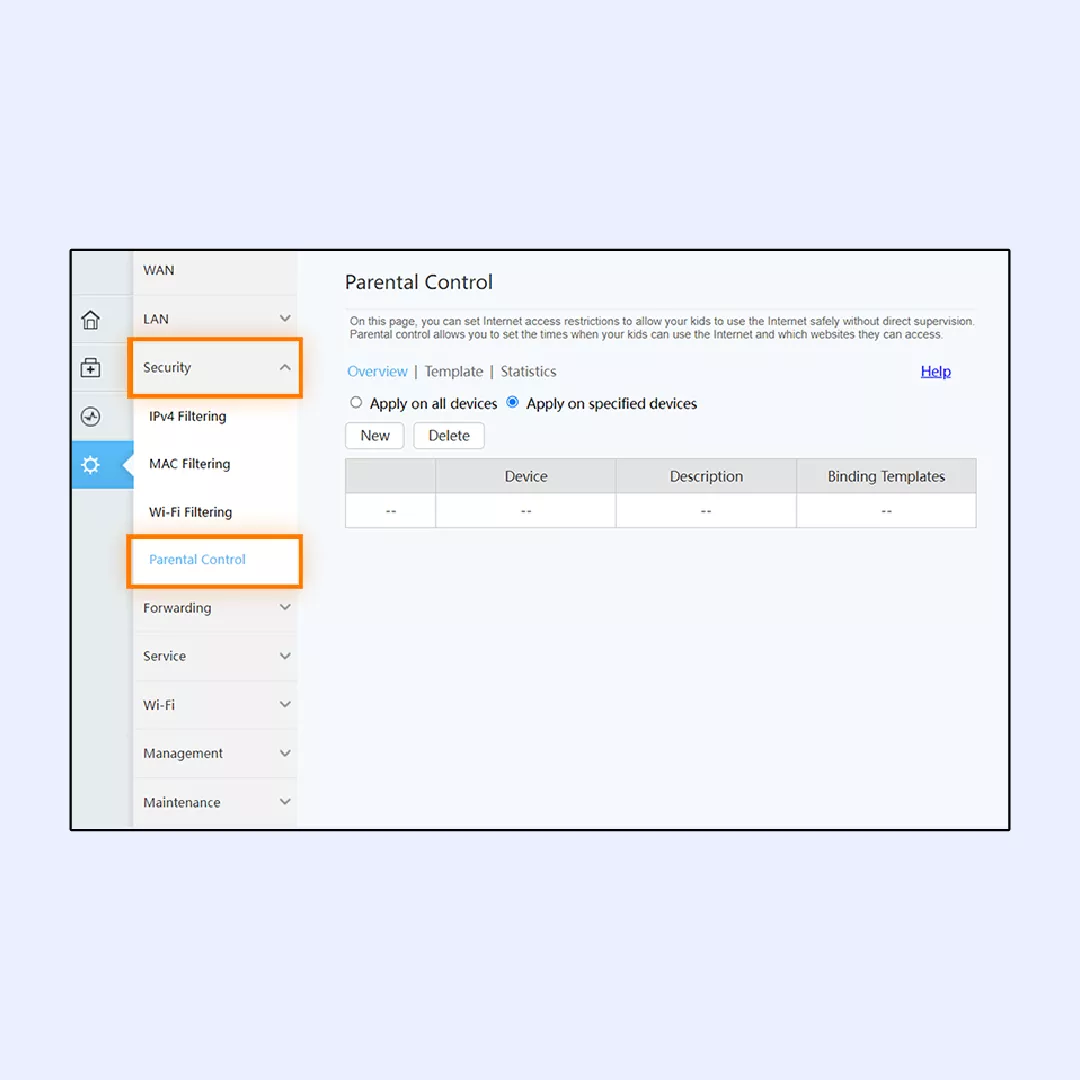
4. Use the Template tab or similar to add specific URLs you want to block. Some routers may allow you to enter keywords or domains rather than exact URLs. Enter the websites you want to block and ensure to follow any prompts to confirm your choices.
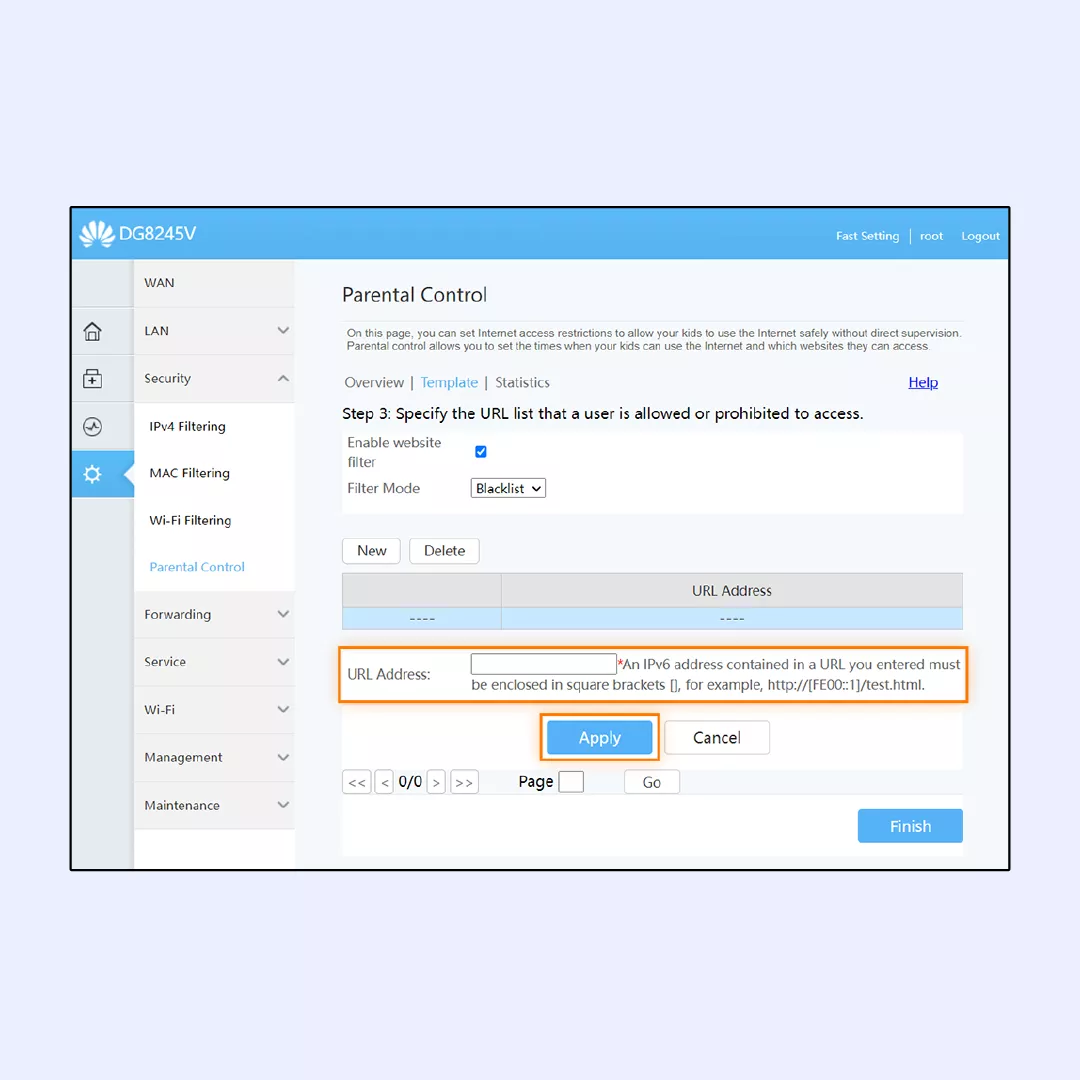
5. After adding the websites to the block list, click Apply or a similar option to save your settings.
By blocking websites at the router level, you ensure that all devices connected to your network are subject to the restrictions. This method is efficient for managing Internet access across multiple devices in your home or office network.
Use VPN for improved security
To seriously advance your online security while browsing the web, consider a virtual private network (VPN) app. A VPN connects you to a remote server through a secured tunnel and encrypts all your Internet traffic, so that you won’t leak any personal information even though you may overlook an online threat such as a phishing attack.
However, we need to warn you against using free VPN apps as they still share your sensitive information to third parties to earn revenue. To be sure your Internet privacy is truly untouched, consider trying VeePN — a premium VPN service that offers the following security features:
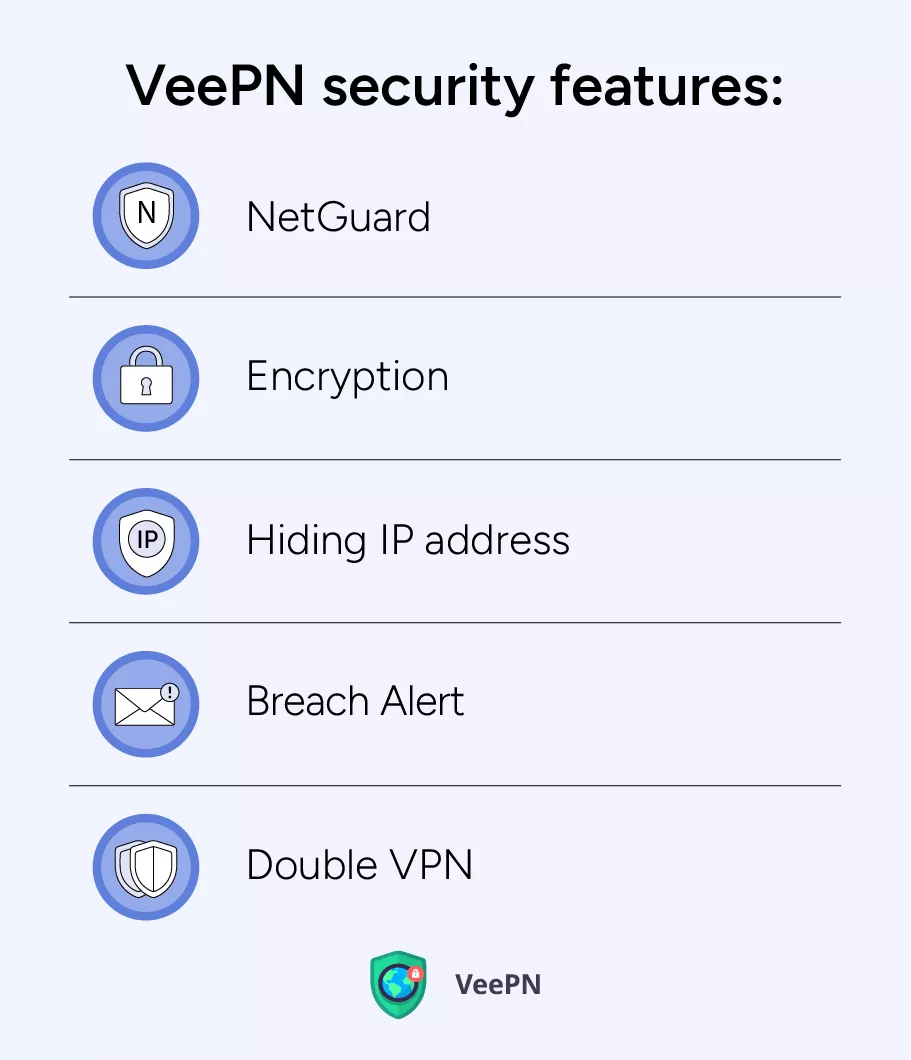
- NetGuard. This tool blocks any malware and malicious pop-up ads in your Chrome browser. In such a way, you can surf the Internet without worrying about bumping into a malicious site.
- Encryption. VeePN uses AES 256-bit encryption that turns your traffic into gibberish, making it extremely difficult to decipher. Even though snoopers manage to intercept your personal information, it will take years to decode and read it.
- Hiding IP address. VeePN offers 2,500 remote servers in 89 locations, enabling you to easily connect and conceal your identity and real location. This feature helps you stay anonymous online and avoid snooping and stalking.
- Breach Alert. It is a separate application that goes together with VeePN antivirus as a security bundle. In case your personal information such as email address or login credentials leaks, the application will instantly notify you to take action. Don’t know what to do? Read our dedicated article to learn about steps you should take after having your device hacked.
- Double VPN. For enhanced data security, Double VPN routes and encrypts your traffic through two separate remote servers, making it significantly harder for anyone to intercept and decipher your personal information.
So how do you use VeePN to block sites on Chrome and protect your personal information? Keep on reading to discover right now!
How to use VeePN to restrict websites on Chrome
- Subscribe to VeePN at https://order.veepn.com/pricing/
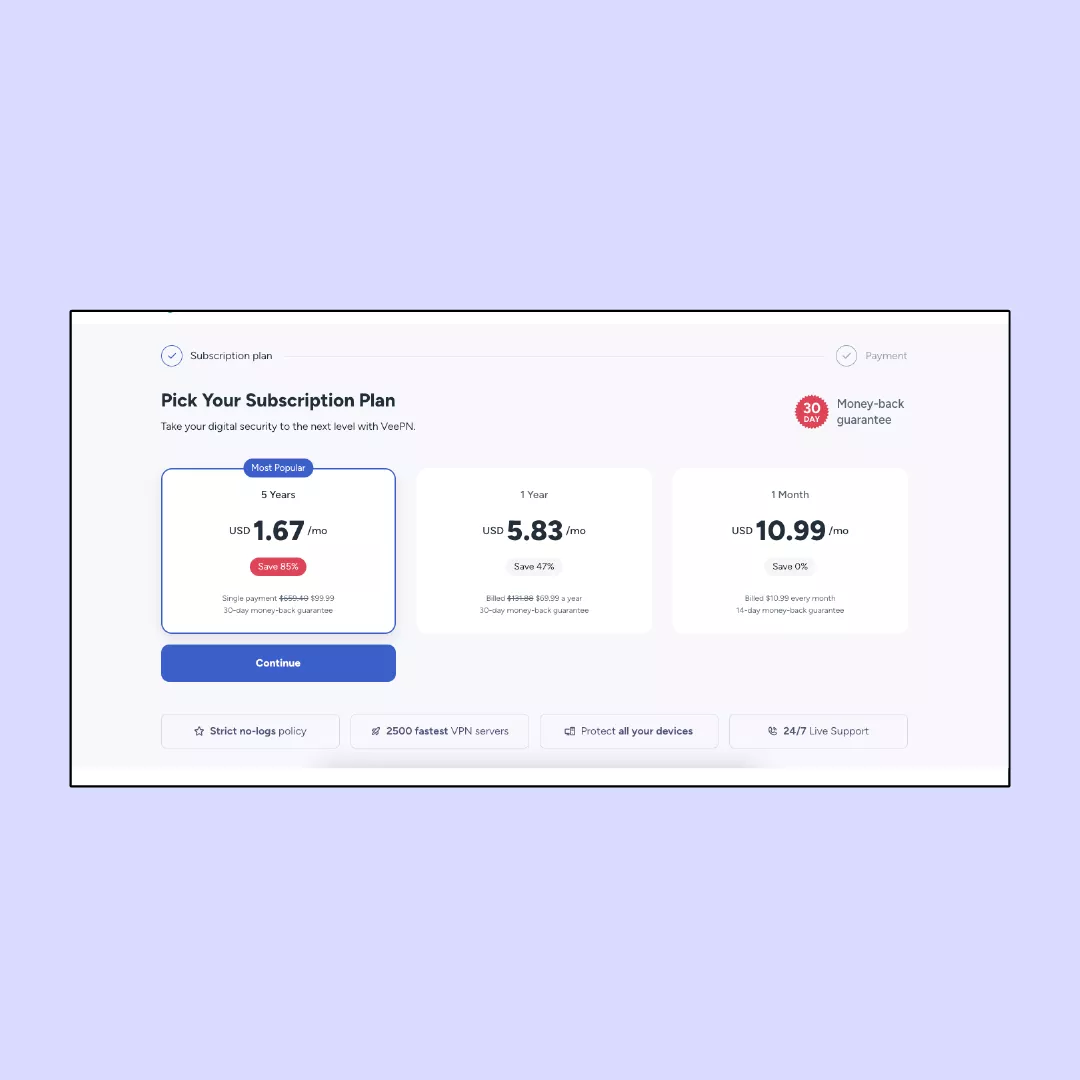
2. Sign up and log in to your account.
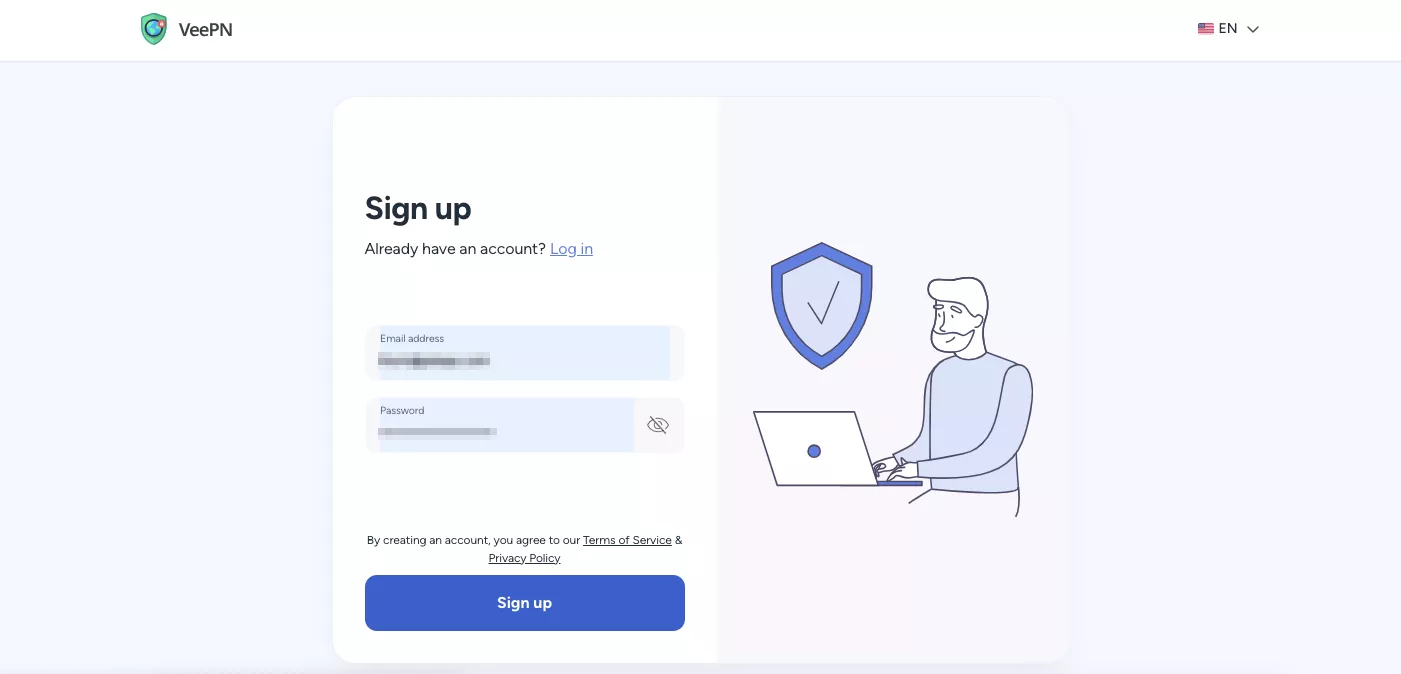
3. Download and install VeePN on your device.
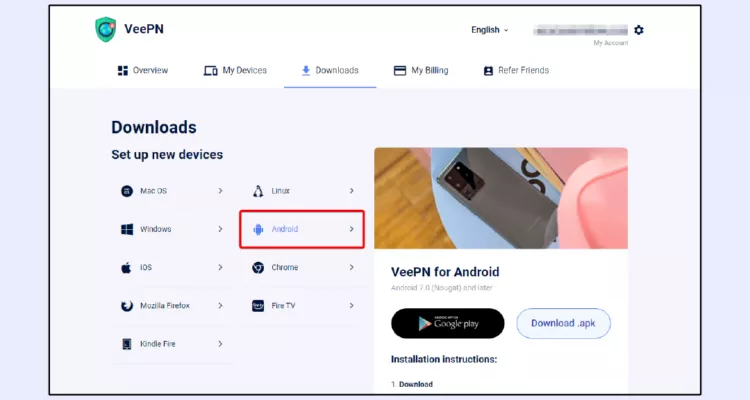
4. Open the VeePN app.
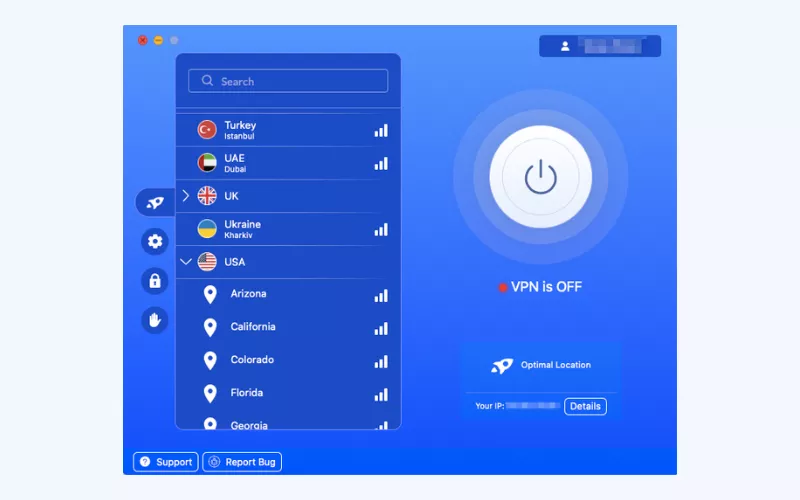
5. Go to Privacy Settings and put a tick in the box in front of Block malicious websites
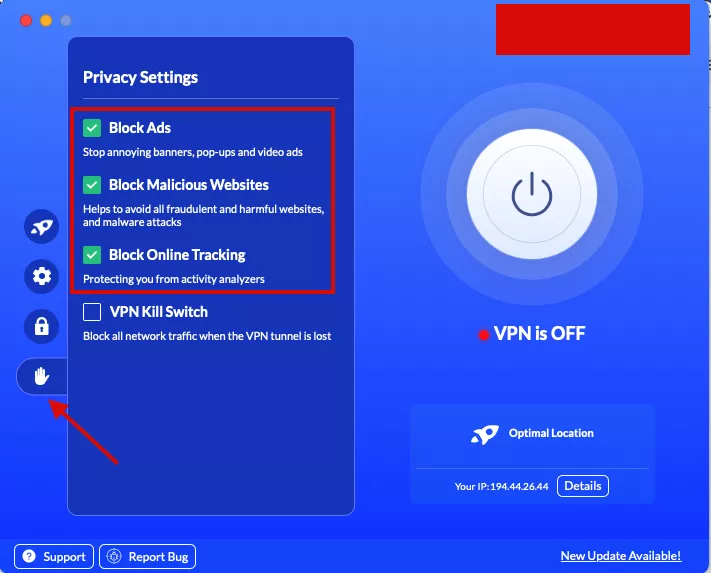
6. Choose a remote server you would like to connect to. Also, you can select an Optimal Location to connect to the nearest remote server with the best connection available.
7. Connect to the server you’ve chosen.
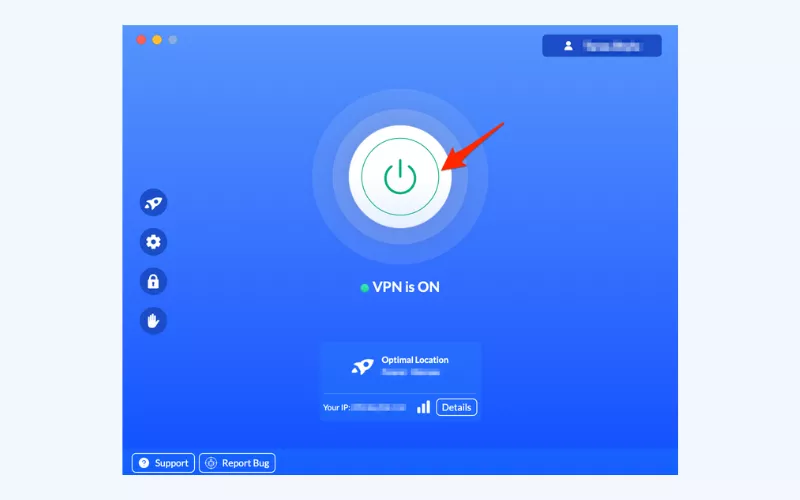
8. Surf the web safely!
VeePN is compatible with the major platforms and devices that can run Google Chrome, while a Chrome extension is also available. You can use one subscription to protect up to 10 different devices simultaneously. Download VeePN right now and have a 30-day money-back guarantee!
How to Block Websites on Chrome: 7 Easy Methods for Secure Web Browsing
To block websites on Google Chrome, you can use an extension like BlockSite from the Chrome Web Store. After installing the extension, add the URLs of the websites you want to block in the extension’s settings. Learn other methods of blocking sites on Chrome in this article.
To block websites on Google Chrome mobile, you can use a third-party app like BlockSite or StayFocusd which allows you to restrict access to specific websites. Simply install the app from the Google Play Store for Android and App Store for iOS, configure the settings to block the desired sites, and enable the app’s permissions to manage Chrome. In this article, you can learn other ways to block sites on Chrome.
To block websites on Google Chrome without using an extension, you can set up parental controls on your device. For Android, use the Family Link app to manage website access. On iOS, go to Settings > Screen Time > Content & Privacy Restrictions > Content Restrictions > Web Content to block specific websites. You can find more ways of blocking sites on Chrome in this article.
VeePN is freedom
Download VeePN Client for All Platforms
Enjoy a smooth VPN experience anywhere, anytime. No matter the device you have — phone or laptop, tablet or router — VeePN’s next-gen data protection and ultra-fast speeds will cover all of them.
Download for PC Download for Mac IOS and Android App
IOS and Android App
Want secure browsing while reading this?
See the difference for yourself - Try VeePN PRO for 3-days for $1, no risk, no pressure.
Start My $1 TrialThen VeePN PRO 1-year plan








