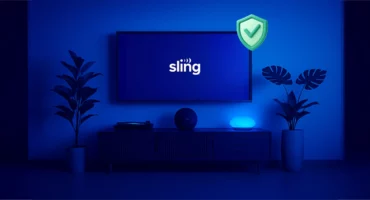How to Allow Pop-Ups on Mac – Complete Guide for Safari & Chrome
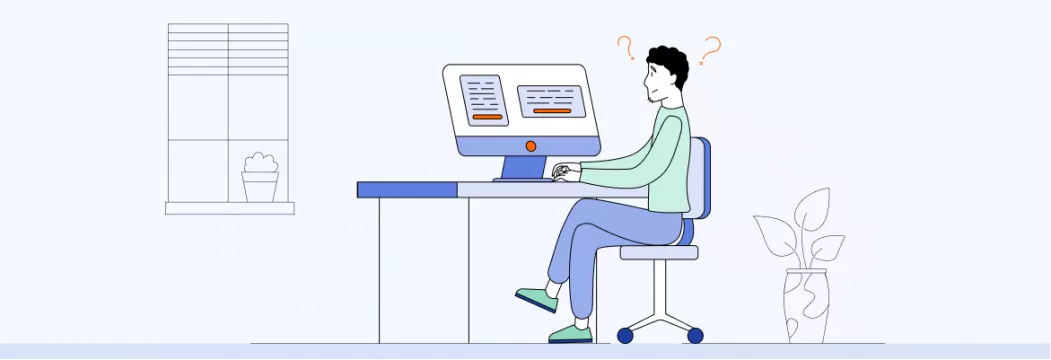
The pop-up window is a browser window that opens on the screen of a gadget due to performing operations on the site. Most of you are confident that people should avoid pop-ups. This is not surprising, as there are many harmful pop-up ads out there. However, by properly configuring the inclusion of pop-ups, you gain security and many benefits:
- You will be able to have access to online chats on various platforms.
- You will be able to subscribe to newsletters from essential websites.
- You will be able to receive profitable promotional codes from online stores.
- You will be able to download any application.
For these reasons, we’ve prepared a step-by-step guide on how to enable pop-ups on a Mac. Since this gadget has its own Safari browser, the guide will focus on it. However, we did not bypass the well-known Chrome. Therefore, no matter which browser you are using, you will find a solution for both.
Step-By-Step Guide How To Allow Pop Ups On Mac
In Safari and Google Chrome, tabs with advertising pages and pop-ups can appear randomly. This is due to incorrect settings for the website features. If you only want to get the notifications you wish to, use this step-by-step guide to enable pop-ups on Mac. We will cover solutions for both one website and several.
How To Allow Pop Ups On Safari For One Website
To enable pop-ups on Safari for one website, follow these steps:
- Open Safari.
- Go to the Safari Menu and open the Settings page.
- Find the Websites tab and select the Pop-ups section.
- Find the website you want and click the Allow button next to it.
How To Allow Pop Ups On Safari For All Websites
To enable pop-ups on Safari for all websites, follow these steps:
- Open Safari.
- Go to the Safari Menu and open the Settings page.
- Find the Websites tab and select the Pop-ups section.
- Select the When visiting other websites option and click the Allow button.
How Enable Pop Ups On Mac Chrome For One Website
To unblock pop-ups on Mac Chrome for one website, follow these steps:
- Open Chrome.
- Enter the website URL where you want to allow pop-ups in a search engine and go to it.
- Click on the Lock icon in the upper left corner of the web page.
- In the drop-down menu, click the Site Settings button.
- Set the Pop-ups and redirects option to Allow.
How To Allow Pop Ups On Chrome For All Websites
To enable pop-ups on Chrome for all websites, follow these steps:
- Open Chrome.
- In the Chrome menu, select Preferences.
- Click the Privacy & Security tab and click the Site Settings button.
- Open the Content section and select the Pop-ups and redirects option.
- Set the Default behavior option to Sites that can send pop-ups and use redirects.
Final Words
As you can see, enabling pop-ups does not take long and does not require strong IT knowledge. We advise you to selectively enable this parameter, as some websites can attack the gadget. Without realizing it, you can be a victim of a hacker. Be sure to browse platforms using VPN or Antivirus.
FAQ
Yes, pop-ups can pose security risks on your Mac. Some pop-ups may contain malicious software, phishing scams, or misleading ads that trick users into downloading harmful programs. Clicking on them could expose your device to malware or compromise your personal data. To stay safe, enable pop-up blockers, avoid interacting with suspicious pop-ups, and keep your software updated.
To block pop-ups after enabling them on your Mac:
1. Open Safari, then click Safari in the top menu and select Settings.
2. Go to the Websites tab.
3. Select Pop-up Windows from the left sidebar.
4. Choose Block or Block and Notify from the drop-down next to each listed website, or select “When visiting other websites” to block all pop-ups.
For other browsers, check their settings under Privacy or Site Settings to block pop-ups.
VeePN is freedom