Minecraft LAN not working? Here’s how to fix it quickly
Running into the Minecraft LAN not working error can turn a fun game night into a frustrating mess. You and your friends are ready to build, explore, and survive, but your worlds just won’t connect. Whether you’re hosting or joining, Minecraft LAN server issues are surprisingly common and usually tied to simple things like network settings or firewall permissions. The good news? Most of them are quick to fix. In this guide, we’ll walk you through clear, step-by-step solutions to get your LAN world up and running again and even show you how to use a VPN to play LAN-style with friends who aren’t under the same roof.
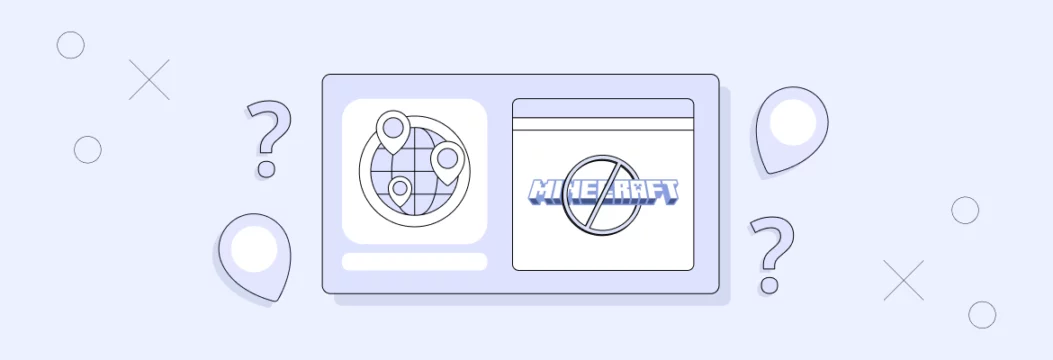
Why LAN on Minecraft not working
When Minecraft multiplayer LAN isn’t working, it usually comes down to a few common issues. But once you pinpoint what’s wrong, the fix is usually straightforward. Here are the main reasons your game might be refusing to cooperate:
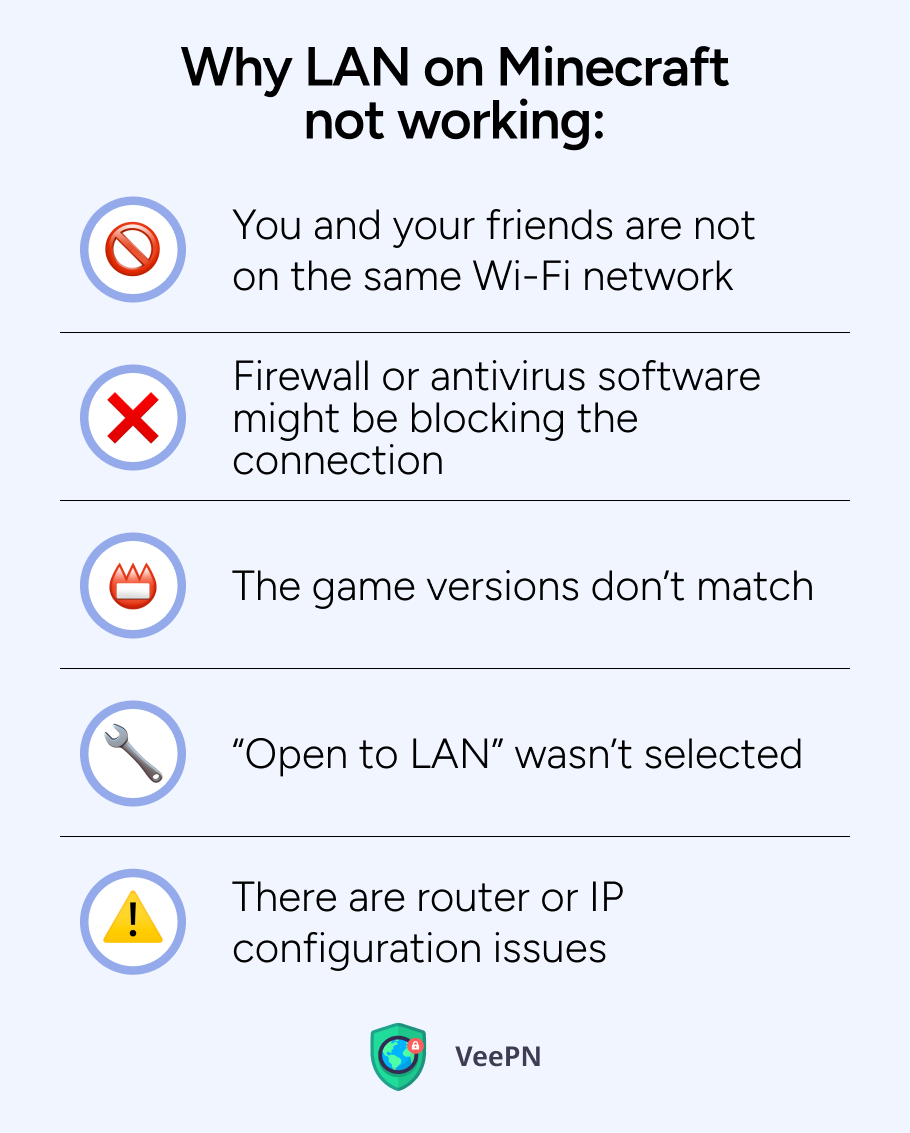
⛔You and your friends are not on the same Wi-Fi network. For LAN to work, everyone must be connected to the exact same local network, using different routers, mobile hotspots, or cellular data won’t cut it.
⛔Firewall or antivirus software might be blocking the connection. Sometimes, your security software such as Windows Defender firewall sees Minecraft or Java as a threat and silently blocks it from using your network.
⛔The game versions don’t match. If you and your friends are running different Minecraft versions, LAN worlds won’t connect properly.
⛔“Open to LAN” wasn’t selected. If the host forgets to click Open to LAN when setting up the world, the game won’t broadcast the session to others.
⛔There are router or IP configuration issues. Complicated setups like range extenders, VPNs, or strict NAT types can interfere with Minecraft’s ability to detect LAN games.
Quick fixes to try first
Before diving into more technical stuff, try these simple tricks as they often solve the problem of Minecraft LAN not showing up right away:
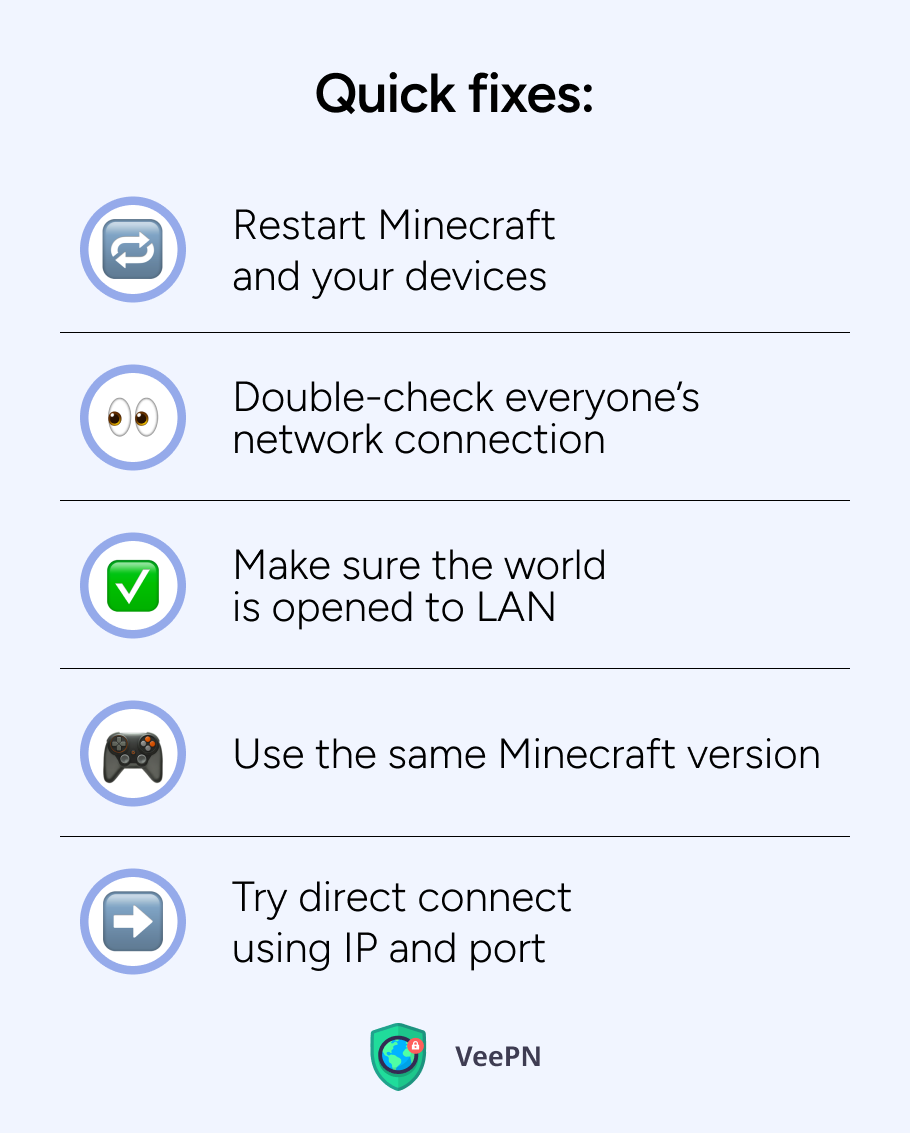
🔧Restart Minecraft and your devices. Sometimes a fresh start is all it takes. Close and reopen Minecraft on all devices, and restart your router or modem if needed.
🔧Double-check everyone’s network connection. Make sure all players are connected to the same WiFi network, no mobile data, no guest networks, no range extenders in between, no other network connected devices.
🔧Make sure the world is opened to LAN. On the host’s device, pause the game, click Open to LAN, choose game mode and settings, then start the LAN world.
🔧Use the same Minecraft version. Go to your launcher and make sure all players are running the exact same version (including minor updates).
🔧Try direct connect using IP and port. If the world doesn’t show up automatically, hit Multiplayer > Direct Connect and enter the host’s local IP and port number shown when opening to LAN.
More advanced solutions
If the quick fixes didn’t do the trick, here are some deeper troubleshooting steps that can help get your LAN connection running smoothly:
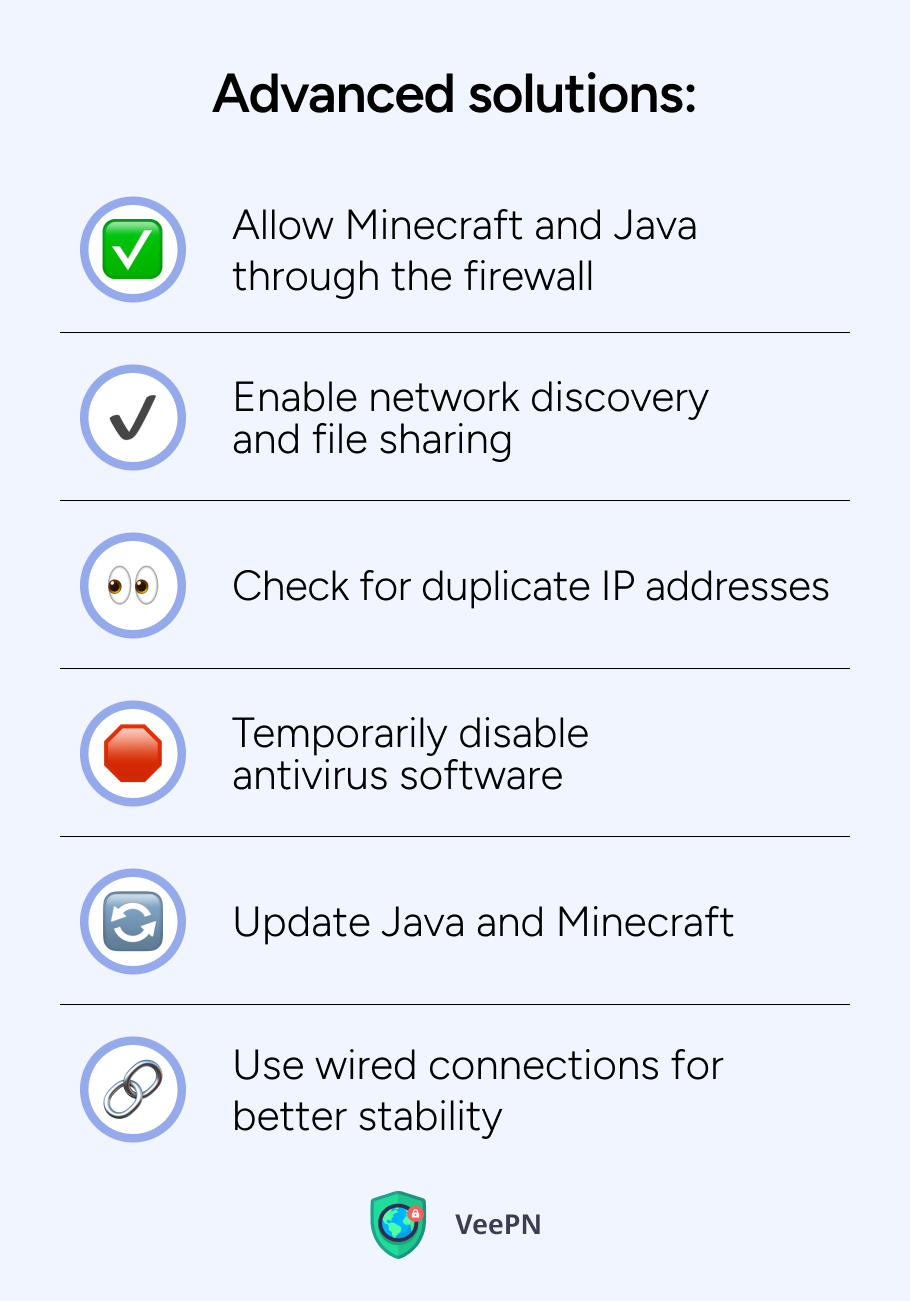
🛠️Allow Minecraft and Java through the firewall. Go to your computer’s firewall settings and make sure both Minecraft and Java™ Platform SE binary are allowed for both public and private networks.
🛠️Enable network discovery and file sharing. On Windows, head to your network settings and turn on network discovery and file and printer sharing — this helps devices see each other on the network.
🛠️Check for duplicate IP addresses. If two devices on your network have the same IP address, they can’t connect properly. Restarting your router or manually setting unique IPs can fix this.
🛠️Temporarily disable antivirus software. Some antivirus programs block local network traffic. Try disabling it briefly to see if that resolves the issue (just remember to turn it back on afterward).
🛠️Update Java and Minecraft. Make sure Java (if using Java Edition) is up to date. Older versions can cause compatibility problems.
🛠️Use wired connections for better stability. If possible, connect both devices via Ethernet. It cuts out Wi-Fi interference and often fixes Minecraft LAN play not working issues.
How to use a VPN to play LAN remotely
What if you and your friends aren’t in the same house, but still want to play like you’re on a LAN? That’s where a VPN comes in handy. A virtual private network (VPN) can create a secure tunnel between devices, making it seem like you’re all on the same local network, even if you’re miles apart.
Here’s how it helps:
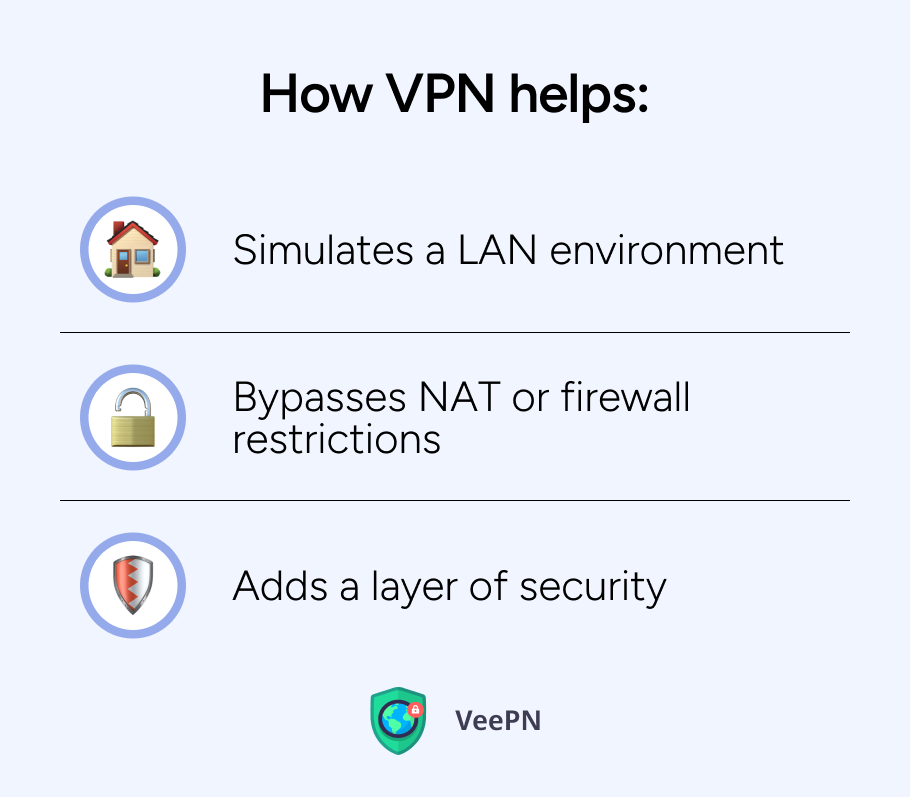
🛡️Simulates a LAN environment. A good VPN allows your devices to communicate as if they’re connected to the same router, enabling Minecraft LAN play over the Internet.
🛡️Bypasses NAT or firewall restrictions. VPNs can route around ISP blocks or restrictive network setups that usually block LAN traffic.
🛡️Adds a layer of security. VPNs encrypt your connection, which helps protect your data, especially useful when gaming on public Wi-Fi or across unsecured networks.
This is particularly useful for friends in different households, cities, or even countries. Instead of setting up complex port forwarding or custom Minecraft servers, a VPN does the heavy lifting for you.
And if you’re wondering which VPN to use, VeePN is a top-tier option. It’s fast, reliable, works on multiple devices, and is super beginner-friendly (we’ll show you how to set it up next).
Ready to set up VeePN for Minecraft LAN fix and fun gaming? Let’s jump into the steps.
Steps and best practices to set up VeePN for Minecraft LAN
Using VeePN to play Minecraft LAN games remotely is surprisingly simple. Just follow these steps, and you’ll be exploring each other’s worlds in no time:
Steps to set up VeePN for Minecraft LAN
- Create a VeePN account. Head to VeePN’s official site and sign up. Choose a plan that works for you. You can use one account across 10 devices.
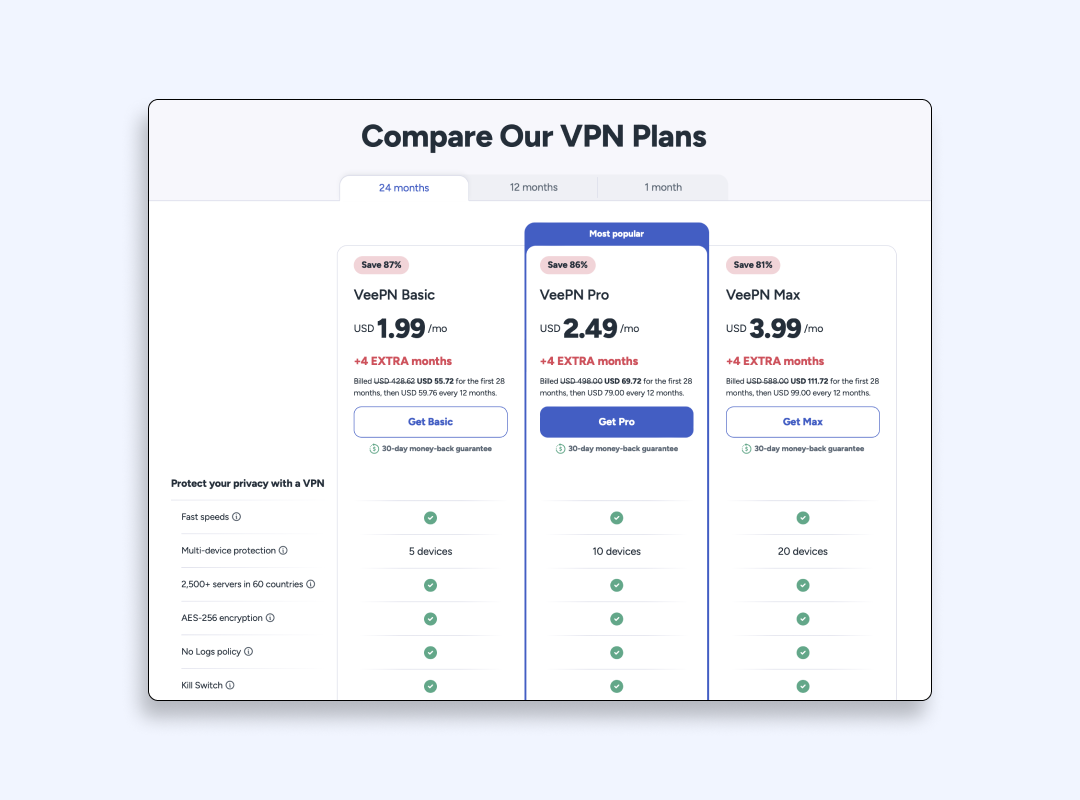
2. Download and install the app. Install VeePN on all devices that will be playing Minecraft. It’s available for Windows, macOS, Android, iOS, and even routers.
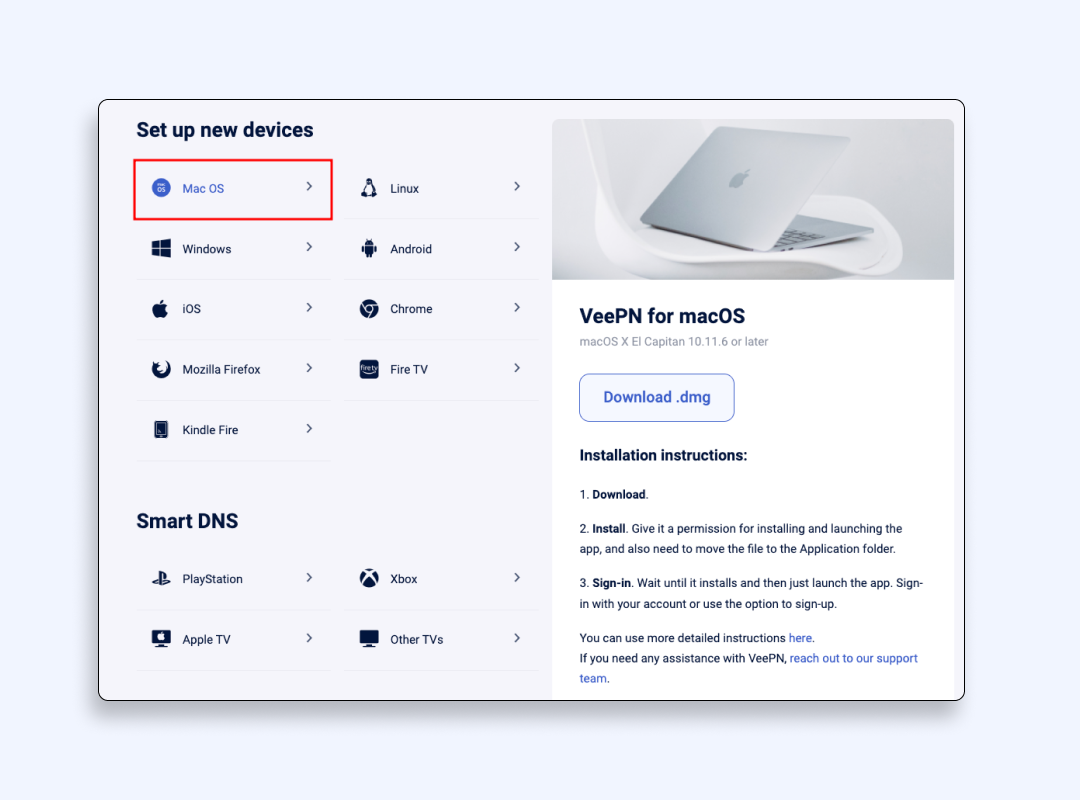
3. Connect to the same server. Launch VeePN on each device and connect to the same VPN server location. This makes all the devices appear as if they’re on the same network.
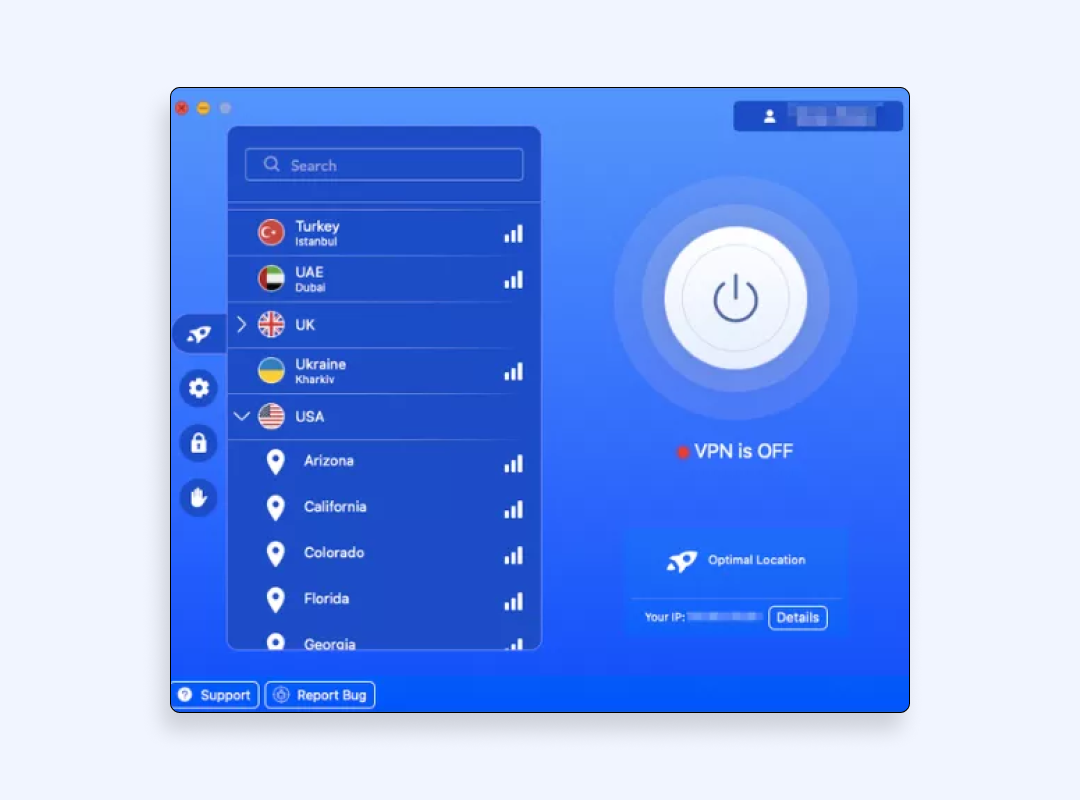
4. Open Minecraft and host a LAN world. On the host computer, open your world and select Open to LAN. Make note of the port number shown.
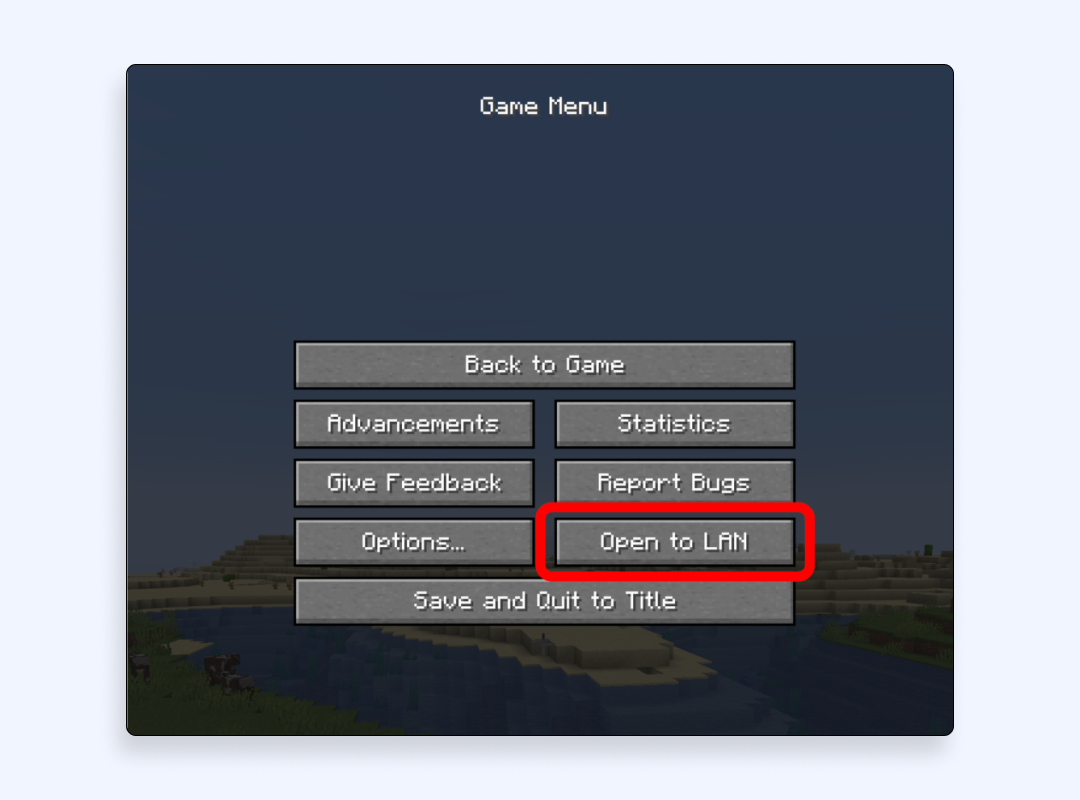
5. Use Direct Connect on the other devices. On the other devices, go to Multiplayer > Direct Connect, and enter the host’s VPN IP address (shown in the VeePN app) plus the port (for example, 10.0.0.2:54789).
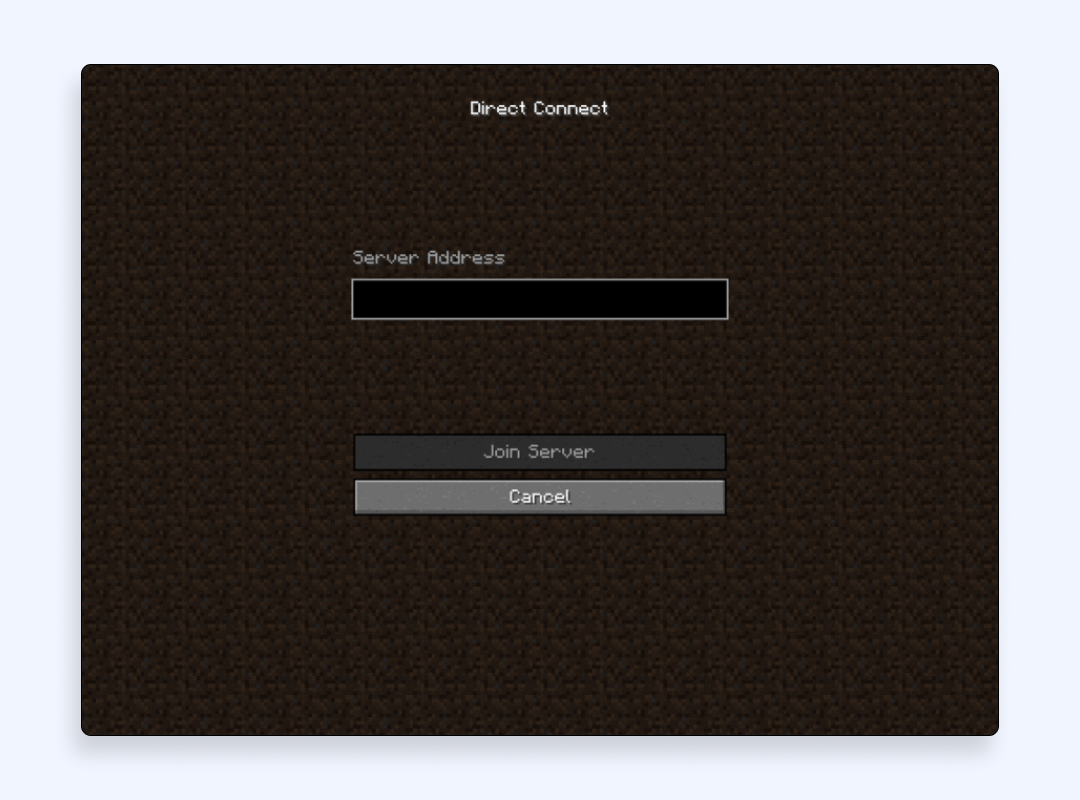
6. Start playing! If everything’s set up correctly, you should now be connected just like a local LAN session, but from anywhere.
Best practices for smooth gameplay
👍Choose a server close to everyone. For the best performance, pick a VPN server that’s geographically close to most players.
👍Use wired connections when possible. Ethernet helps reduce latency and improves stability — perfect for smoother gameplay.
👍Enable split tunneling (optional). If you only want Minecraft to use the VPN while keeping other apps on your normal connection, turn on split tunneling in VeePN’s settings.
👍Keep your system and Minecraft updated. Updates often fix bugs and improve compatibility with VPN setups.
Once everything is set, your friends can join your LAN world as if they’re sitting next to you, without dealing with port forwarding or confusing router settings.
Download VeePN right now and enjoy a 30-day money-back guarantee!
FAQ
To enable LAN in Minecraft:
- Launch your single-player world.
- Press Esc to open the pause menu.
- Click Open to LAN.
- Choose your game mode and toggle cheats (if needed), then click Start LAN World.
- A message will appear with a port number — others can now join via the Multiplayer menu or Direct Connect using your local IP and that port.
You might not be able to play Minecraft local multiplayer because the devices aren’t on the same Wi-Fi network, or the game isn’t properly set to Open to LAN. It could also be caused by firewalls, antivirus settings, or mismatched game versions blocking the connection.
To make Minecraft LAN work, ensure all players are connected to the same Wi-Fi network and using the same game version. On the host’s game, click Open to LAN from the pause menu, then have other players go to Multiplayer to find and join the world. If it doesn’t show up, try using Direct Connect with the host’s local IP and port number. Read this article to learn more.
VeePN is freedom
Download VeePN Client for All Platforms
Enjoy a smooth VPN experience anywhere, anytime. No matter the device you have — phone or laptop, tablet or router — VeePN’s next-gen data protection and ultra-fast speeds will cover all of them.
Download for PC Download for Mac IOS and Android App
IOS and Android App
Want secure browsing while reading this?
See the difference for yourself - Try VeePN PRO for 3-days for $1, no risk, no pressure.
Start My $1 TrialThen VeePN PRO 1-year plan






