7 Best Tips How to Increase Wi-Fi Bandwidth
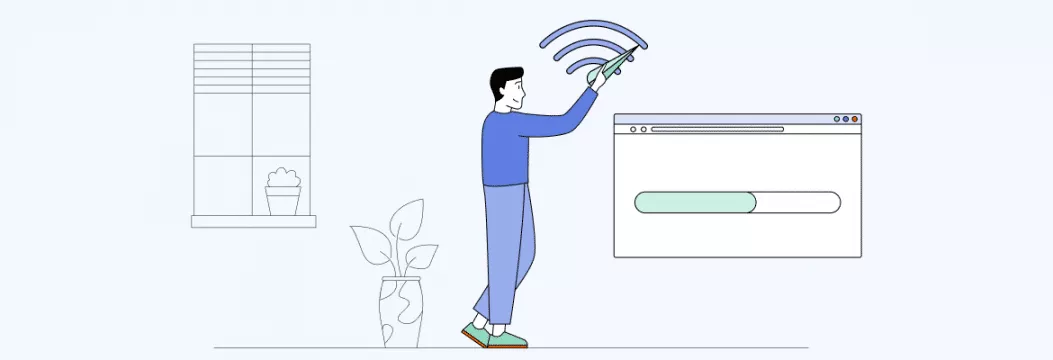
Tired of dropped connections and slow download times? It’s time to give your Wi-Fi a much-needed upgrade. In this post, we’ll share simple tips and tricks for increasing your Wi-Fi bandwidth and improving your online experience.
What is bandwidth?
First of all, don’t mistake bandwidth for Internet speed. Calculated in megabits per second (Mbps), bandwidth is the maximum amount of data that can be transmitted over an Internet connection in a specific period of time. Bandwidth is like the size of a water pipe in your home. Just like you can’t pour a bucket of water through a straw, your Internet connection can only handle a certain amount of data at a time. The bigger the pipe, the more water (or data) can flow through it at once.
What is low bandwidth?
Low bandwidth means that a limited amount of data can be transmitted over an Internet connection in a given period. It results in sluggish Internet speeds, making performing tasks such as streaming videos or downloading large files difficult. Think of it like trying to drive on a single lane road during rush hour traffic.
What is a good and low bandwidth?
So, what is a good Internet speed? It all depends on your needs. But here’s a rough guide:
- Surfing like a pro. For most homes with regular Internet use, speeds between 25 Mbps to 100 Mbps are just right.
- Slow lane. A low bandwidth is typically considered to be less than 10 Mbps.
Remember, these are just approximate numbers. Heavy Internet use, lots of devices, and high-demand activities like gaming and streaming might require more speed.
What is bandwidth throttling?
Back to our lane analogy — have you ever felt like your Internet speed is stuck in the slow lane? Bandwidth throttling is the culprit! It’s the intentional slowing down of Internet speed by an Internet service provider (ISP). In this case, your ISP is like a traffic cop controlling the flow of data online. They can limit the amount of bandwidth available to certain types of traffic, such as streaming video, or to a specific user. This is to manage their network and control the amount of data being transmitted at any given time. This can lead to slow loading times, buffering, and poor video quality.
Wondering if your ISP may be doing you harm? Let’s put your Wi-Fi bandwidth to the test.
How to measure your Wi-Fi bandwidth?
- Use an online speed test website. Go to websites like speedtest.net or fast.com and run a speed test. Compare the results with the numbers advertised by your ISP.
- Check your router’s settings. Many routers have a built-in speed test feature that allows you to check your Wi-Fi bandwidth. Simply access your router’s web-based setup page and look for the speed test option.
- Use the command line. If you have a Windows or Mac computer, you can use the “speedtest-cli” command in the Command Prompt (Windows) or Terminal (Mac/Linux) to test your Wi-Fi bandwidth. Here’s how:
- INSTALL SPEEDTEST-CLI:
- Windows: Install the Python package manager, pip, by downloading the get-pip.py file and then running the command “python get-pip.py” in the Command Prompt (Windows key + X > Command Prompt (Admin)). Then, run the command “pip install speedtest-cli.“
- Mac/Linux: Open Terminal and run the command “pip install speedtest-cli.”
- RUN THE SPEED TEST:
- Open the Command Prompt (Windows) or Terminal (Mac/Linux) and run the command “speedtest-cli.”
- The test will start and the results will display the download and upload speed of your Wi-Fi network in Mbps.
Note: You may need administrator privileges on your device to install the speedtest-cli package.
Note x2: Regardless of the method you choose, it’s important to run multiple tests at different times of the day and in different locations within your home to get an accurate picture of your Wi-Fi bandwidth.
How to increase bandwidth on Wi-Fi: Best tips
Your bandwidth results are no good? Say goodbye to buffering with our top tips on how to boost your bandwidth.
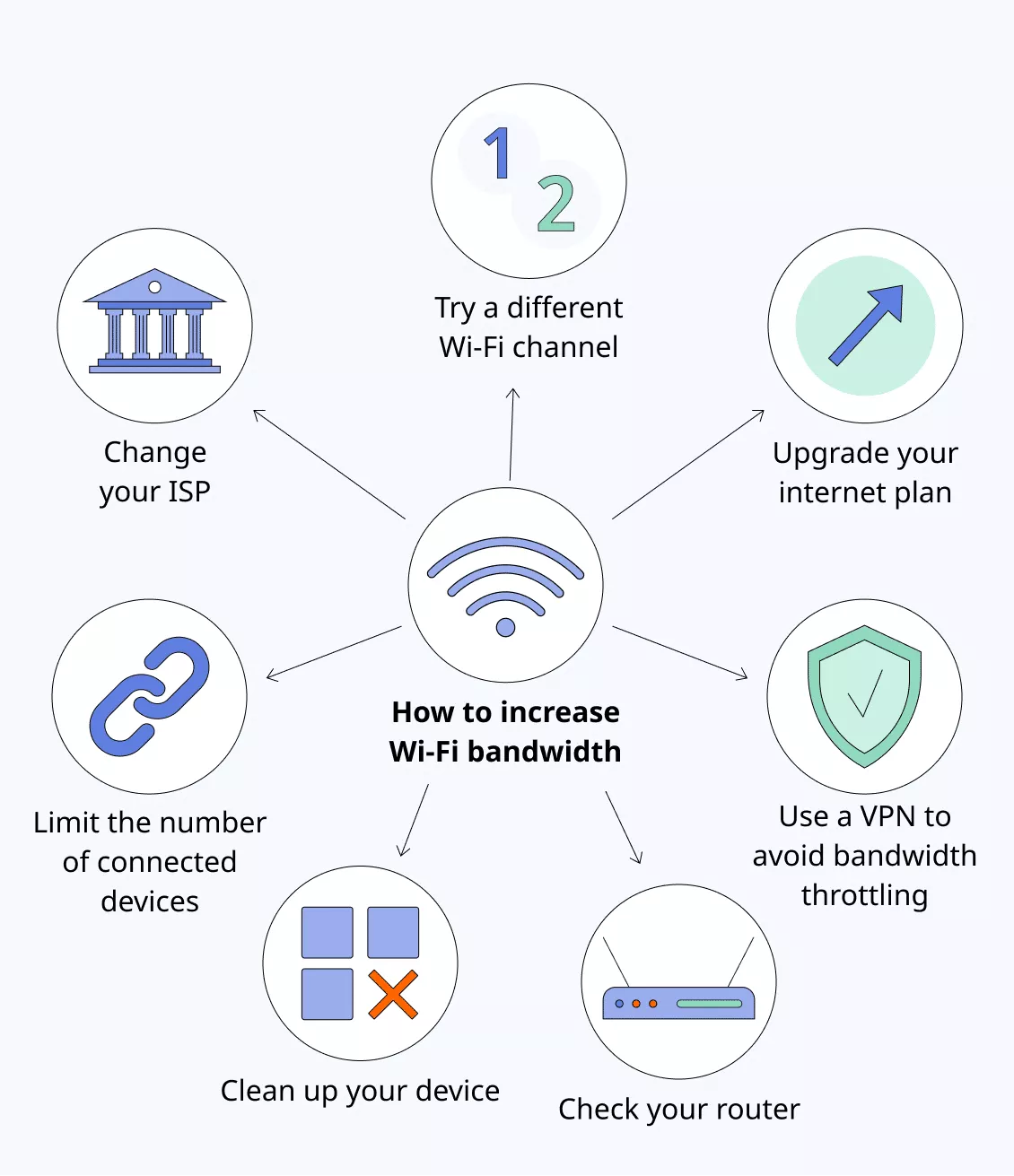
1. Try a different Wi-Fi channel
One of the easiest ways is to change the channel that your Wi-Fi is operating on. Think of it like a radio station — just like different radio stations operate on different frequencies, your Wi-Fi also operates on a specific channel. If there are many Wi-Fi networks in your area, they may all be competing for the same channel and causing interference. By changing to a less congested channel, you can free up bandwidth and improve your Wi-Fi speed.
To change the Wi-Fi channel, access your router’s web-based setup page (more on how to do that in a bit) and look for the channel option. Try switching to a channel that’s less crowded in your area and see if it makes a difference.
2. Change your ISP
Different ISPs offer different Internet plans with varying speeds — that said, it may be worth exploring your options. Some ISPs also offer faster speeds for a higher price. So, it’s a good idea to compare the costs and benefits of different plans. But be aware that switching may involve new equipment or fees, so be sure to ask about any additional costs upfront.
3. Upgrade your Internet plan
If you’re consistently running into slow Wi-Fi speeds, consider upgrading your Internet plan to a higher-speed option. This can give you the extra bandwidth you need to enjoy lightning-fast Wi-Fi. So, call your Internet service provider and ask about upgrading your plan.
4. Limit the number of connected devices
The more devices you’ve connected, the more bandwidth they’re consuming, and the slower your Internet will be. This is especially true if many users are streaming videos or playing online games — these activities consume a lot of bandwidth. To limit the number of connected devices, start by turning off any devices you’re not using, such as smart home devices, gaming consoles, and other electronics. You can also consider setting up a guest network for visitors to use so that they don’t clog up your main network.
5. Clean up your device
Declutter your device for better Wi-Fi. That’s right, getting rid of junk files, outdated apps, and unwanted programs can do wonders for your Wi-Fi bandwidth. Think of it as giving your device a good spring cleaning. By freeing up resources, you’ll have a smoother, faster, and more reliable Wi-Fi experience.
6. Check your router
Your router is the backbone of your Wi-Fi network, and it’s important to make sure it’s running smoothly. This means three main things:
- Check for firmware updates.
- Adjust settings for optimal performance.
- Make sure it’s placed in a good location to provide maximum coverage.
Adjusting router settings to improve performance
To adjust the settings of your router, you’ll need to access its web interface. You can do it via a web browser on a computer or phone that’s connected to the same Wi-Fi network as your router. Here’s how:
- Find your router’s IP address. You can usually find it in the documentation that came with your router or using these methods:
| Windows | Mac | Phone |
|---|---|---|
| 1. Open the Command Prompt by pressing the Windows key + X and selecting Command Prompt (Admin). | 1. Open System Preferences and click on Network. | 1. Go to the settings app on your device. |
| 2. Type “ipconfig” and press Enter. | 2. Select Wi-Fi (or the name of your connection if not Wi-Fi) from the left-side menu. | 2. Tap on Wi-Fi and select the Wi-Fi network you’re connected to. |
| 3. Look for the “Default Gateway“ entry, which is the IP address of your router. | 3. Click on Advanced, then click on the TCP/IP tab. Find the router’s IP address listed as the “Router” entry. | 3. Look for the “Router” or “Gateway” IP address under the network details. |
- Open a web browser and enter the IP address into the address bar. This will bring up the login page for your router’s web interface.
- Enter your username and password. If you haven’t changed the default login information, find it in the router’s documentation or online.
- Go to the settings or configuration page. This is where you can make changes to the settings of your router.
- Adjust the settings as needed. Refer to the tips we’ll mention below for specific settings you can adjust to improve your Wi-Fi performance.
Note: The exact steps and options will vary depending on your router’s make and model. Be sure to consult the documentation for your specific router for more information on how to access and adjust its settings.
Here’s how to make your router run like a charm:
- Change the channel: By switching to a different channel, you can improve your Wi-Fi performance. A channel scanner tool can help you find the best channel for your network.
- Keep it fresh: Regularly checking for firmware updates and installing them can fix any bugs and give your router a performance boost. It’s like updating your phone to the latest version of the software.
- Turn off unnecessary features: Some routers have features that can slow down your network, like guest networks or parental controls. Disabling these features can help speed up your Wi-Fi.
- Change the transmission power: You can adjust the transmission power of your router to increase or decrease its coverage area. If you live in a small space, you may want to decrease the transmission power to reduce interference. Here’s how to do it:
- Access the router’s web interface as outlined above.
- Login to the router’s web interface.
- Look for a menu option labeled “Wireless”, “Wi-Fi”, or “Radio.”
- Look for an option labeled “Transmission Power”, “Tx Power”, or “Output Power.”
- Decrease the transmission power. Change the setting to a lower level, usually measured in dBm or mW. The exact steps and options will vary depending on your router’s make and model.
- Save the changes.
Note: Consult your router’s documentation for more information on the specific steps and options for your router.
And finally, the secret weapon to skyrocket your Wi-Fi speed…
7. Use a VPN to avoid bandwidth throttling
Bandwidth throttling can be a real bummer. But using a virtual private network (VPN) can help you dodge it. Here’s how it helps:
- It encrypts your Internet traffic. A VPN encrypts all the data you send and receive online, making it unreadable to your ISP.
- It hides your online activities. A VPN also hides your online activities from your ISP, making it hard for them to know if you’re doing high-bandwidth activities that might trigger throttling.
- It connects you to a remote server. When you use this tool, you connect to a server far away, which makes it seem like you’re located somewhere else. As a nice bonus, a new virtual location can help you avoid online restrictions.
Say goodbye to slow speeds and hello to fast, protected browsing with a VPN. All you have to do is choose a reliable provider, download the software, and connect to a server. Just like that, your Internet traffic is protected by a super-secure encryption shield.
Say goodbye to bandwidth throttling with VeePN
When it comes to choosing a VPN provider, you can’t go wrong with VeePN. With over 2,500 servers in over 89 locations, next-gen data encryption, and unbeatable affordability, VeePN is the ultimate solution for all your Internet needs. Protect up to 10 devices with one VeePN account: from your phone to a router. Try out VeePN today and experience a better, faster, and more secure Internet.
Don’t let slow Wi-Fi bring you down. With the power of VPN by your side, upgrade your Internet game and enjoy lightning-fast speeds. All with just a click of a button.
FAQ
How to fix low network bandwidth?
Feeling the frustration of slow Internet speed? Here’s a few easy fixes to boost your bandwidth:
- Give your modem and router a quick restart — just like hitting the reset button on your computer.
- Cut down on bandwidth hogs like streaming and gaming during peak hours.
- Try changing your network or going wired for a better connection.
- Limit the crowd — too many connected devices can slow down your Wi-Fi, so limit the number of devices using the network.
- Upgrade your Internet plan for a faster speed or switch to a more reliable service provider.
- Give your router and devices some breathing room by moving them away from other electronics.
Find more details in our article.
VeePN is freedom
Download VeePN Client for All Platforms
Enjoy a smooth VPN experience anywhere, anytime. No matter the device you have — phone or laptop, tablet or router — VeePN’s next-gen data protection and ultra-fast speeds will cover all of them.
Download for PC Download for Mac IOS and Android App
IOS and Android App
Want secure browsing while reading this?
See the difference for yourself - Try VeePN PRO for 3-days for $1, no risk, no pressure.
Start My $1 TrialThen VeePN PRO 1-year plan







