How to Delete Google Photos: A Comprehensive Guide
Storing your personal photo library in Google Photos may seem highly beneficial at first glance. In the end, Google provides extensive storage space, compatibility with all platforms, and many other capabilities you could enjoy. But there is a weighty “but” you shouldn’t neglect. Remember, we are talking about Google – the gigantic corporation that collects and utilizes tons of customer data, often robbing us of our Internet privacy. So if you want to protect your personal information, you may want to delete Google Photos. Keep reading to find out how to do it in a few simple steps on any device.
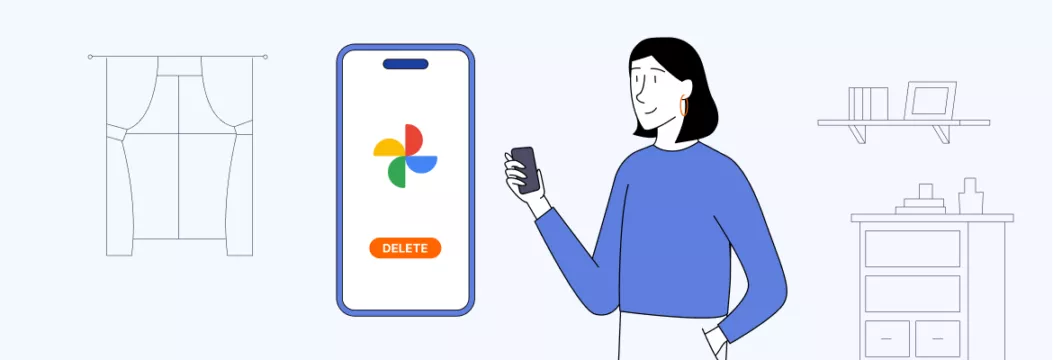
How the Google Photos storage works
Google Photos is a cloud-based product in which you can store, share, and manage your photo library. To get a better idea of how the service works and whether you can trust it, we should first take a quick look at its features.
- Automatic sharing function. Using the Partner Sharing feature, you can automatically send particular photos to the closest people.
- Backup quality. Google Photos allows you to save the original quality of your images or compress them to the desired size.
- Locked folder. This function lets you keep sensitive files away from prying eyes in a relatively secure folder. The photos in it aren’t accessible to anyone but yourself. They also aren’t backed up to the cloud.
- Slideshows, memories, scrapbooks, and prints. With Google Photos, you can view your images in any preferred way. The app allows you to automatically display photos via slideshows or look back to some random memories with the “I’m feeling lucky” feature.
- Storage management. Since storage space in Google Photos is limited, you can manage it by removing the largest files, blurry photos, and screenshots.
But while convenient, Google Photos come with certain privacy and security pitfalls (which may even be the cause of removing your photos from this service for good). Let’s look at them in more detail.
Why you may need to delete Google Photos
Most privacy and security features of Google Photos, such as private albums, locked folders, and archived images, look quite decent. Still, there are several downsides to consider.
Privacy concerns
AI-driven technologies allow Google Photos to recognize the faces of people (and even pets) and automatically move them to certain albums or folders. It means that the app analyzes and potentially collects users’ biometric data. Besides, Google Photos studies your activities and interests to personalize your profile and user experience. Finally, the service can determine your photos’ locations even if you disable location settings on your device.
Security vulnerabilities
In December 2019, Google Photos was found to have a bug that could lead to the leakage of personal data of users on a browser level. Specifically, it enabled hackers to obtain unauthorized access to the location, date, and other sensitive information of photos. They did it by timing how long Google Photos took to respond to the requests that users sent after they visited a specially crafted malicious site.
The service quickly fixed this issue, but no one can guarantee that similar threats won‘t appear in the future. And this risk is quite alarming, considering the enormous amount of private data Google Photos collects about users.
If these or any other reasons made you decide to delete all photos from Google Photos, here’s how you can do it quickly and effortlessly.
How to delete Google Photos
You can remove Google Photos from your device, cloud, or all platforms. Also, it’s possible to restore the deleted files or delete them permanently. Let’s take a closer look at each approach.
How to delete Google Photos from device only
Removing Google Photos off of the device will still save them on the cloud. This is an appropriate way to release some space on your smartphone or tablet. The following steps will help you get the job done.
- Enter your Google Photos app.
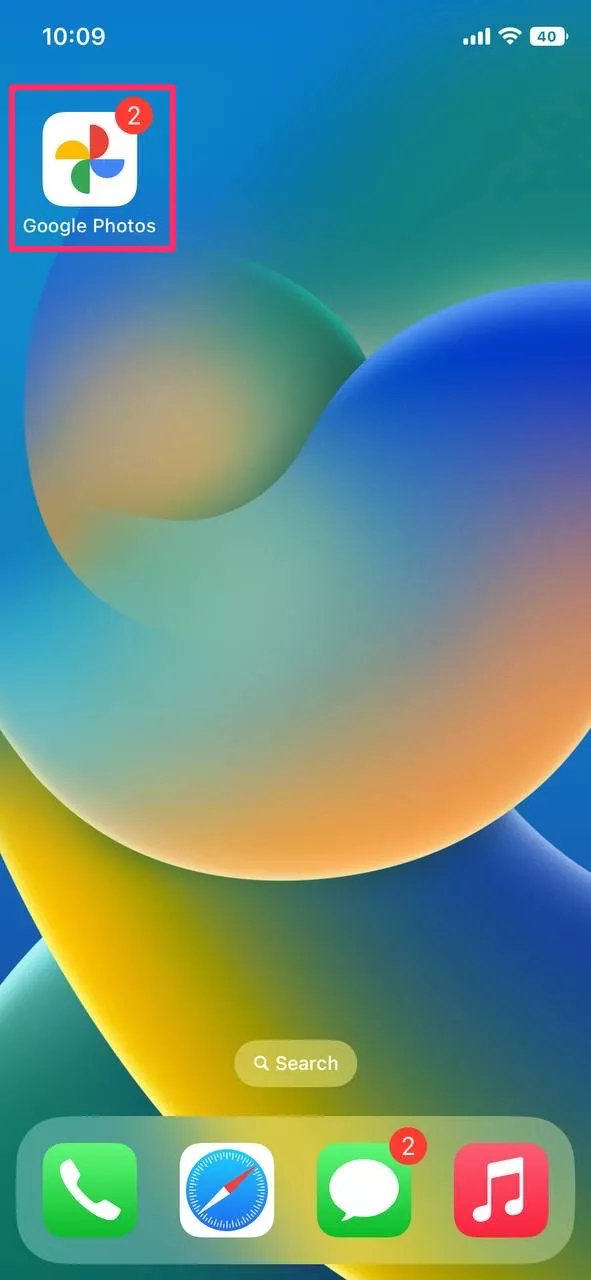
- Tap your profile icon at the top-right corner of the screen.
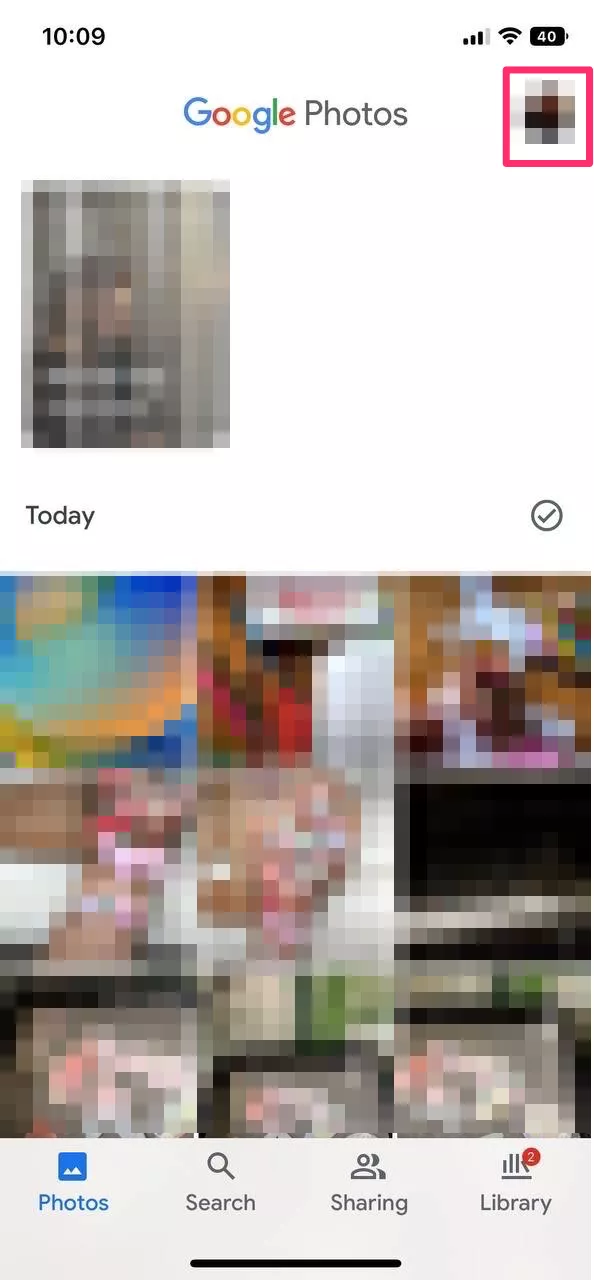
- Head to the Backup & Sync section. If you haven’t backup your shots yet, you will see the cloud icon. Tap Turn on backup and wait until the photos and videos are moved to the cloud. Next, turn the backup off.
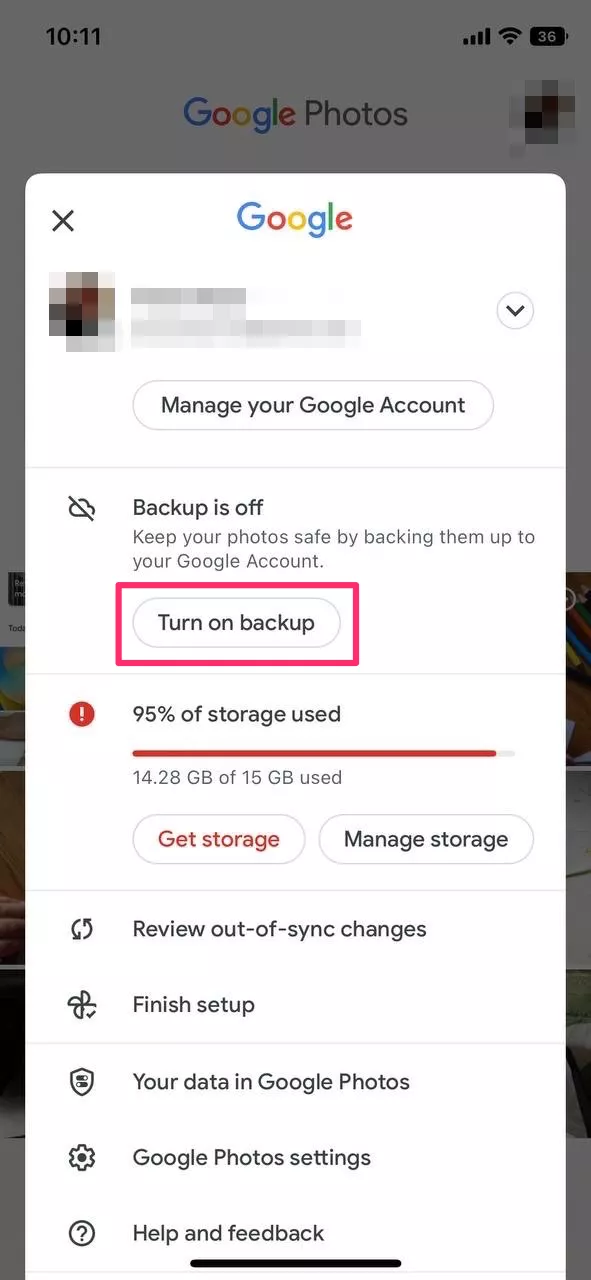
- Go to Google Photos settings.
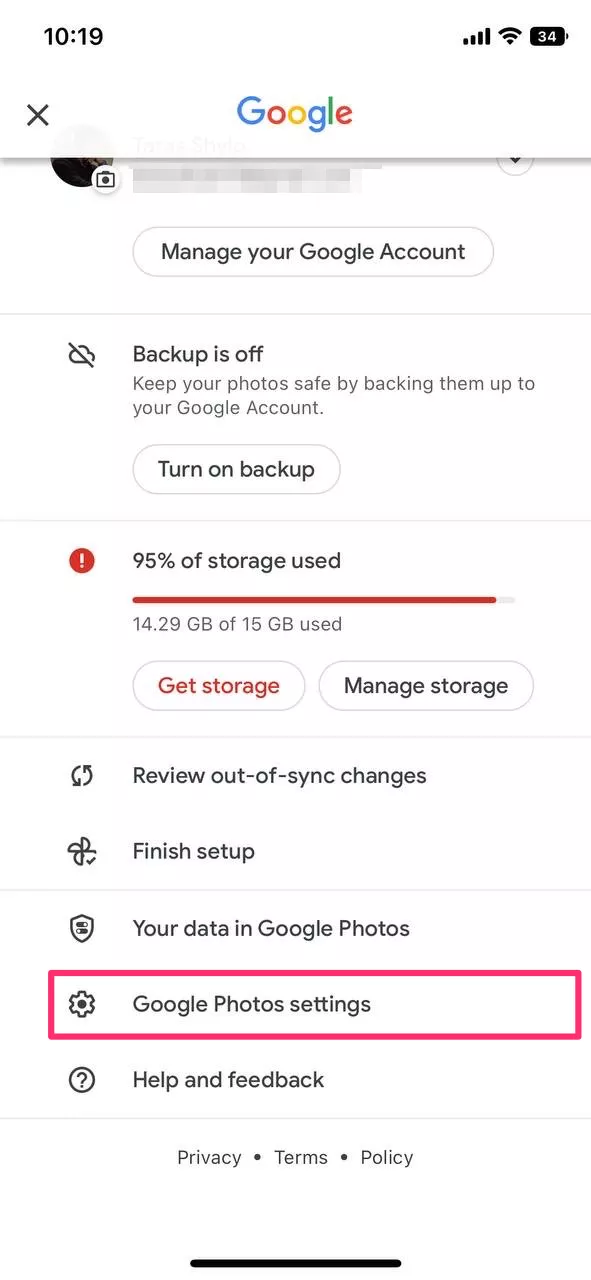
- Select the Manage device storage option.
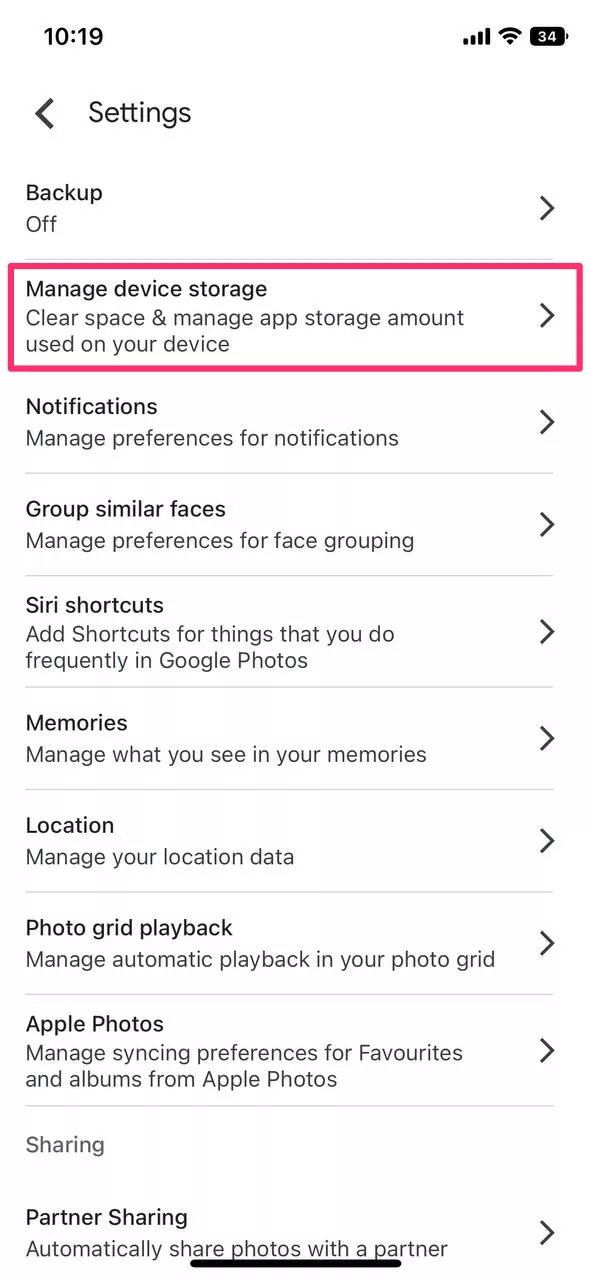
- Tap the Free up space button and confirm the action.
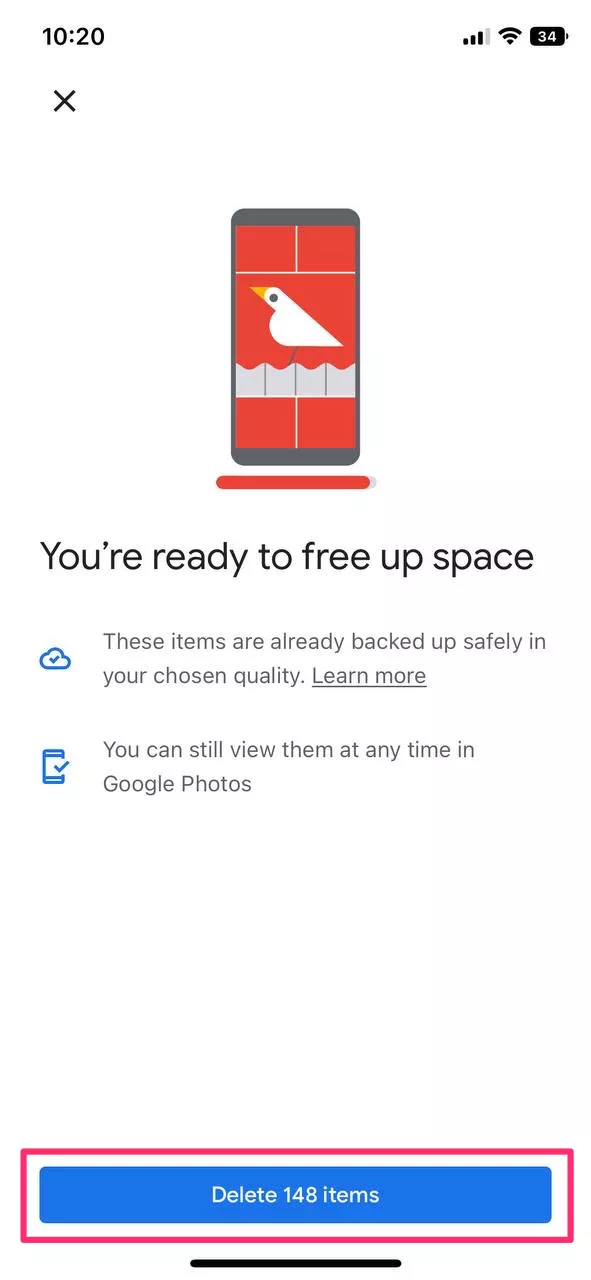
How to delete Google Photos from cloud only
Unless you are primarily interested in Google related privacy issues, the only way you can delete your photos on Google Photos is in the cloud. In this manner, you can clean your Google cloud storage and keep your photos on your iPhone (Photo Gallery app) or Android (File Manager app) device. However, one thing to remember is that when you enable the sync in your Google Photos app, your images will be transferred back to the storage.
Take the following steps to remove your photos from the Google Photos cloud only.
- Go to the Google Photos app on your phone, tap the profile icon in the upper right corner of the screen and switch off backup.
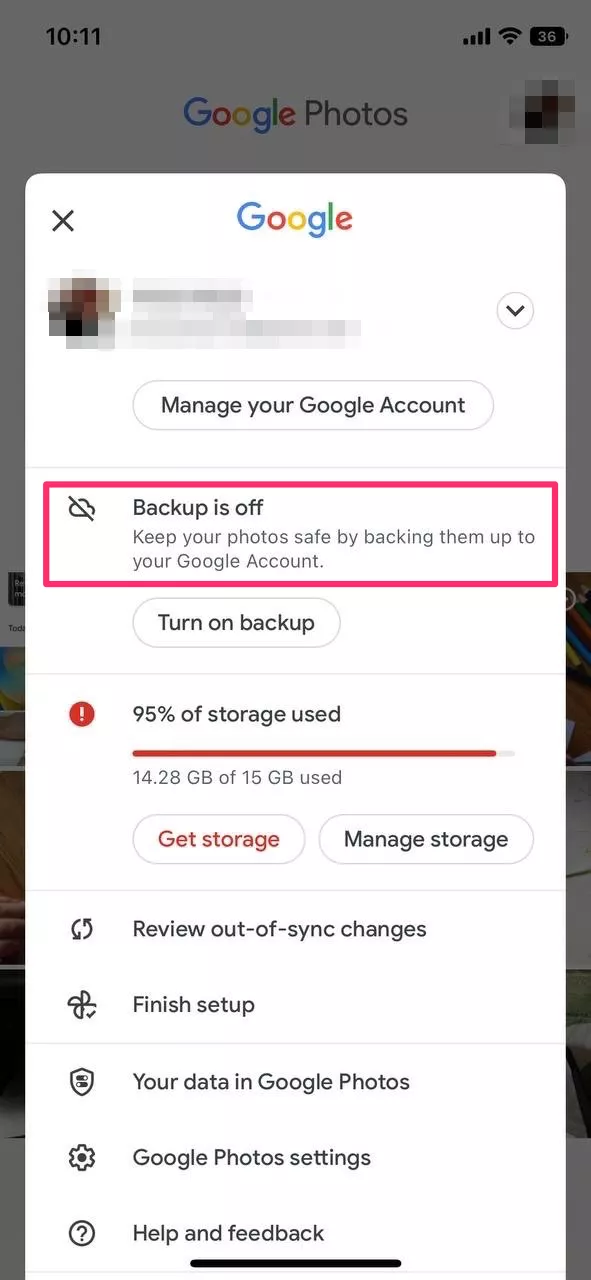
- Next, open the Google Photos website and select the photos you want to delete.
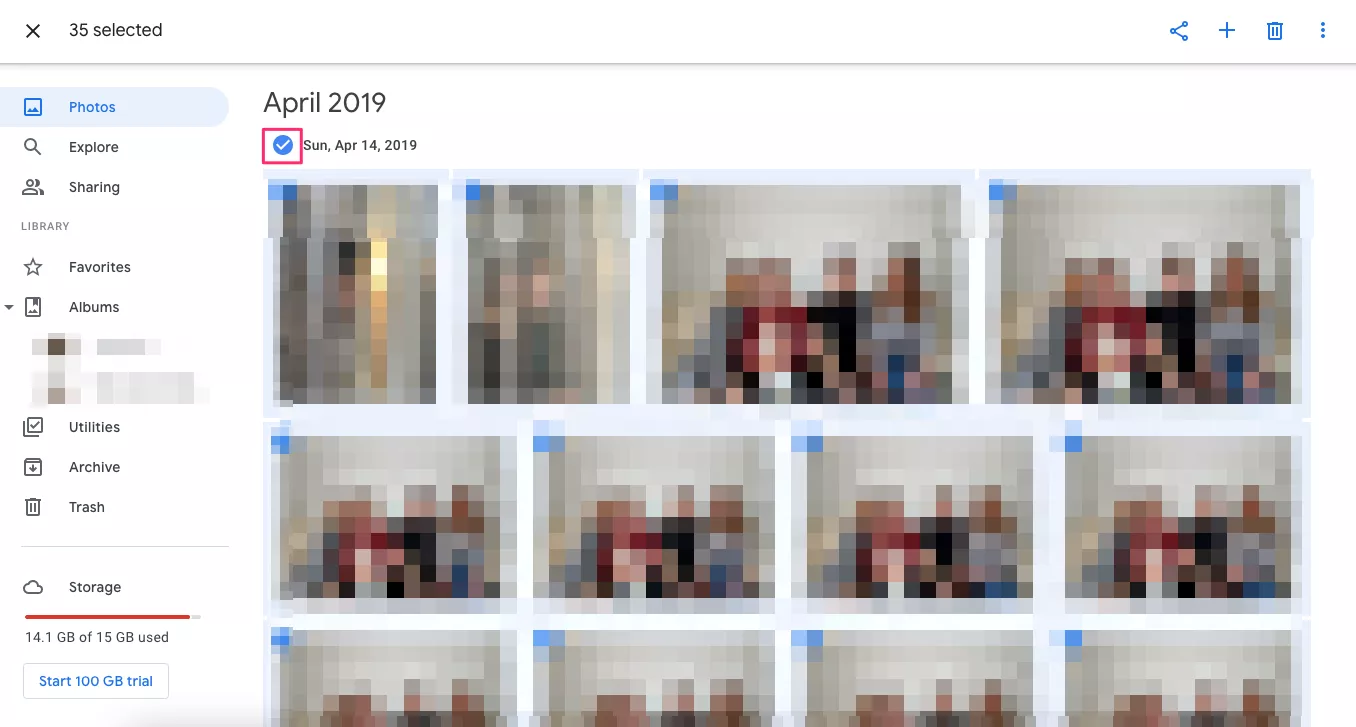
- Click the bin icon at the top-right corner of the screen.
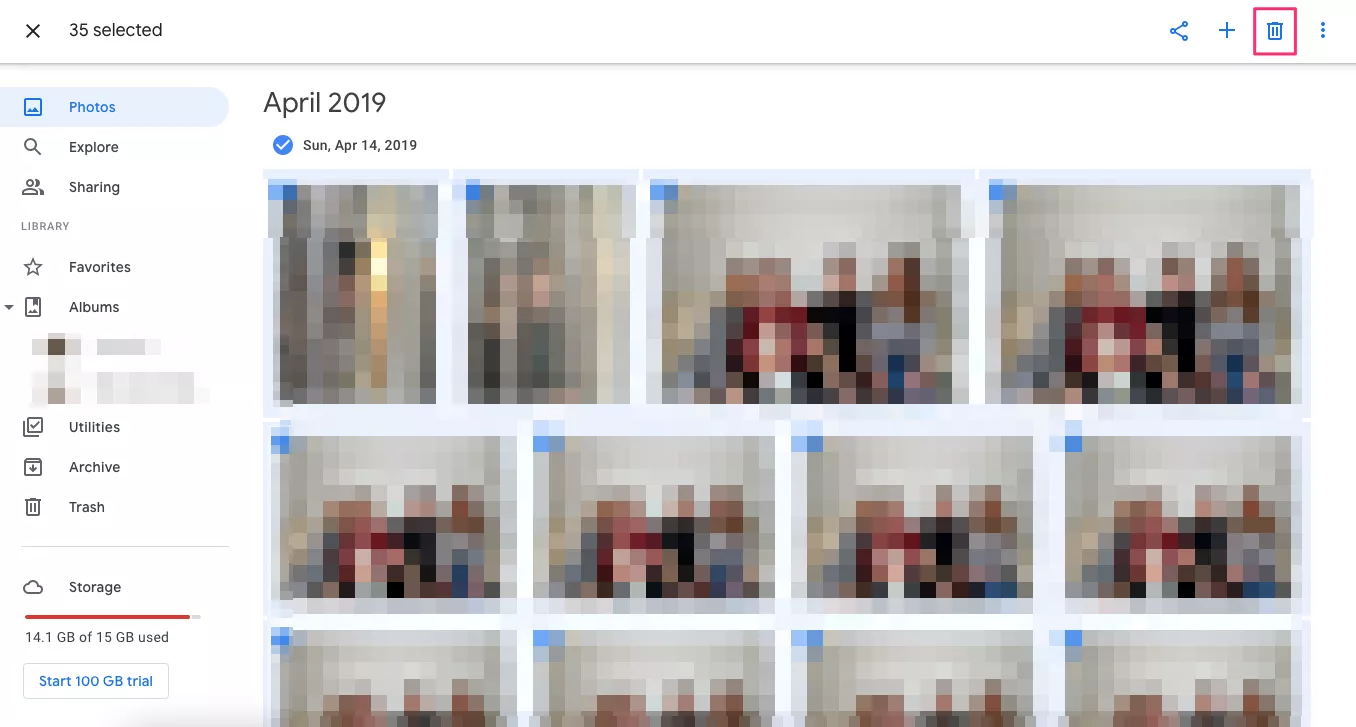
- Confirm your action.
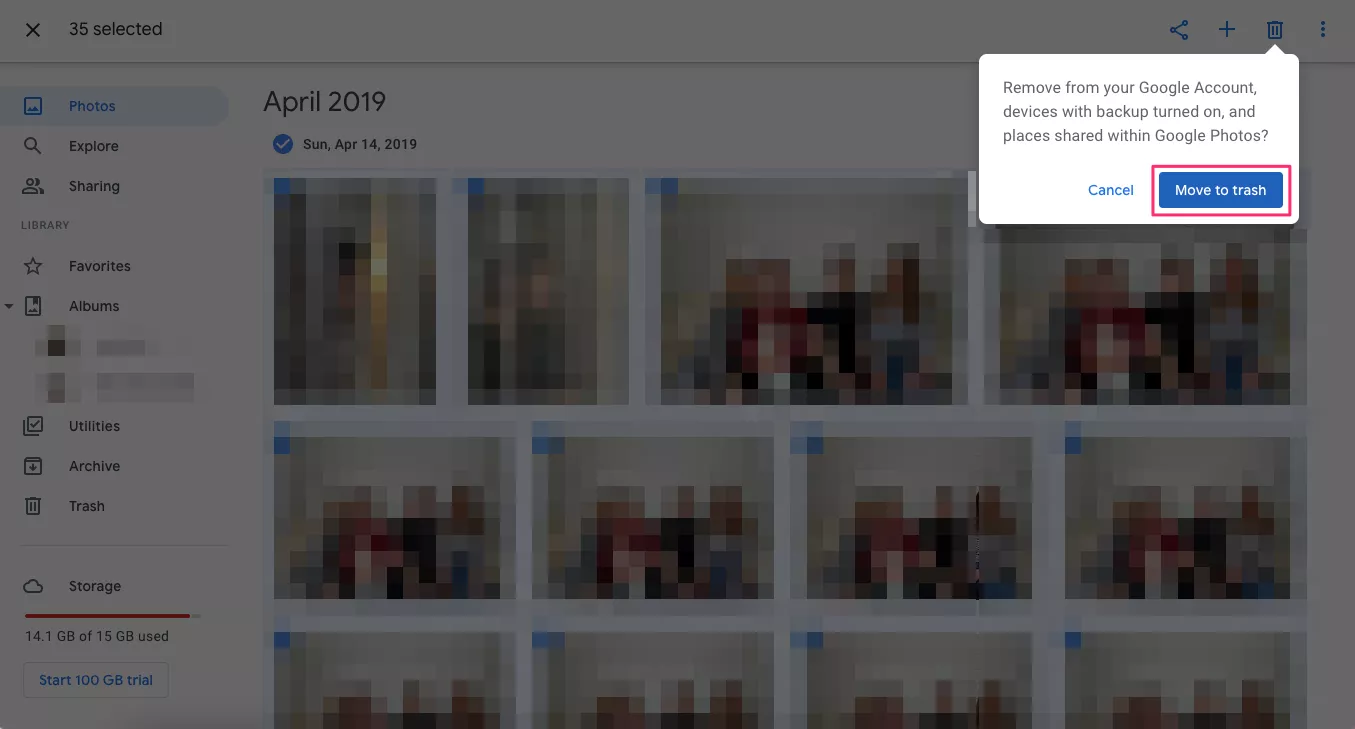
How to remove Google Photos from everywhere
With this method, you can delete your images on the Google Photos cloud storage and on your phone memory. You must make sure that you have saved your files on another device or service before going through the next steps.
That said, here’s how to delete Google Photos from your iPhone or Android and the cloud.
- Open the Google Photos app and select the photos, videos, and other files you want to remove.
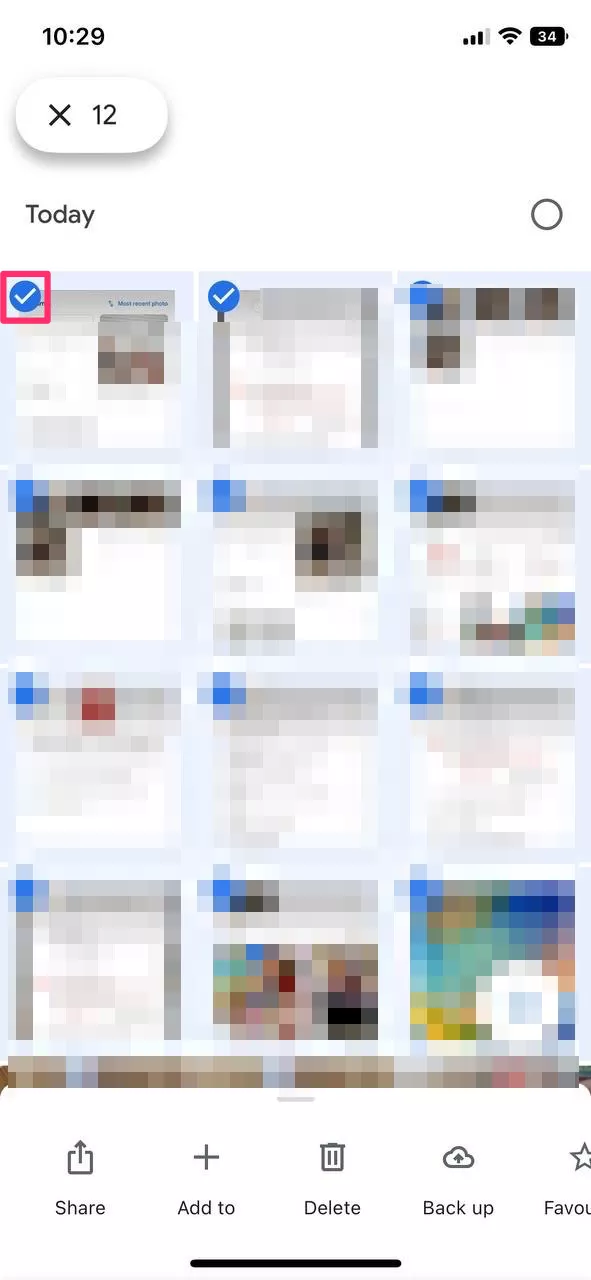
- Click the bin icon.
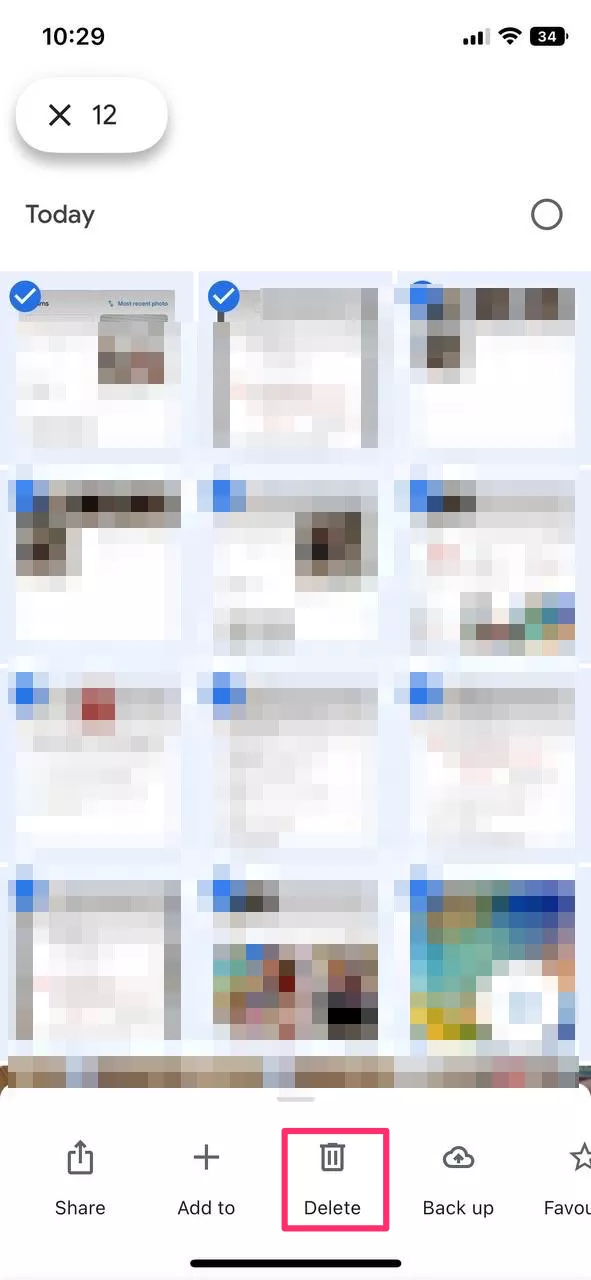
How to delete all Google Photos permanently (or restore them)
Once you take your photos out of Google Photos and your phone’s device memory, they will be in the trash where they will be deleted after 60 days. Hence, in case you have accidentally deleted a few photos, you can easily recover them (or get rid of the redundant ones right away):
- Open the Google Photos app on your device, head to the Library, and tap the bin icon.
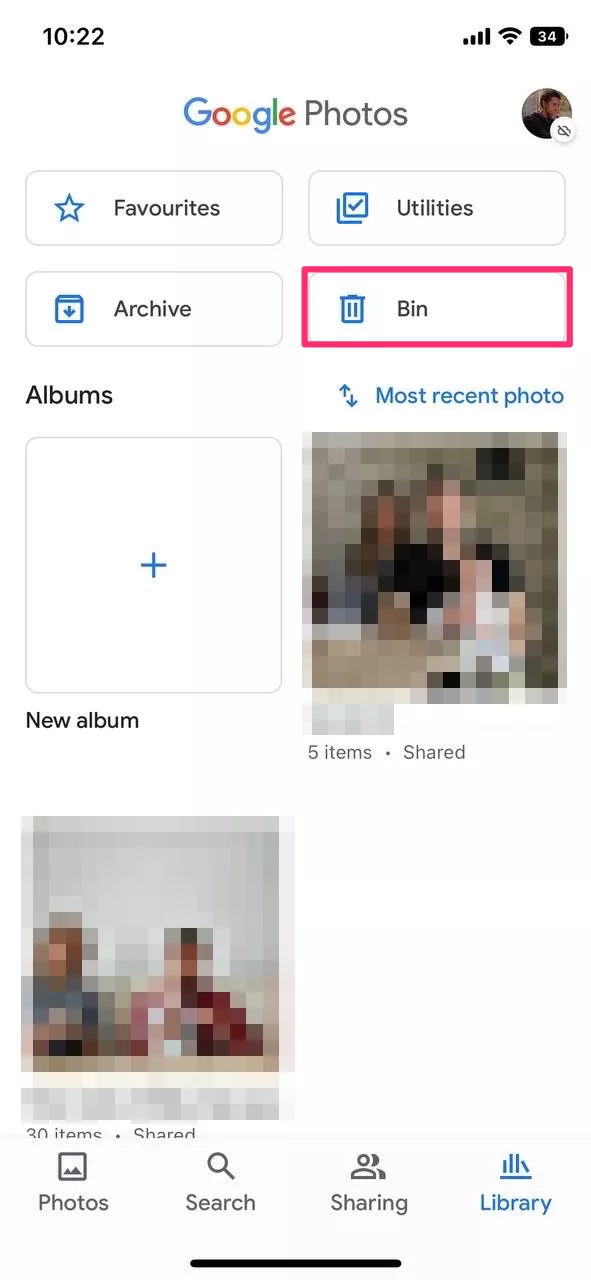
- Select the files you want to restore or delete permanently.
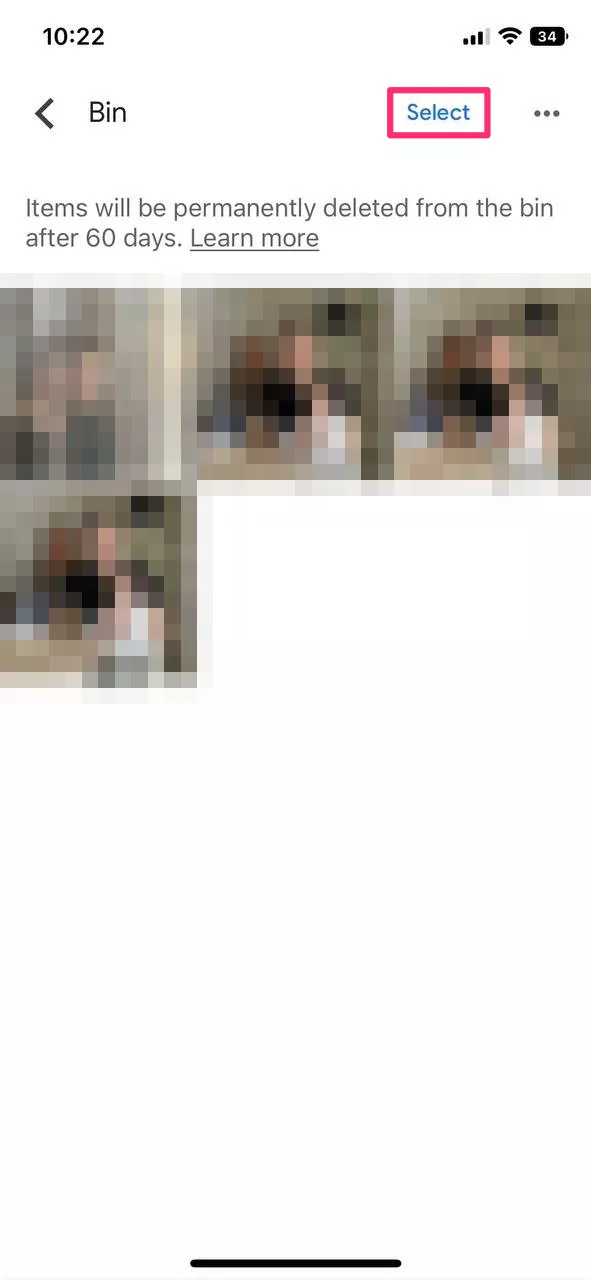
- Tap the Delete or Restore button.
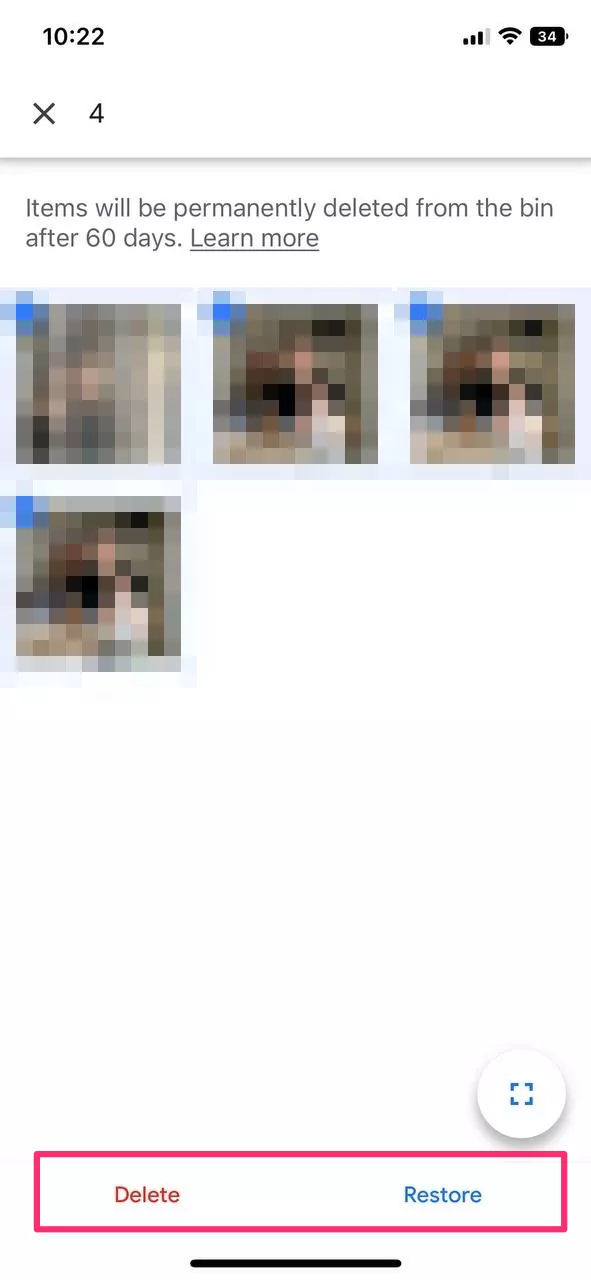
Now that you know how to clean your Google Photos, let’s explore several helpful tips on how to protect your files and other personal information online.
Ways to protect your photos and other data online
- Select a more privacy conscious cloud storage provider. pCloud, Flickr, and IDrive are some of the safest alternatives to Google Photos. Choosing either of these options, you will enjoy the comfort of uploading your photos into the cloud without resorting to Google services again.
- Manage your device’s privacy settings. Both iPhone and Android users can adjust their privacy sandbox to prevent various apps and services from gaining their sensitive information. In particular, pay attention to suspicious third-party apps that require too many permissions (geolocation, microphone, and so on) – these may help third parties spy on your phone (or even listen to your private conversations).
- Create strong and unique passwords. Whatever cloud storage service you choose, a reliable password is a must. Choose complex combinations of uppercase and lowercase letters, numbers, and symbols. Also, you may consider using a credible password manager tool to store your credentials in a safe place.
- Turn on two-factor authentication (2FA). Along with a password that is hard to crack, enable the 2FA option in any cloud storage where you store your photos. In this manner, you can be certain that no one will be able to access your files without going through an extra verification procedure.
- Apply a virtual private network (VPN). VPN is a powerful privacy tool that offers an additional security layer to your computer, personal data, and Internet traffic. With such a tool, nobody can know what you are doing when browsing the Internet because it encrypts your traffic. In addition, it hides your IP address to the curious eyes by substituting it with the address of a remote server. With trusted security measures, VPN can protect your files and other information against monitoring by third parties, phishing, public Wi-Fi threats, suspicious sites, and other possible threats that are lurking online.
Protect your cloud-stored photos and other data with VeePN
Want to enhance the security of your cloud storage and prevent your private information from ending up in the wrong hands? Try VeePN! It’s a reputable VPN service with multiple handy security features. In particular, NetGuard will help you keep your data away from the prying eyes of online snoopers, hackers, and nosy corporations. Besides, VeePN covers your Internet traffic with AES-256 – a state-of-the-art data encryption standard.
Download VeePN now with a 30-day money-back guarantee!
FAQ: How to Delete Google Photos
You can delete your files from Google Photos in three different ways:
- Remove your photos from the device.
- Remove your photos from the cloud.
- Remove your photos from everywhere.
- Permanently delete your Google Photos.
Read this article to learn how to apply these methods.
To delete all of your files from Google Photos, take the following steps:
- Enter your Google account and go to Google Photos.
- Select one photo by enabling a checkmark on its top left corner.
- Scroll down to the last photo and select it while pressing and holding the Shift key.
- At the top right corner, click Delete permanently.
For more details, check out this article.
Yes. For that, you need to delete Google Photos from the cloud only by taking the following steps:
- Open Google Photos.
- Tap the profile icon at the top-right corner.
- Turn off the backup.
- Open the Google Photos website and enter your Google account.
- Select the photos you want to delete and click the bin icon at the top-right corner.
Read this article to learn more.
VeePN is freedom
Download VeePN Client for All Platforms
Enjoy a smooth VPN experience anywhere, anytime. No matter the device you have — phone or laptop, tablet or router — VeePN’s next-gen data protection and ultra-fast speeds will cover all of them.
Download for PC Download for Mac IOS and Android App
IOS and Android App
Want secure browsing while reading this?
See the difference for yourself - Try VeePN PRO for 3-days for $1, no risk, no pressure.
Start My $1 TrialThen VeePN PRO 1-year plan






