How to Change or Reset Your Google Password – Step-by-Step Guide
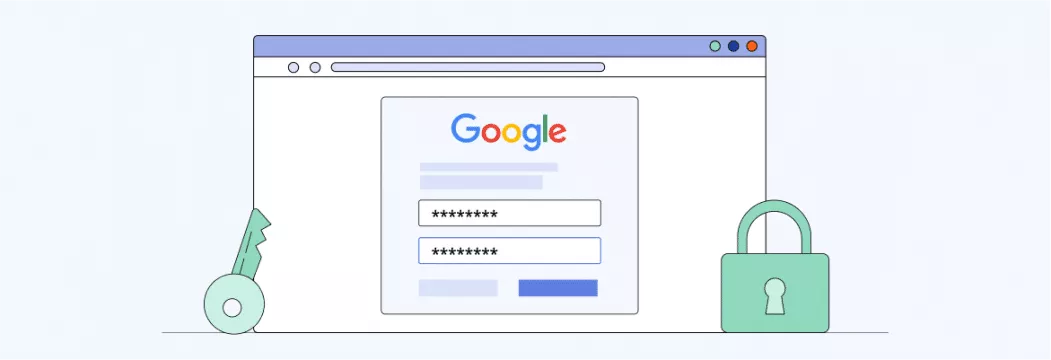
Nearly everybody uses Google accounts to utilize various apps, and losing access to it may cause multiple issues. Using one account for all apps is very convenient, while losing your password is not that pleasant. You should not worry, though. There are ways out, and you will still be able to recover your password and keep using your most favorite apps on your phone, laptop, and any other device you need.
How to reset Google password on mobile devices
Having a Google account is crucial for using your phone. We all use Gmail, YouTube, or Google Calendar, and other products by Google. You have one account for all of these apps and one password, respectively. This is convenient and allows you not to keep in mind tons of passwords.
Forgetting passwords isn’t a rare thing though. Unfortunately, once you lose this one combination of letters and numbers, you cannot even use your phone to the fullest while all of those apps are a part of your daily routine. No worries, you can still reset your Google password by completing these simple steps.
Reset Google password on iOS
- Open the Gmail app on your iPhone or iPad.
- Tap your profile picture or initial in the top right corner.
- Select Personal info at the top.
- Under “Basic info,” tap Password.
- Enter your new password and select Change Password.
Reset Google password on Android
- Open your device’s Settings app and select Google.
- Tap Manage your Google Account.
- Go to the Security tab at the top.
- Under “How you sign in to Google,” tap Password (you may be prompted to sign in).
- Enter your new password and tap Change Password.
Manage your Google account
You will see a section called Signing into Google. There you have the Password option. You can see when you changed your password last time, and it allows you to reset the one you forgot. Tap on the latter and go to the next stage.
Password option
Now you should see a new page and be asked to enter your password. Since you do not remember it, tap the Forgot password? line. Now you can enter a previously used password to recover your Google account if you remember it. Do it and tap Next. If you don’t recall your old password, tap Try another way.
Verify your account
You might be asked to use a fingerprint, verify your identity, or just backup your email address by sending a verification code. It depends on the level of security you set up on your account. By completing one of the suggested steps, you will be able to create your new password and replace the one you forgot.
How to change Google password on desktop
When using your laptop or PC, you might also need to reset your Google account to access all services by Google. You can easily do it in your web browser. To do this, just do the following:
- Open your Google account;
- Click on the Security section.
Security settings
If you do not know how to change your Google password on your PC, you need to open the Signing into Google heading and open the Password option. Click on it and select the Forgot password? option.
Create a new password on your computer
By clicking this option, you will see instructions. All you need to do to change your Google password is to follow them. Create a new password and access your favorite apps and services easily!
VeePN is freedom


