“Ethernet Doesn’t Have a Valid IP Configuration”: A Step-by-Step Guide on How to Fix It
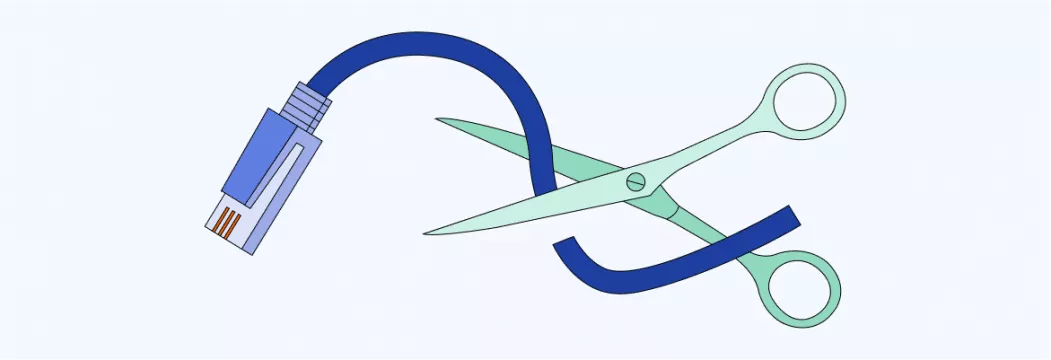
Nothing’s more frustrating than sitting down to work on your computer…only to be met with a cryptic error message preventing you from connecting to the Internet. Yeah, we’re talking about the dreaded “Ethernet doesn’t have a valid IP configuration” error. But fear not! With a few simple steps, you can fix it and get back online in no time.
What does “Ethernet does not have a valid IP configuration” error mean?
First, let’s talk about what this error is all about. The “Ethernet does not have a valid IP configuration” error means that your computer is having trouble communicating with the Ethernet network it’s connected to. It’s specific to Windows and can occur on any version of this operating system.
Note: An Ethernet network is a type of local area network (LAN) that connects devices to the Internet or to each other. This connection is usually established through a wired connection, like an Ethernet cable, to a modem or router.
What is an IP configuration?
A valid IP configuration is the basis of a strong Internet connection. Imagine you’re trying to send a letter to a friend without a proper address. The letter will never reach its destination, of course. Similarly, without a valid IP configuration (that is, your device’s “home address”), your computer won’t be able to properly communicate with the Ethernet network and access the Internet. This can be due to a number of reasons, like incorrect network settings, outdated drivers, or hardware issues.
The good news is that you can easily fix the issue. And we’re here to help with that.
Ethernet doesn’t have a valid IP configuration fix
Here are several ways to resolve the IP configuration problem. So, grab a cup of coffee and let’s get some fixing done.
Restart your modem or router
Before we start getting technical, let’s try the simplest solution first (read the classics). Think of it like a power nap for your Internet, which wakes it up feeling refreshed and ready to go. Just unplug your modem or router, count to 10, and plug it back in. It’s quick and easy, so it’s worth a shot before you move on to more complicated fixes.
If that didn’t work (bummer), let’s get a bit more techy.
Configure your network adapter settings
Checking if your IP address settings are correct might do the trick:
- Right-click on the network icon in the taskbar and select Network & Internet settings.
- Click on Change adapter settings.
- Right-click on your Ethernet connection and select Properties.
- Select Internet Protocol Version 4 (TCP/IPv4) and click on Properties.
- Make sure that the settings are set to Obtain an IP address automatically and Obtain DNS server address automatically.
- If these settings are already selected, try changing them to Use the following IP address and Use the following DNS server address.
- Enter the IP address and DNS server address provided by your Internet service provider (ISP).
- Click OK to save your changes.
Clear network cache
Follow these steps:
- Open the Command Prompt as an administrator — type “cmd” into the Windows search bar, right-click on Command Prompt and select Run as administrator.
- In the Command Prompt window, type “ipconfig/flushdns” and press Enter.
- Once the command has finished running, restart your computer.
This will clear your DNS cache.
Troubleshoot Windows
Windows is equipped to detect connectivity issues and offer solutions for various problems. While it may not always succeed, running the Windows Network Troubleshooter is worth trying:
- Open Settings.
- Go to Network & Internet > Status.
- Scroll down to Network troubleshooter and follow the prompts.
Update network adapter drivers
Outdated or faulty drivers can cause connectivity issues, so updating the network adapter drivers might help fix the issue.
- Press the Windows key + X and select Device Manager.
- Expand the “Network adapters” section.
- Look for the adapter that corresponds to your Ethernet connection. It might have “Ethernet” or “LAN” in its name, or the name of the manufacturer or model of your Ethernet card. If you’re not sure which one it is, you can try updating all the network adapters listed in the Device Manager.
- Right-click on the adapter you want to update and select Update driver.
Disable and enable the Ethernet connection
This can reset the network settings.
- Right-click on the Network icon in the taskbar and select Network & Sharing Center.
- Select Change adapter settings.
- Right-click on the Ethernet connection you want to disable, and select Disable.
- Wait a few seconds and right-click on the same connection again.
- Select Enable.
Release and renew IP address
Here are the steps to release and renew your IP address on Windows:
- Press the Windows key + X on your keyboard and select Command Prompt (Admin).
- In the command prompt, type “ipconfig/release” and hit Enter. This will release your current IP address.
- Next, type “ipconfig/renew” and hit Enter. This will renew your IP address and establish a new connection.
Note that this process may take a few minutes to complete, and you may need to restart your computer for the changes to take effect.
Disable IPv6
Disabling IPv6 (the latest version of the Internet Protocol (IP)) can be done through the Windows Control Panel. Here is how to do it:
- Right-click on the Network icon in the taskbar.
- Select Network & Sharing Center.
- Click on Change adapter settings on the left-hand side of the screen.
- Right-click on the Ethernet connection that’s causing you a headache and select Properties.
- Scroll down until you see Internet Protocol Version 6 (TCP/IPv6) and uncheck the box next to it.
- Click OK to save your changes.
Reset TCP/IP Stack
Resetting the TCP/IP stack can help resolve network connectivity issues, including the “Ethernet doesn’t have a valid IP configuration” error. Here are the steps to reset the TCP/IP stack:
- Open the Command Prompt as an administrator — type “cmd” into the Windows search bar, right-click on the “Command Prompt” app and select Run as administrator.
- In the Command Prompt window, type “netsh winsock reset” and press Enter. This will reset the Windows Socket settings to their default configuration.
- Next, type “netsh int ip reset” and press Enter. This will reset the TCP/IP stack to its default configuration.
- Once the command is complete, restart your computer.
After restarting your computer, Windows will automatically reinstall the TCP/IP stack and associated protocols with default settings. This can often resolve connectivity issues related to the TCP/IP stack.
Manually assign an IP address
Manually assigning an IP address to your computer instead of relying on DHCP (a network protocol used to assign IP addresses automatically to devices on a network) can help too. Here are the steps to do it:
- Press the Windows key + R to open the Run dialog box.
- Type “ncpa.cpl” and press Enter.
- Right-click on the Ethernet adapter you’re using and select Properties.
- In the “Ethernet Properties” window, select Internet Protocol Version 4 (TCP/IPv4) and click on Properties.
- Select Use the following IP address and manually assign an IP address that’s within the range of your network. You can use the command “ipconfig” in Command Prompt (Windows key + R, type “cmd” and press Enter) to check the range of IP addresses.
- Type the subnet mask and default gateway. You can also use the command “ipconfig” to check the subnet mask and default gateway.
- In the “Preferred DNS server” and “Alternate DNS server” fields, enter the IP address of the DNS server your ISP provided you with.
- Click OK to save the changes.
Check your firewall settings
Take a look at the firewall settings and temporarily disable it to see if that resolves the issue.
- Click on the Windows icon in the bottom left corner of the screen.
- Type “Windows Security” in the search bar and select the “Windows Security” app from the search results.
- In the Windows Security app, click on Firewall & network protection in the left-hand menu.
- You’ll see a list of network profiles, such as “Private network” and “Public network.” Click on the network profile you’re using to connect to the Internet.
- Scroll down to the “Windows Defender Firewall” section and click on Allow an app through firewall.
- You’ll see a list of apps currently allowed through the firewall. If you don’t see the app you need to access the Internet, click on Change settings to allow or block an app.
- You can also click on Advanced settings to further customize your firewall settings.
Note that some third-party antivirus software may have their own firewalls that you may need to configure separately.
Replace the Ethernet cable
Finally, an Ethernet cable could also be the culprit. If you suspect that your cable is damaged, use a different Ethernet cable to connect to your router or modem to rule out any cable-related issues.
Note: Used all the options but the error persists? It’s best to get in touch with your Internet service provider (ISP) directly for technical support.
Wrap-up
So there you have it — these are some of the tried-and-true “Ethernet Doesn’t Have a Valid IP Configuration” fixes. When all else fails, try turning it off and on again – it’s a classic for a reason!
One last thing
To boost your overall Internet experience, consider getting a VPN. A reliable VPN like VeePN comes with great perks:
- Prevent your ISP and other third parties from spying on you. Your ISP snooping on your online activity feels a lot like your mom trying to read your diary — a major “no” for your privacy. Keep your web browsing and personal data to yourself and enjoy the Internet like a boss.
- Avoid ISP throttling. It’s when your ISP deliberately slow down your connection. Not cool. But by encrypting your traffic and hiding your web activity with VeePN, this won’t be a problem.
- Block ads, trackers, and malware. VeePN comes with a ruthless NetGuard feature that can do all of the above on the spot.
- Enjoy Internet freedom. Change your virtual location and bypass online blocks. Choose from 89 server locations from all over the world with VeePN.
- Protect your entire household. With 1 VeePN account, you can protect up to 10 devices, from your phone to a router.
Give it a shot and see for yourself. Get VeePN to enjoy a secure and free Internet whenever and wherever you want.
FAQ
How to fix Ethernet not having a valid IP configuration?
There are several ways you can try — resetting the TCP/IP stack, clearing the network cache, updating the network adapter driver, configuring network adapter settings, disabling IPv6, releasing and renewing the IP address, and others. Find out what else you can try and how in our article.
How do I give my Ethernet a valid IP configuration?
Some of these steps can help in giving your Ethernet a valid IP configuration:
- Restart your router or modem.
- Check your network adapter settings to ensure they are set to obtain an IP address automatically.
- Release and renew your IP address using the Command Prompt.
- Update your network adapter drivers.
- Disable IPv6.
- Manually assign an IP address to your computer.
Learn more about different fixes in this blog post.
VeePN is freedom
Download VeePN Client for All Platforms
Enjoy a smooth VPN experience anywhere, anytime. No matter the device you have — phone or laptop, tablet or router — VeePN’s next-gen data protection and ultra-fast speeds will cover all of them.
Download for PC Download for Mac IOS and Android App
IOS and Android App
Want secure browsing while reading this?
See the difference for yourself - Try VeePN PRO for 3-days for $1, no risk, no pressure.
Start My $1 TrialThen VeePN PRO 1-year plan








