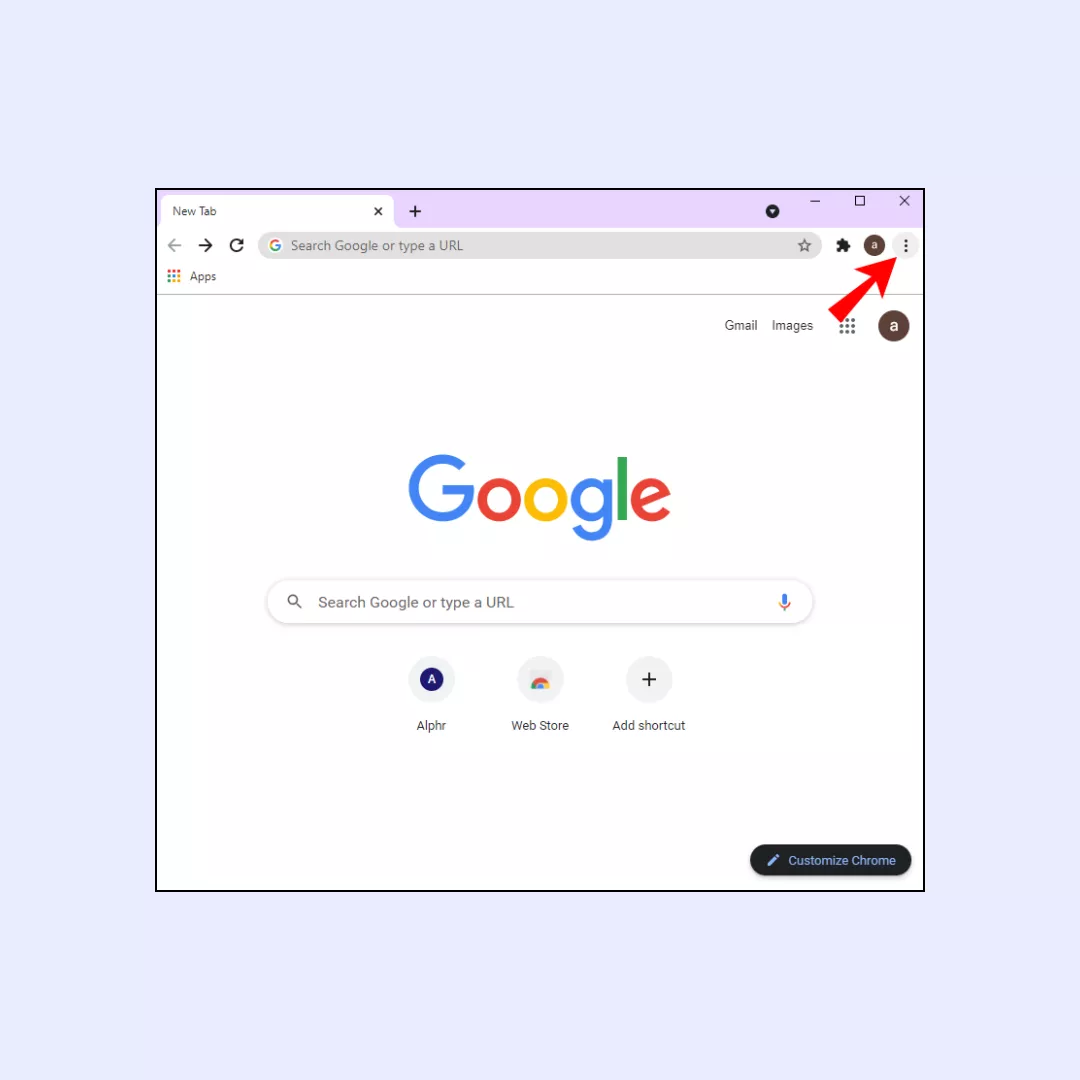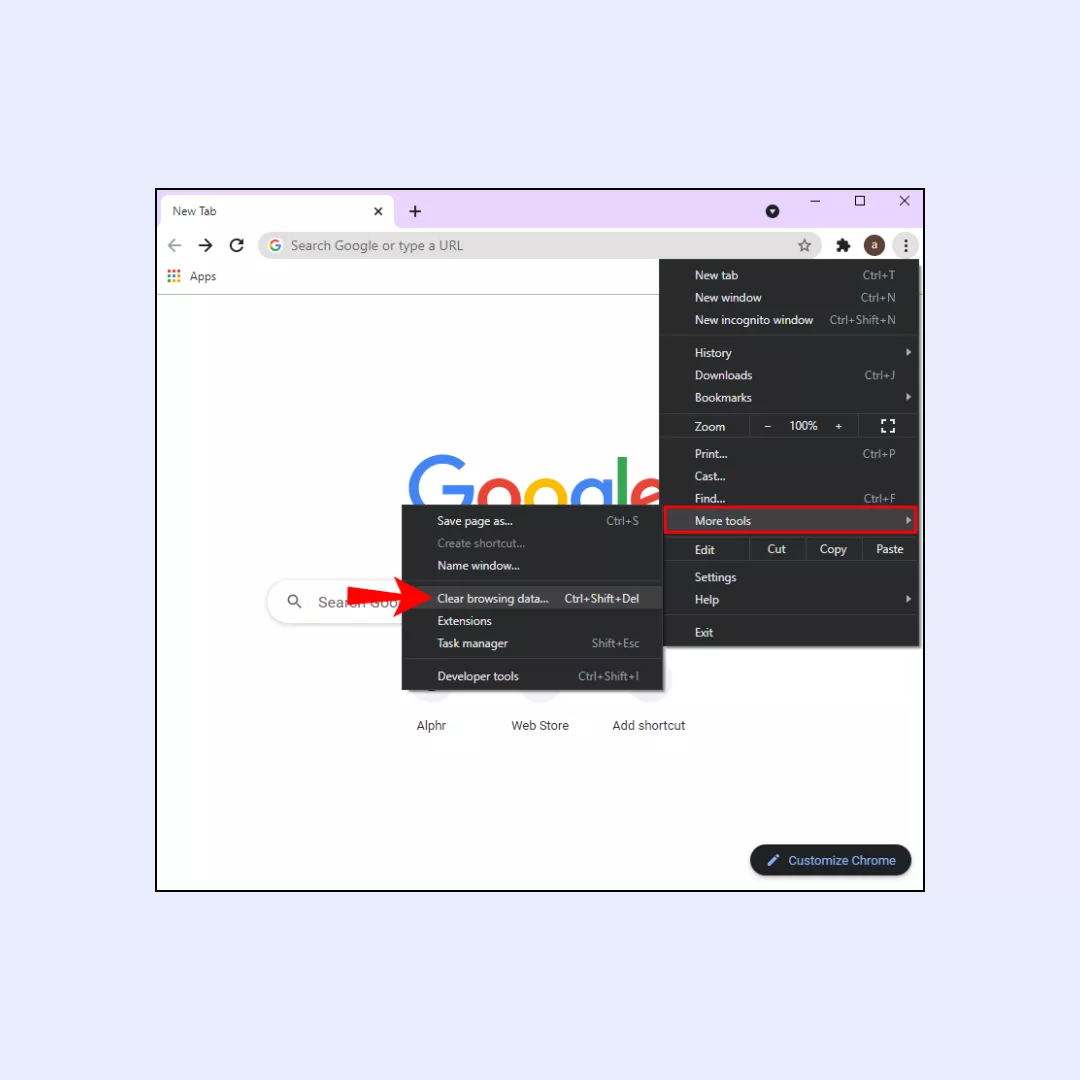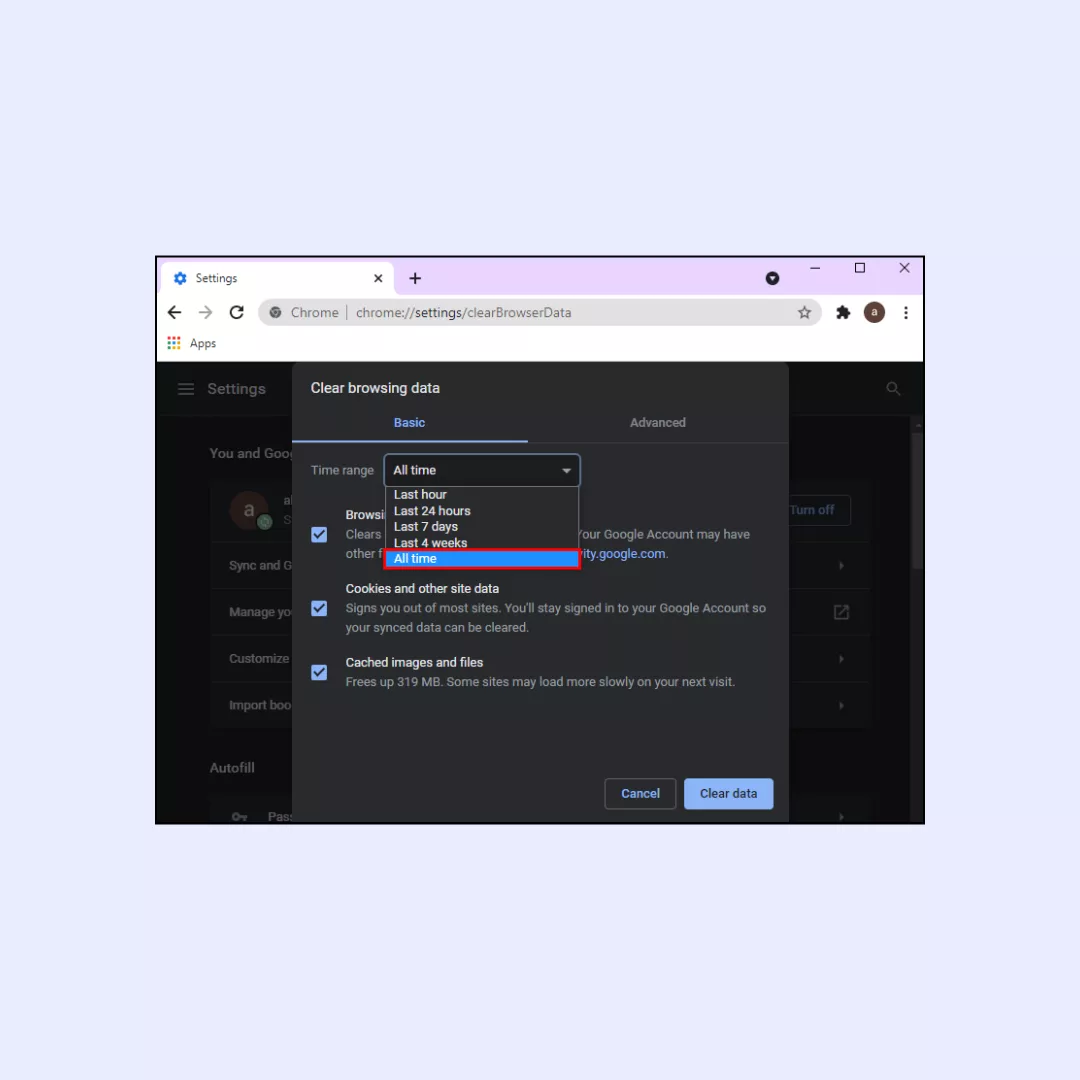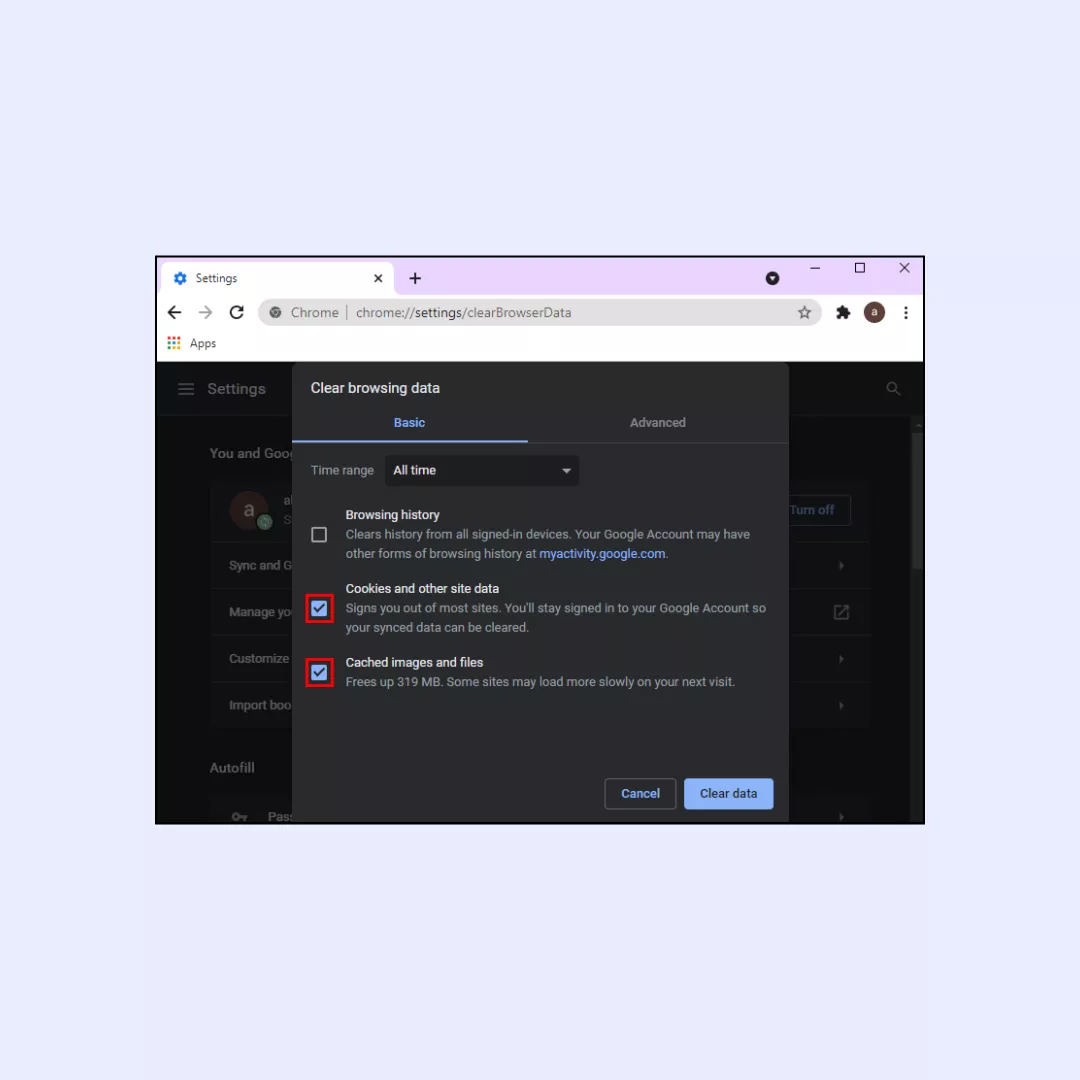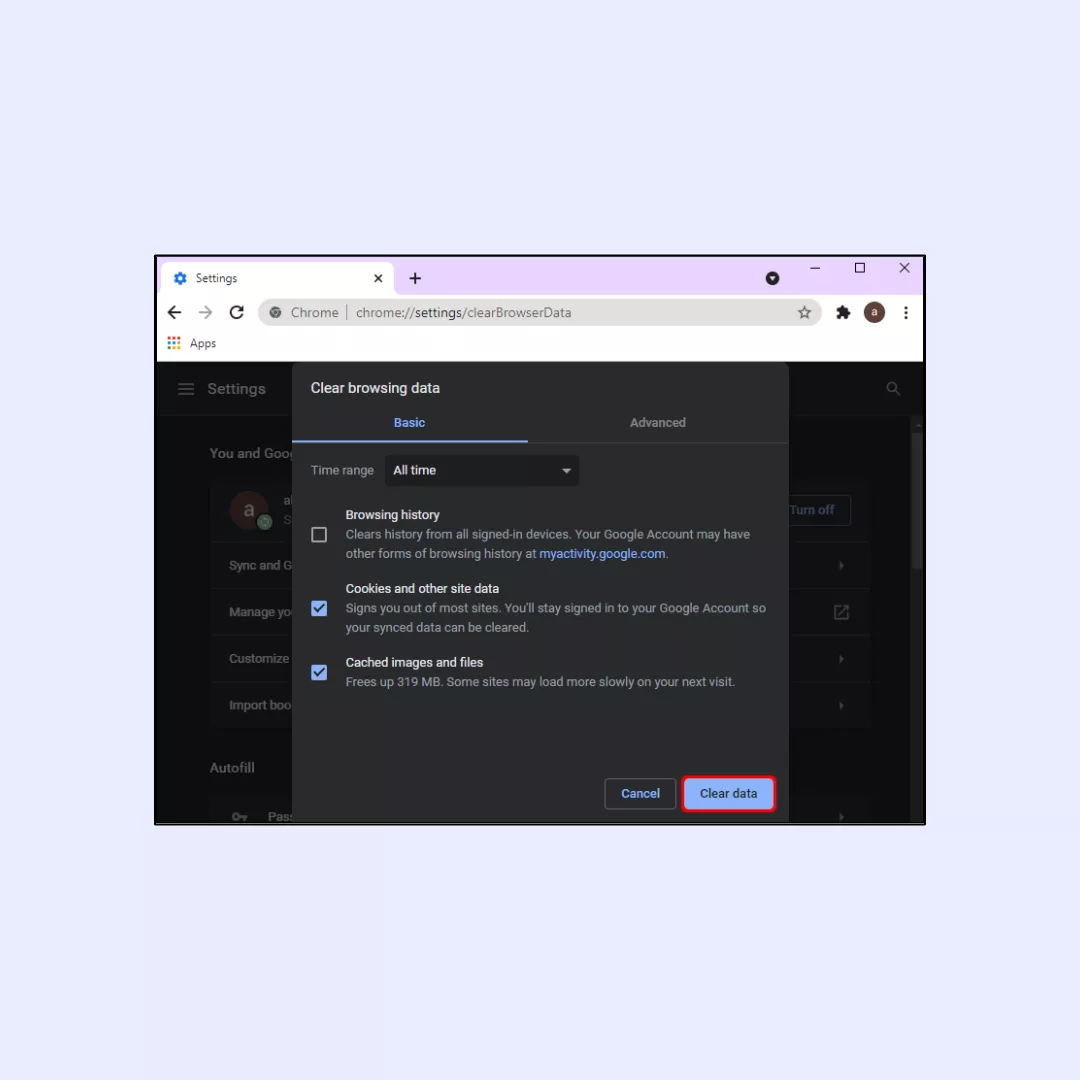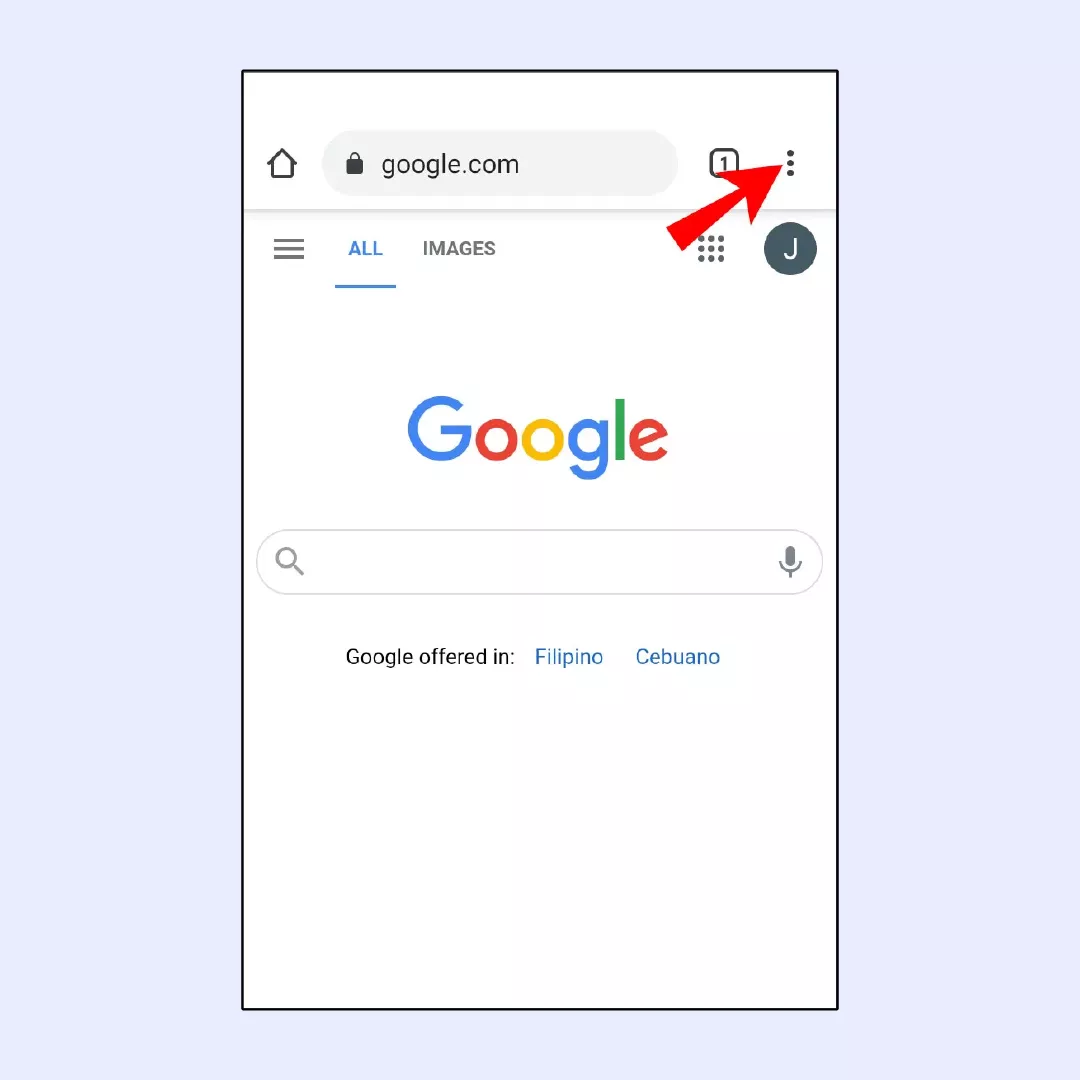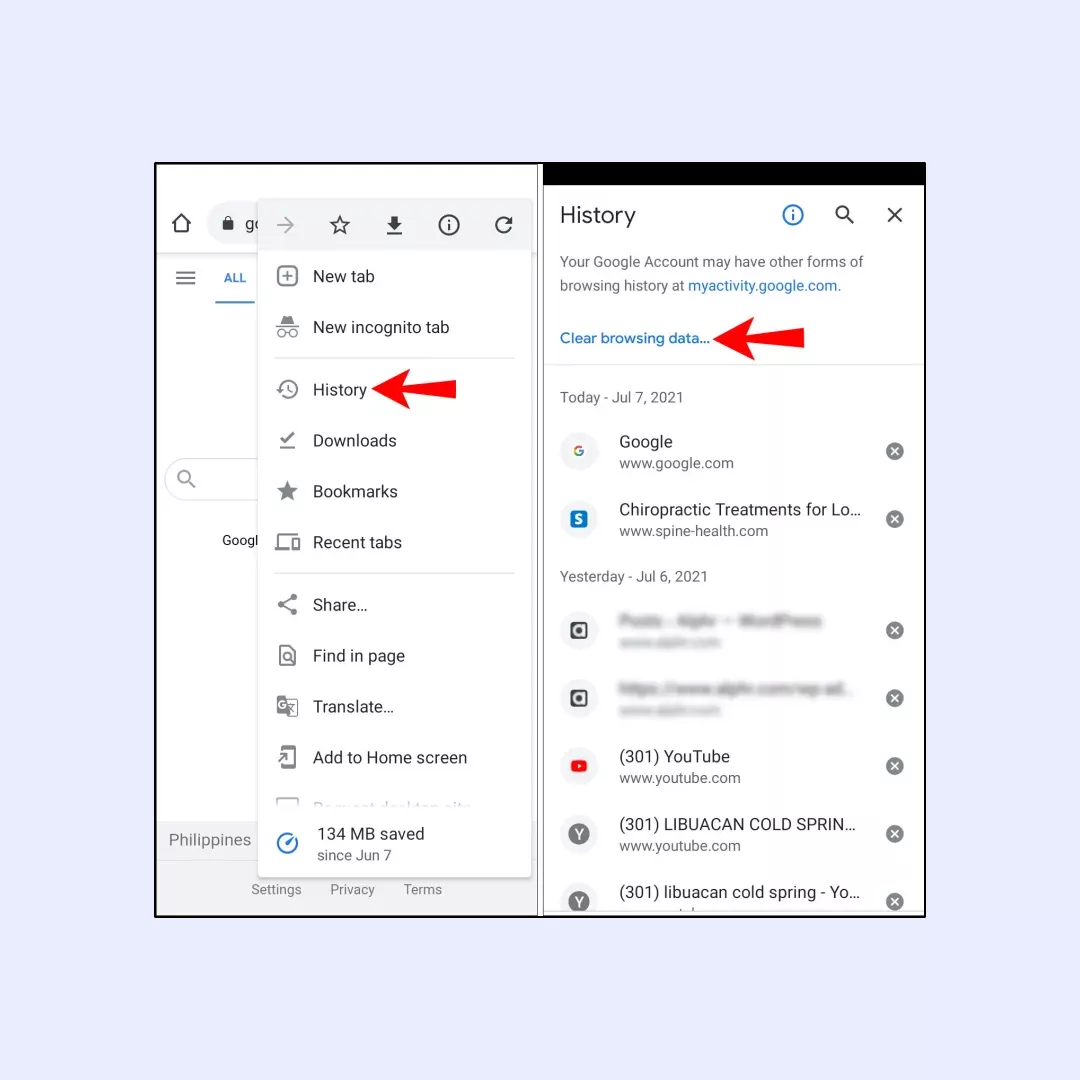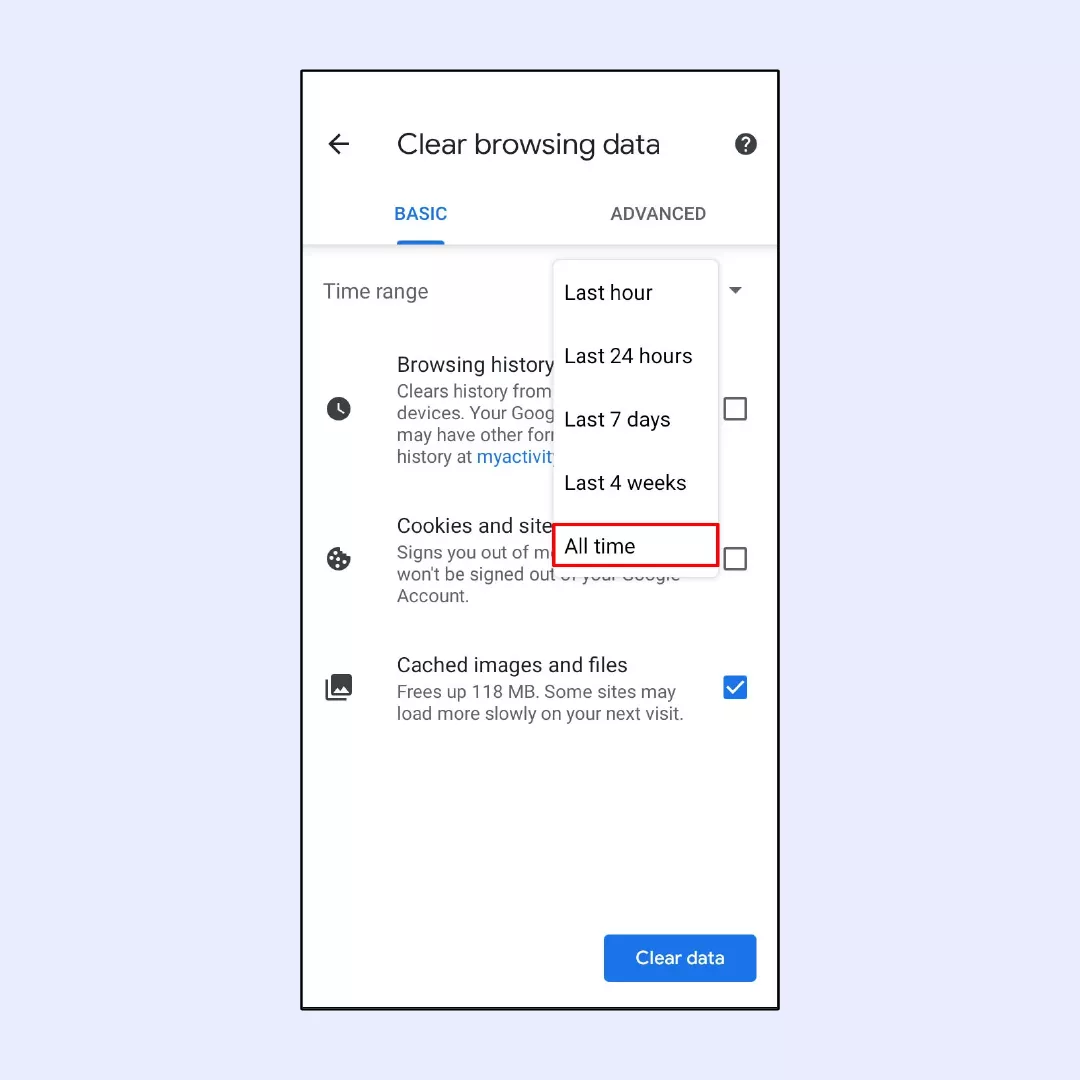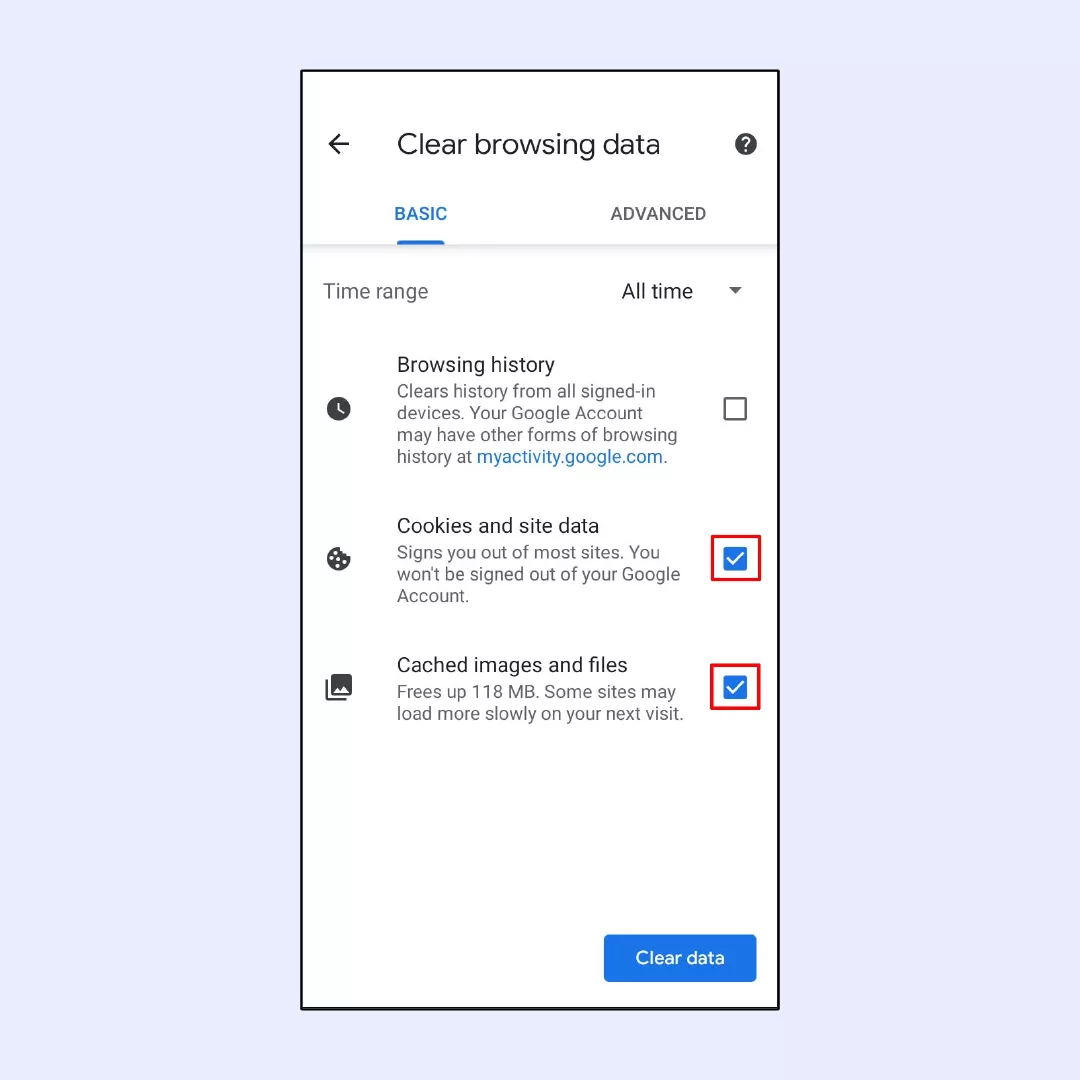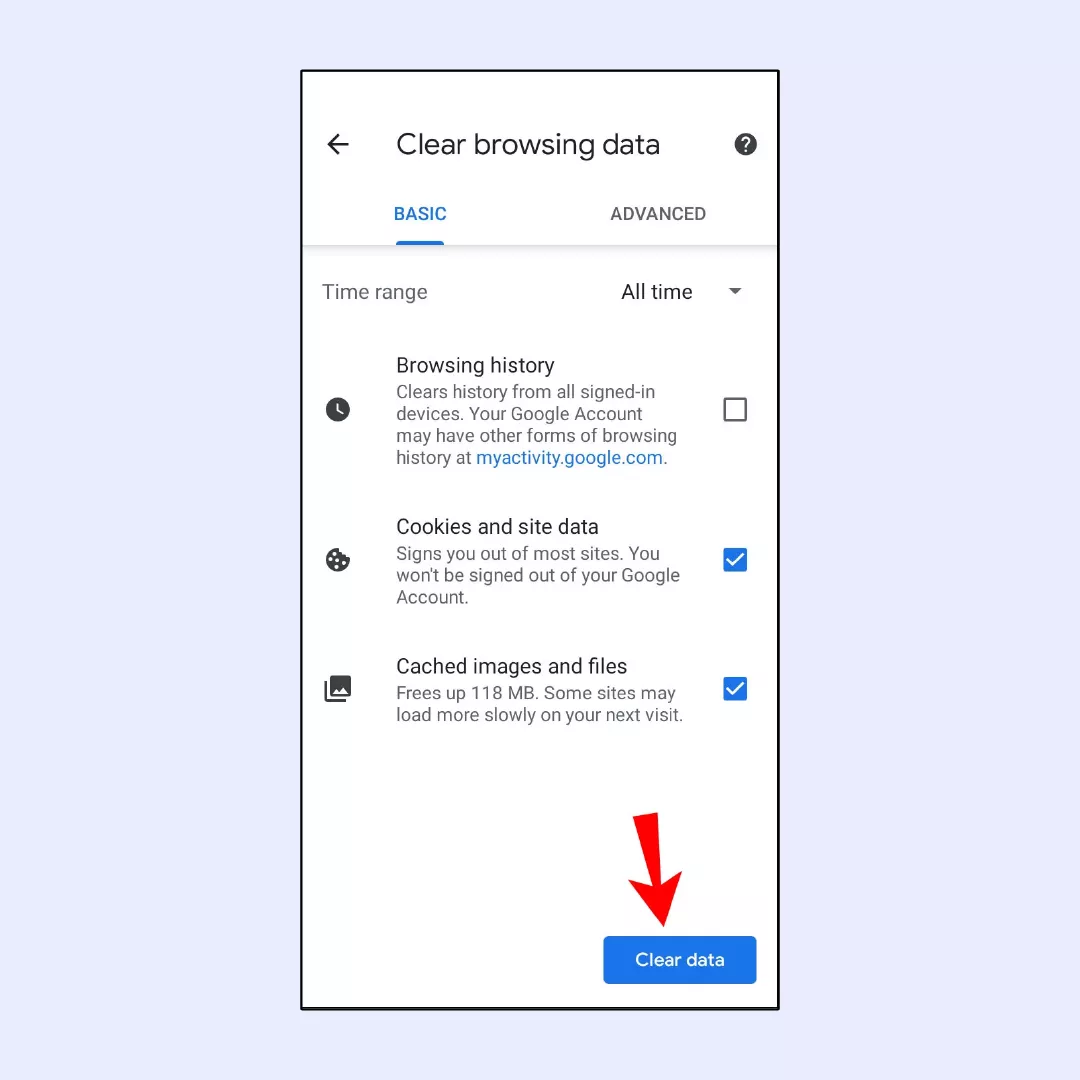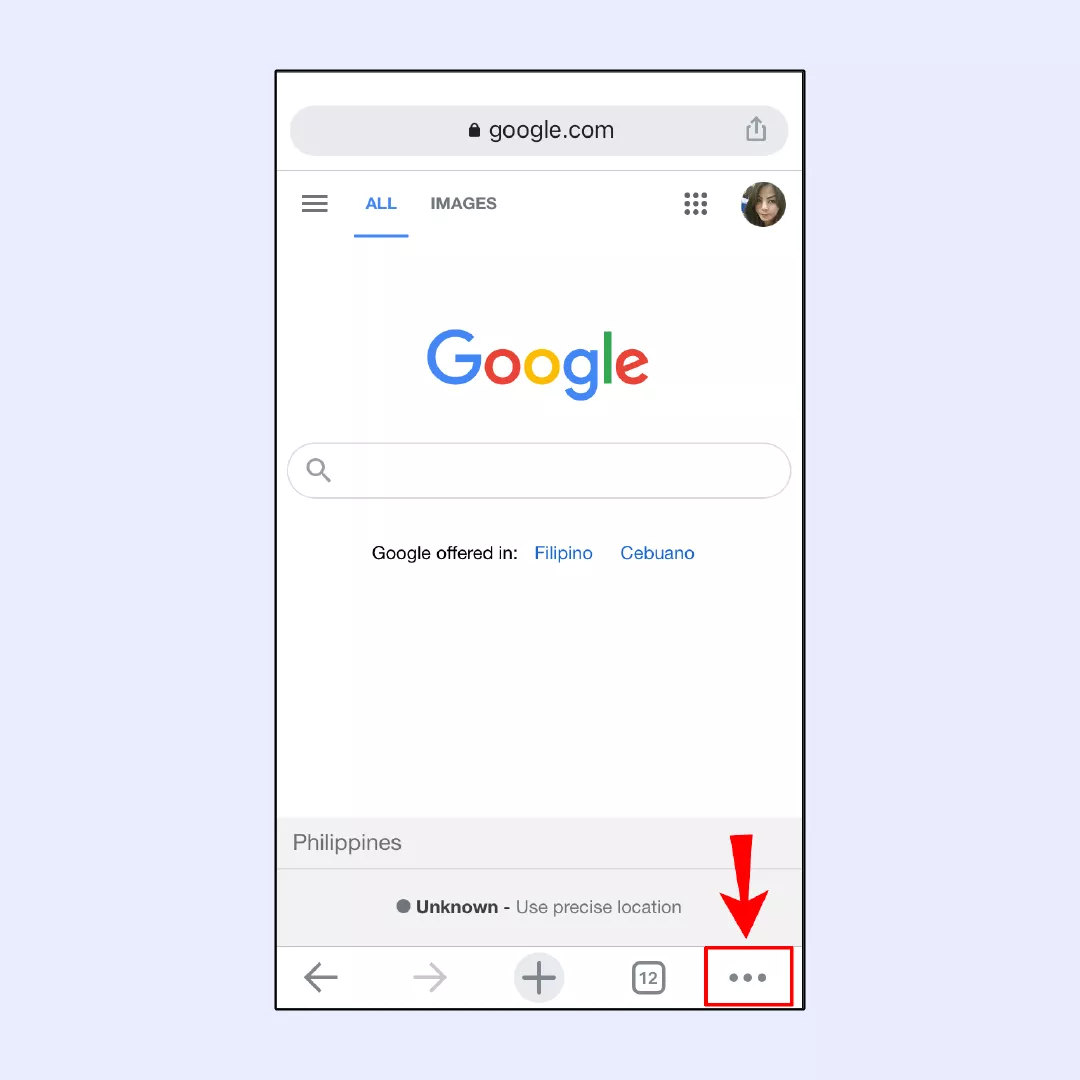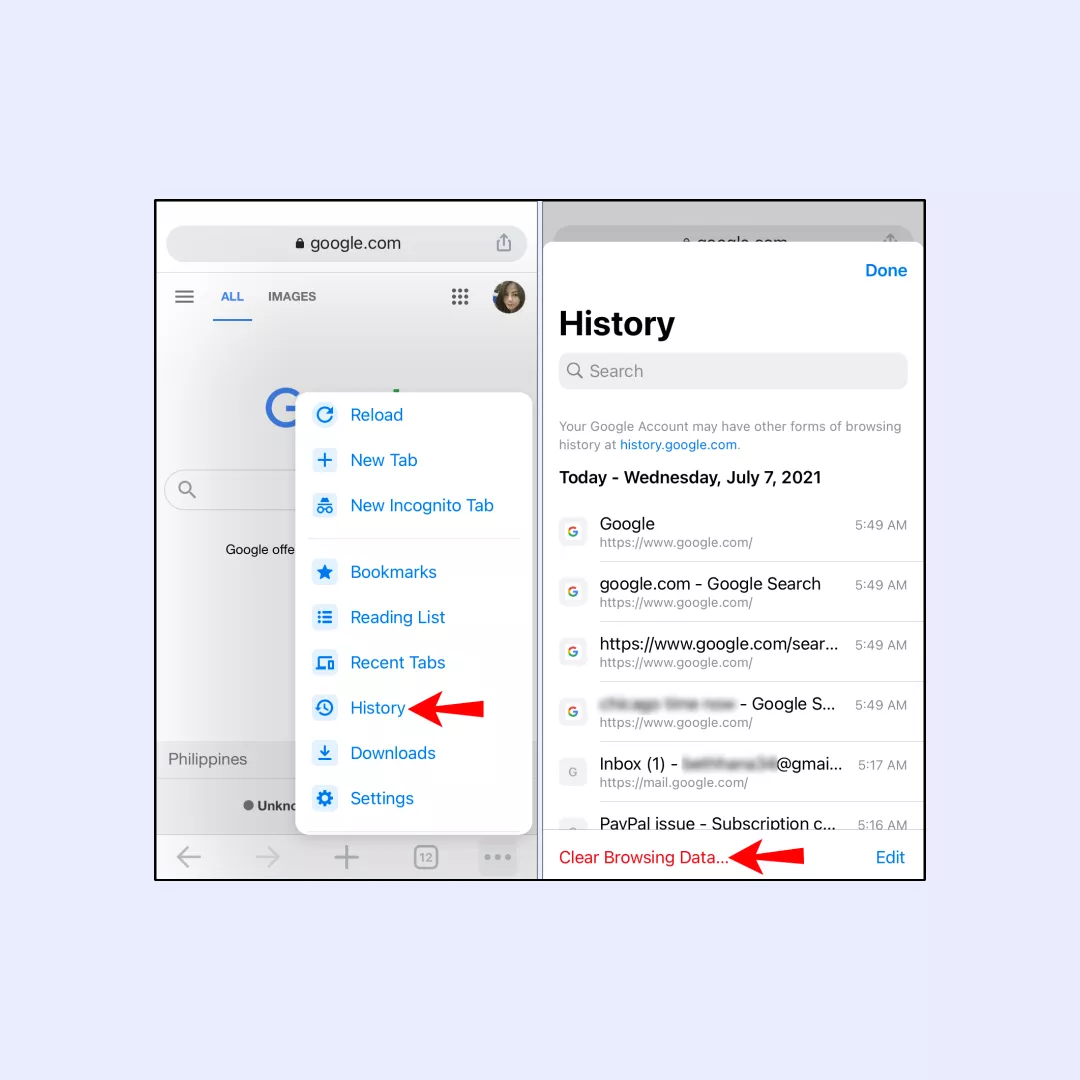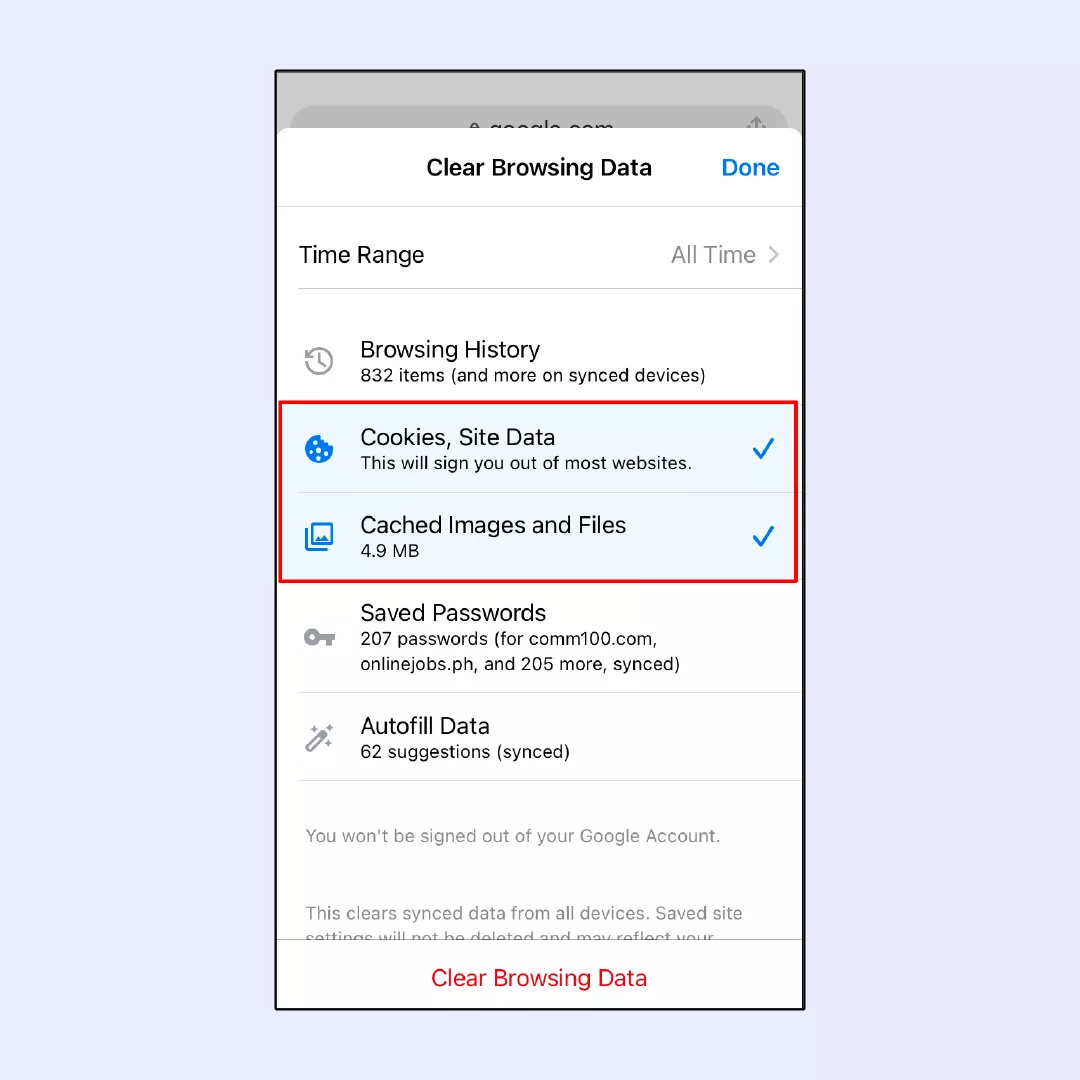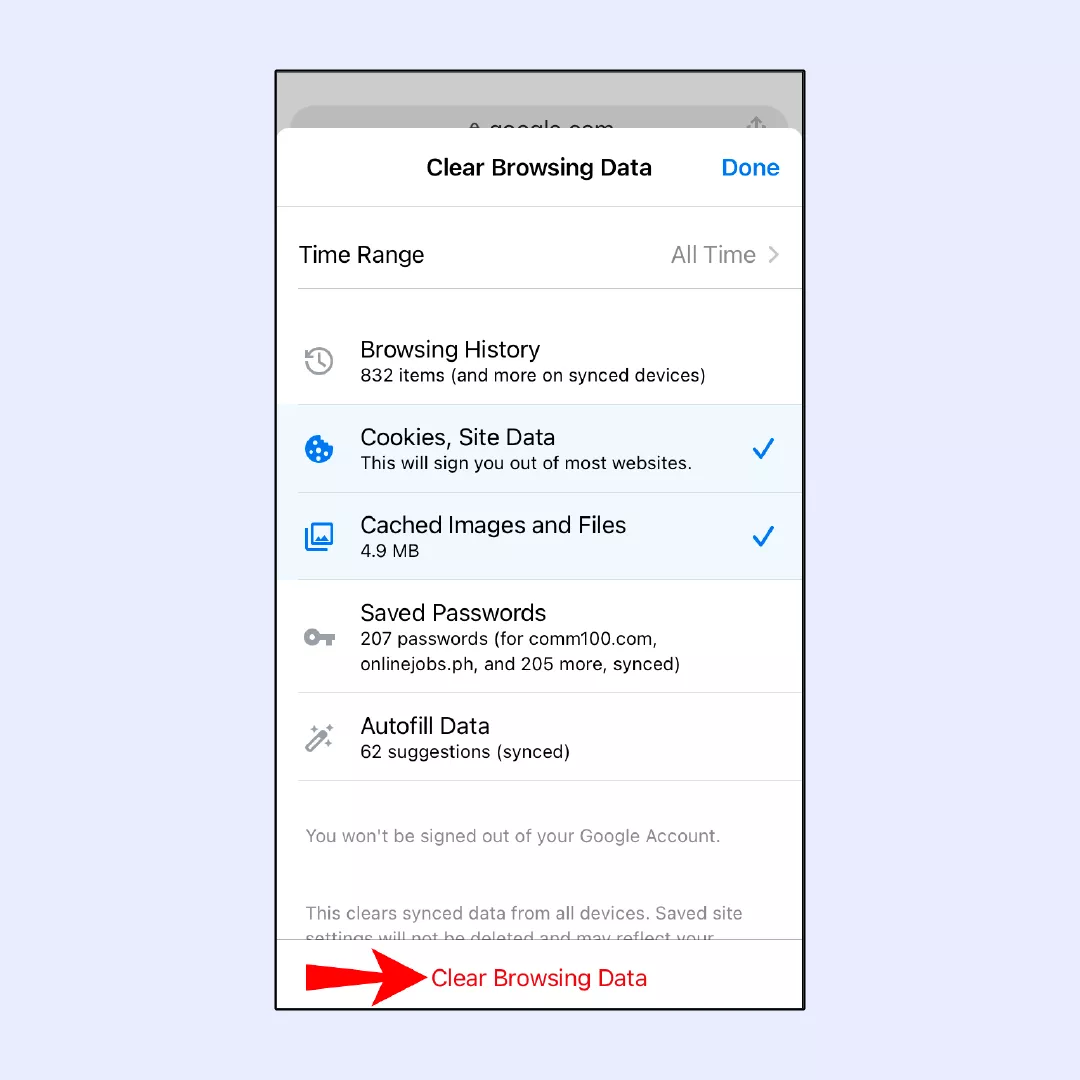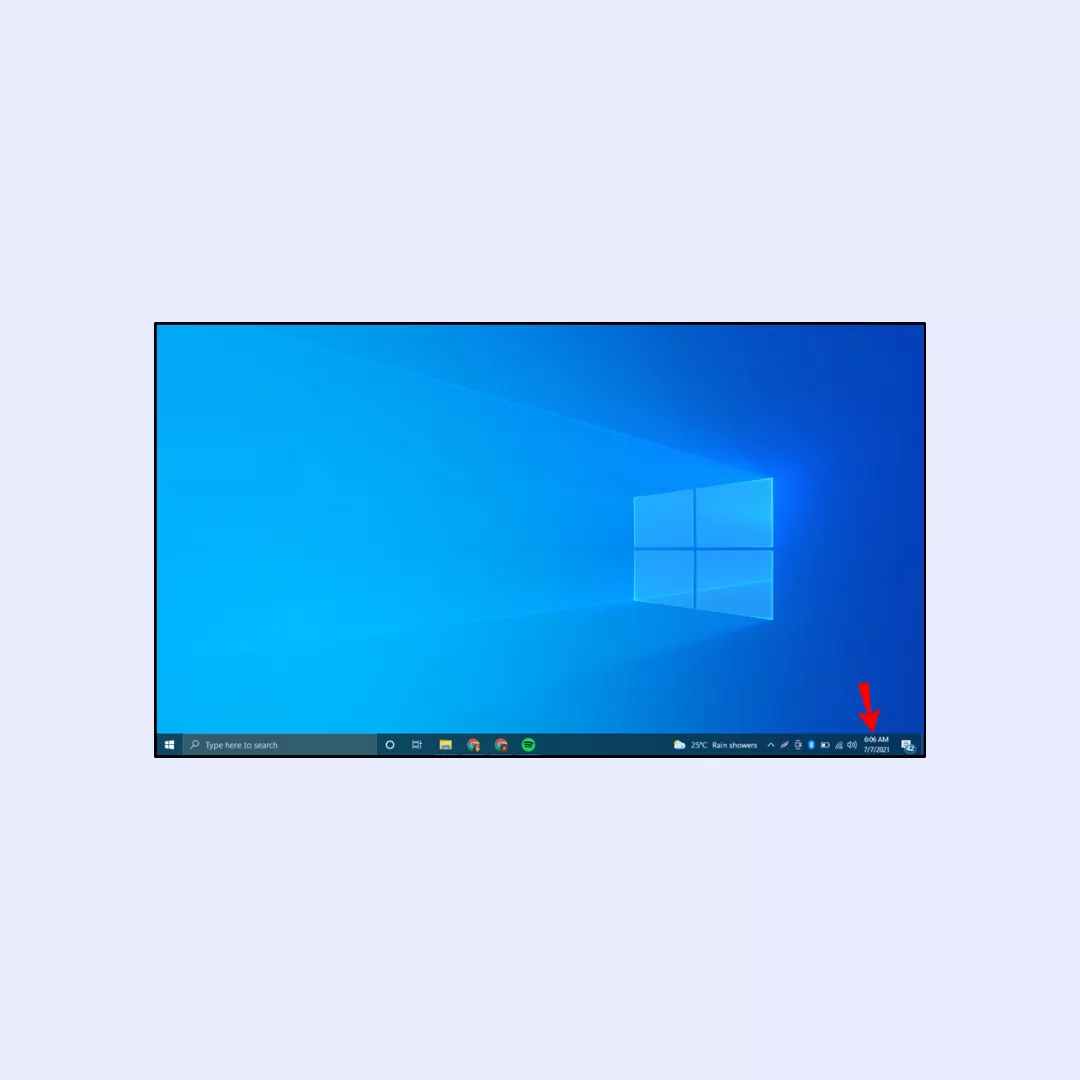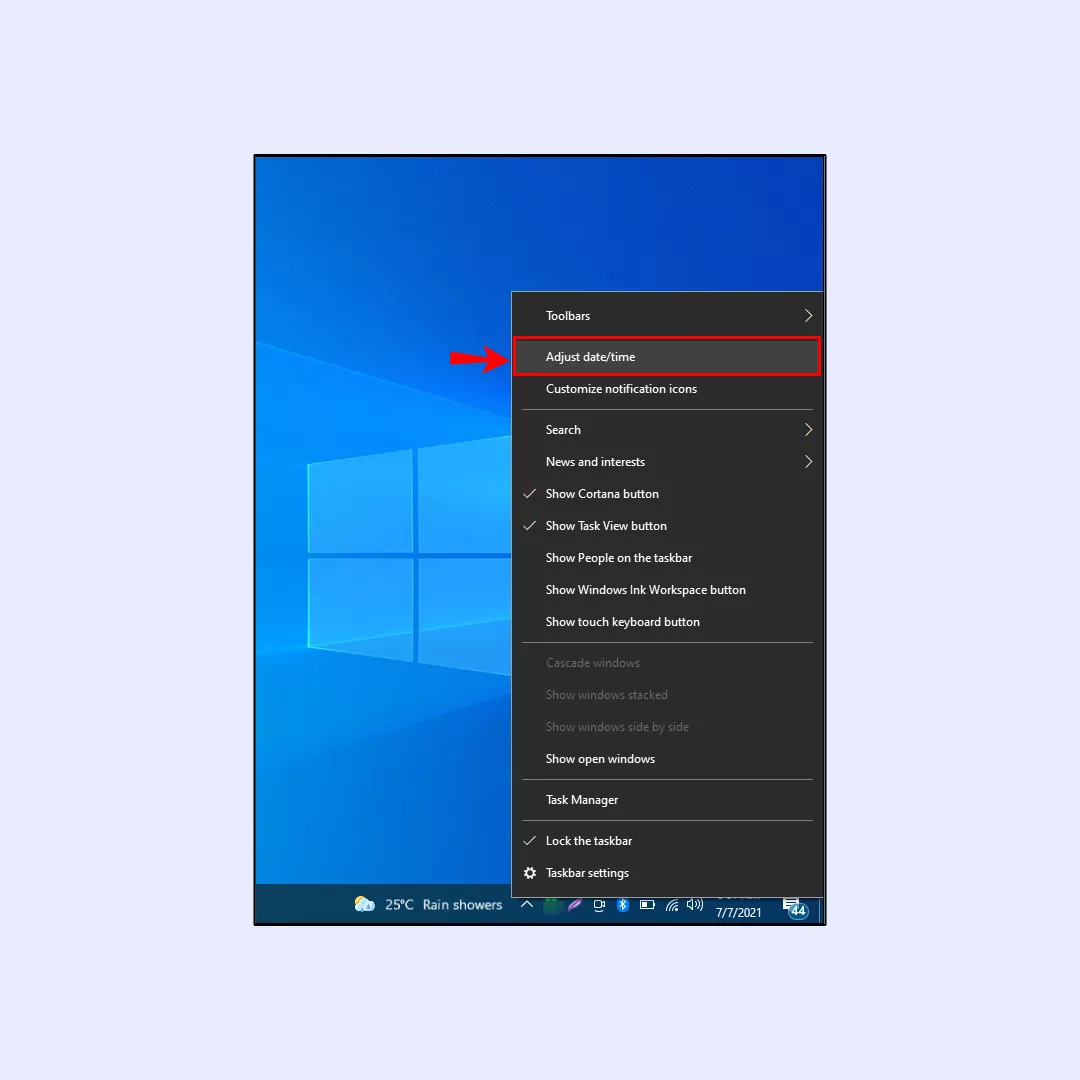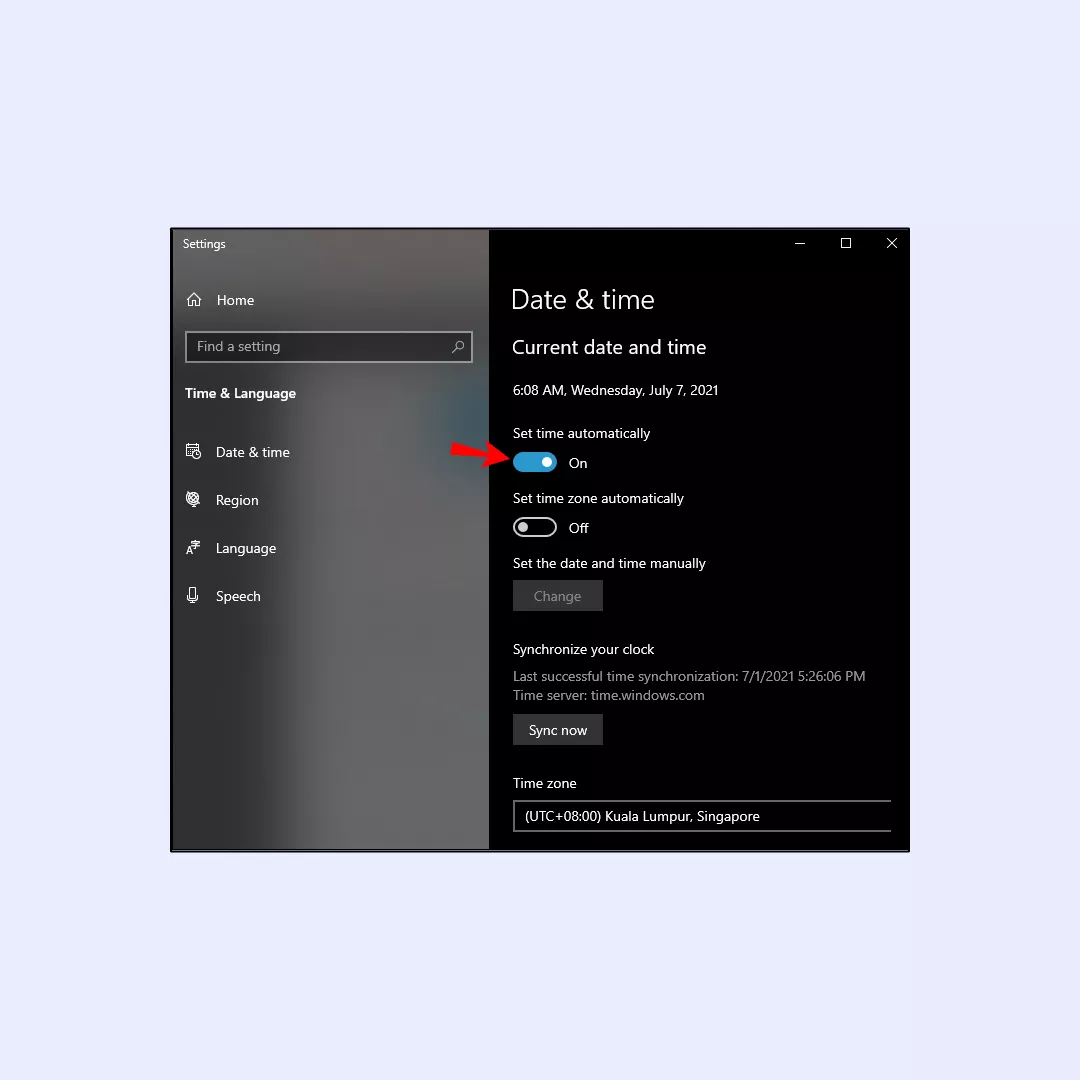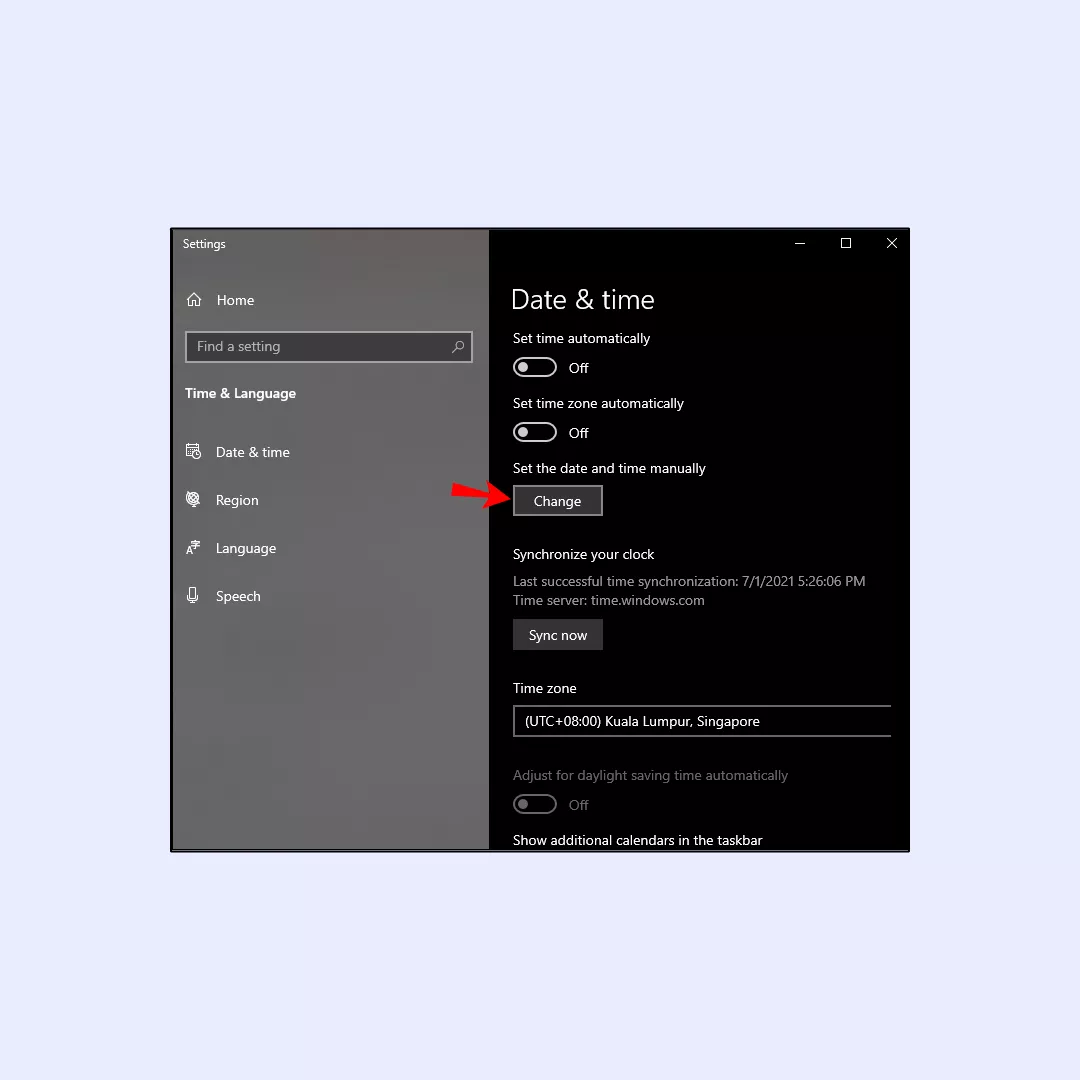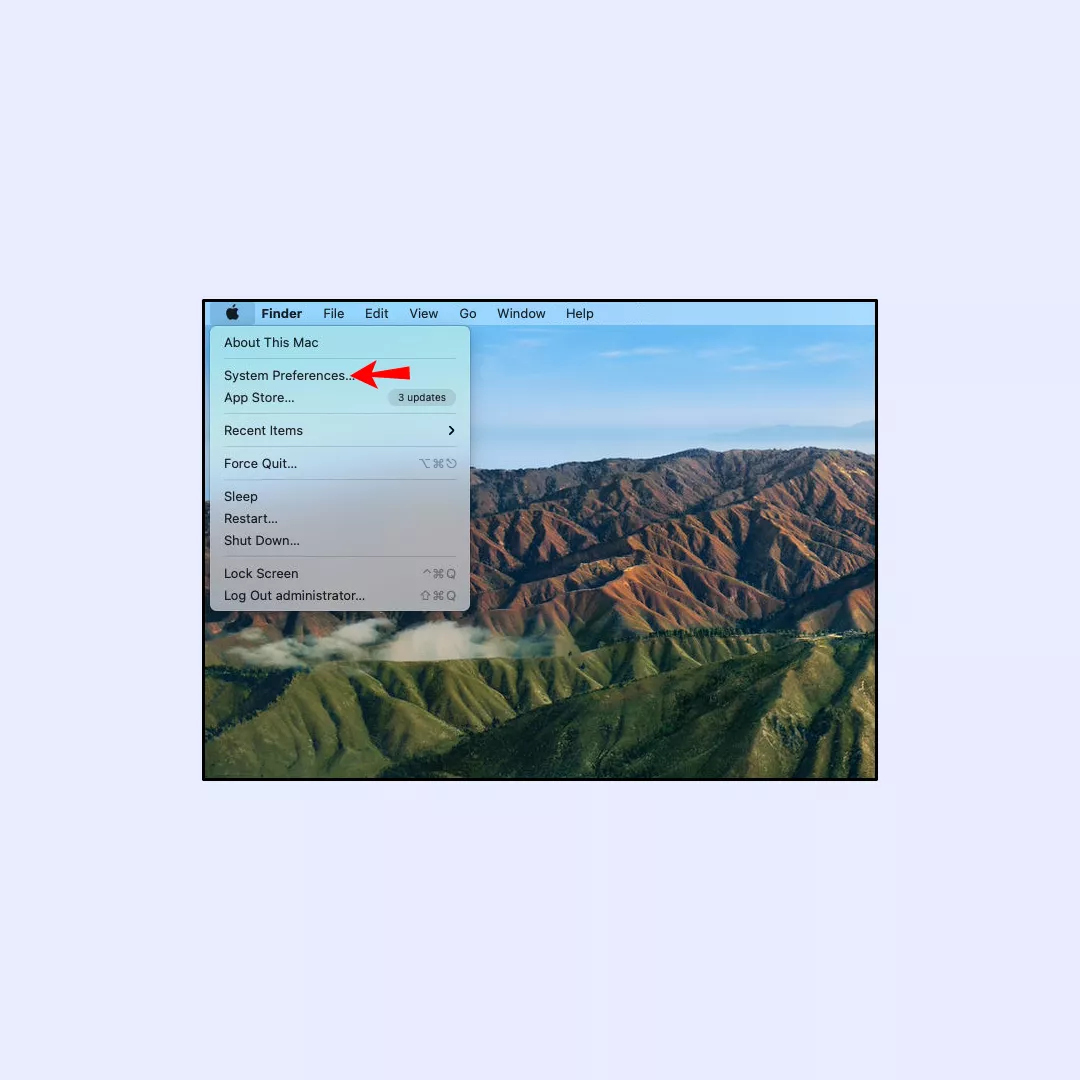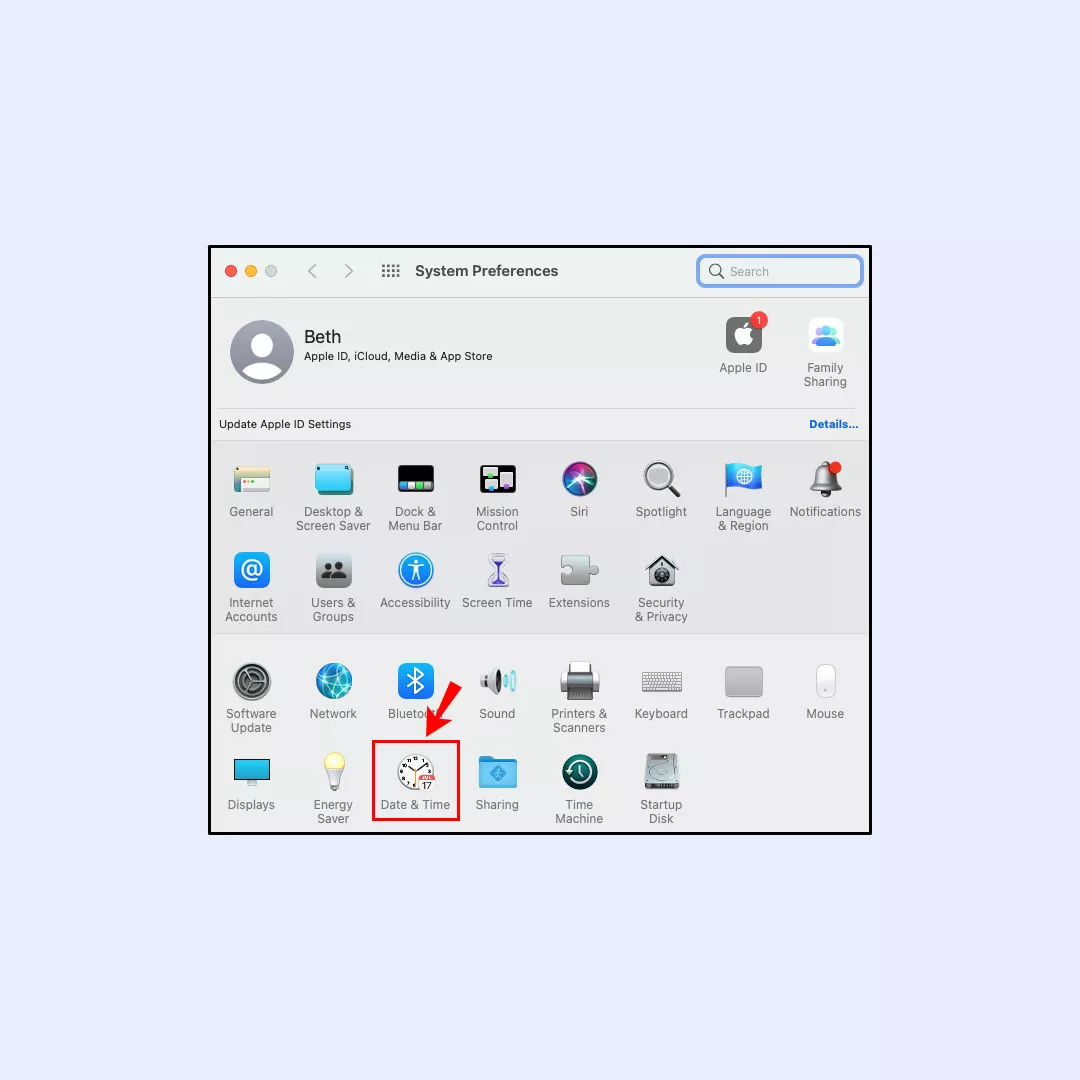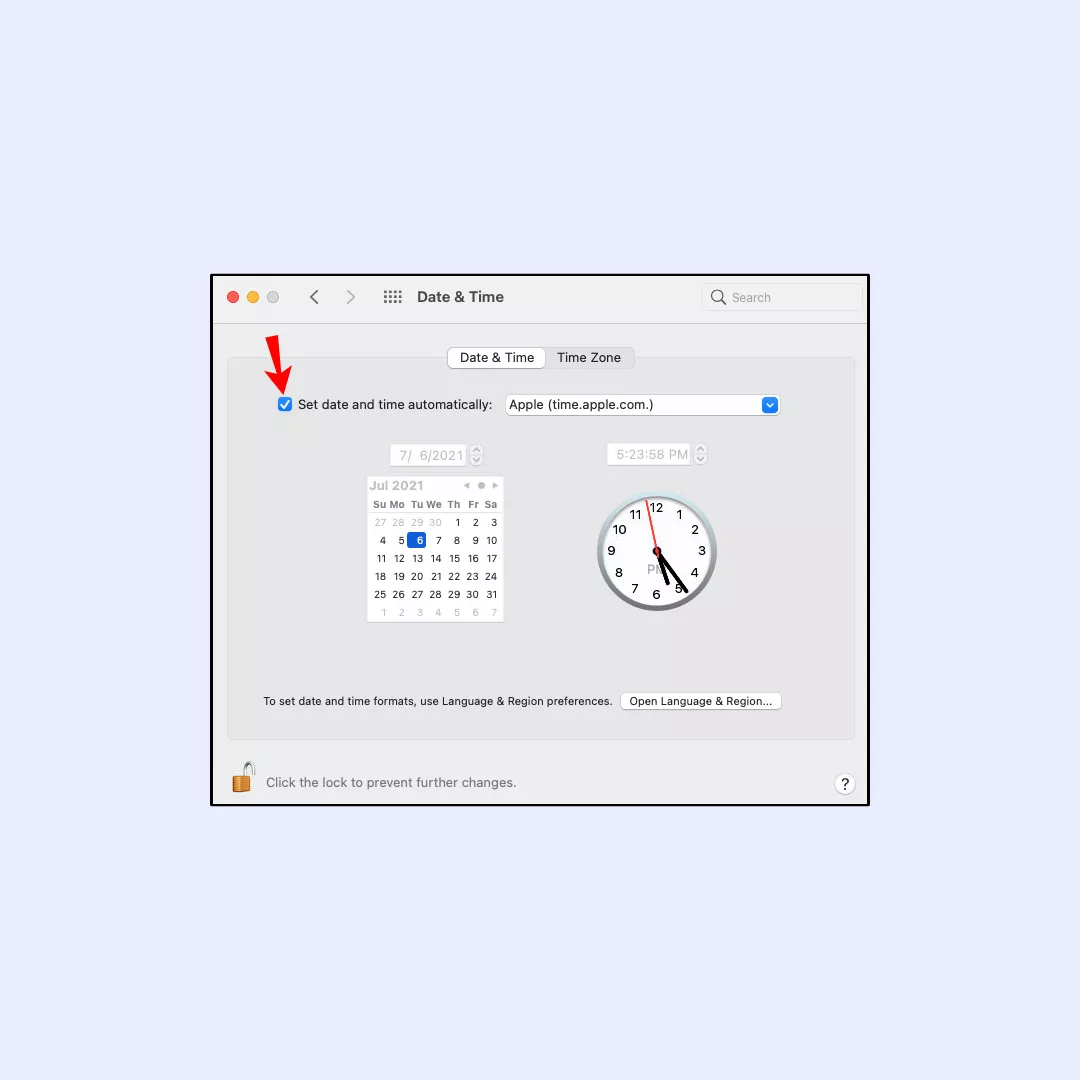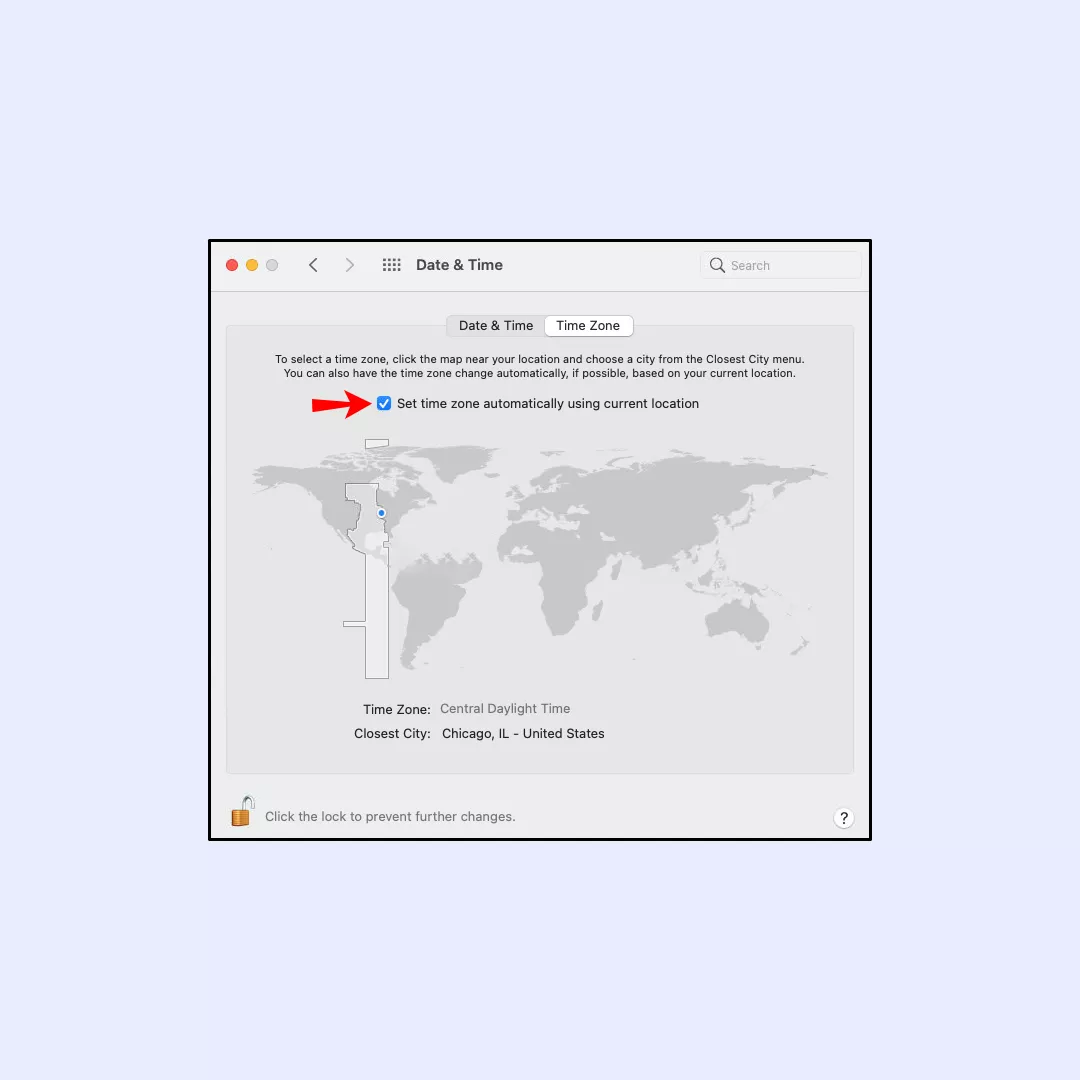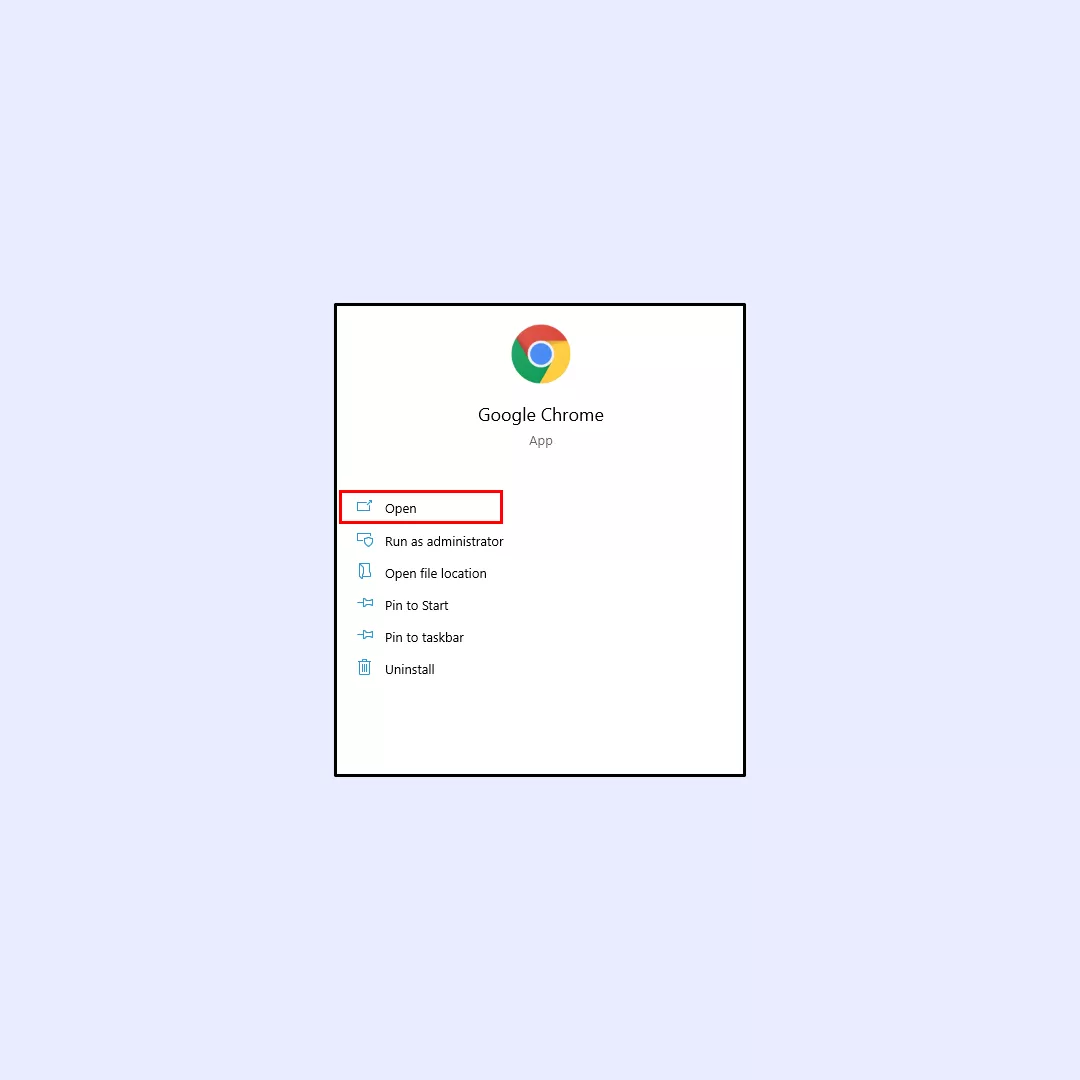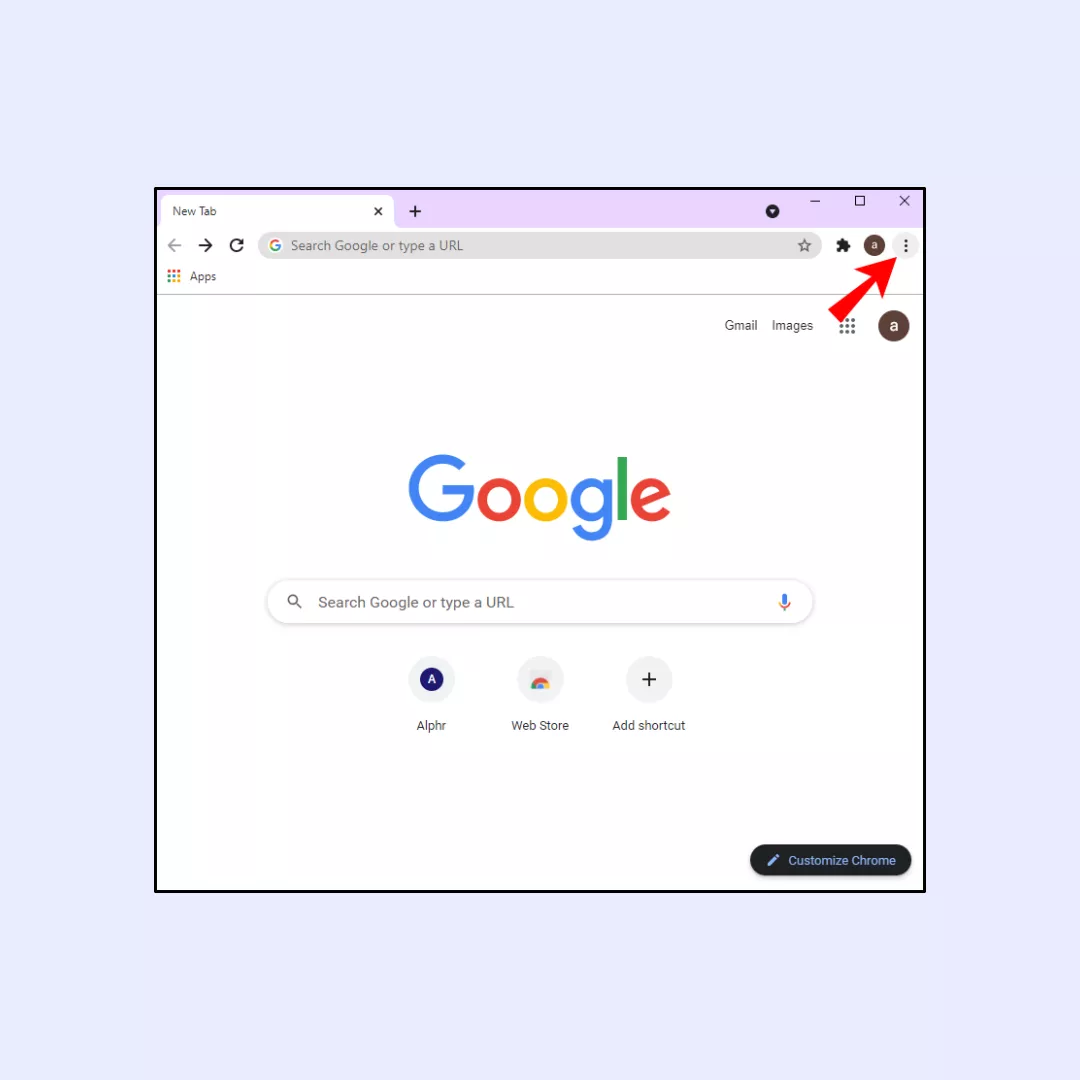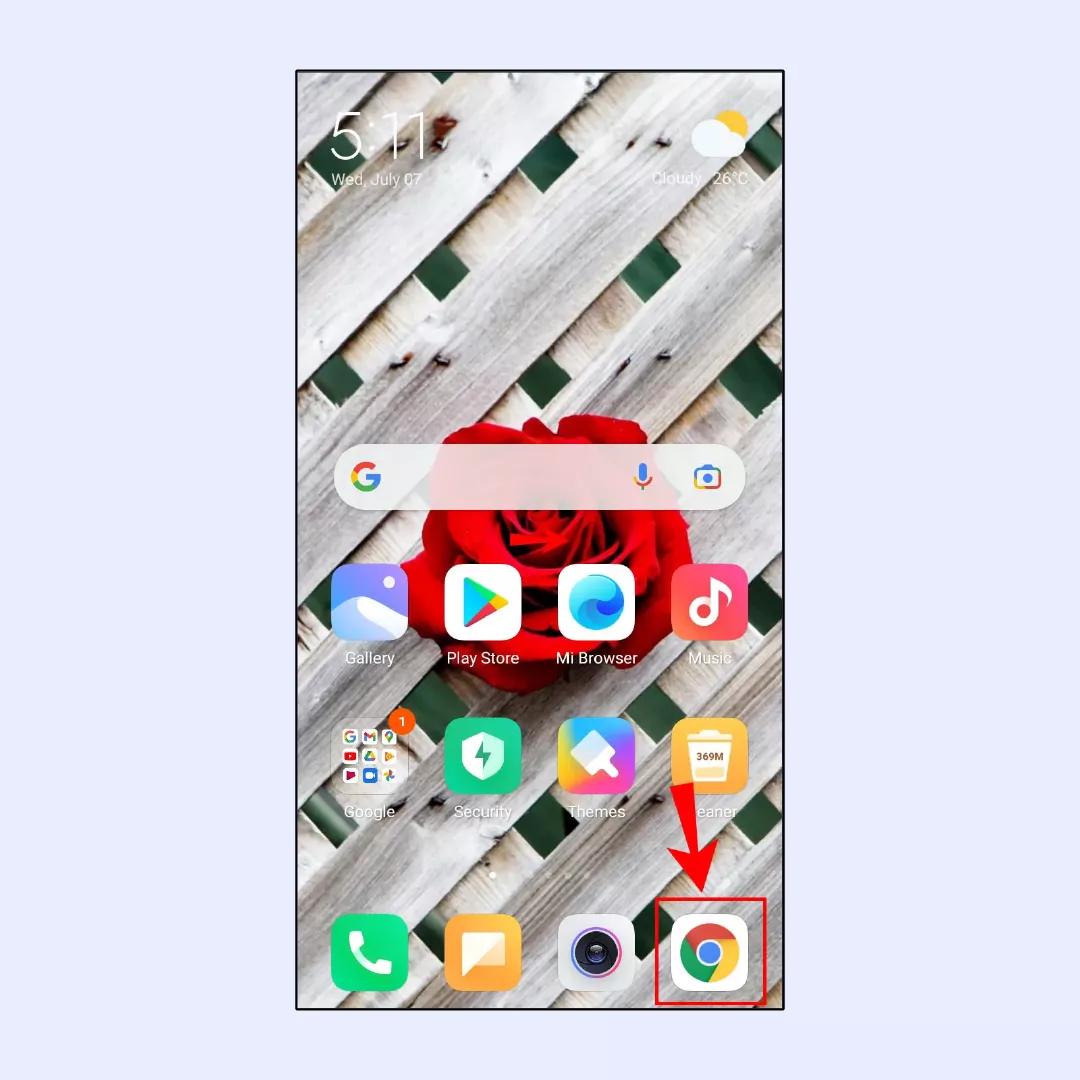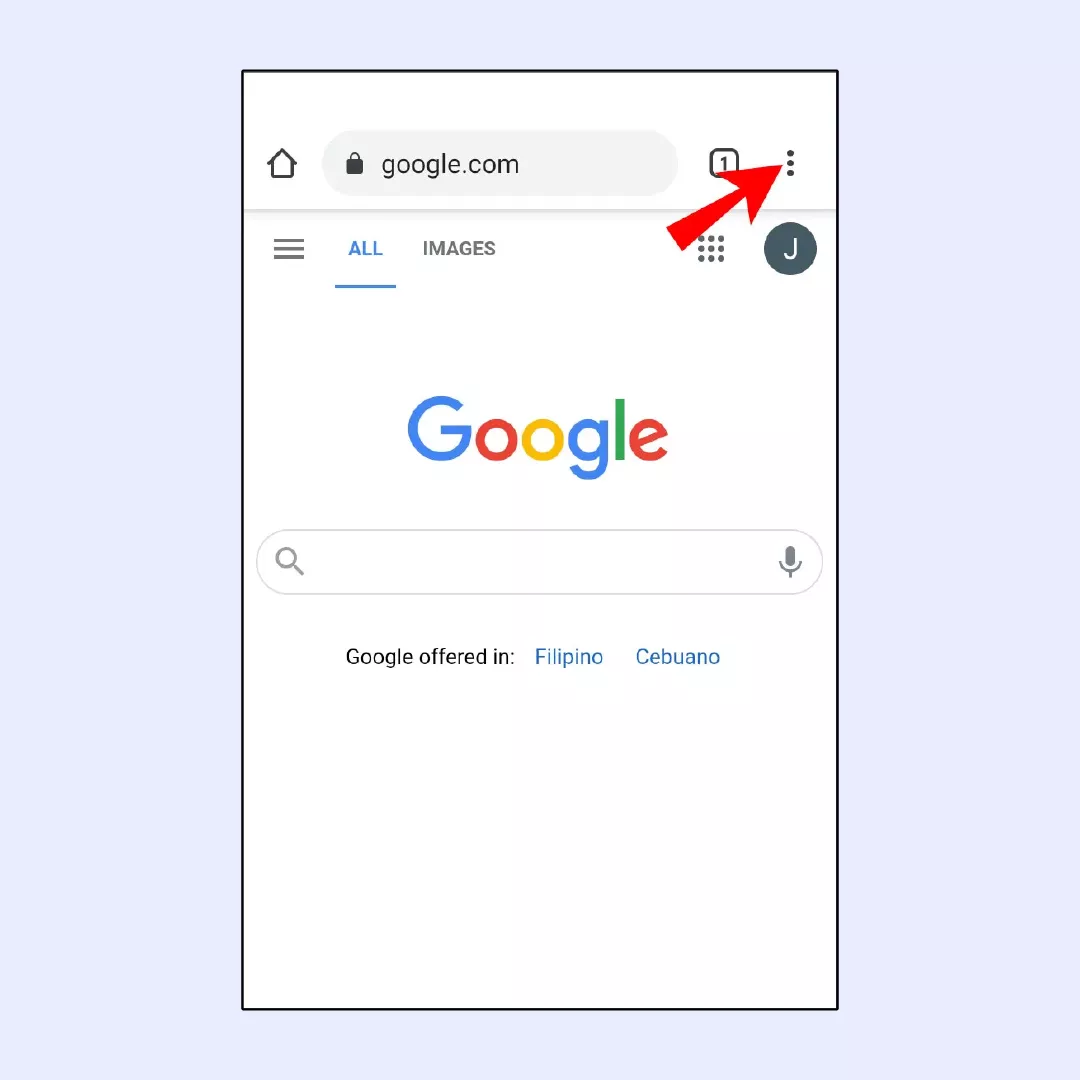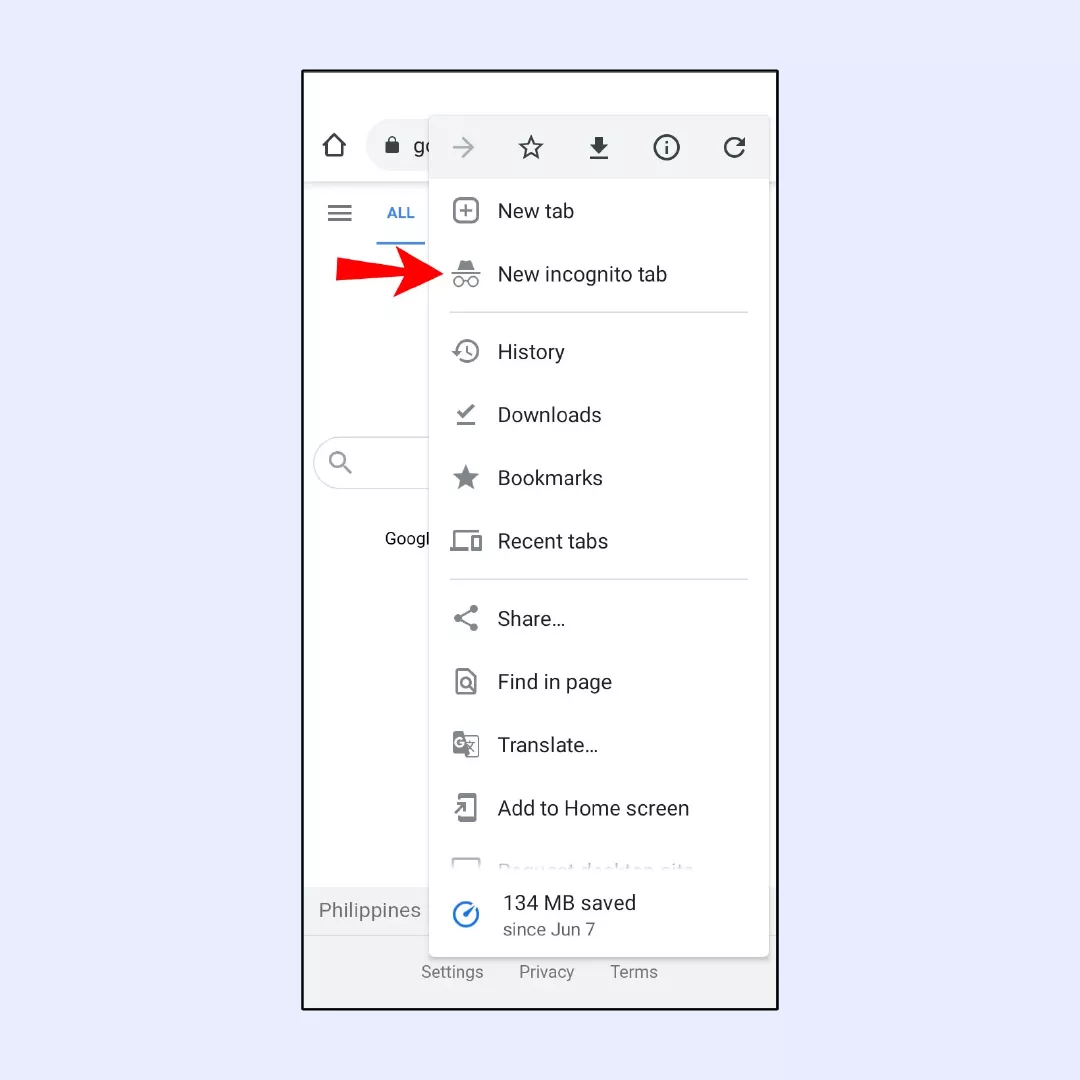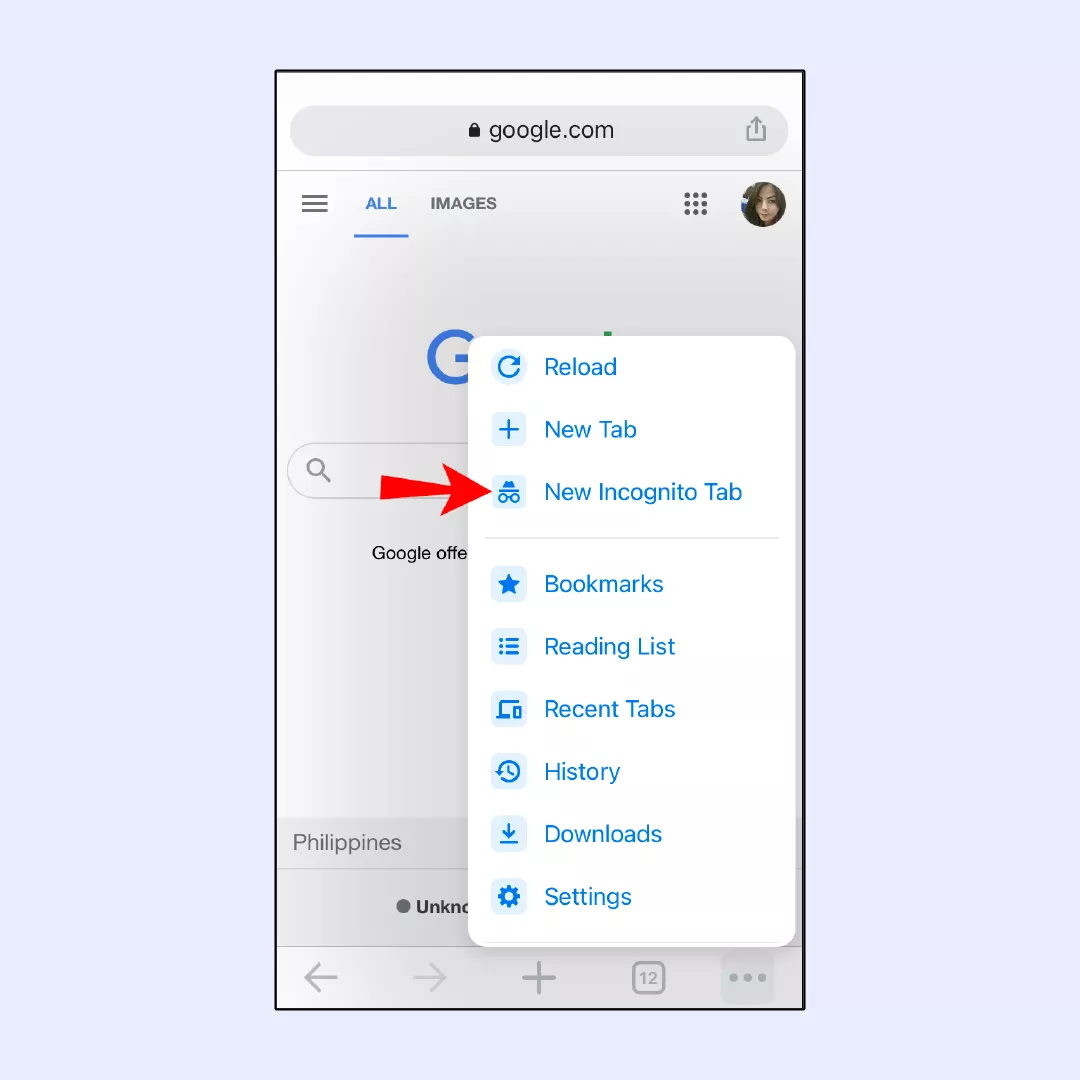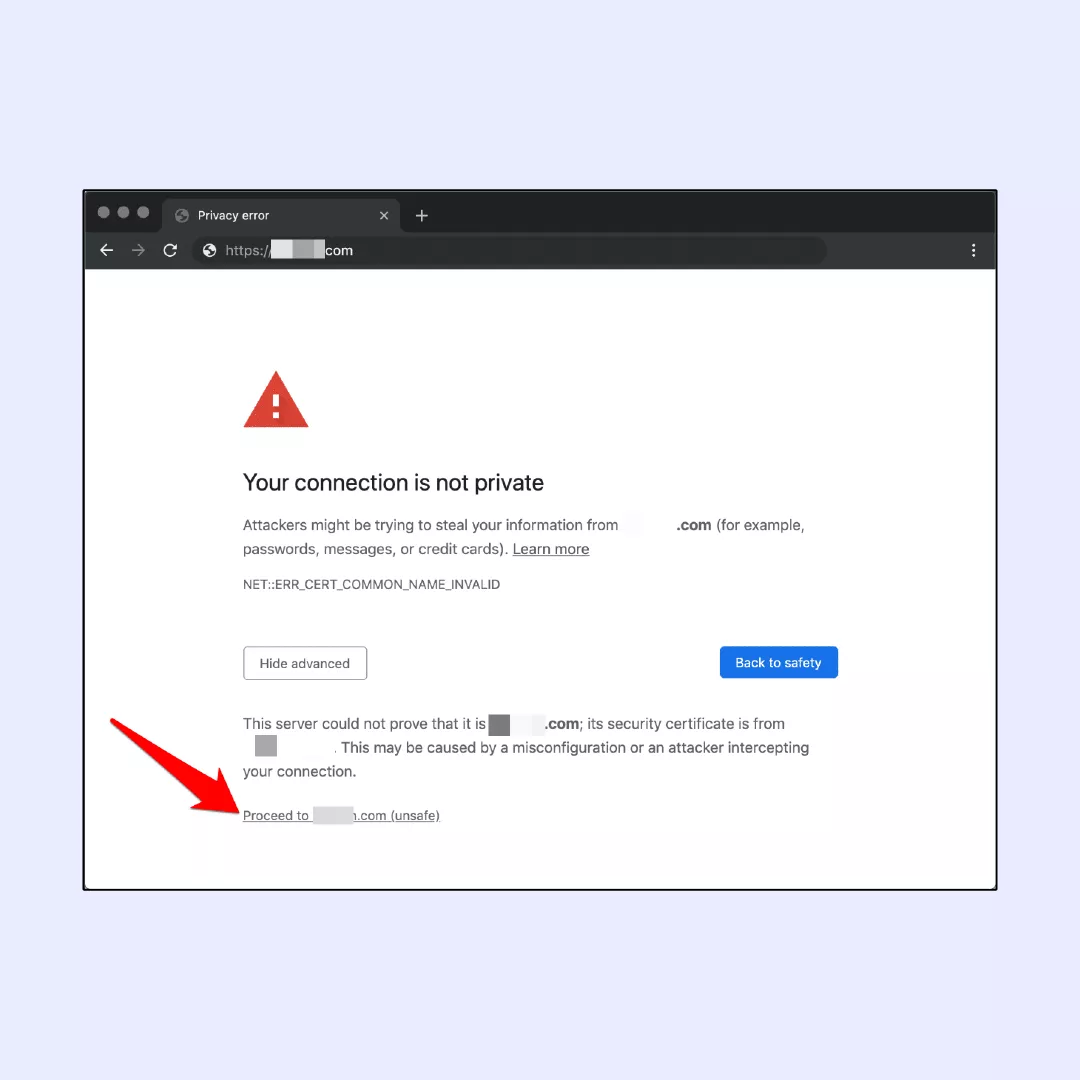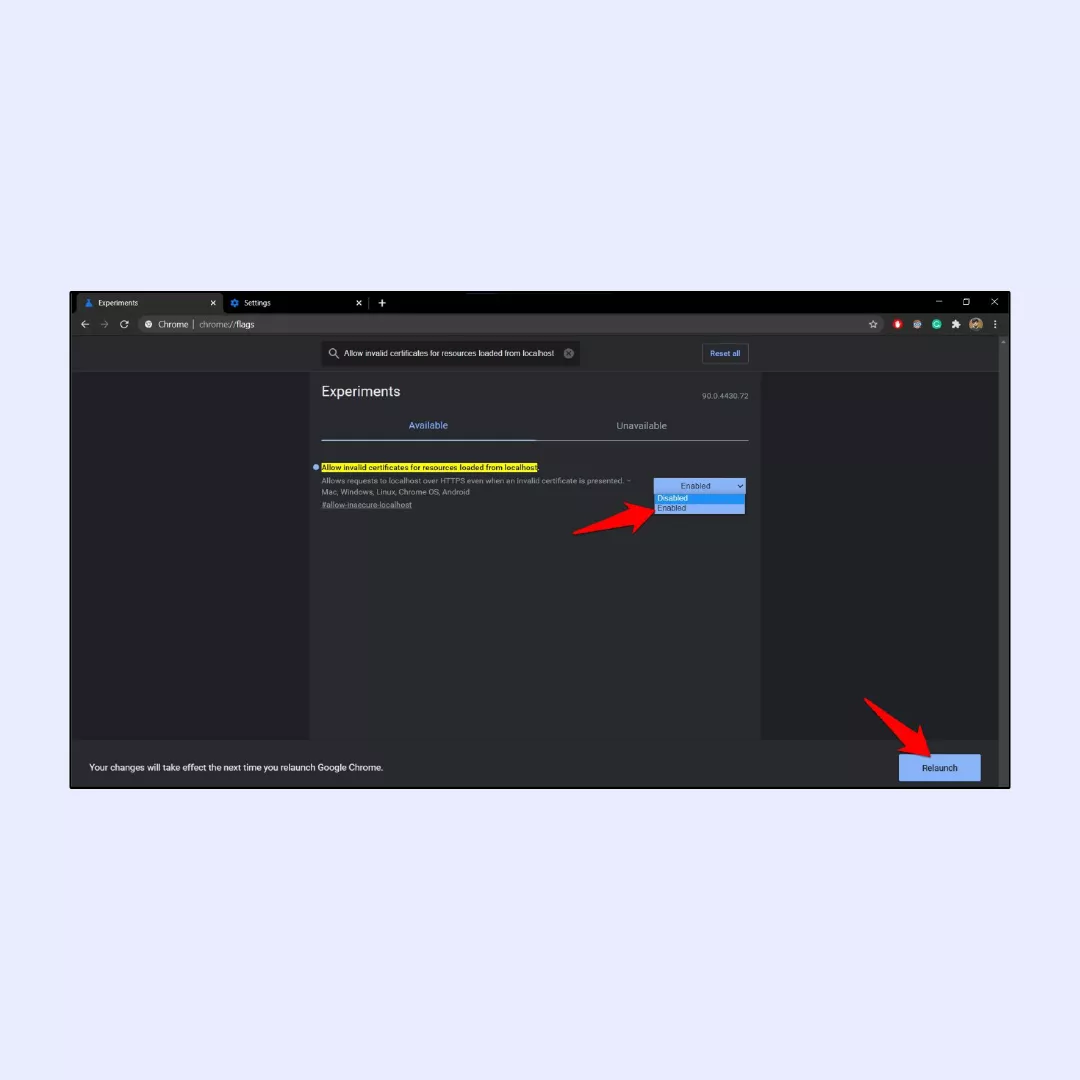Troubleshooting “Your Connection Is Not Private” in Chrome
“Your connection is not private” in Chrome is a total headache. It pops up from time to time, even though a website you would like to see doesn’t look to pose any danger to your security. You may want to shop at your favorite online apparel outlet or google what breed Scooby-Doo is, but a relatable website doesn’t open because of this error. The good news is that the God of the Internet isn’t that cruel to put this error for our article, so you’ll finally learn how to get rid of it once and for all.
All this usually happens due to issues like invalid SSL certificates, browser security checks, or problems with your device’s date and time settings.
Here’s your guide on how to bypass the “Your connection is not private” error in Chrome!
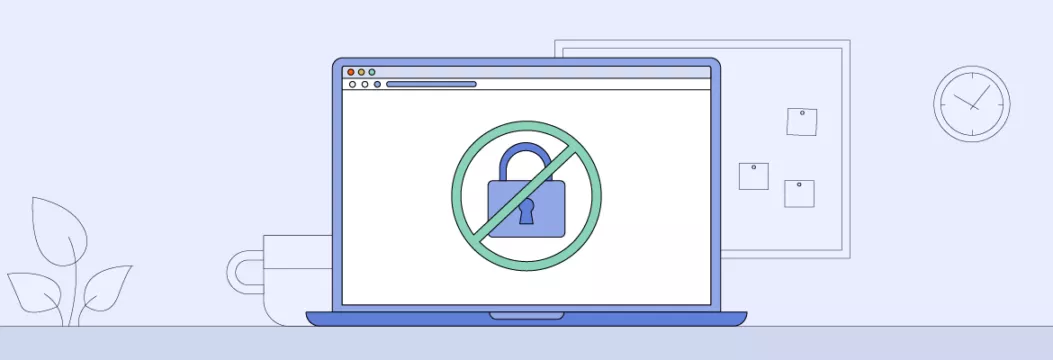
Why does “Your connection is not private” happen?
If you attempt to visit a site you trust and see “Your connection is not private” in Chrome, you may think that it is some sort of mistake. And you might be right, as there are many reasons why this error pops up even though it’s just a Pokemon fan shop you’ve visited dozens of times. SSL/TLS certificates encrypt your data to create an encrypted connection, and a https connection is essential for security. The reasons why the disturbing error happens are the following:
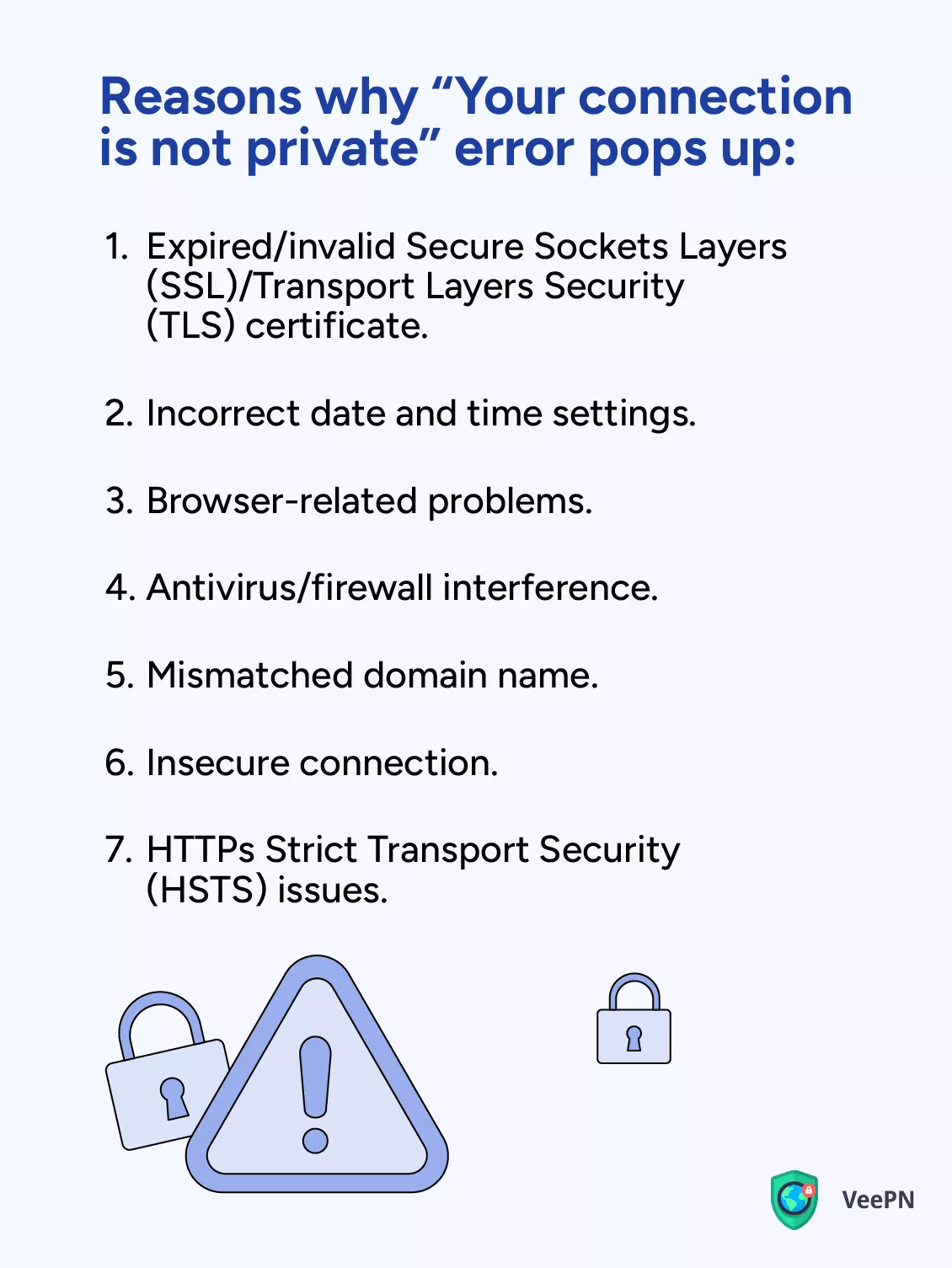
- Expired/invalid Secure Sockets Layers (SSL)/Transport Layers Security (TLS) certificate. These certificates, also known as a website’s certificate or security certificate, are the lifeblood of a website’s security, but they can expire or be inappropriately installed. If the website owner does not maintain or renew the certificate, or if the website’s certificate is invalid, you will encounter access issues.
- Incorrect date and time settings. If the date and time settings on your computer are incorrect, it can lead to SSL/TLS certificate verification issues. Chrome uses your computer’s date and time settings, also known as the computer’s date, to validate that certificates are still active. This issue can also occur on a new computer or mobile devices if their date and time are not set correctly. Consequently, the wrong date and time make Chrome think that the certificates have expired.
- Browser-related problems. Cookies and cache are the main troublemakers in this case as they may cause SSL/TLS errors from time to time. Different browsers, including the current browser you are using or others like microsoft edge, may handle SSL/TLS certificates differently, which can also lead to errors.
- Antivirus/firewall interference. Antivirus software and firewalls are notorious for their overprotection of your security. If they don’t like something about a particular website, they interfere with SSL connection, thereby causing “Your connection is not private” Chrome message and tons of frustration. Additionally, misconfigured network settings, such as VPNs or firewalls, can interfere with SSL/TLS connections.
- Mismatched domain name. The SSL/TLS certificate is issued for every domain or subdomain separately. If you are trying to access a website with a certificate that doesn’t match the domain you entered, or if the web server is not properly configured, you’re guaranteed to see the error once again. Multiple sites can be affected by such certificate issues.
- Insecure connection. Life is unfair indeed, but it’s also possible that a website you would like to visit is actually dangerous for your security. Also, it may be just outdated enough to lack working security certificates. Using public wi fi or public wi networks, especially those without a password, increases your risk, as these networks are often insecure.
- HTTPs Strict Transport Security (HSTS) issues. In case a website uses HSTS, it watches all certificates used. Once you try to access such a website with an invalid SSL certificate, you’ll face a connection error. Some certificates or algorithms may be no longer supported, causing an issue validating the certificate.
- Outdated websites or devices. Some older devices may be unable to authenticate updated certificates, leading to connection errors.
An ssl certificate error can display an error code in Chrome or other browsers, and ignoring these warnings can be a serious security risk.
Understanding SSL Certificates
SSL certificates are the backbone of secure connections on the web. When you visit a website, an SSL certificate helps verify that the site is legitimate and that any data you share—like passwords or payment information—remains private and encrypted. Issued by trusted certificate authorities, SSL certificates contain important details such as the website’s public key, organizational information, and the certificate’s expiration date.
When you access a website, your browser checks the SSL certificate to make sure it’s valid and matches the site’s domain name. If everything checks out, you’ll see a padlock icon in the address bar and “https” at the start of the URL, signaling a secure connection. This means your connection is encrypted, protecting your data from prying eyes. If the certificate is expired, invalid, or doesn’t match the site, your browser will warn you that the connection isn’t private. That’s why SSL certificates are so crucial for keeping your browsing experience safe and secure.
How to fix “Your connections is not private” error in Chrome
When you encounter the “Your connection is not private” message in Google Chrome, you are typically presented with an error page that indicates a security or connection issue. This section provides an answer to the problem by outlining proven troubleshooting steps. If the problem persists after trying these steps, consider using a different browser to determine if the issue is specific to your current browser.
Since there are multiple reasons why you may see “Your connection is not private” in Google Chrome, there are also some proven ways to fix this error. Let’s take a look at them without further ado:
- Reload the page.
- Check your computer’s date and time.
- Clear your browser’s cache and cookies.
- Try using Incognito mode.
- Restart your device and router.
Following these steps can get the error fixed for most users.
Clear cache
Since cache and cookies can meddle with security certificates, it will be a nice idea to clear cache. Here’s how you can do this in Chrome:
- Open Chrome and click the three-dot menu at the top right.

- Navigate to “More tools: and then choose “Clear browsing data”.

- You can either select a specific time range or opt for “All time” to delete all data.

- Check the boxes for “Cookies and other site data”, as well as “Cached images and files”.

- Click “Clear data” to complete the process.

Clearing cache and cookies on Android
- Open the Chrome app and tap the three-dot menu at the top right.

- Navigate to History and then choose “Clear browsing data”.

- Select a time range or opt for “All time” to delete all data.

- Check the boxes for “Cookies and site data”, as well as “Cached images and files”.

- Tap “Clear data” to complete the process.

Clearing cache and cookies on iOS:
- Launch the Chrome app and tap the three-dot menu at the bottom.


- Navigate to History and then choose “Clear browsing data”.

- Ensure the Cookies, Site Data, and Cached Images and Files checkboxes are selected.

- Tap “Clear Browsing Data” to complete the process.

Check date and time settings
Changing date and time on your computer sounds like a no-brainer task, but how often do you do this? We got you covered, just read on to know how you can change the date and time on your Mac/PC:
Updating the time on Windows
- Right-click the time on the task tray at the bottom right.

- Choose “Adjust date/time.”

- Click on “Set time automatically.”

- Ensure that the time displayed on the task tray is correct. If not, click the “Change” button to select the time zone manually.

Updating the time on Mac
- Open System Preferences from the Apple menu.

- Select the Date & Time icon.

- Click on “Set date and time automatically.”

- Navigate to the Time Zone tab. If your location isn’t detected, uncheck the option to manually select your time zone, region, and city via the map.

Temporarily disable your antivirus
If you see your antivirus/firewall fussing about a website you would like to visit, it may be due to interference with SSL caused by your antivirus or firewall altering your network settings. There’s no other way but to switch your antivirus software off for a while. But here, we would like to make a huge caution notice: you should be absolutely sure the website you try to access is 101% safe to visit without protection, as disabling your antivirus can expose you to a security risk. We don’t recommend taking a leap of faith with any websites you barely know, as you may infect your computer with malware, leak your personal information, or “donate” your internet speed to a botnet attack.
Go Incognito Mode
Using Incognito Mode in Chrome can fix the problem as your browsing session will be (almost) private. To switch on this mode, you need to follow these simple steps:
To open Incognito Mode in Chrome on a computer:
- Launch Chrome.

- Click on the three-dot menu at the top right.

- Select “New incognito window.”
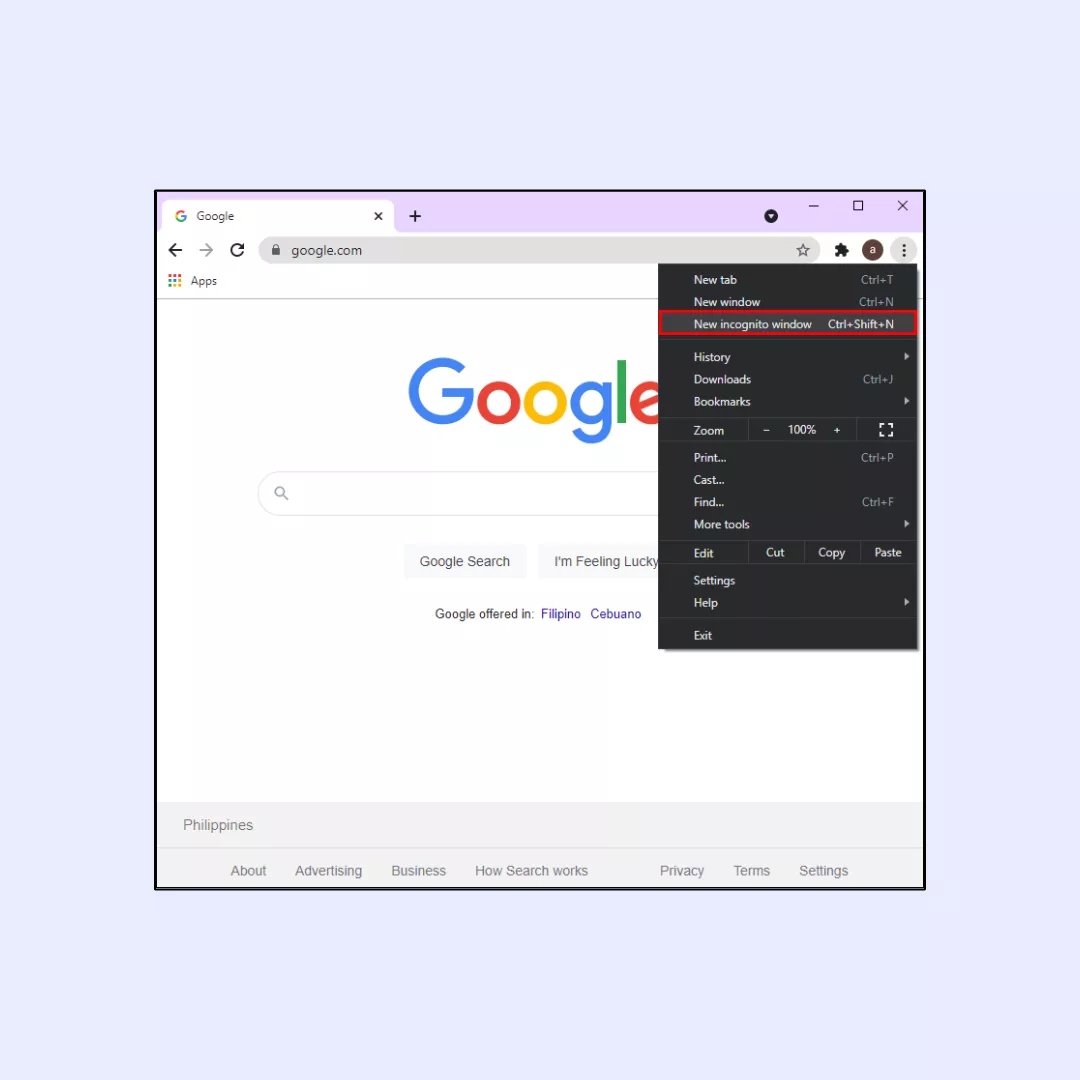
A new window will open, and you’ll see the Incognito icon (a hat with glasses) in the top corner.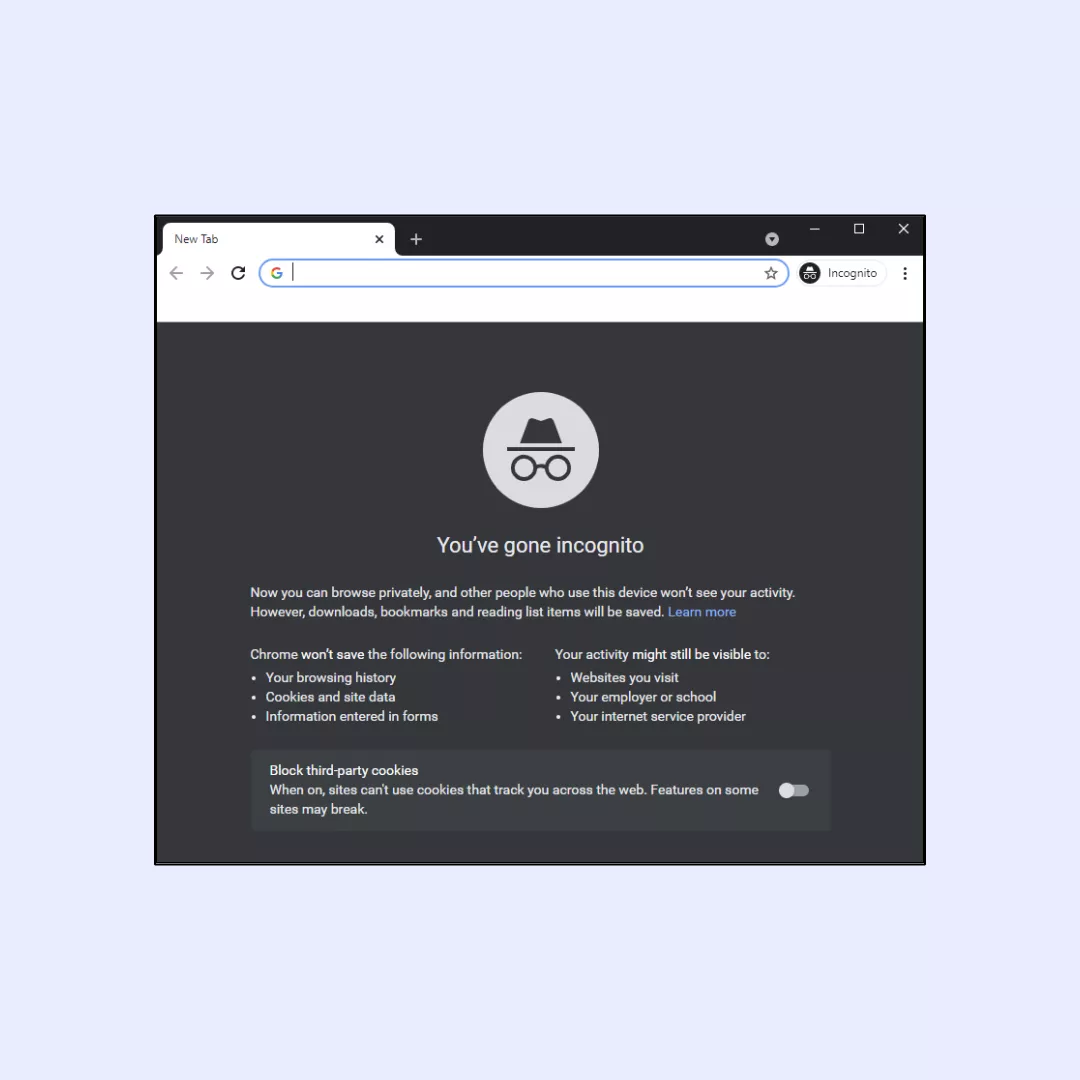
How to access Incognito Mode on Android
- Launch the Chrome app.

- Tap the three-dot menu.

- Select “New Incognito tab.”

A new window will open with the Incognito icon in the top left corner.
How to access Incognito Mode on iPhone
- Launch the Chrome app.
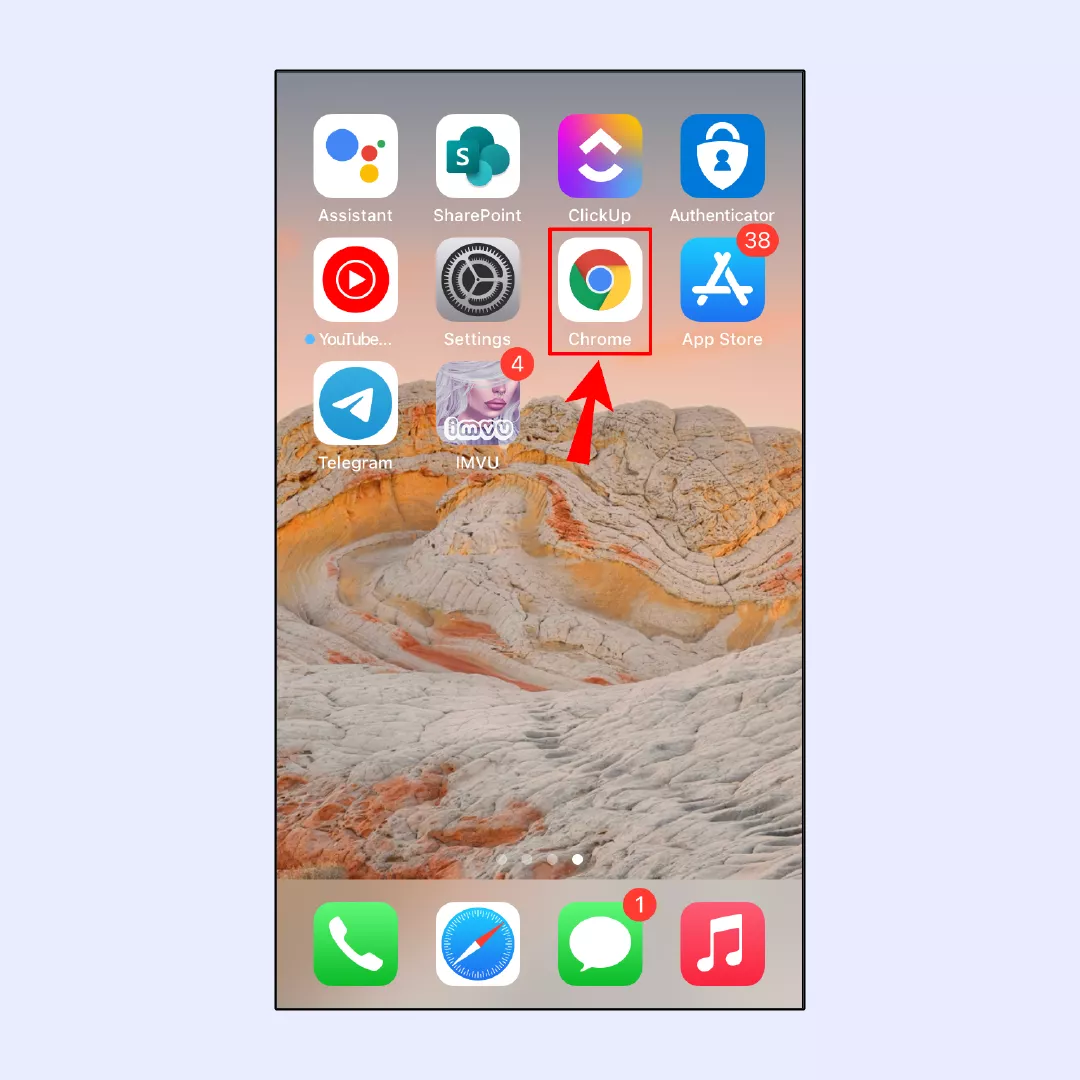
- Tap the three-dot menu.

- Select “New Incognito tab.”

A new Incognito window will open on your iPhone.
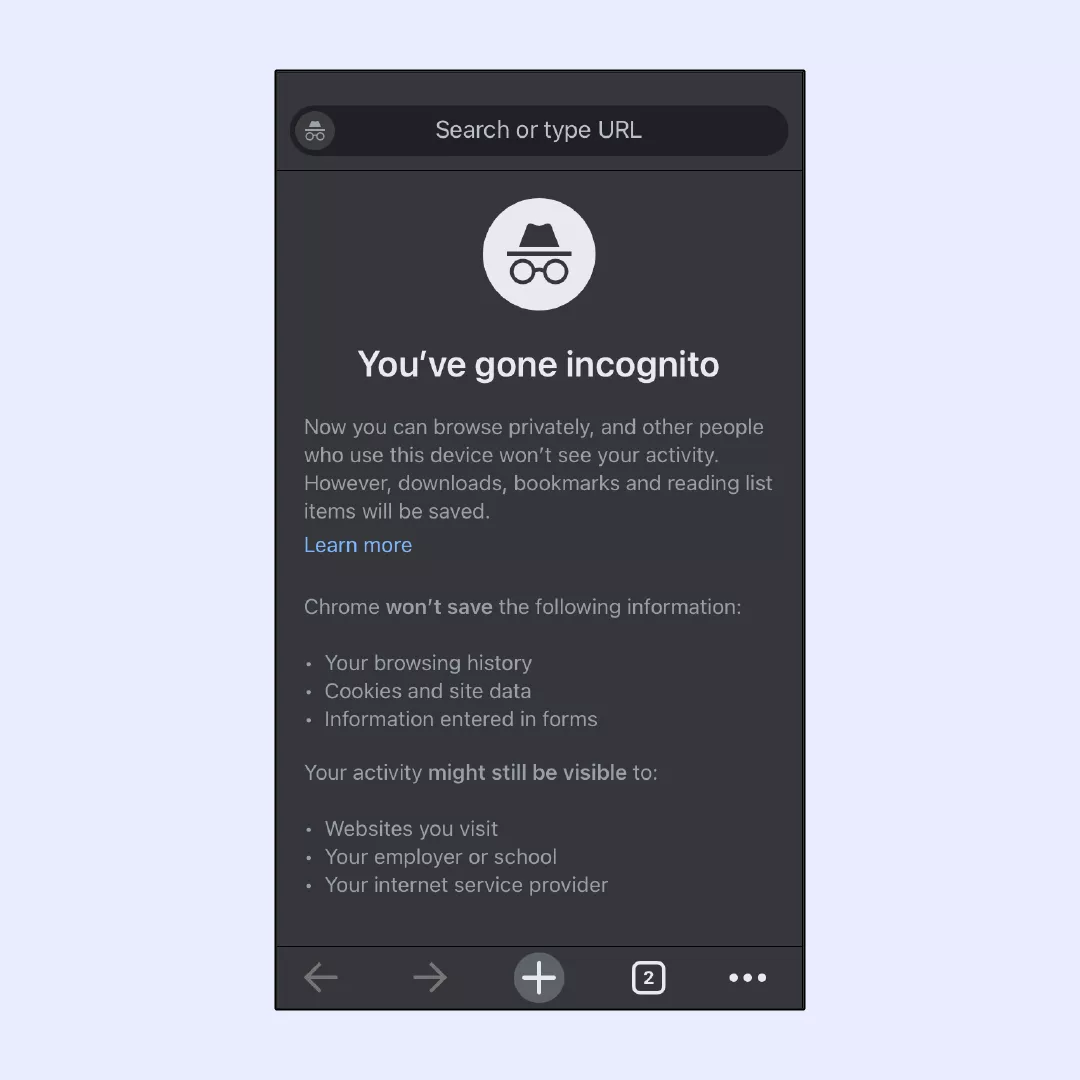
Bypass the warning (risky!)
This method is the simplest yet the riskiest one because you just ignore the error page and enable access to a website you want to visit despite its lack of proper security certificates. Again, we have to emphasize that you should be confident you’re visiting a safe website, otherwise you may face very serious consequences for your online security and the health of your computer. Bypassing the warning exposes you to a significant security risk.
Follow the steps below only when you’re sure you can make a sound bet on a security of a website you need to access that badly:
- Click on the “Advanced” button located at the bottom left of the error message.
- This action will expand the error message, providing more details on why the connection was blocked. Look for a link at the bottom that says “Proceed to <www.websitename.com> (unsafe).”
- Click on this link to access the unsecured site.

Upon clicking, you will be directed to the website; however, you will notice a broken padlock in the URL, indicating that the connection is not secure.
Disable Chrome Flag (risky!)
This Chrome’s experimental feature lets you load invalid certificates, which means you’ll be able to bypass the “Your connection is not private” error, commonly known as an SSL certificate error. But just like the previous one, this strategy is also risky as you leave your computer’s back open for malware stabs and increase your security risk. Use this method only when you have no doubts about whether a desired website is secure.
To enable invalid certificates for resources loaded from localhost in the Chrome app for computer, follow these steps:
- Launch the Chrome app on your computer.
- In the address bar, type in `chrome://flags` and press Enter on your keyboard.
- In the search bar on the Flags page, enter “Allow invalid certificates for resources loaded from localhost.”
- Locate the corresponding flag in the search results.
- Change the state of the flag to “Enabled” from the drop-down menu.
- After enabling the flag, you will see a prompt at the bottom of the screen to relaunch Chrome.
- Click on the “Relaunch” button to apply the changes.

By enabling this flag, Chrome will now allow invalid certificates from websites loaded from localhost. This will let you bypass SSL certificate errors, but use this feature with caution, as it may expose you to security risks.
Note: If you want to secure your internet browsing, use VeePN — a robust virtual private network service that uses top-notch encryption standards, provides you with an anonymous IP address, and prevents your DNS from leakage.
Browser Settings and Extensions
Your browser’s settings and installed extensions can sometimes interfere with secure connections and cause the “Your connection is not private” error. To resolve this, make sure your browser is configured to support SSL certificates and that no extensions are blocking or modifying your secure connections.
Try disabling any recently added or suspicious extensions, and check your browser’s security settings to ensure SSL support is enabled. By keeping your browser settings optimized and extensions in check, you can help prevent certificate errors and maintain a secure, private browsing experience in Google Chrome. Always make sure you’re visiting websites with valid SSL certificates to protect your data and privacy online.
Bonus tips to deal with the problem
Okay, we’ve covered all the methods that address the “Your connection is not private” error in Chrome, and now we would like to provide you with two extra recommendations that minimize chances of bumping into the same error once again, not just on a single website but across multiple sites. These tips serve as an answer to recurring problems and help ensure your connection issues stay fixed. Here they are.
Update your browser
Updating your browser (or even the entire operating system on your computer or any other device) means that the relatable certificates will update as well. Keeping your current browser updated is important because it ensures compatibility with the latest security standards and helps prevent SSL errors. Older browsers may not support these standards and may be no longer supported, increasing the risk of connectivity and security problems. In such a way, a regular update of your browser will automatically minimize the risks of seeing a frustrating screen saying “Your connection is not private” once again.
For a fast update, simply select the “Update” button located beside the three-dot “More” menu. This action will prompt your browser to restart, keeping your non-incognito tabs open, once you grant permission for the relaunch. If you wish to postpone the restart, click “Not now“ when prompted; the updates will take effect the next time you open Chrome.
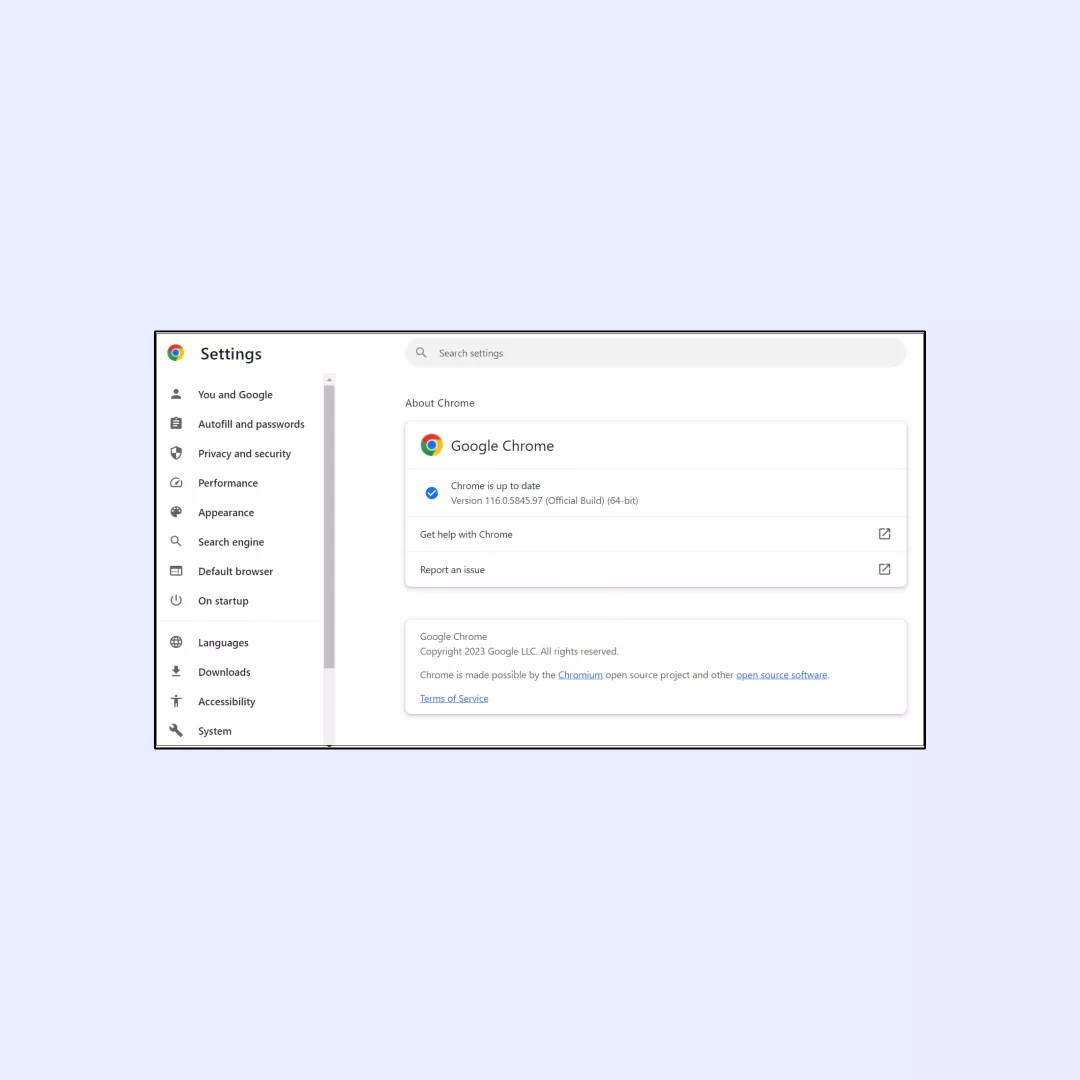
The majority of iOS users are likely to use auto-updating for their applications. To verify the status on your device, go to Settings > App Store > App Updates and enable or disable the toggle accordingly.
For Chrome’s status on your device, access the App Store and search for Google Chrome. If the button displays “Update“, proceed to click it; if it shows “Open“, your app is already running the latest version.
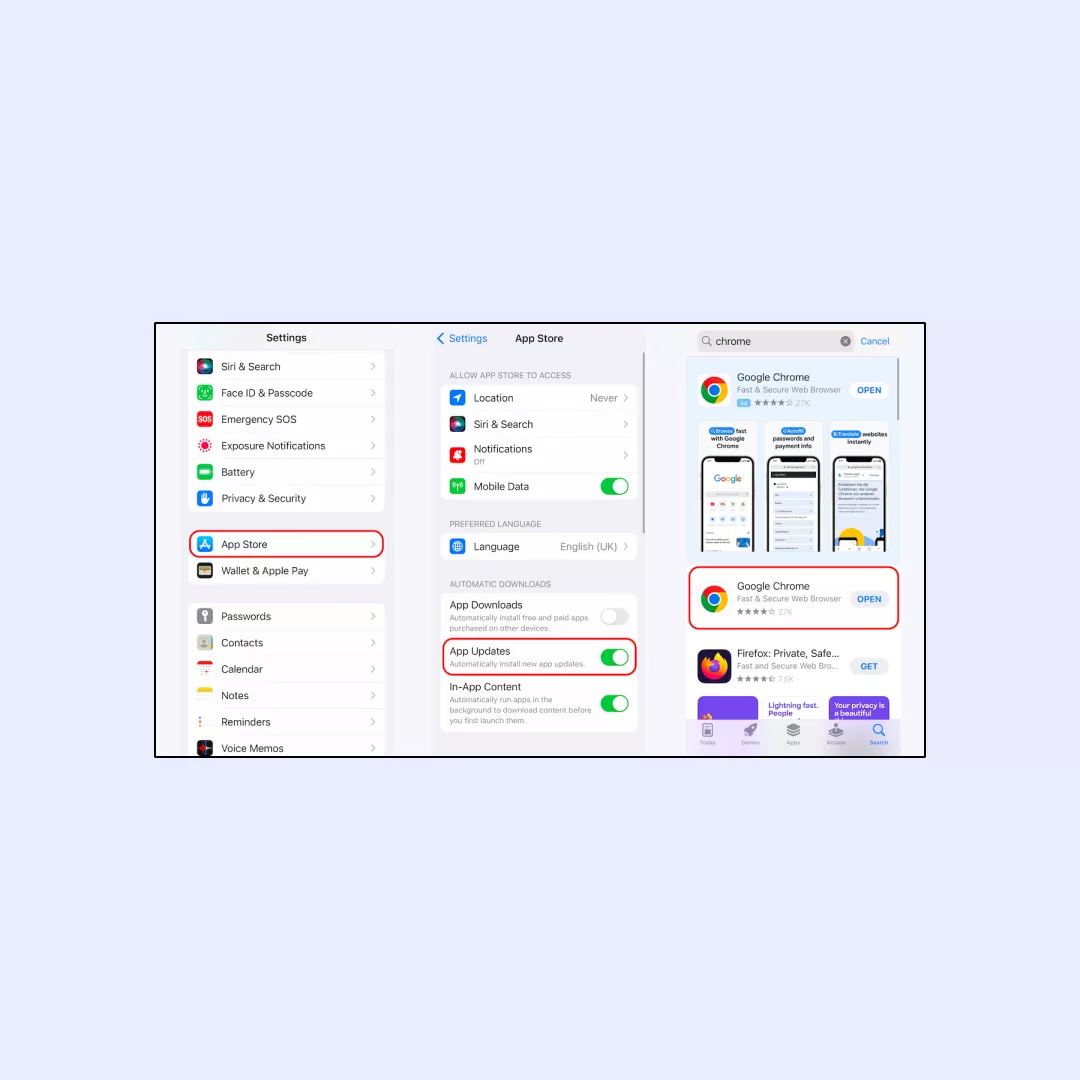
As for Android devices, they have an automatic app update by default. But you can check whether this feature is active by going to Google Play > Settings > General > Auto-update apps.
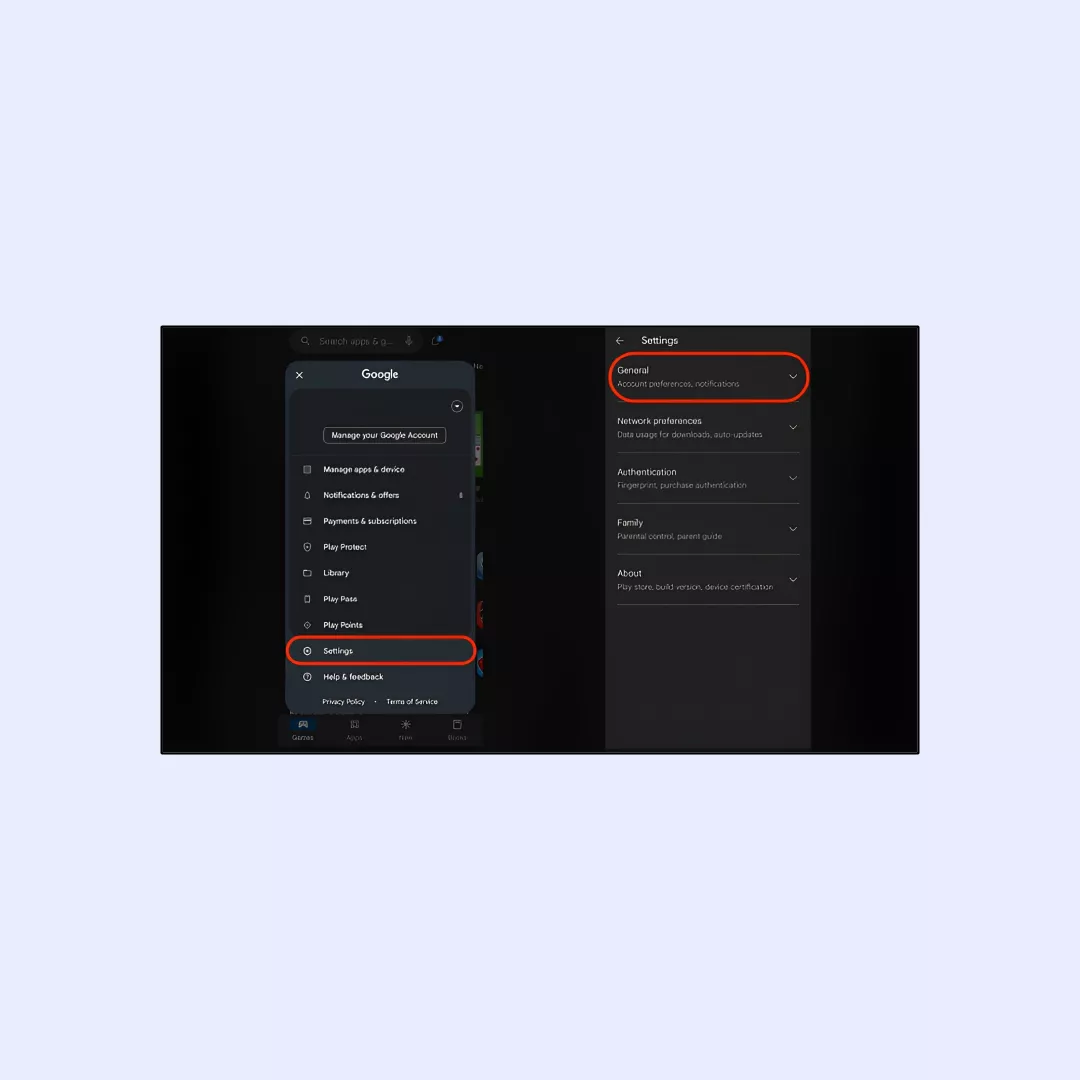
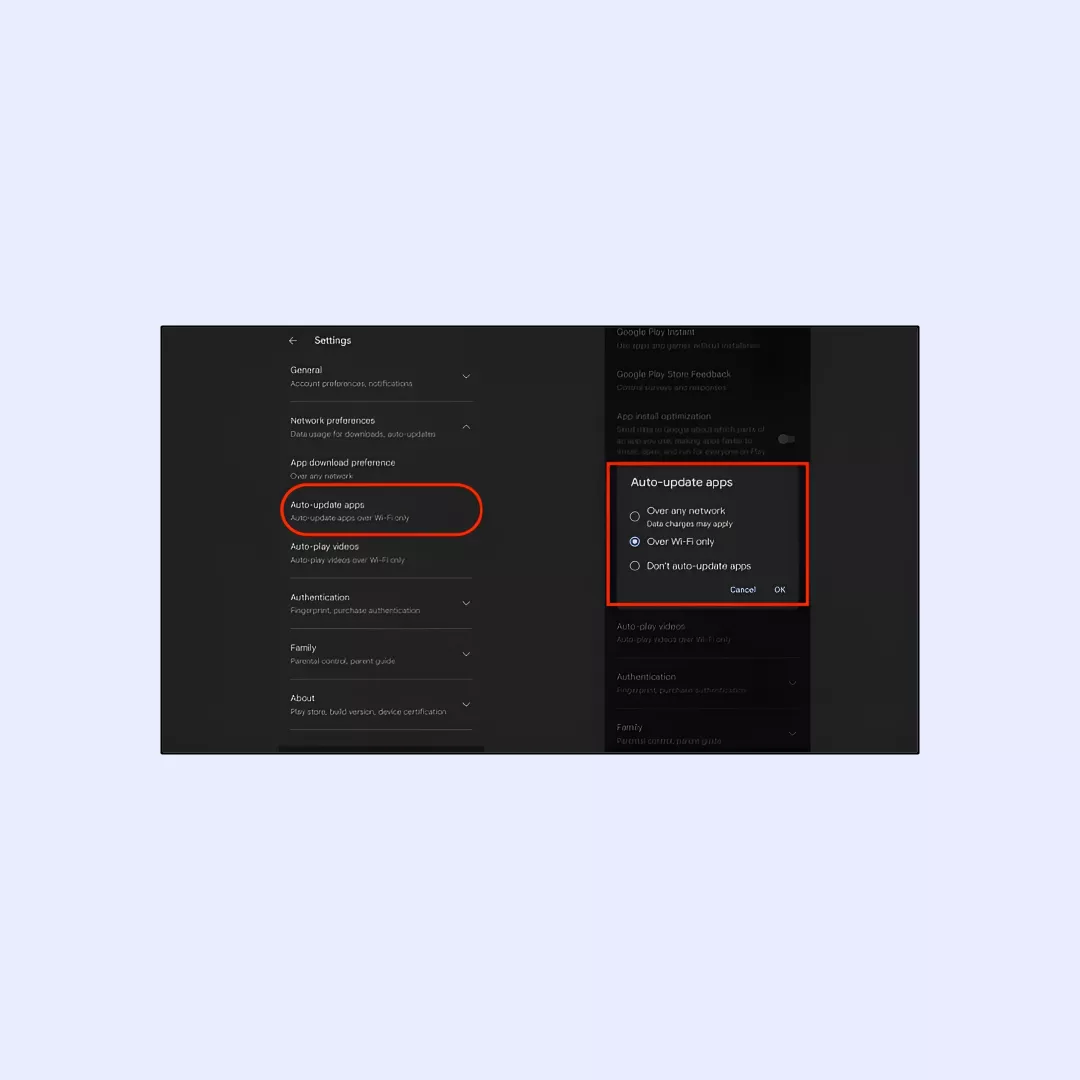
Use a virtual private network (VPN)
VPN software can help avoid the “Your connection is not private” error in Chrome by creating an encrypted connection and routing it through a secure server. But not all VPN services are equally effective in resolving this problem. It’s crucial to stay away from free VPN services as they don’t really provide a secure, encrypted connection and actually collect your personal information.
For that reason, we would like to recommend VeePN — a robust solution that has a bunch of features you need to deal with all security-related issues. Just check them out:
- Encryption of traffic. When you connect to a VeePN server, your internet traffic is encrypted with the AES-256 encryption protocol. This means that VeePN will encrypt your data, so even if a website you visit is insecure, hackers won’t be able to decipher your personal information. Even if your connection fails, VeePN has a Kill Switch feature that will block access to your device until a secure connection restores. At the same time, you can be sure that no ads and malware attack your device as our solution shields it with NetGuard feature.
- Secure Connection to the VPN Server. VeePN creates a safe, encrypted connection between your device and a remote server. The security provided by VeePN is similar to an https connection, ensuring your data is protected during browsing. We have 2,500 servers available across 89 locations in 60 countries, but if you don’t know which server to connect to, you can use an Optimal Location feature to automatically connect to the fastest and most convenient server.
- Changing IP Address. VeePN can hide your IP address, so the websites you browse see the IP address of a remote server instead of your actual IP address. This can help prevent websites from flagging your connection as insecure, which means no annoying errors can bother you. We also don’t read your private information as our product follows a strict No Logs policy.
Browse the internet safely and hassle-free with VeePN
“Your connection is not private” in Chrome is indeed a pain in the neck, which can prevent you from enjoying your time online. Following the tips we’ve described will help you bypass this error, but you have to be strongly confident that the website you want to access is totally harmless. VeePN protects not just computers but also mobile devices, ensuring your security across all your gadgets.
And if you want to browse the internet in the safest way possible, you can always count on VeePN in protecting your internet privacy with the Double VPN feature that encodes all your data twice. VPNs help secure your connection to any web server, and VeePN allows you to browse multiple sites securely. In addition, we have a separate extension of our VeePN for Chrome browser, so you’ll have all security features at your fingertips.
So, choose your VeePN pricing plan right now to make your internet browsing a smooth experience!
Troubleshooting your connection is not private Chrome
The message “Your connection is not private” in Chrome indicates that the website you are trying to access lacks a valid SSL certificate, making the connection insecure. SSL certificates are crucial for encrypting data exchanged between your browser and the website, ensuring privacy and security. Read more in this article.
To fix the “Your connection is not private” error in Chrome, check your device’s date and time settings, clear browser cache and cookies, and disable antivirus or firewall. Also, we suggest using a reliable VPN service like VeePN to ensure secure connection, masking your IP address, and protection from malware.
The “Your connection is not private” error in Google Chrome typically occurs when there’s an issue with the website’s SSL certificate, or when your browser detects an insecure connection. This could be due to an expired or improperly configured SSL certificate on the website, or even issues with your computer’s date and time settings. Find out more in this article.
VeePN is freedom
Download VeePN Client for All Platforms
Enjoy a smooth VPN experience anywhere, anytime. No matter the device you have — phone or laptop, tablet or router — VeePN’s next-gen data protection and ultra-fast speeds will cover all of them.
Download for PC Download for Mac IOS and Android App
IOS and Android App
Want secure browsing while reading this?
See the difference for yourself - Try VeePN PRO for 3-days for $1, no risk, no pressure.
Start My $1 TrialThen VeePN PRO 1-year plan