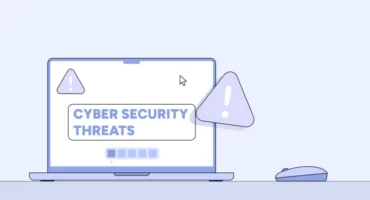How to Know If Your Phone Is Hacked: Top Warning Signs & Fixes
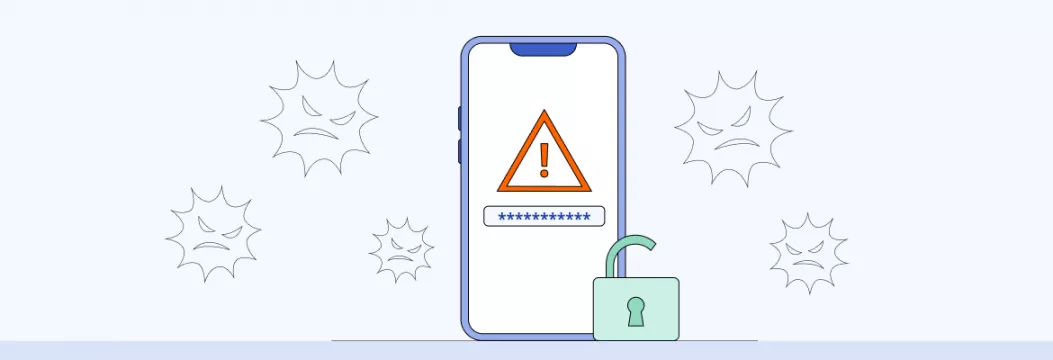
Let’s get real — phones pretty much run our lives. So keeping them intact is key. Something isn’t right with your e-buddy? Is it performing poorly out of the blue or showing you random pop-ups? These are just some of the red flags that tell your phone might have been hacked. Learn more about how look the signs your phone is hacked to look out for and how to deal with them in this article.
How can a phone be hacked?
First things first, how do cybercriminals hack phones? The most common ways are:
- Accessing your phone via an unsecured Wi-Fi network and planting malware
- Tricking people with social engineering techniques, like getting personal information out of you after you click on links in phishing messages
- Using tracking software
Symptoms of hacked phone
Cybercriminals improve their tactics constantly, making their attacks hard to spot. But there are a few clear indicators still. If your phone is acting weird, chances are it has been hacked. Let’s go over some unmistakable signs.
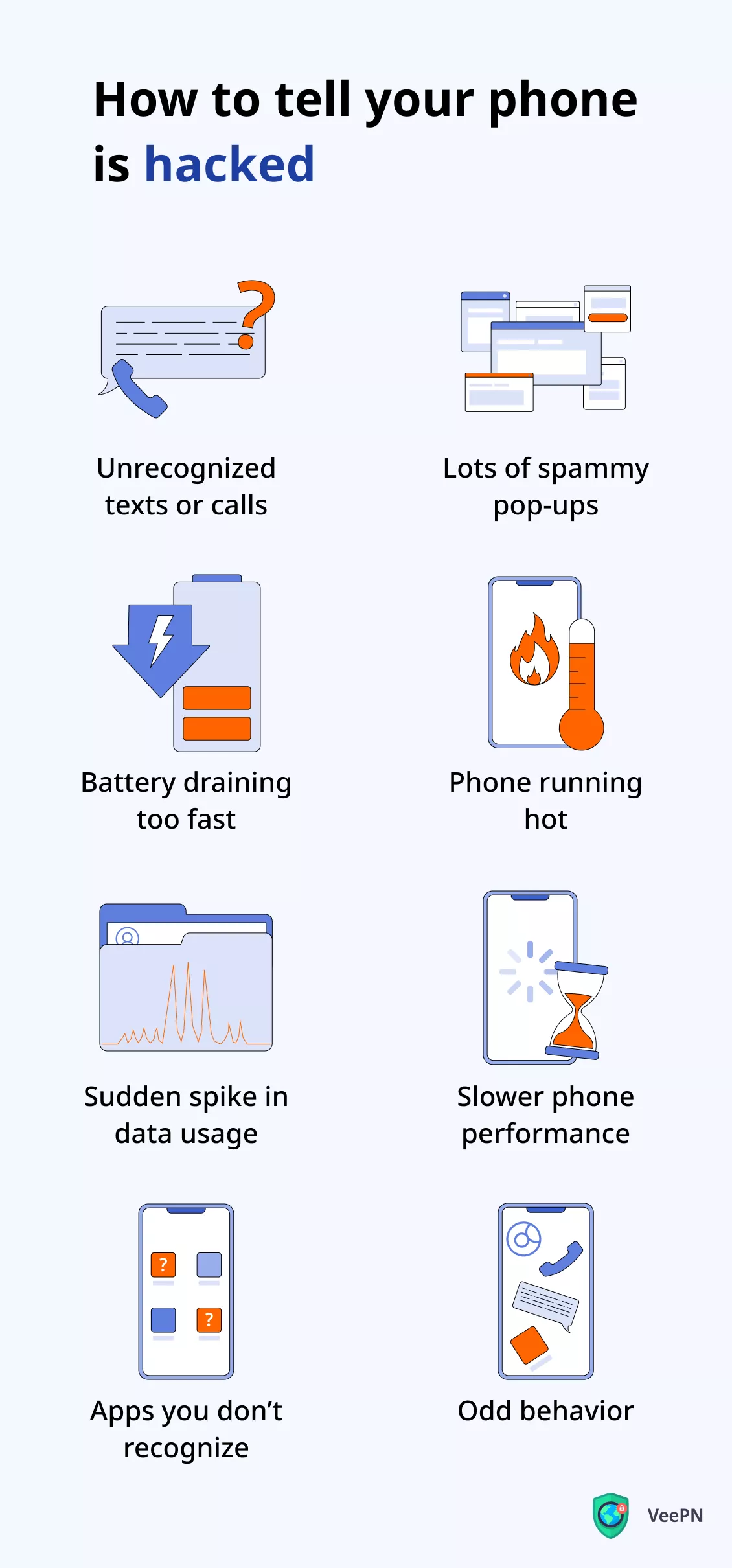
1. Unrecognized texts or calls
Unfamiliar outgoing calls and text messages can mean that there are malware apps installed on your device by cybercriminals. Hackers can use them to contact premium-rate numbers. At the same time, you can also receive calls or texts from unrecognized or unusual numbers. If you can’t verify that they’re legit, avoid answering such contacts altogether.
2. Lots of spammy pop-ups
Odd pop-ups appearing randomly on your device are among the most common hacked phone signs. Especially when they appear on trusted websites or while you’re doing routine things on your device, like checking the weather. It may indicate your device is infected with malicious adware (ad-supported software).
3. Battery draining too fast
Your phone’s battery is running out faster than before? Or not lasting long, at all? This can be a sign that malicious apps are quietly running in the background. To check your battery usage on both iOS and Android, go to Settings and tap Battery. There, you’ll see which apps have consumed the most energy — they’re at the top of the list where you can check for malicious presence. For example, here’s how it looks on iOS:
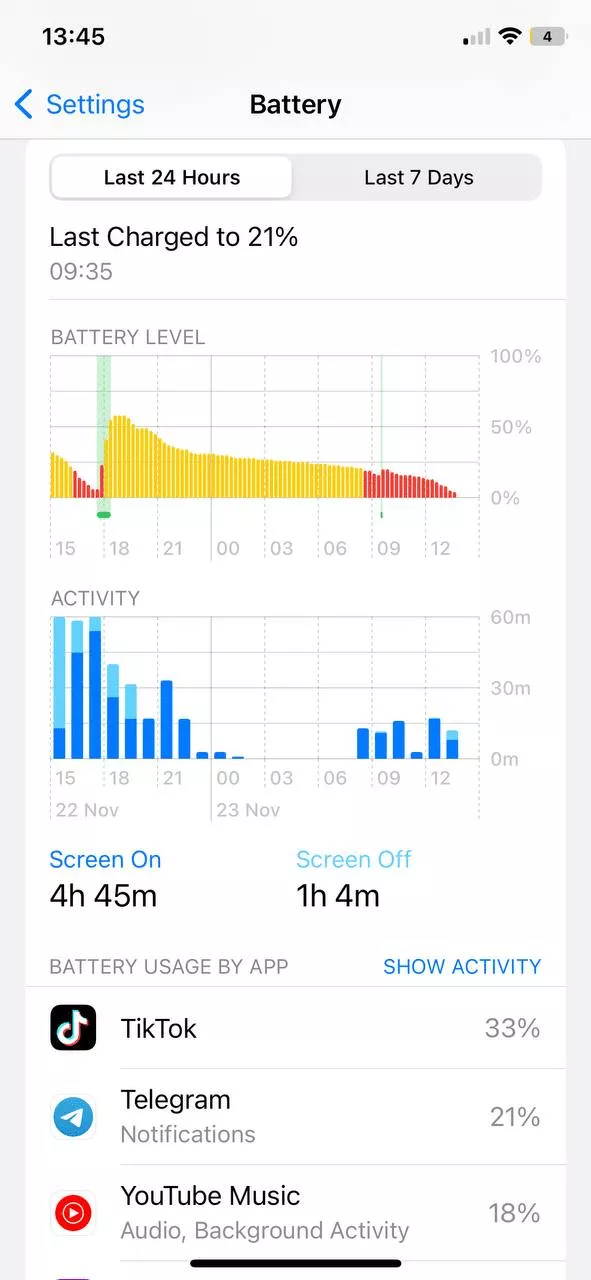
4. Sudden spike in data usage
Cybercriminals can use different means to hack your phone. Spyware and other malicious apps are among them. They often send data back to a remote server. So, such apps eat up your device’s data fast. That said, if you find you’re running out of data quicker than usual, such malware can be to blame.
5. Slower phone performance
Is your device performing poorly all of a sudden? Perhaps apps aren’t as snappy as they should be, media takes ages to load, or the phone is constantly glitching? These could mean that malware is taking up your system resources, preventing your phone from functioning properly.
6. Phone running hot
Malicious apps running in the background can also burn extra computing power. So, apart from lagging device performance, malware can make your phone run hot and even overheat.
7. Apps you don’t recognize
Another red flag is when you find apps you haven’t downloaded. A cybercriminal may have malicious apps installed on your phone to get sensitive data back to them. They don’t necessarily use much battery life, but can still cause harm and drain your data.
8. Odd phone behavior
This one is probably the “reddest” red flag you can think of. Yes, a hacked phone often functions weirdly. For example, you can be redirected to odd websites, while being on a totally different one. Or your phone can both freeze and run hot in the matter of minutes.
Came across one of the symptoms mentioned? Time to take measures and save your e-buddy from evil hands.
How to remove a hacker from your phone?
If you fear someone may have compromised your device, here’s what to do if your phone is hacked. But before you start, we recommend you let your contacts know that you have been hacked. This way, they won’t fall into a trap when receiving a text or a call from “you.”
Note: The process might be different based on your phone manufacturer.
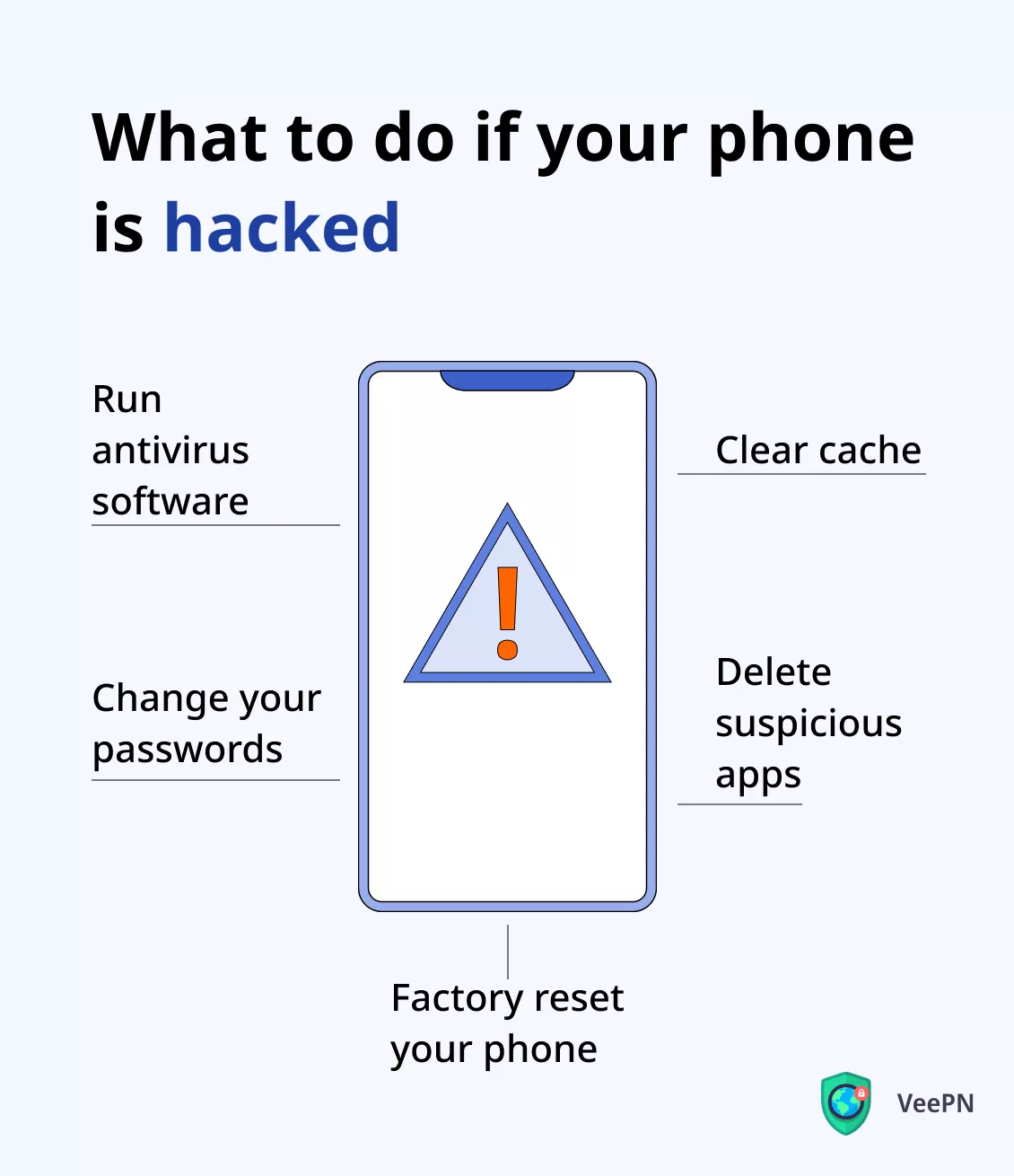
1. Run antivirus software
Do a security check on your phone with an antivirus. But make sure the app you go with isn’t pirated. A good antimalware will prevent any virus-infected files from infecting your device and clear it of viruses. It will also block all the connections when an identified device tries to log in or access your account.
2. Clear cache
Unnecessary files and apps, as well as low storage space may lead to relentless pop-ups or poor performance of your phone. Clearing your phone cache can fix the issue. Here’s how to do it on an Android without losing any data:
- Turn off your phone.
- Press and hold the Power and Volume Up button at once up until the Android logo comes up.
- Once you see the Recovery screen, use ‘Volume’ controls to navigate and move down to select Wipe device cache.
- Wait for your phone to reset.
- Once the cache is wiped clean, restart your Android.
The process may take a few minutes depending on the cache size.
If you have an iPhone, clearing cache requires wiping each app’s cache separately in Settings:
- Go to Settings.
- Tap on General.
- Tap on iPhone Storage.
- From there you can see iPhone’s recommendations, like offloading unused apps. You’ll see a list of apps. Click the one you’d like to clear and tap Offload App.
3. Delete suspicious apps
An app you haven’t installed on your phone or an old app not supported by the developer anymore can do you harm. It will provide space for hackers to insert malware into your device. Suspicious apps often have names that include the words “spy,” “monitor,” and other obvious stuff. To check if your phone has any, do the following on Android:
- Go to Settings.
- Scroll down and tap Apps.
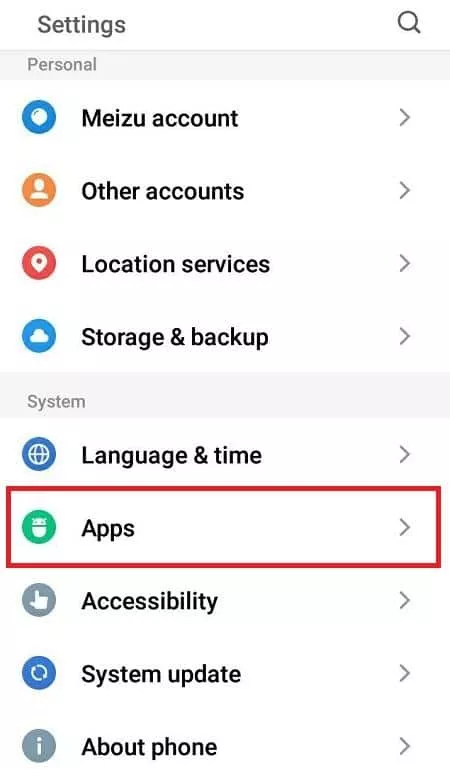
- Check if there are any suspicious apps.
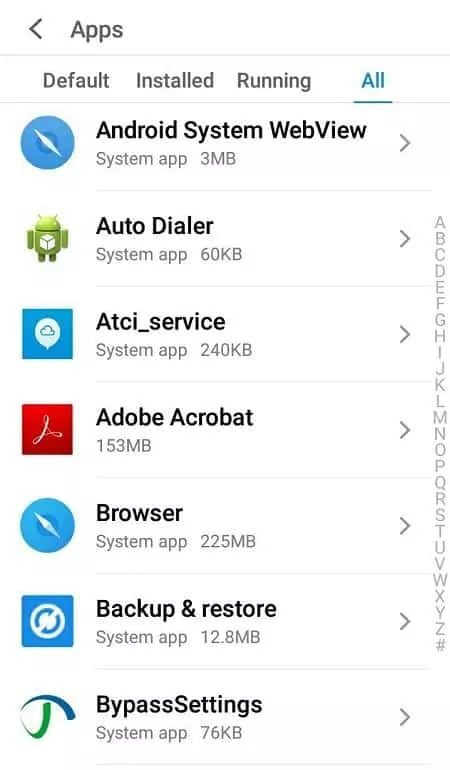
The procedure is practically the same on iPhone:
- Go to Settings.
- Scroll down to the bottom and check for any suspicious apps.
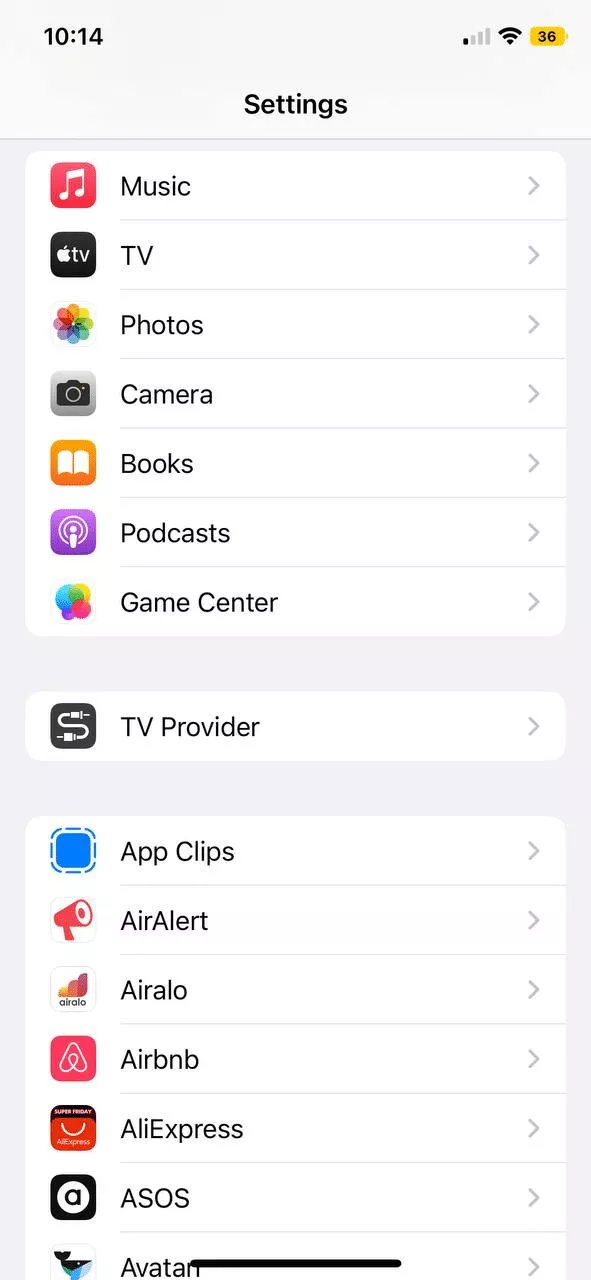
Not sure if the app you found is suspicious? Google it!
4. Change your passwords
It’s possible that your accounts may have been compromised when your phone was hacked. For this reason, once you remove malware from your device, we recommend you reset your passwords and create unique ones for each account.
5. Factory reset your phone
We saved the most radical option on our list for last. It will wipe your phone and restore it to the settings it had when it was new. So, turn to this solution if none of the others worked. But you can (and should, for that matter) back up all essential data of your device before performing factory reset. So, here’s how to make your phone new again.
Let’s start with Android:
- Charge your phone.
- Go to Settings.
- Tap Storage & backup.
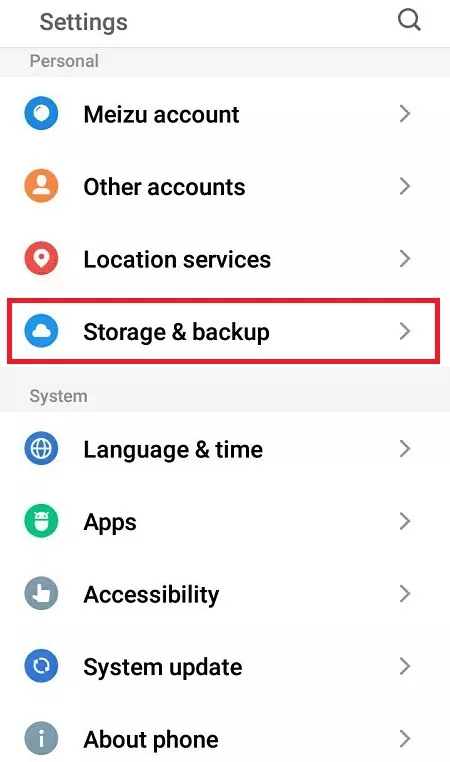
- Select Factory data reset.
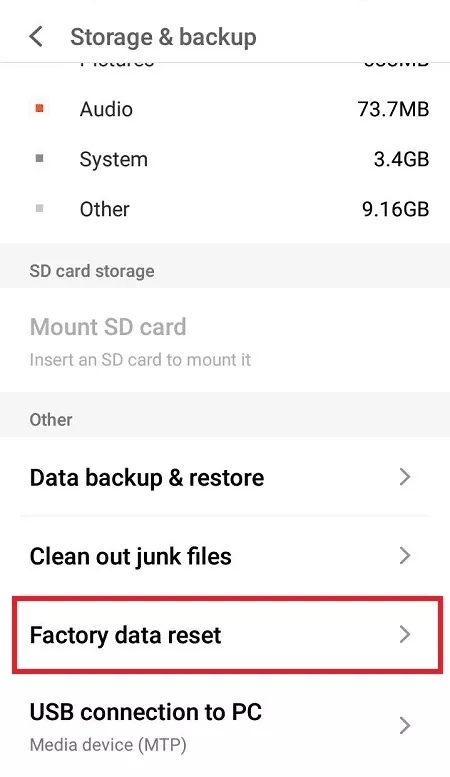
- Tap two options — Reset phone to factory default and Format internal storage.
- Continue with Start resetting.
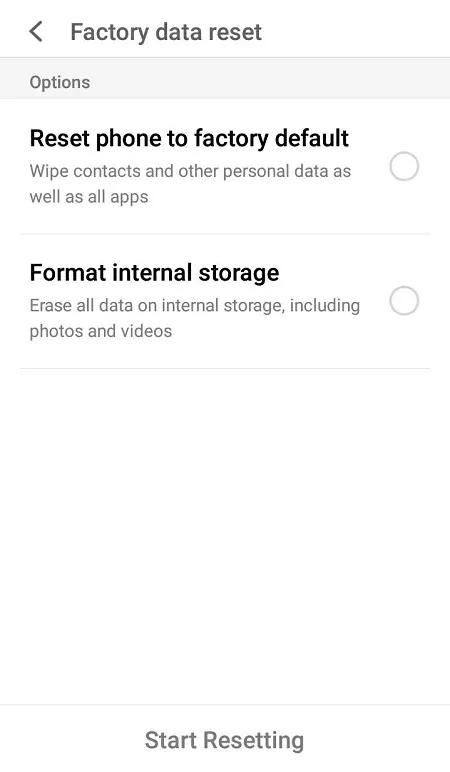
- Wait until the process is complete — your Android’s OS will be as good as new!
On iPhone:
- Go to Settings.
- Tap General.
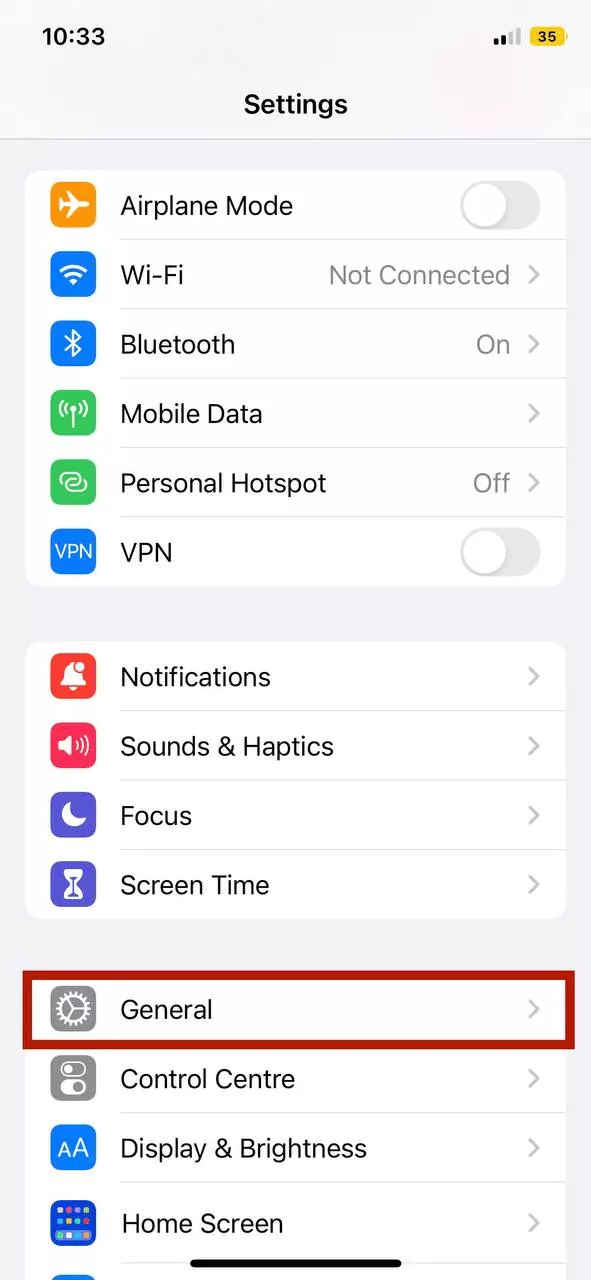
- Tap Transfer or reset iPhone.
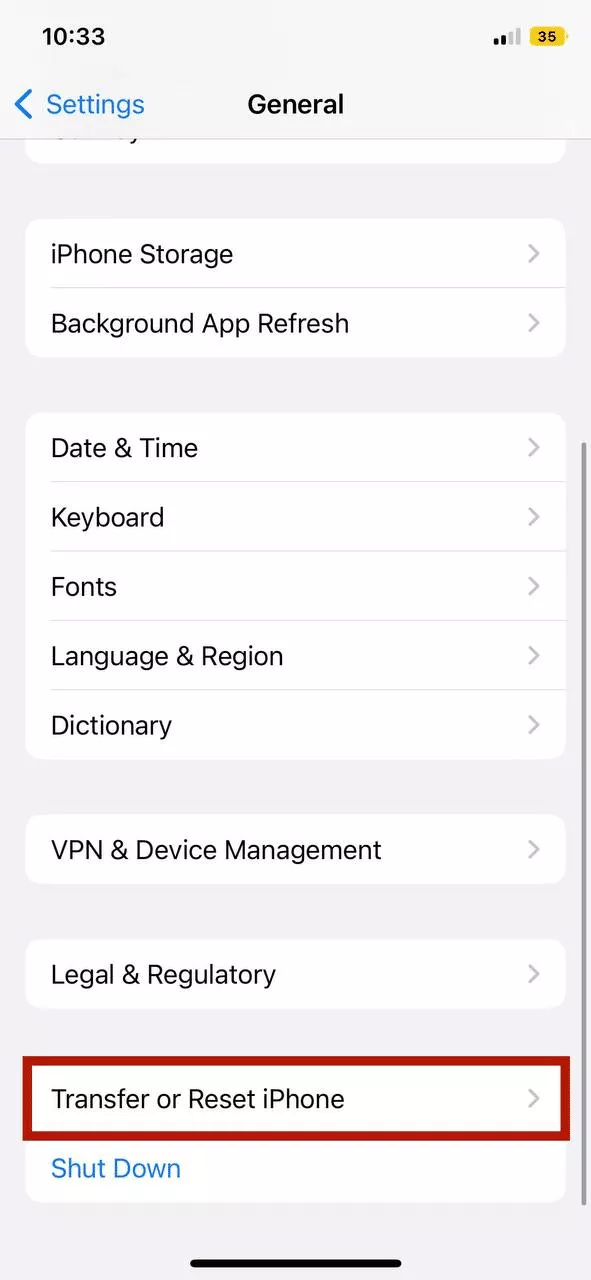
- Select Erase all content and settings.
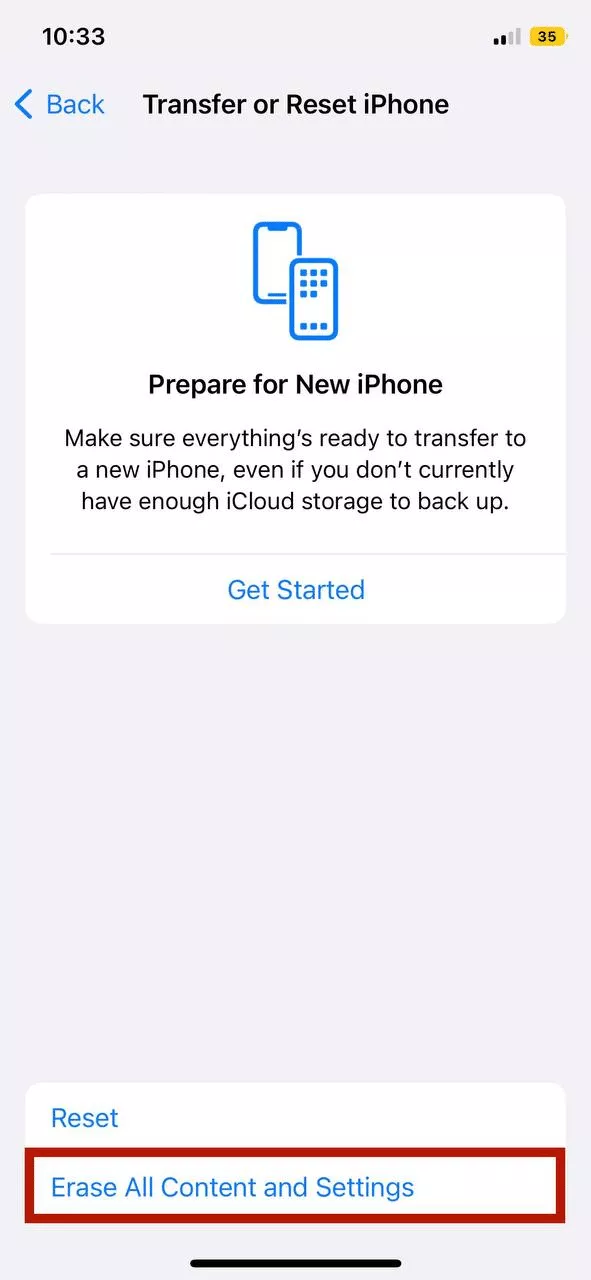
- Tap Continue.
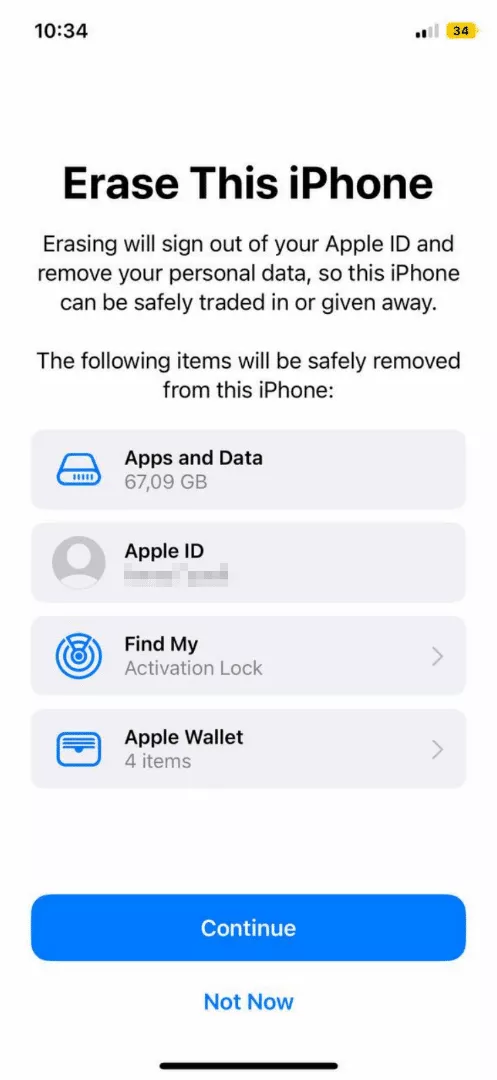
- Follow the onscreen prompts to continue.
How to protect your phone from future hacks
So here’s how to fix a hacked phone. But are there any precautions you can take to boost the protection for your device? You bet.
1. Run regular antivirus scans
Do a security check on your device with an antivirus. But make sure the app you download is not pirated. A good antimalware will prevent any virus-infected files from infecting your phone and clear it of viruses. It will also block all the connections when an identified device tries to log in or access your account.
2. Use two-factor authentication and biometrics
Double security measures means double protection. Use biometrics, such as fingerprint scanning or facial recognition, along with a password. Some individual apps, like WhatsApp, have this feature built-in. But you can also add a biometric authentication method to protect privacy of separate apps via the settings on your phone.
3. Download apps from official app stores
Installing a rogue app can easily infect your phone with malware. Especially if you download it from a third-party source. Your best bet? Stick to the App Store and the Google Play store. It features countless apps, meaning you don’t really need to get iOS and Android apps from any other place.
4. Keep your OS and apps updated
There are constant updates for your operating system (OS). They carry security fixes that can prevent hackers from stealing and abusing your data. That’s why you should always keep your phone up-to-date and not miss a single update.
5. Avoid jailbreaking your phone
Jailbreaking, also known as rooting, is when you change core software to avoid restrictions the developer set up. While it lets you make root modifications to your device, it also makes you more vulnerable since you don’t have the built-in security of the original OS. So, cybercriminals have a better chance to hack your phone.
6. Log out of sites when you’re done with them
Logging out helps prevent someone from accessing your account via an active log-on. This is important when you provide sensitive data, for example, financial information, while using a public PC or network.
7. Use a VPN when accessing public Wi-Fi
Let’s focus a bit more on public networks. Yes, public Wi-Fi can be a lifesaver. We get it. But it can also put your data at risk. Some of the “neighbors” on the same network can be snooping on your connection and look for a security loophole to steal your info. After all, public Wi-Fi comes with a lot of dangers — from man-in-the-middle attacks to session hijacking. So, be careful not to share any confidential information while using an open hotspot.
8. Encrypt your data
Finally, if you want to ensure your privacy online and protect your data, the best way is to connect to a Virtual Private Network (VPN). While you’re online, your traffic travels to a server of an Internet Service Provider (ISP). Think of it as an open highway, where you (read your data) can easily be seen. But a VPN sends all your info to a remote VPN server instead, encrypting it along the way. That said, your data seems gibberish to any snoopers, be it your ISP, marketers, or hackers. You’re not on an open highway anymore, but in a protected tunnel. This way, nobody can see what you’re doing online and expose your identity. Even if hackers do manage to intercept your encrypted traffic, all they’ll see is indecipherable content.
So, how does one get a reliable VPN service? The good news is that no extra configuration is needed on your behalf — just install VeePN. It boosts your online security with the following:
- Multiple dedicated apps, including ones for iOS and Android.
- Next-gen AES-256 encryption — the strongest encryption standard to date. The US government uses it to protect classified info, and that says something.
- Ad, tracker, and malware blocker. It stops annoying pop-ups, external tracking, and malicious files from getting to your device.
- 2,500+ servers in 89 locations and 60 countries. Which gives you a seamless VPN connection across the world.
Always use VeePN when using public networks. Let’s not give those hackers a chance.
FAQ
Can you check to see if your phone is hacked?
Yes, among the tell-tale signs of a hacked phone are spammy pop-ups, unrecognized texts and calls, sudden spike in data use, slower phone performance, apps you don’t remember installing, and others. Learn more in this article.
What does it look like when your phone is hacked?
A hacked phone most likely functions much slower than usual, bombards you with strange pop-ups, and has unknown apps and files. Find out about other signs of a hacked phone in this guide.
What happens when your phone is hacked?
A hacked phone means your personal data is compromised. Hackers could have installed malicious software on your device to get their hands on your sensitive info. This guide will tell you how to remove a hacker from your phone.
Can you get rid of a hacker in your phone?
Yes, you can run an antivirus software, find and delete suspicious apps, or factory reset your phone to make sure your device is clear of malicious presence. Learn more in our article.
VeePN is freedom