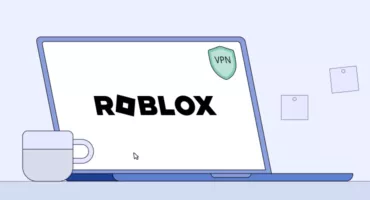كيفية تغيير عنوان IP على جهاز Mac: اختر الطريقة الأفضل لك
يمكن أن يكون تغيير عنوان IP الخاص بك على جهاز Mac مفيدًا في مواقف مختلفة. على سبيل المثال، قد ترغب في الوصول إلى موقع ويب معين غير متاح في موقعك. أو قد ترغب فقط في جعل اتصالك بالإنترنت أكثر خصوصية وحماية نفسك من مراقبة طرف ثالث. ومهما كان السبب، هناك بعض الطرق السهلة لتغيير عنوان IP الخاص بك على نظام ماك دون أي مهارات تقنية وجهود يدوية. تابع القراءة لاكتشاف أكثر الطرق فعالية واختر الطريقة التي تناسبك.
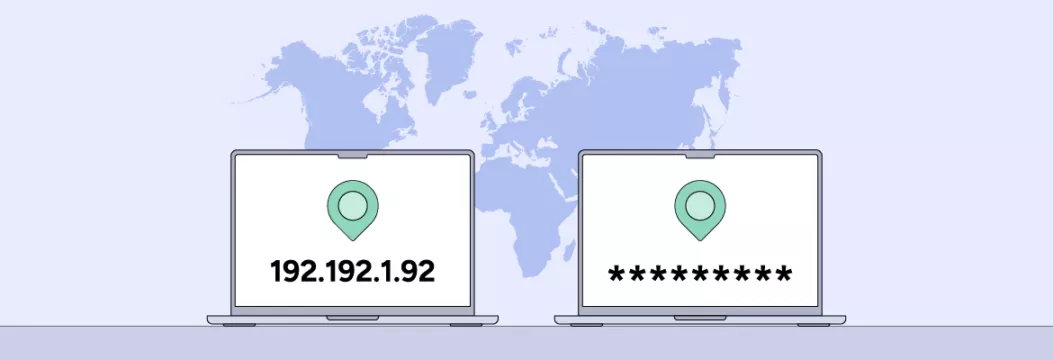
كيفية تغيير عنوان IP على ماك باستخدام VPN في 6 خطوات سهلة
ليس لديك وقت للاطلاع على المقال بأكمله؟ لقد قمنا بتغطيتك! إليك دليلك السريع حول كيفية تغيير عنوان IP على نظام Mac في دقائق.
- اختر خدمة VPN موثوقة مثل VeePN.
- حدد خطة تسعير VeePN وقم بالتسجيل.
- قم بتنزيل تطبيق VeePN لنظام التشغيل Mac وتثبيته من App Store.
- قم بتشغيل التطبيق وتسجيل الدخول إلى حسابك.
- اختر الموقع الأنسب من بين 89 موقعاً متاحاً واتصل به.
- كل شيء جاهز – من الآن فصاعدًا، لديك عنوان IP مجهول! اضغط على زر الاتصال وتصفح وأنت مرتاح البال.
الآن، دعنا نتعرف أكثر على الطرق الرئيسية لتغيير عنوان IP الخاص بك على جهاز macOS.
3 طرق بسيطة لتغيير عنوان IP على نظام Mac
هناك عدة طرق لتغيير عنوان IP الخاص بك على نظام Mac. تعتمد فعاليتها على احتياجاتك الفردية والعديد من العوامل الأخرى. دعنا نتعمق في الأمر!
1. استخدام شبكة افتراضية خاصة افتراضية لتغيير عنوان IP على ماك
بلا شك الشبكة الافتراضية الخاصة هي الطريقة الأكثر شيوعًا وفعالية لتغيير عنوان IP الخاص بك على Mac. ويرجع ذلك لعدة أسباب:
- البساطة. الشبكة الافتراضية الخاصة سهلة الاستخدام للغاية – كل ما عليك فعله هو الاتصال بخادم بعيد من اختيارك. بمجرد الانتهاء من ذلك، ستنتقل حركة المرور الخاصة بك من خلاله، بينما سيظل عنوان IP الحقيقي الخاص بك مخفيًا عن أعين المتطفلين.
- التشفير. تغطي الشبكة الافتراضية الخاصة اتصالك بتشفير موثوق به، مما يعني أن بياناتك الخاصة لا يمكن أن تتعرض للكشف أو السرقة. هذا مهم للغاية إذا كنت تستخدم شبكات Wi-Fi عامة غير محمية في كثير من الأحيان أو تتعامل مع معلومات حساسة.
- الأمان. بصرف النظر عن تغيير عنوان IP الخاص بك، تأتي الشبكة الافتراضية الخاصة أيضًا مع مجموعة من الأشياء الجيدة لتعزيز أمنك على الإنترنت. بعض من أبرز الميزات تتضمن خاصية Kill Switch، والحماية من تسرب IP و DNS، ووظيفة مكافحة المراقبة (وهي فعالة أيضًا ضد النوافذ المنبثقة والإعلانات المتطفلة).
- الوصول إلى المحتوى. إذا كنت تسافر غالباً إلى بلدان أخرى، فإن الشبكة الافتراضية الخاصة هي أفضل رهان لك للوصول إلى المحتوى المطلوب الذي غالباً ما يكون غير متاح في مناطق معينة. من خلال عنوان IP جديد وحركة المرور الخاصة بك التي تنتقل عبر خادم بعيد، يمكنك إلغاء حظر أي موقع إلكتروني من اختيارك في ثوانٍ، سواء كان منصة البث المفضلة لديك أو موقع ألعاب أو كازينو على الإنترنت.
ولكن لاحظ أنه ليس كل شبكة افتراضية خاصة تقدم كل هذه المزايا. تختلف فعالية وموثوقية الخدمات، لذا عليك اختيار شبكة افتراضية خاصة افتراضية لنظام ماك بعناية. على وجه الخصوص، غالبًا ما تبدو الشبكات الافتراضية الخاصة “المجانية” على وجه الخصوص، وكأنها تطبيقات احتيال أو تطبيقات مزيفة مصممة لبيع بياناتك وتعريض خصوصيتك للخطر. سنغطي كذلك كيفية اختيار واستخدام شبكة افتراضية خاصة افتراضية جيدة لاحتياجاتك، لذا تابع القراءة.
2. تغيير عنوان IP على ماك باستخدام خادم وكيل
من الحلول الأخرى الممكنة التي تسمح لك بتغيير عنوان IP الخاص بك على نظام Mac هو خادم وكيل. تمامًا كما هو الحال مع الشبكة الافتراضية الخاصة، فهو يغير عنوان IP الخاص بك ويمرر حركة المرور على الإنترنت من خلال موقع بعيد. ولكن هنا تنتهي أوجه التشابه بينهما. على عكس الشبكات الافتراضية الخاصة، لا يقوم البروكسي بتشفير اتصالك، مما يؤدي إلى ضعف الخصوصية والأمان. على الرغم من أن البروكسي قد يعمل إذا كنت تحتاج فقط إلى التغلب على حظر بسيط لعنوان IP والوصول إلى موقع ويب معين، إلا أنه لن يحمي بياناتك من المخترقين والمتطفلين والأطراف الثالثة الفضوليين الآخرين.
أيضًا، لا يأتي البروكسي كتطبيق كامل يقوم تلقائيًا بتغيير عنوان IP الخاص بجهازك على جهاز ماك. بدلاً من ذلك، يجب عليك إعداده يدويًا على جهازك. إذا اخترت هذه الطريقة، فإليك كيفية تغيير عنوان IP على جهاز Macbook أو كمبيوتر سطح المكتب:
- انقر على أيقونة Apple في الزاوية العلوية اليسرى من شاشتك وحدد تفضيلات النظام.
- توجه إلى قسم الشبكة .
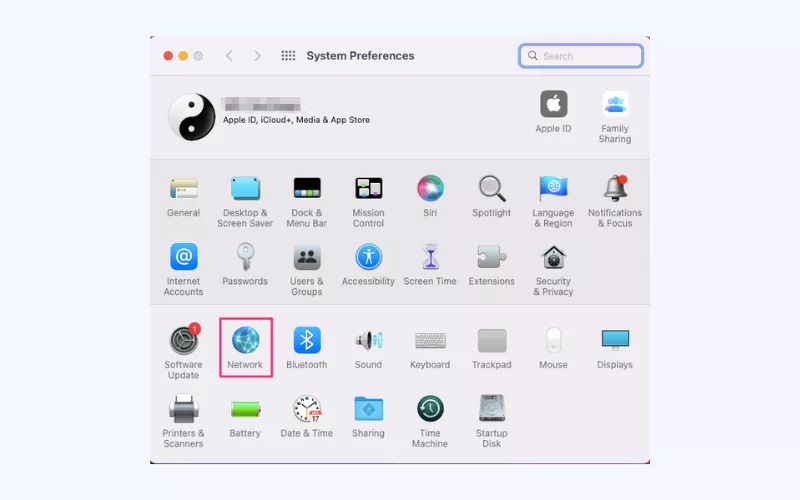
- انقر فوق متقدم…
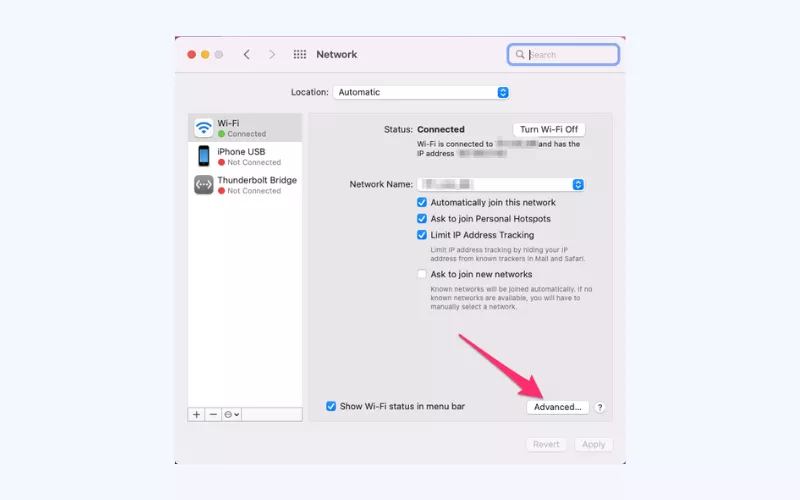
- اختر علامة التبويب الوكلاء وحدد نوع الوكيل المفضل.
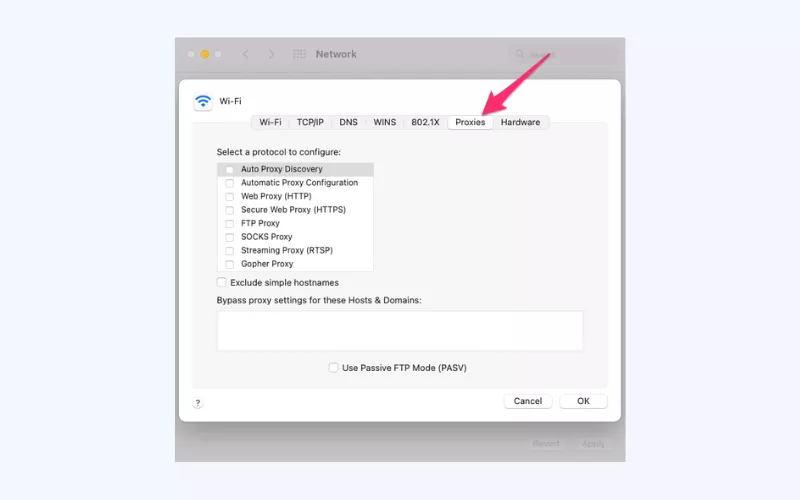
- أدخل عنوان الخادم الوكيل ورقم المنفذ في الحقول المقابلة. قد تحتاج أيضًا إلى إدخال اسم المستخدم وكلمة المرور لتشغيل الوكيل.
- انقر فوق “موافق” للتأكيد. بمجرد تشغيل البروكسي وتشغيله، سيتغير عنوان IP الخاص بك.
3. أعد تشغيل جهاز توجيه Wi-Fi
هناك طريقة أخرى لإعادة تعيين عنوان IP على جهاز Mac وهي إعادة تشغيل جهاز توجيه Wi-Fi أو المودم. ولكن على الرغم من أن هذا الخيار قد يبدو الأسهل، إلا أنه أيضًا الأقل فعالية في قائمتنا. الأمر هو أنه ليس هناك ما يضمن نجاحه – كل هذا يعتمد على تفاصيل عنوان IP الخاص بك.
ببساطة، إذا كان مزود خدمة الإنترنت (ISP) الخاص بك يوفر عنوان IP ديناميكيًا، فسيتغير بمجرد فصل جهاز التوجيه الخاص بك وتوصيله مرة أخرى. ولكن إذا كان عنوان IP الخاص بك ثابتًا، فلن تنجح هذه الحيلة وستبقى دون تغيير.
حسنًا، أنت الآن على دراية بأكثر الطرق المباشرة لتغيير عنوان IP على جهاز Mac. ولكن أين هو عنوان IP الخاص بك، وهل من الممكن تغييره يدويًا في إعدادات جهاز الكمبيوتر الخاص بك؟ دعنا نكتشف ذلك.
كيفية العثور على عنوان IP على نظام Mac
من المهم ملاحظة أن جهازك لديه عنواني IP مختلفين: IP العام و IP الخاص (المعروف أيضًا باسم البوابة الافتراضية). يكون العنوان العام (المعين من قبل مزود خدمة الإنترنت الخاص بك) مرئيًا على الإنترنت ويمكن تغييره بمساعدة شبكة افتراضية خاصة أو وكيل. في المقابل، يمكن العثور على الخاص (الذي تعينه شبكتك المحلية) على جهازك. إليك كيف يمكنك الحصول على عنوان IP السهل على جهازك على دليل ماك:
- انقر على أيقونة قائمة Apple في الزاوية العلوية اليسرى من الشاشة.
- حدد تفضيلات النظام.
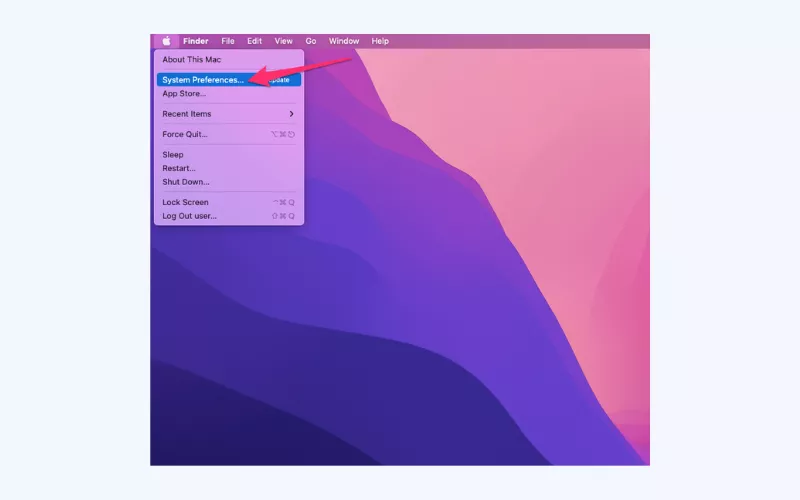
- افتح الشبكة للوصول إلى إعدادات IP لنظام التشغيل Mac.
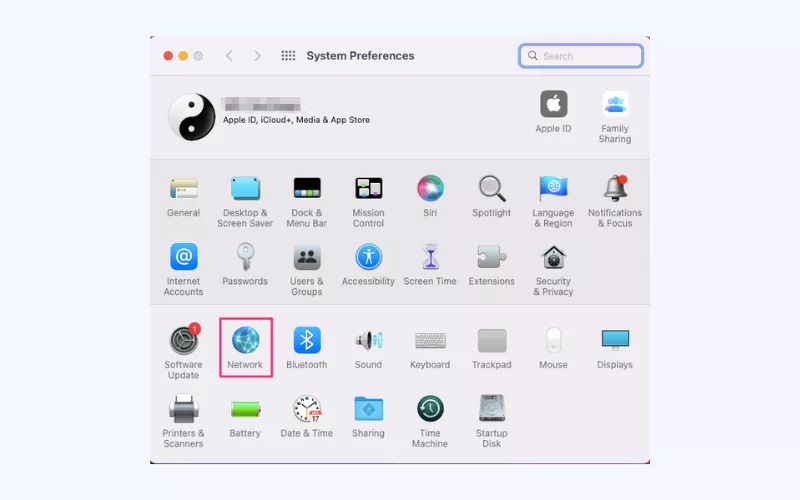
- انقر على زر خيارات متقدمة… في الركن الأيمن السفلي من الشاشة.
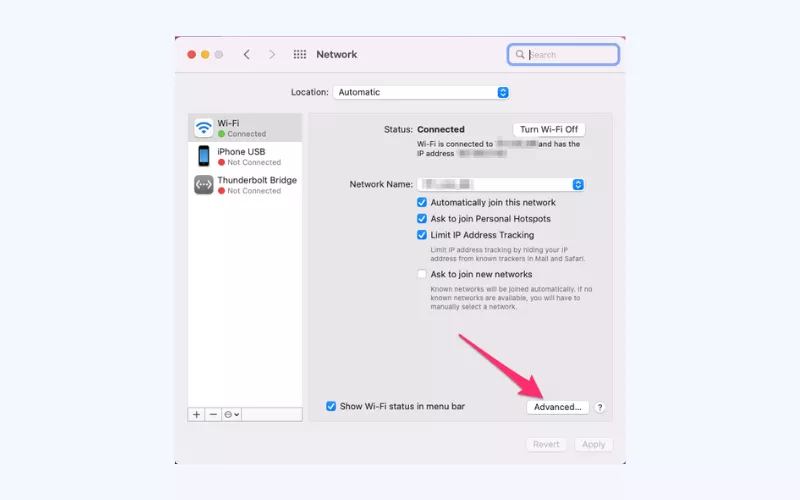
- حدد علامة التبويب TCP/IP .
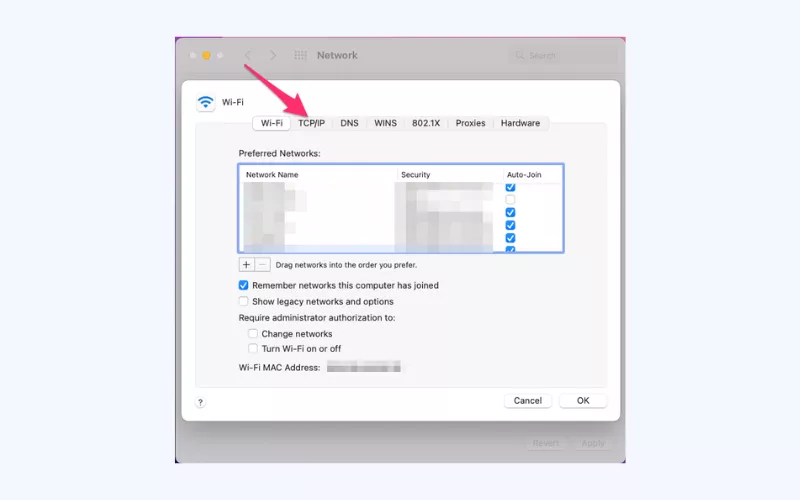
- سيتم عرض عنوان IP الخاص بك بجوار قسم عنوان IPv4 الخاص بك.
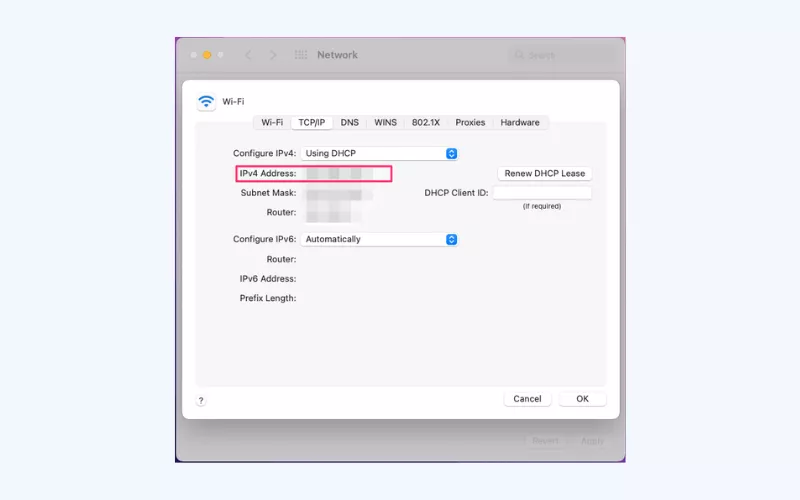
كيفية تبديل عنوان IP على جهاز Mac يدويًا
يمكنك تغيير عنوان IP الخاص بك يدوياً عند الضرورة. إليك كيفية القيام بذلك في عدة خطوات بسيطة:
- افتح تفضيلات النظام وحدد الشبكة.
- انقر فوق الزر متقدم…
- اختر علامة التبويب TCP/IP .
- حدد تجديد عقد إيجار DHCP.
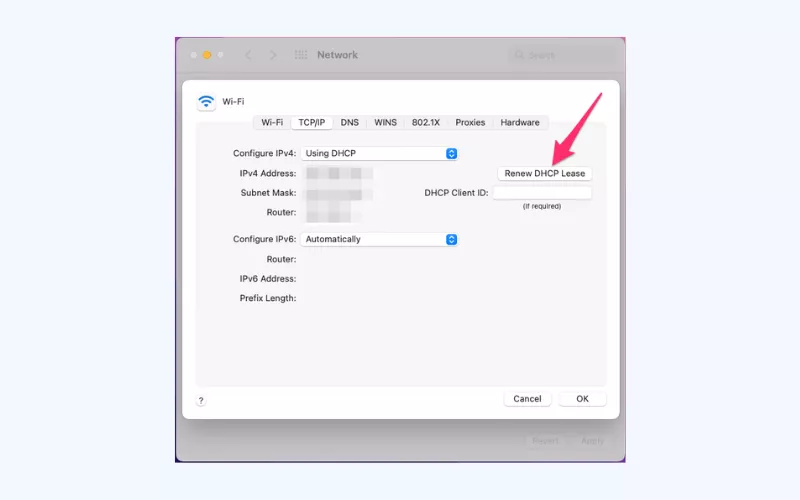
- أدخل قناع الشبكة الفرعية لشبكتك وعنوان جهاز التوجيه. إذا كنت لا تعرف هذه التفاصيل، فيمكنك العثور عليها في إعدادات جهاز التوجيه الخاص بك (لا تتردد في قراءة منشورنا ذي الصلة حول كيفية الوصول إلى لوحة إدارة جهاز التوجيه الخاص بك).
- انقر فوق موافق لتأكيد الإجراء.
أنت تعرف الآن كيفية تغيير عنواني IP العام والخاص على جهاز Mac الخاص بك. ولكن لماذا يجب أن تفعل ذلك في المقام الأول؟ فيما يلي أهم الأسباب التي تجعلك تحصل على عنوان IP جديد باستخدام VPN.
فوائد تغيير عنوان IP على ماك باستخدام VPN
إليك السبب في أنك قد ترغب في الحصول على عنوان IP بديل لجهاز macOS الخاص بك:
- لمعالجة المشاكل في شبكتك. قد يؤدي تغيير عنوان IP الخاص بك إلى حل بعض المشكلات في شبكتك المنزلية (على سبيل المثال، الخطأ “جهاز آخر على الشبكة يستخدم عنوان IP الخاص بجهاز الكمبيوتر الخاص بك”). أيضاً، قد تساعدك هذه الحيلة في الوصول إلى شبكة أخرى غير متوفرة باستخدام عنوان IP الحالي الخاص بك.
- لحماية خصوصيتك وأمانك. كما ذكرنا، يمكن أن يكون تغيير عنوان IP الخاص بك وتشفير حركة المرور الخاصة بك باستخدام شبكة افتراضية خاصة منقذاً لخصوصيتك الرقمية. سيتم إخفاء معلوماتك الشخصية عن الجهات الخبيثة والأطراف الخارجية الأخرى، بما في ذلك مزود خدمة الإنترنت والحكومة. إلى جانب ذلك، فهو إجراء أمني أساسي ضد تهديدات الواي فاي العامة الشائعة مثل هجمات الاختراق (MITM) وهجمات الاختطاف.
- للوصول إلى المحتوى. هل أصبح موقعك المفضل غير متاح لك؟ على الأرجح أنك تتعامل مع حظر IP الذي يفرضه مزودك لخدمة الإنترنت. أفضل طريقة لحل هذه المشكلة هي تغيير عنوان IP الخاص بك عن طريق الاتصال بخادم VPN – ونتيجة لذلك، لن يعرف مزودك لمزود خدمة الإنترنت ولا الموقع الإلكتروني نفسه من أين تأتي حركة المرور الخاصة بك بالفعل.
- للتغلب على الرقابة على الإنترنت. إذا كنت تسافر إلى دولة ذات مستوى منخفض من حرية الإنترنت، فإن وجود تطبيق VPN موثوق به على جهازك أمر لا بد منه. تأتي الخدمات المميزة مزودة بخاصية Double VPN، حيث تقوم بتشغيل حركة المرور الخاصة بك من خلال موقعين مختلفين، مما لا يترك أي فرصة لأي شخص يريد تتبع بصمتك الرقمية.
- لتجنب اختناق الإنترنت. هل تعلم أن مزود خدمة الإنترنت الخاص بك يمكنه إبطاء سرعة الإنترنت عن قصد؟ عادةً ما يتم تطبيق التقنية المعروفة باسم اختناق الإنترنت لموازنة حركة الإنترنت – لكن مزودي خدمة الإنترنت غالبًا ما يفرضون اختناقًا غير عادل لمجرد تحقيق الربح. لحسن الحظ، عندما تقوم بتغيير عنوان IP الخاص بك على جهاز Mac باستخدام VPN، لن يعرف مزود خدمة الإنترنت الخاص بك ما تقوم به، لذلك لن يكون لديهم سبب للحد من حركة المرور الخاصة بك.
ولكن مرة أخرى، لن تغطي جميع الشبكات الافتراضية الخاصة كل هذه الأغراض. ضع في اعتبارك العوامل التالية لاختيار حل VPN مثالي لجهاز Mac الخاص بك.
كيفية اختيار شبكة افتراضية خاصة افتراضية لتغيير عنوان IP الخاص بنظام Mac
- عدد مواقع الخوادم. تأكد من أن خدمة VPN التي تختارها تقدم شبكة واسعة من الخوادم البعيدة. فكلما زاد عدد الخوادم المتاحة، كلما كانت الخوادم المتاحة أقل تحميلًا.
- تشفير AES-256. تدعم الشبكات الافتراضية الخاصة الأعلى تقييماً AES-256 – معيار التشفير الأكثر تقدماً الذي يكاد يكون من المستحيل اختراقه.
- لا توجد حدود قصوى للبيانات أو السرعة. أي شبكة افتراضية خاصة تؤثر قليلاً على سرعة الإنترنت لديك بسبب عملية تشفير البيانات المكثفة. ولكن بفضل بروتوكولات الشبكات الافتراضية الخاصة الحديثة مثل WireGuard®، فإن هذا التباطؤ لا يلاحظه أحد.
- تطبيق بديهي. تطبيق VPN الجيد سهل الاستخدام والتنقل، ولا يتطلب نوافذ منبثقة مزعجة وإعلانات متطفلة وإعدادات يدوية مربكة.
- ميزات الأمن السيبراني. كما ذكرنا، لا تقوم الشبكة الافتراضية الخاصة بإخفاء عنوان IP الخاص بك وتشفير حركة المرور الخاصة بك فقط – بل توفر أيضًا ميزات إضافية لتعزيز أمنك. على سبيل المثال، تبقيك VeePN NetGuard بعيدًا عن مراقبة الجهات الخارجية والبرمجيات الخبيثة وهجمات التصيد الاحتيالي وغيرها من التهديدات.
- دعم العملاء على مدار الساعة طوال أيام الأسبوع. ابحث عن شبكة افتراضية خاصة تقدم دعمًا مفيدًا للعملاء مع العديد من الخيارات للاختيار من بينها، مثل الدردشة المباشرة على مدار الساعة طوال أيام الأسبوع، والبريد الإلكتروني، وصفحات الأسئلة الشائعة على الموقع الإلكتروني.
- أسعار معقولة. تذكر أن الشبكات الافتراضية الخاصة المجانية عادة ما تكون سيئة لخصوصيتك. بدلاً من ذلك، أعط الأولوية للشبكات الافتراضية الخاصة المتميزة التي تقدم قيمة جيدة مقابل المال.
تتحقق VeePN من جميع المربعات أعلاه، مما يجعلها واحدة من أفضل الشبكات الافتراضية الخاصة لأجهزة ماك. يوفر الوصول إلى خوادم عبر 89 موقعًا في 60 دولة ويضمن تشفير البيانات من الدرجة الأولى. يمكنك تغيير عنوان IP الخاص بك وحماية هويتك على الإنترنت في بضع خطوات سهلة – كل ذلك من خلال تطبيق مريح وسهل الاستخدام لجهاز ماك الخاص بك. جربه الآن بدون مخاطرة مع ضمان استرداد المال لمدة 30 يومًا!
كيفية تغيير عنوان IP على ماك باستخدام VeePN: دليل مفصل
الآن، دعنا الآن نتعمق في دليل شامل خطوة بخطوة حول كيفية تغيير عنوان IP الخاص بجهاز Mac باستخدام VeePN.
1. قم بتنزيل التطبيق والاشتراك
توجه إلى متجر التطبيقات وابحث عن الإصدار الرسمي من تطبيق VeePN. بعد ذلك، قم بتنزيله على جهازك وتثبيت الملف.
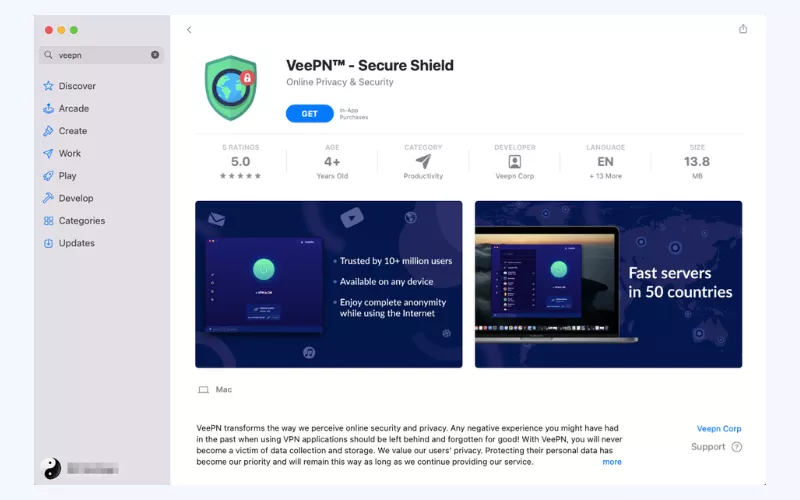
بمجرد الانتهاء من ذلك، يمكنك إنشاء حساب VeePN الخاص بك. افتح موقع VeePN واختر خطة تسعير مناسبة لاحتياجاتك. لا تقلق – سيُعرض عليك نسخة تجريبية مجانية بمجرد اختيار طريقة الدفع والاشتراك.
2. اختر الموقع المطلوب
افتح VeePN على حاسوب ماك الخاص بك وسجل الدخول إلى حسابك. في إعدادات الموقع الجغرافي للتطبيق، يمكنك تحديد أي موقع تريده والتبديل بين الخوادم عند الضرورة. سيتغير عنوان IP الخاص بك أيضًا بمجرد اتصالك بموقع جديد. وبهذه الطريقة، يمكنك الوصول إلى محتوى فريد غير متاح في أي مكان آخر (ما لم ينتهك شروط الخدمة لمنصات معينة).
إخلاء مسؤولية: لا تروج VeePN أو تتغاضى عن أو تشجع على استخدام VPN بطرق من المحتمل أن تنتهك شروط خدمة الشركات الأخرى. لمزيد من التفاصيل، يرجى قراءة شروط خدمة VeePN.
لنكون أكثر تحديدًا، إليك خياراتك عند تغيير موقعك الافتراضي باستخدام VeePN:
- قم بتفعيل ميزة الموقع الأمثل عندما لا تحتاج إلى الالتزام ببلد معين. وبهذه الطريقة، سيتم توصيلك تلقائيًا بأقرب موقع للحصول على سرعات أفضل (ولكن سيظل عنوان IP الخاص بك يتغير، لذلك لا داعي للقلق بشأن خصوصيتك).
- اختر خادم VPN في بلد معين، مثل الولايات المتحدة أو المملكة المتحدة أو كندا أو أستراليا أو الهند، إذا كنت تريد أن يرتبط عنوان IP الجديد الخاص بك بهذا الموقع.
- اختر الشبكة الافتراضية الخاصة المزدوجة لتعزيز حماية البيانات والسرية (ولكن بالنسبة للتصفح اليومي، فهي ليست ضرورية).
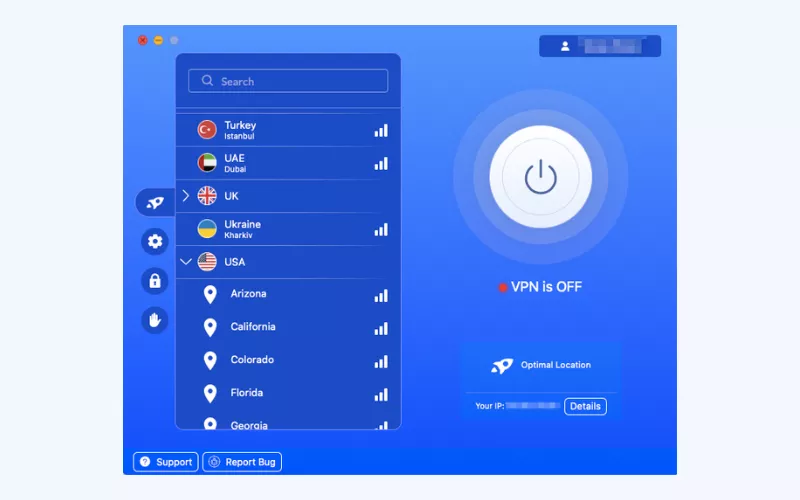
3. قم بتشغيل VeePN
أنت جاهز! قم بتشغيل VeePN واستمتع باتصالك الآمن بالإنترنت مع عنوان IP جديد مخصص لجهاز Mac الخاص بك. قم ببث الوسائط ومشاهدة البث التلفزيوني المباشر وممارسة الألعاب – افعل أي شيء تريده على الإنترنت دون المساس بخصوصيتك.
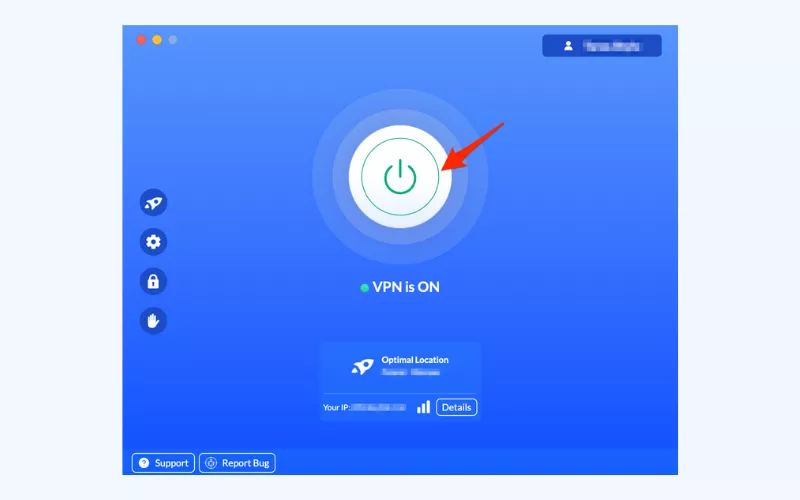
قد ترغب أيضًا في تغيير عنوان IP الخاص بك على جهاز iPhone – يمكنك العثور على طريقة بسيطة خطوة بخطوة حول كيفية القيام بذلك في مقالنا الأخير.
4. تأكد من عمل الشبكة الخاصة الافتراضية الخاصة بك
هل تريد التحقق مما إذا كانت شبكتك الافتراضية الخاصة تعمل؟ ثم تحقق من عنوان IP الخاص بك قبل وبعد تشغيله. عندما يكون التطبيق مغلقًا، ستظهر نتائج بحث Google “ما هو عنوان IP الخاص بي؟ – ستظهره نتائج البحث مع موقعك الحقيقي. بعد ذلك، قم بتشغيل VeePN وكرر طلبك. الآن، يجب أن يكون عنوان IP الخاص بك وموقعك مختلفين.
💡 نصيحة احترافية: إذا لم يتغير عنوان IP الخاص بك بعد تشغيل الشبكة الافتراضية الخاصة (VPN)، راجع إرشاداتنا التفصيلية حول كيفية استكشاف أخطاء اتصال الشبكة الافتراضية الخاصة وإصلاحها.
VeePN هي الحرية
المعرفة قوة،
VeePN هي الحرية
تنزيل عميل VeePN لجميع المنصات
استمتع بتجربة VPN سلسة أينما كنت وفي أي وقت. بغض النظر عن الجهاز الذي تملكه - هاتف أو لابتوب، جهاز لوحي أو موجه - حماية البيانات المتقدمة والسرعات الفائقة لـ VeePN ستغطيها جميعًا.
تنزيل للكمبيوتر تحميل لـ Mac IOS and Android App
IOS and Android App
تريد تصفح آمن أثناء قراءة هذا؟
شاهد الفرق بنفسك - جرّب VeePN PRO لمدة 3 أيام مقابل $1، بدون مخاطرة، بدون ضغط.
ابدأ تجربتي $1ثم خطة VeePN PRO لمدة عام واحد