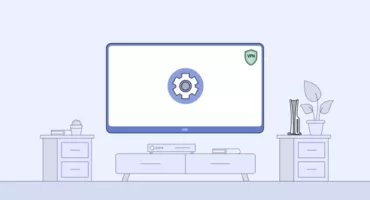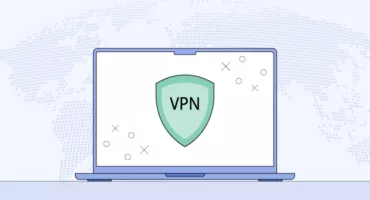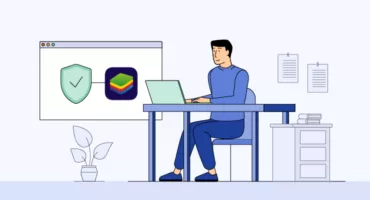“Ethernet nu are o configurație IP validă”: Un ghid pas cu pas despre cum să o remediați
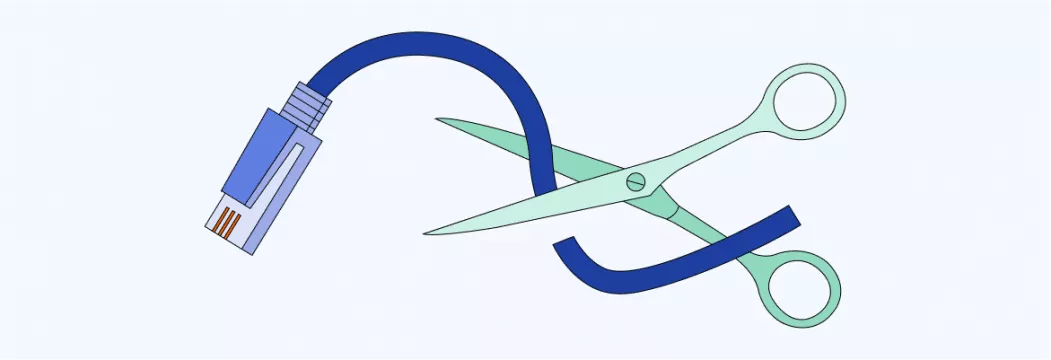
Nimic nu este mai frustrant decât să te așezi să lucrezi la computer… doar pentru a fi întâmpinat cu un mesaj de eroare criptat care te împiedică să te conectezi la internet. Da, vorbim despre temuta eroare “Ethernet nu are o configurație IP validă”. Dar nu vă temeți! Cu câțiva pași simpli, o puteți repara și puteți reveni online în cel mai scurt timp.
Ce înseamnă eroarea “Ethernet does not have a valid IP configuration”?
În primul rând, să vorbim despre ce este vorba în această eroare. Eroarea “Ethernet nu are o configurație IP validă” înseamnă că computerul dumneavoastră are probleme de comunicare cu rețeaua Ethernet la care este conectat. Acesta este specific Windows-ului și poate apărea pe orice versiune a acestui sistem de operare.
Notă: O rețea Ethernet este un tip de rețea locală (LAN) care conectează dispozitivele la internet sau între ele. Această conexiune este de obicei stabilită printr-o conexiune prin fir, cum ar fi un cablu Ethernet, la un modem sau router.
Ce este o configurație IP?
O configurație IP validă este baza unei conexiuni puternice la internet. Imaginați-vă că încercați să trimiteți o scrisoare unui prieten fără o adresă corectă. Desigur, scrisoarea nu va ajunge niciodată la destinație. În mod similar, fără o configurație IP validă (adică “adresa de origine” a dispozitivului dvs.), computerul dvs. nu va putea să comunice corect cu rețeaua Ethernet și să acceseze Internetul. Acest lucru se poate datora mai multor motive, cum ar fi setări de rețea incorecte, drivere învechite sau probleme hardware.
Vestea bună este că puteți rezolva cu ușurință problema. Iar noi suntem aici pentru a vă ajuta cu asta.
Ethernet nu are o configurație IP validă
Iată câteva modalități de a rezolva problema configurației IP. Așadar, luați o ceașcă de cafea și haideți să rezolvăm ceva.
Reporniți modemul sau routerul
Înainte de a începe să devenim tehnici, să încercăm mai întâi cea mai simplă soluție (citiți clasicii). Gândiți-vă la aceasta ca la un pui de somn energic pentru internetul dvs., care se trezește revigorat și gata de plecare. Deconectați modemul sau routerul, numărați până la 10 și conectați-l la loc. Este rapid și ușor, așa că merită încercat înainte de a trece la soluții mai complicate.
Dacă asta nu a funcționat (păcat), hai să devenim puțin mai tehnici.
Configurați setările adaptorului de rețea
Verificați dacă setările adresei IP sunt corecte:
- Faceți clic dreapta pe pictograma de rețea din bara de activități și selectați Network & Internet settings.
- Faceți clic pe Schimbare setări adaptor.
- Faceți clic dreapta pe conexiunea Ethernet și selectați Proprietăți.
- Selectați Internet Protocol Version 4 (TCP/IPv4) și faceți clic pe Properties (Proprietăți).
- Asigurați-vă că setările sunt setate la Obținerea automată a unei adrese IP și Obținerea automată a adresei serverului DNS.
- Dacă aceste setări sunt deja selectate, încercați să le modificați la Utilizați următoarea adresă IP și Utilizați următoarea adresă a serverului DNS.
- Introduceți adresa IP și adresa serverului DNS furnizate de furnizorul dvs. de servicii Internet (ISP).
- Faceți clic pe OK pentru a vă salva modificările.
Ștergeți memoria cache de rețea
Urmați acești pași:
- Deschideți Command Prompt ca administrator – tastați “cmd” în bara de căutare Windows, faceți clic dreapta pe Command Prompt și selectați Run as administrator.
- În fereastra Prompt de comandă, tastați “ipconfig/flushdns” și apăsați Enter.
- După ce comanda a fost executată, reporniți computerul.
Acest lucru vă va goli memoria cache DNS.
Depanarea Windows
Windows este echipat să detecteze problemele de conectivitate și să ofere soluții pentru diverse probleme. Deși este posibil să nu reușească întotdeauna, merită să încercați să rulați Windows Network Troubleshooter:
- Deschideți Setări.
- Mergeți la Rețea și Internet > Stare.
- Derulați în jos până la Network troubleshooter și urmați instrucțiunile.
Actualizarea driverelor adaptorului de rețea
Driverele învechite sau defecte pot cauza probleme de conectivitate, astfel încât actualizarea driverelor adaptorului de rețea poate ajuta la remedierea problemei.
- Apăsați tasta Windows + X și selectați Manager dispozitive.
- Extindeți secțiunea “Adaptoare de rețea”.
- Căutați adaptorul care corespunde conexiunii dvs. Ethernet. S-ar putea să aibă “Ethernet” sau “LAN” în numele său, sau numele producătorului sau modelul plăcii Ethernet. Dacă nu sunteți sigur care dintre ele este, puteți încerca să actualizați toate adaptoarele de rețea listate în Device Manager.
- Faceți clic dreapta pe adaptorul pe care doriți să îl actualizați și selectați Update driver.
Dezactivați și activați conexiunea Ethernet
Acest lucru poate reseta setările de rețea.
- Faceți clic dreapta pe pictograma Rețea din bara de activități și selectați Network & Sharing Center.
- Selectați Schimbare setări adaptor.
- Faceți clic dreapta pe conexiunea Ethernet pe care doriți să o dezactivați și selectați Dezactivați.
- Așteptați câteva secunde și faceți din nou clic dreapta pe aceeași conexiune.
- Selectați Activare.
Eliberarea și reînnoirea adresei IP
Iată pașii pentru eliberarea și reînnoirea adresei IP pe Windows:
- Apăsați tasta Windows + X pe tastatură și selectați Prompt de comandă (Admin).
- În promptul de comandă, tastați “ipconfig/release” și apăsați Enter. Acest lucru vă va elibera adresa IP curentă.
- Apoi, tastați “ipconfig/renew” și apăsați Enter. Aceasta vă va reînnoi adresa IP și va stabili o nouă conexiune.
Rețineți că finalizarea acestui proces poate dura câteva minute și este posibil să fie necesar să reporniți computerul pentru ca modificările să intre în vigoare.
Dezactivați IPv6
Dezactivarea IPv6 (cea mai recentă versiune a protocolului Internet (IP)) se poate face prin intermediul panoului de control Windows. Iată cum să faceți acest lucru:
- Faceți clic dreapta pe pictograma Rețea din bara de activități.
- Selectați Centrul de rețea și partajare.
- Faceți clic pe Schimbare setări adaptor în partea stângă a ecranului.
- Faceți clic dreapta pe conexiunea Ethernet care vă provoacă dureri de cap și selectați Proprietăți.
- Derulați în jos până când vedeți Internet Protocol Version 6 (TCP/IPv6) și debifați caseta de lângă acesta.
- Faceți clic pe OK pentru a vă salva modificările.
Resetarea stivei TCP/IP
Resetarea stivei TCP/IP poate ajuta la rezolvarea problemelor de conectivitate a rețelei, inclusiv eroarea “Ethernet doesn’t have a valid IP configuration”. Iată pașii de resetare a stivei TCP/IP:
- Deschideți Prompt-ul de comandă ca administrator – tastați “cmd” în bara de căutare Windows, faceți clic dreapta pe aplicația “Prompt-ul de comandă” și selectați Executare ca administrator.
- În fereastra Prompt de comandă, tastați “netsh winsock reset” și apăsați Enter. Acest lucru va reseta setările Windows Socket la configurația lor implicită.
- Apoi, tastați “netsh int ip reset” și apăsați Enter. Acest lucru va reseta stiva TCP/IP la configurația sa implicită.
- După ce comanda este completă, reporniți computerul.
După repornirea computerului, Windows va reinstala automat stiva TCP/IP și protocoalele asociate cu setările implicite. Acest lucru poate rezolva adesea problemele de conectivitate legate de stiva TCP/IP.
Atribuiți manual o adresă IP
Atribuirea manuală a unei adrese IP calculatorului dvs. în loc să vă bazați pe DHCP (un protocol de rețea utilizat pentru a atribui automat adrese IP dispozitivelor dintr-o rețea) poate fi și ea utilă. Iată pașii pentru a face acest lucru:
- Apăsați tasta Windows + R pentru a deschide caseta de dialog Executare.
- Tastați “ncpa.cpl” și apăsați Enter.
- Faceți clic dreapta pe adaptorul Ethernet pe care îl utilizați și selectați Properties (Proprietăți).
- În fereastra “Ethernet Properties”, selectați Internet Protocol Version 4 (TCP/IPv4) și faceți clic pe Properties.
- Selectați Use the following IP address (Utilizați următoarea adresă IP ) și atribuiți manual o adresă IP care se află în intervalul rețelei dvs. Puteți utiliza comanda “ipconfig” în Prompt de comandă (tasta Windows + R, tastați “cmd” și apăsați Enter) pentru a verifica gama de adrese IP.
- Introduceți masca de subrețea și gateway-ul implicit. De asemenea, puteți utiliza comanda “ipconfig” pentru a verifica masca de subrețea și gateway-ul implicit.
- În câmpurile “Server DNS preferat” și “Server DNS alternativ”, introduceți adresa IP a serverului DNS furnizat de ISP.
- Faceți clic pe OK pentru a salva modificările.
Verificați setările firewall-ului
Aruncați o privire la setările firewall-ului și dezactivați-l temporar pentru a vedea dacă se rezolvă problema.
- Faceți clic pe pictograma Windows din colțul din stânga jos al ecranului.
- Tastați “Windows Security” în bara de căutare și selectați aplicația “Windows Security” din rezultatele căutării.
- În aplicația Windows Security, faceți clic pe Firewall și protecția rețelei în meniul din stânga.
- Veți vedea o listă de profiluri de rețea, cum ar fi “Rețea privată” și “Rețea publică”. Faceți clic pe profilul de rețea pe care îl utilizați pentru a vă conecta la internet.
- Derulați în jos la secțiunea“Windows Defender Firewall” și faceți clic pe Permiteți o aplicație prin firewall.
- Veți vedea o listă a aplicațiilor permise în prezent prin firewall. Dacă nu vedeți aplicația de care aveți nevoie pentru a accesa Internetul, faceți clic pe Schimbare setări pentru a permite sau bloca o aplicație.
- De asemenea, puteți face clic pe Setări avansate pentru a personaliza în continuare setările firewall-ului.
Rețineți că unele programe antivirus terțe pot avea propriile firewall-uri pe care trebuie să le configurați separat.
Înlocuiți cablul Ethernet
În cele din urmă, un cablu Ethernet ar putea fi, de asemenea, vinovat. Dacă suspectați că cablul dvs. este deteriorat, utilizați un alt cablu Ethernet pentru a vă conecta la router sau modem pentru a exclude orice problemă legată de cablu.
Notă: Ați utilizat toate opțiunile, dar eroarea persistă? Cel mai bine este să contactați direct furnizorul dvs. de servicii de internet (ISP) pentru asistență tehnică.
Încheiere
Acestea sunt câteva dintre soluțiile încercate și adevărate pentru “Ethernet nu are o configurație IP validă”. Când totul eșuează, încercați să-l opriți și să-l porniți din nou – acesta este un clasic dintr-un motiv!
Un ultim lucru
Pentru a vă îmbunătăți experiența generală pe internet, luați în considerare achiziționarea unui VPN. Un VPN de încredere, precum VeePN, vine cu avantaje deosebite:
- Împiedicați ISP-ul dvs. și alte părți terțe să vă spioneze. Faptul că ISP-ul dvs. vă spionează activitatea online seamănă mult cu încercarea mamei dvs. de a vă citi jurnalul – un “nu” major pentru confidențialitatea dvs. Păstrați-vă navigarea pe web și datele personale pentru dvs. și bucurați-vă de internet ca un șef.
- Evitați Strangularea ISP. Este atunci când ISP-ul vă încetinește în mod deliberat conexiunea. Nu este grozav. Dar prin criptarea traficului dvs. și ascunderea activității dvs. web cu VeePN, aceasta nu va fi o problemă.
- Blocați reclamele, trackerii și programele malware. VeePN este însoțit de o protecție nemiloasă NetGuard care poate face toate cele de mai sus pe loc.
- Bucurați-vă de libertatea internetului. Schimbați-vă locația virtuală și ocoliți blocajele online. Alegeți din 89 de locații de server din întreaga lume cu VeePN.
- Protejați-vă întreaga gospodărie. Cu 1 cont VeePN, puteți proteja până la 10 dispozitive, de la telefon la router.
Dați-i o șansă și convingeți-vă singur. Obțineți VeePN pentru a vă bucura de un internet sigur și gratuit oricând și oriunde doriți.
ÎNTREBĂRI FRECVENTE
Cum se remediază faptul că Ethernet nu are o configurație IP validă?
Există mai multe modalități pe care le puteți încerca – resetarea stivei TCP/IP, ștergerea cache-ului de rețea, actualizarea driverului adaptorului de rețea, configurarea setărilor adaptorului de rețea, dezactivarea IPv6, eliberarea și reînnoirea adresei IP și altele. Aflați ce altceva puteți încerca și cum în articolul nostru.
Cum dau Ethernet-ului meu o configurație IP validă?
Unii dintre acești pași vă pot ajuta să oferiți Ethernet-ului o configurație IP validă:
- Reporniți routerul sau modemul.
- Verificați setările adaptorului de rețea pentru a vă asigura că sunt setate să obțină automat o adresă IP.
- Eliberați și reînnoiți adresa IP utilizând Prompt-ul de comandă.
- Actualizați driverele adaptorului de rețea.
- Dezactivați IPv6.
- Atribuiți manual o adresă IP computerului.
Aflați mai multe despre diferitele remedieri în această postare pe blog.
VeePN este libertate
Descarcă Clientul VeePN pentru Toate Platformele
Bucură-te de o experiență VPN fluidă oriunde, oricând. Indiferent de dispozitivul pe care îl ai — telefon sau laptop, tabletă sau router — protecția avansată a datelor și vitezele ultra-rapide de la VeePN vor acoperi toate acestea.
Descarcă pentru PC Descărcare pentru Mac IOS and Android App
IOS and Android App
Doriți navigare securizată în timp ce citiți asta?
Vezi diferența singur - Încearcă VeePN PRO timp de 3 zile pentru $1, fără riscuri, fără presiune.
Porniți încercarea mea de $1Atunci planul VeePN PRO de 1 an