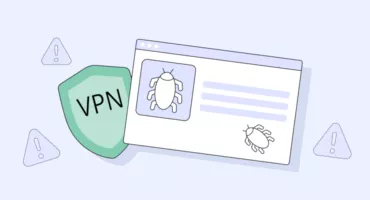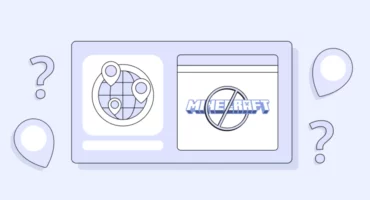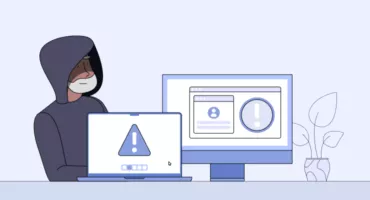Cómo cambiar las ubicaciones de descarga de los navegadores más populares y proteger este proceso
En los navegadores más populares, las descargas se guardan en la carpeta “Descargas”. Esto puede ser inconveniente por un sinfín de razones, por lo que es posible que desee seleccionar otra carpeta para guardar allí sus descargas. Para ayudarte con esta tarea, hemos preparado una guía detallada sobre cómo cambiar las ubicaciones de descarga de los navegadores más populares. Te invitamos a leerla.
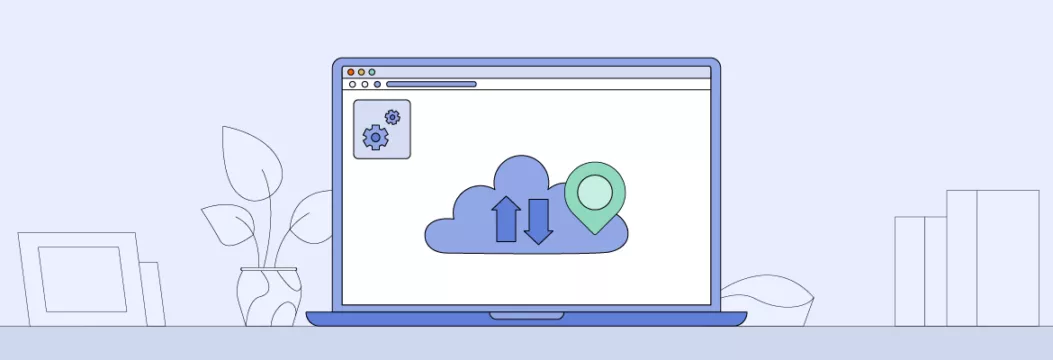
Pasos para cambiar la ubicación de descarga predeterminada del navegador
Aquí tienes instrucciones paso a paso sobre cómo cambiar la ubicación de descarga en los navegadores más comunes como Google Chrome, Microsoft Edge, Opera y Mozilla Firefox.
Google Chrome
Para cambiar la ubicación de descarga en Chrome, sigue estos pasos:
1. Abre el menú de Chrome haciendo clic en el botón con tres barras horizontales situado en la parte superior derecha y selecciona Configuración.
2. Desplácese hasta la parte inferior de la página Configuración y haga clic en el enlace Avanzado.
3. Dentro de la sección Descargas, pulse el botón Cambiar. Seleccione la carpeta de destino para los archivos descargados y haga clic en Aceptar.
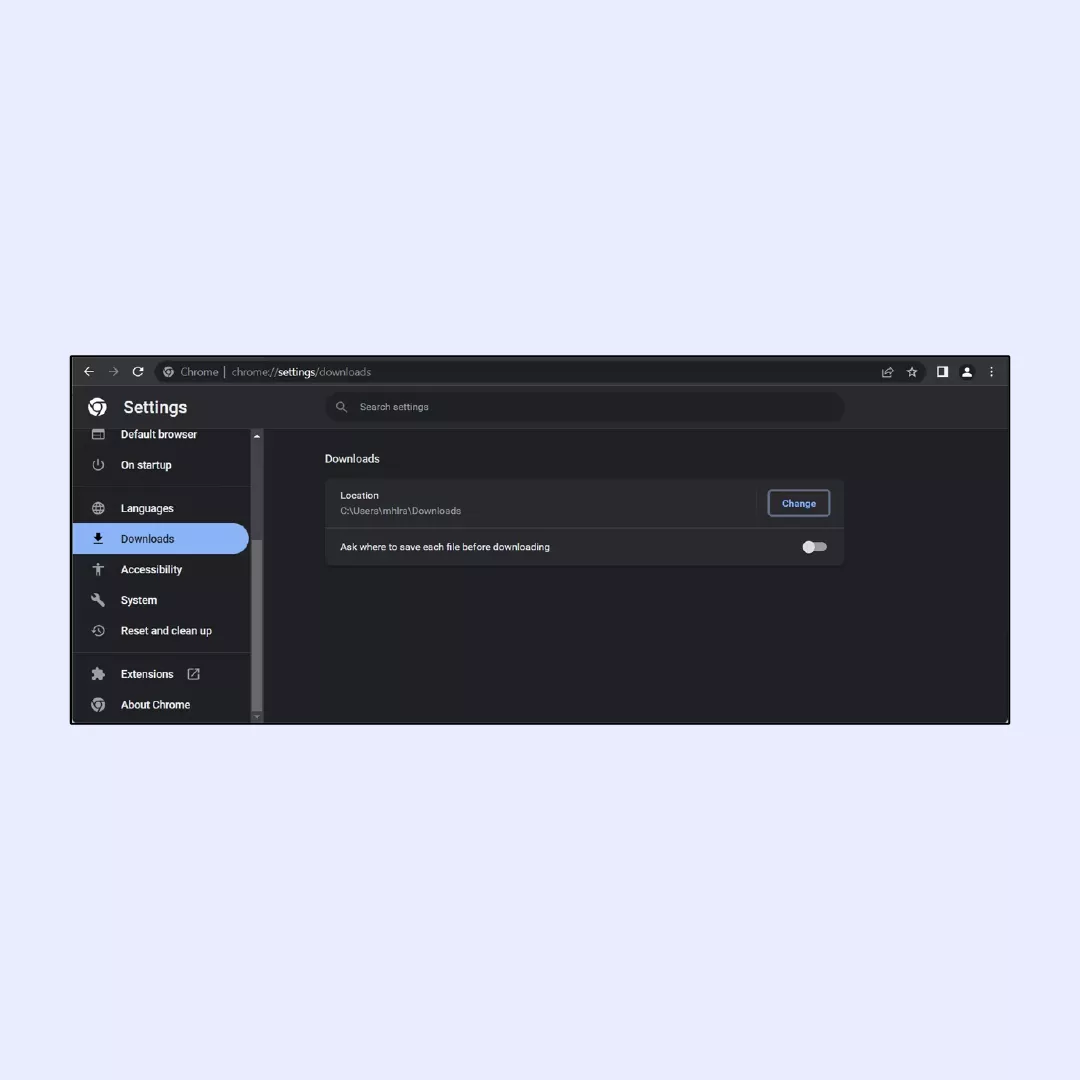
Allí, encontrará la ruta a la carpeta elegida mostrada debajo de Ubicación.
Sin embargo, es posible que desee guardar los archivos descargados en carpetas diferentes. Puedes hacer que Chrome te pida que especifiques la ubicación de descarga cada vez que descargues un archivo y aquí te explicamos cómo hacerlo:
1. Abre el menú de Chrome haciendo clic en el botón con tres barras horizontales situado en la parte superior derecha y selecciona Configuración.
2. Desplácese hasta la parte inferior de la página Configuración y haga clic en el enlace Avanzado.
3. En la sección Descargas, active la opción “Preguntar dónde guardar cada archivo antes de descargarlo”.
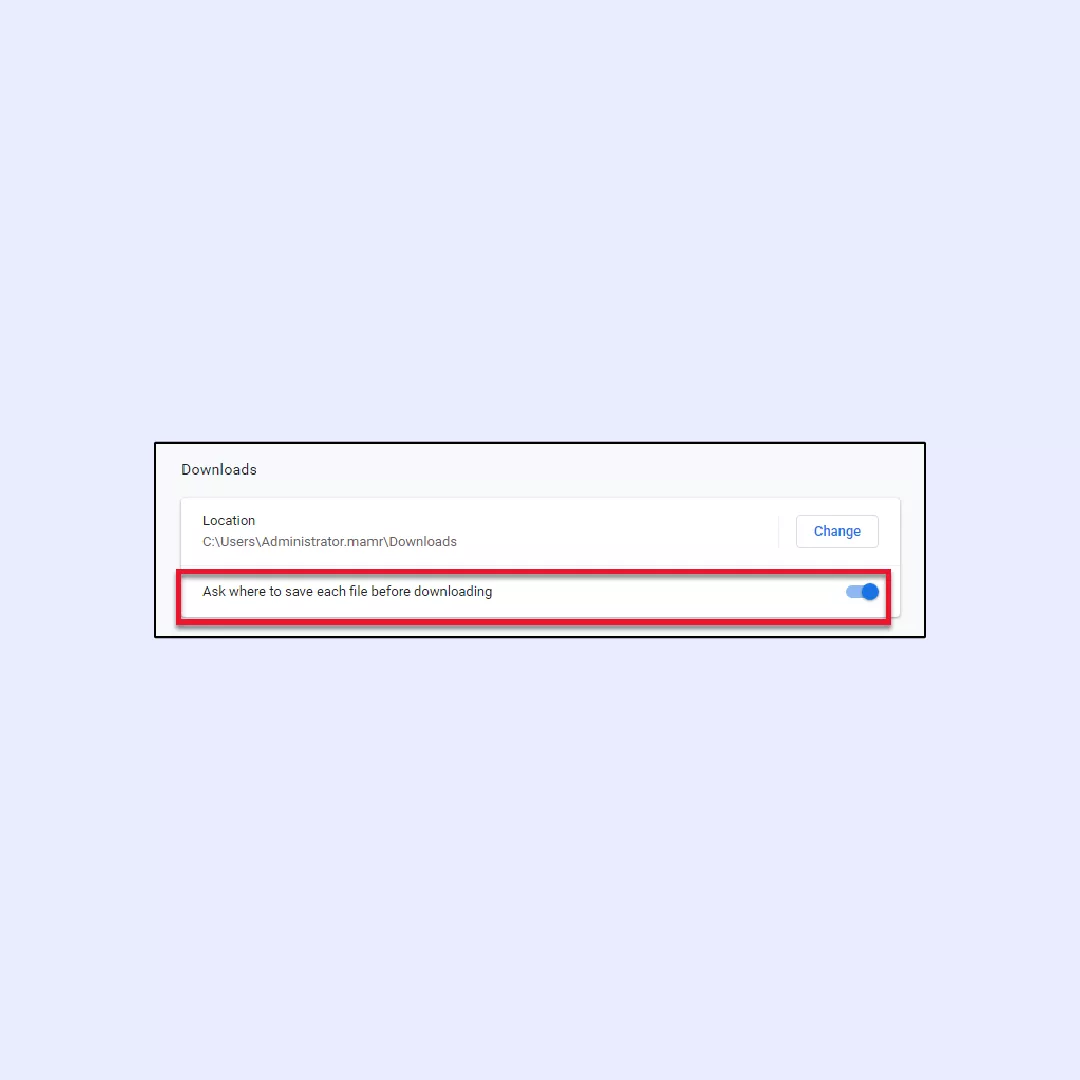
Microsoft Edge
Para cambiar la ubicación de descarga de Edge, debe hacer lo siguiente:
1. Abre el menú Edge haciendo clic en el botón con tres puntos horizontales situado en la parte superior derecha.
2. Selecciona Configuración y, a continuación, haz clic en Ver configuración avanzada.
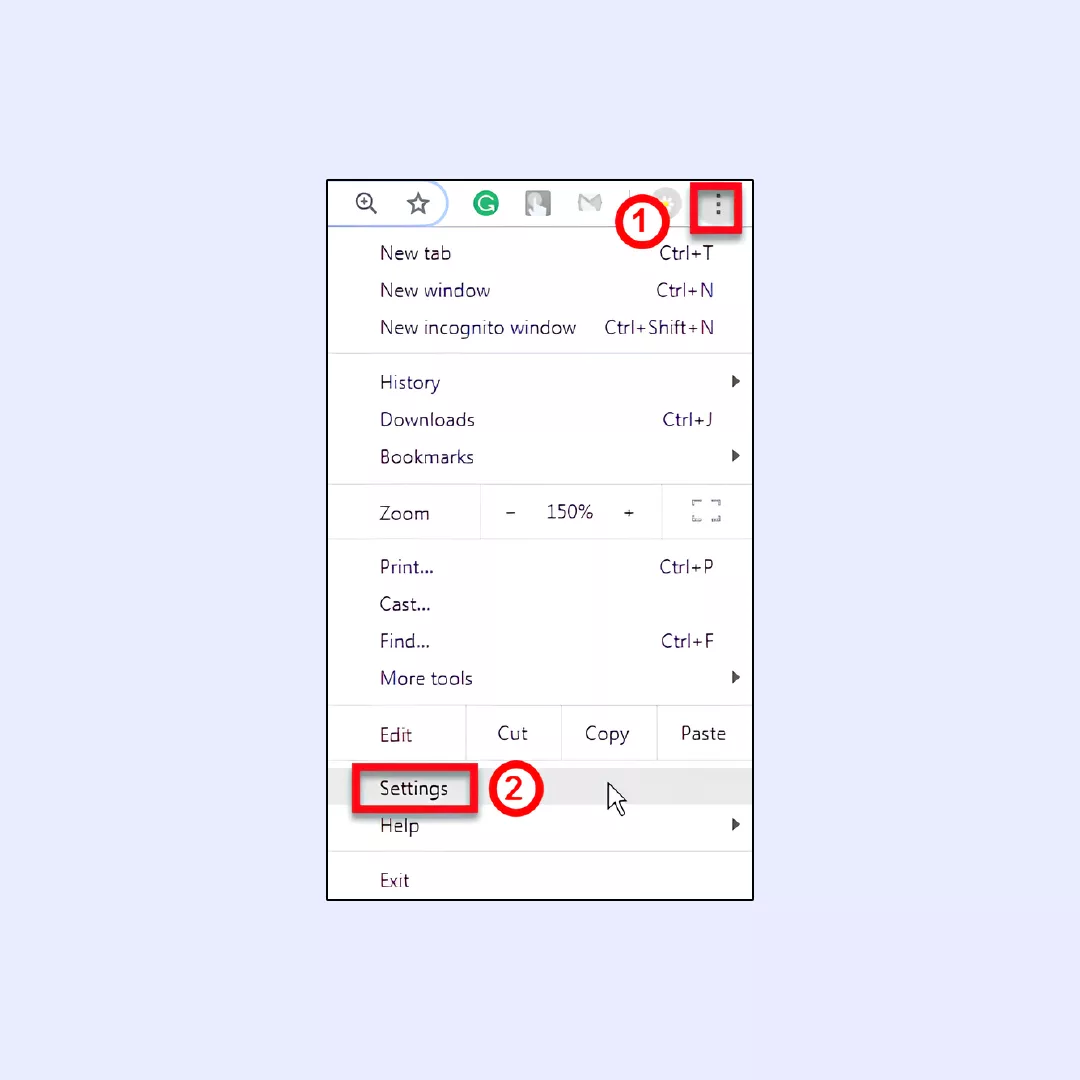
3. En la sección Descargas, haga clic en el botón Cambiar.
4. Elija la carpeta de destino para los archivos descargados y haga clic en Seleccionar carpeta.
Ahora, podrá ver la ruta a la carpeta seleccionada debajo de “Guardar archivos de descarga en”.
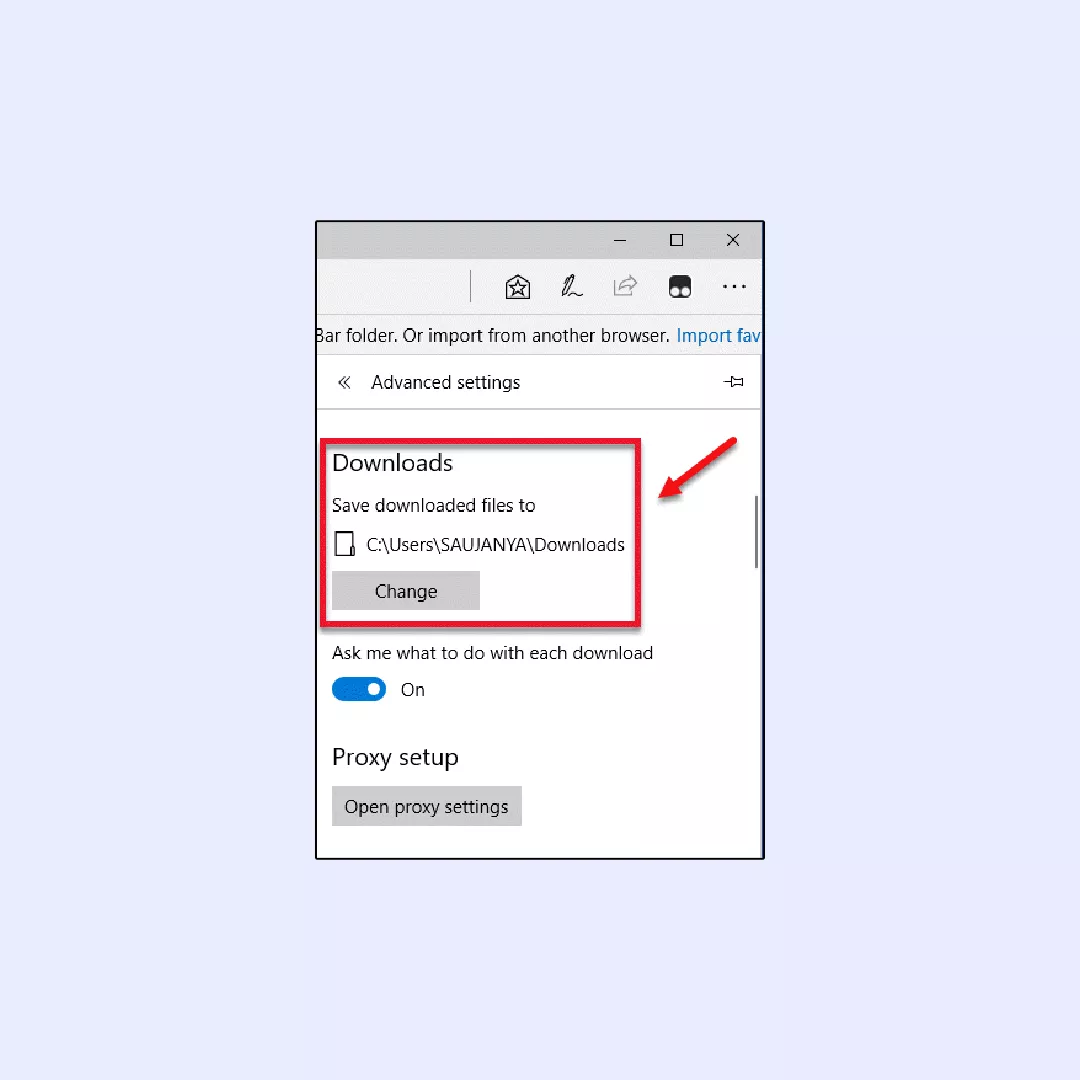
Para que Edge te pregunte cada vez por la ubicación de la carpeta de descarga, sigue estos pasos:
1. Pulse el botón de menú Borde (tres puntos horizontales) situado en la parte superior derecha.
2. Seleccione Configuración y, a continuación, haga clic en Ver configuración avanzada.
3. En Descargas, active la opción “Preguntarme qué hacer con cada descarga”.
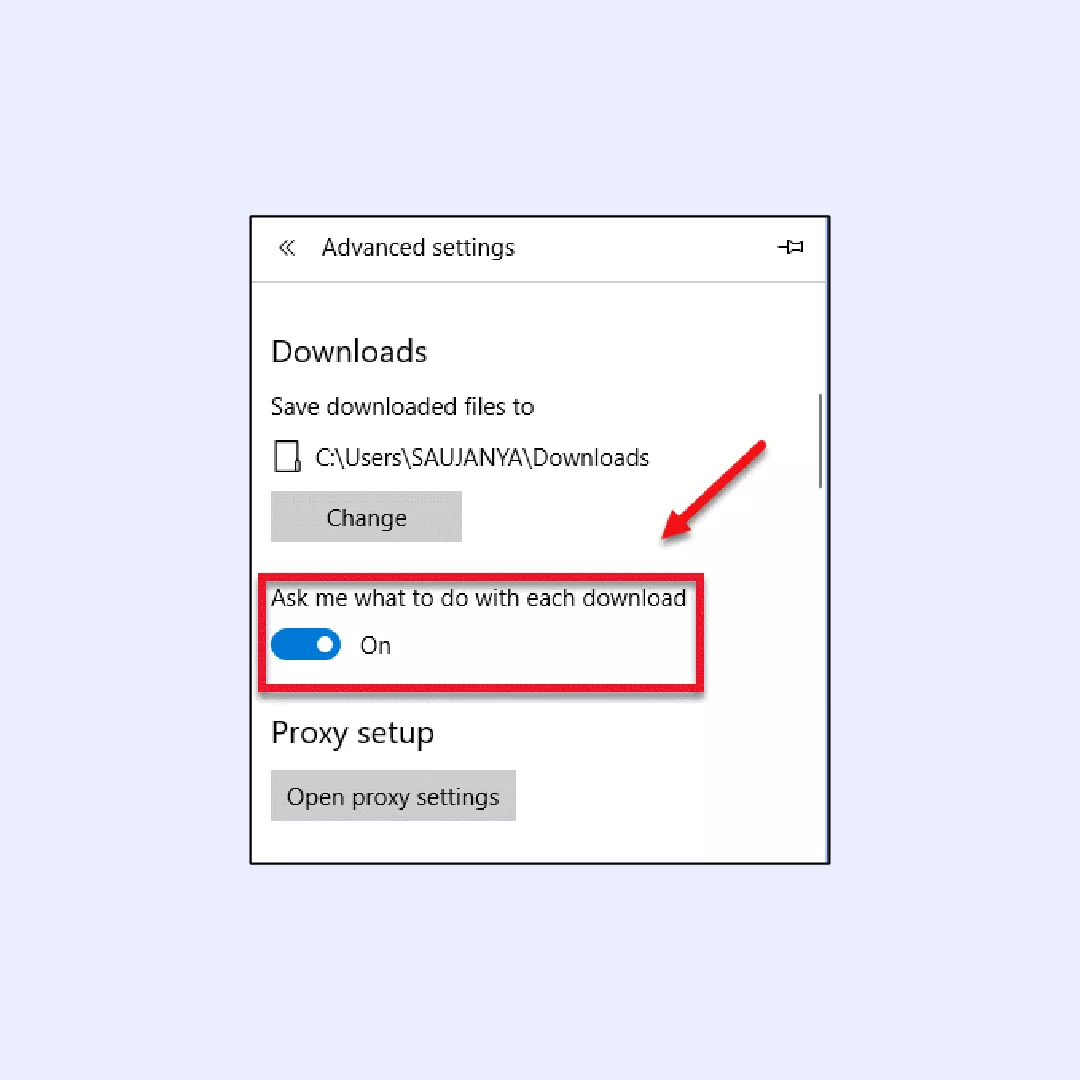
Opera
1. Haga clic en el icono de Configuración – el símbolo con tres barras horizontales.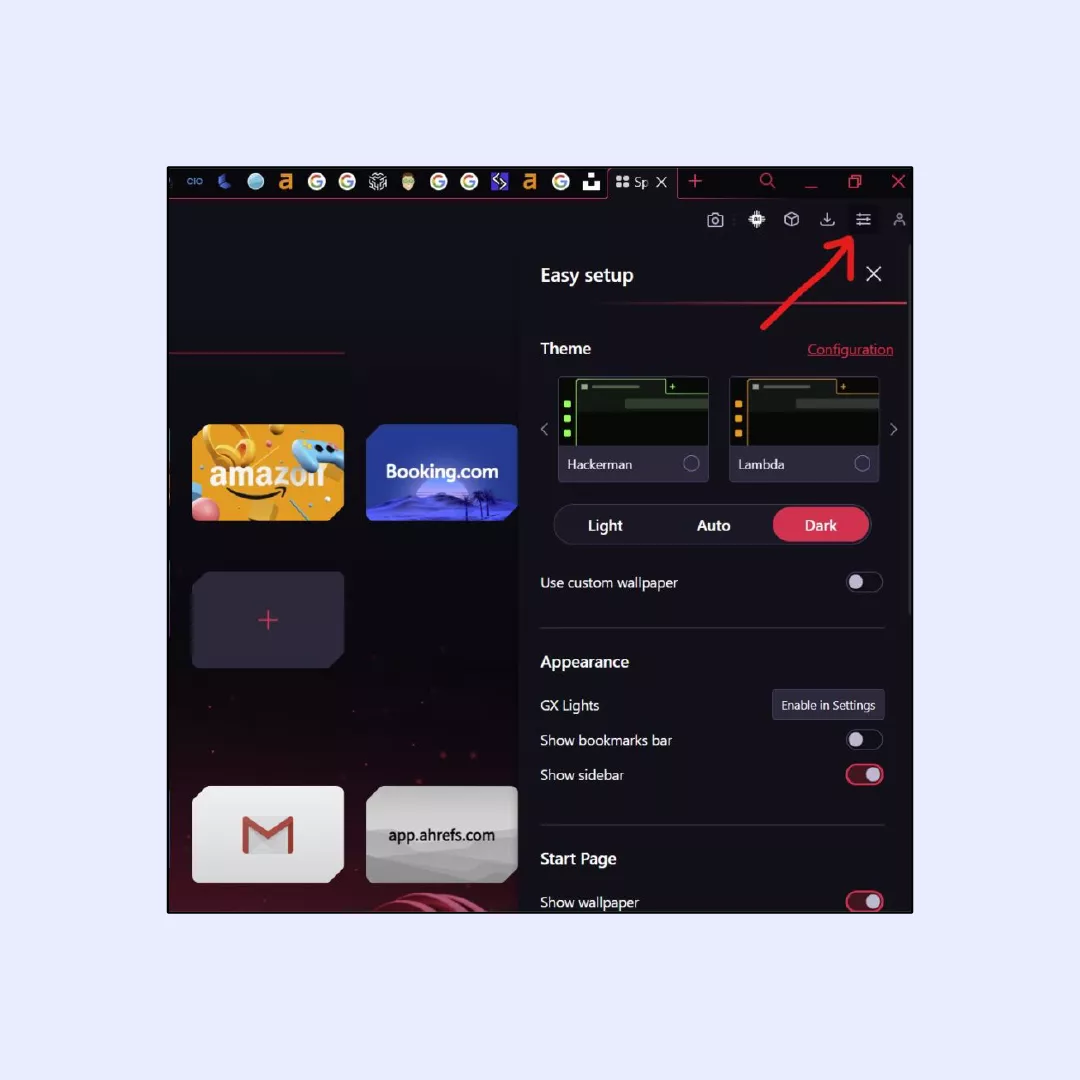
2. Desplácese hacia abajo y abra el menú Configuración completa del navegador.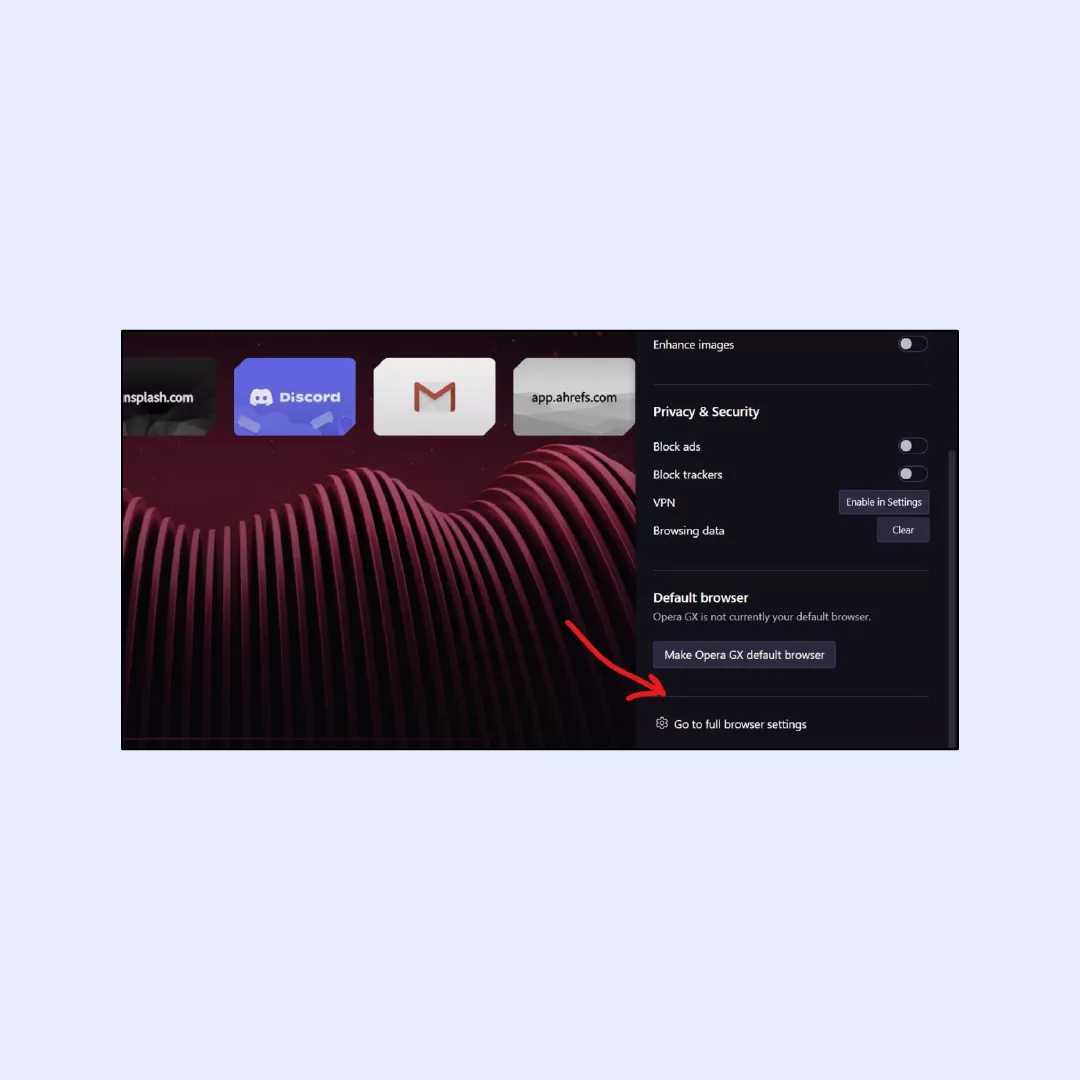
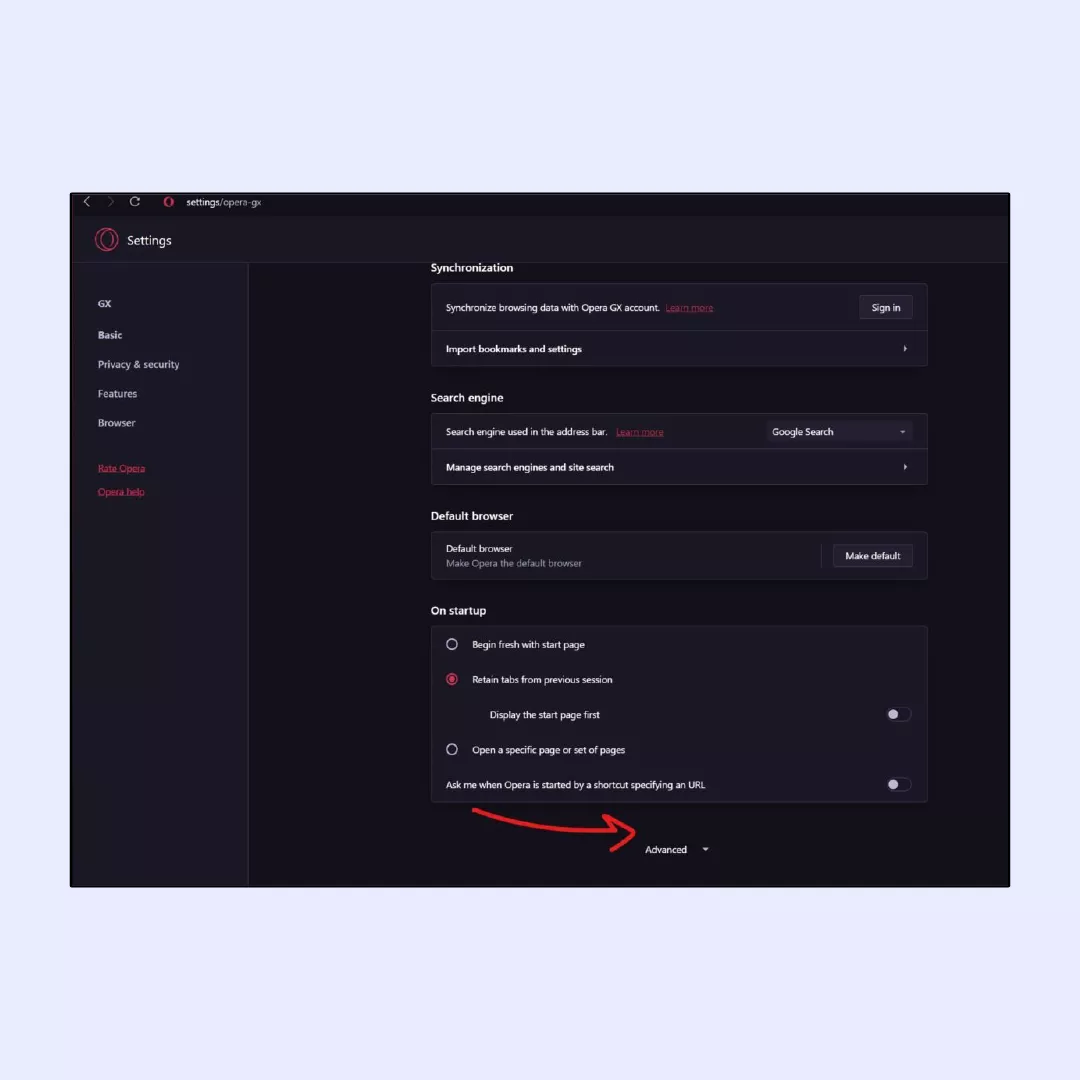
3. Navegue hasta la sección Avanzado y busque Descargas.
4. Pulse el botón “Cambiar”.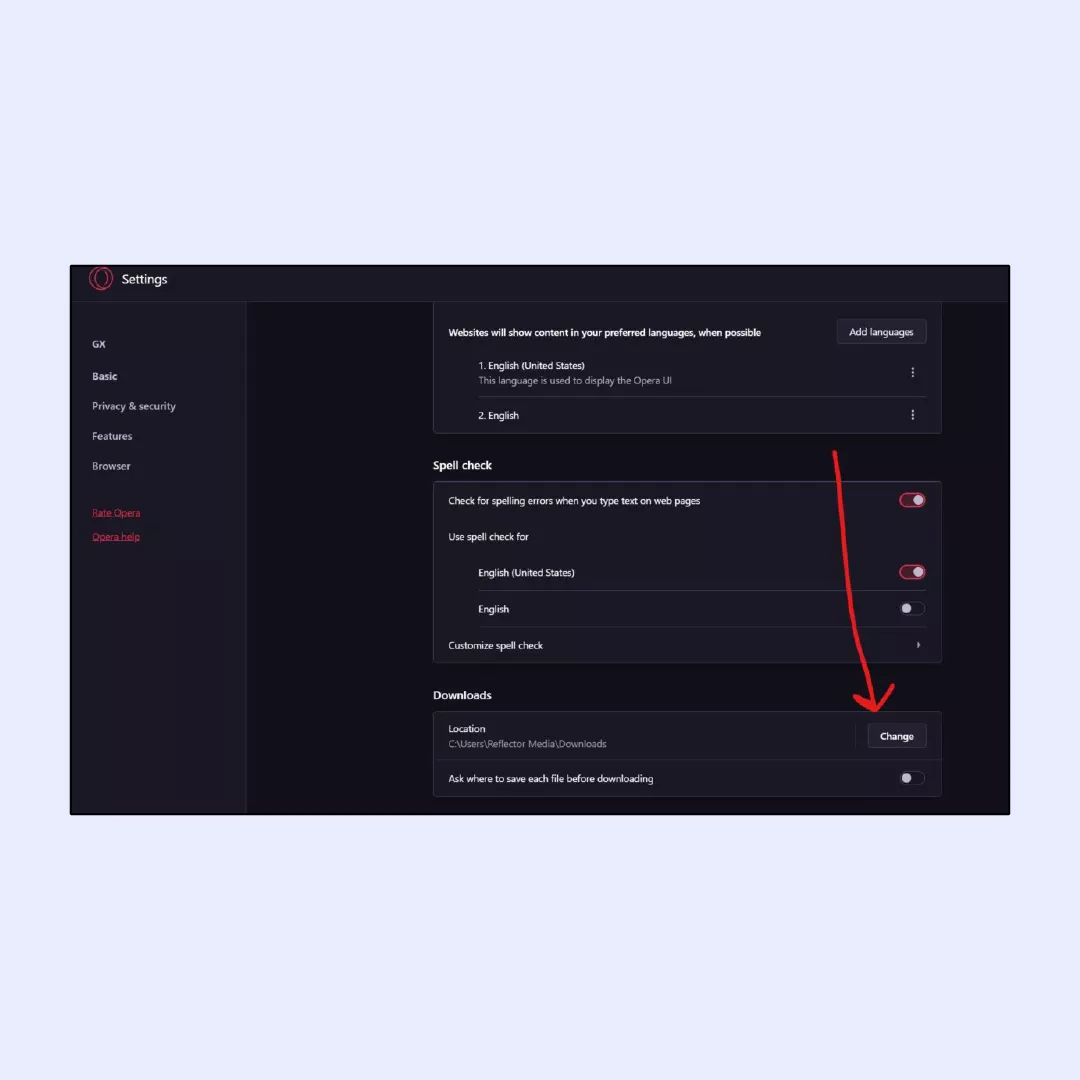
5. Elija una nueva ubicación de descarga entre las opciones proporcionadas.
Si quieres que Opera te pida que selecciones una ubicación de descarga cada vez, sigue estos pasos:
1. Abra el navegador Opera en su ordenador.
2. Acceda a la página de Configuración haciendo clic en el icono de engranaje de la barra lateral.
3. Desplácese hasta la parte inferior para acceder a la configuración avanzada.
4. En la sección Descargas, busque la opción “Ubicaciones”.
5. Haga clic en “Cambiar” para la opción Ubicaciones.
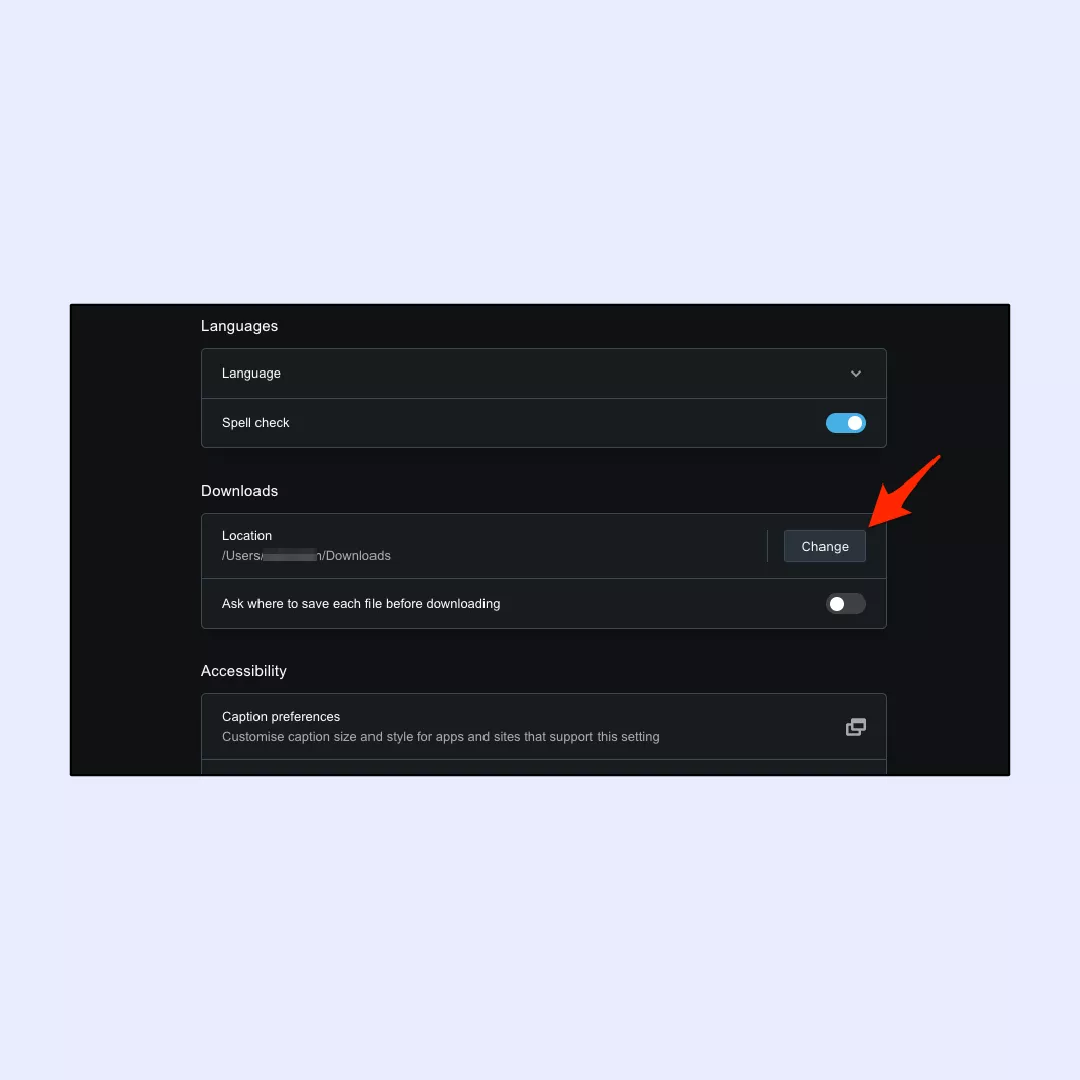
6. Seleccione la ubicación de descarga deseada mediante Finder (en macOS) o el Explorador de archivos (en Windows).
7. Confirme los cambios haciendo clic en “Seleccionar”.
8. Active la opción “Preguntar dónde guardar cada archivo antes de descargarlo”.
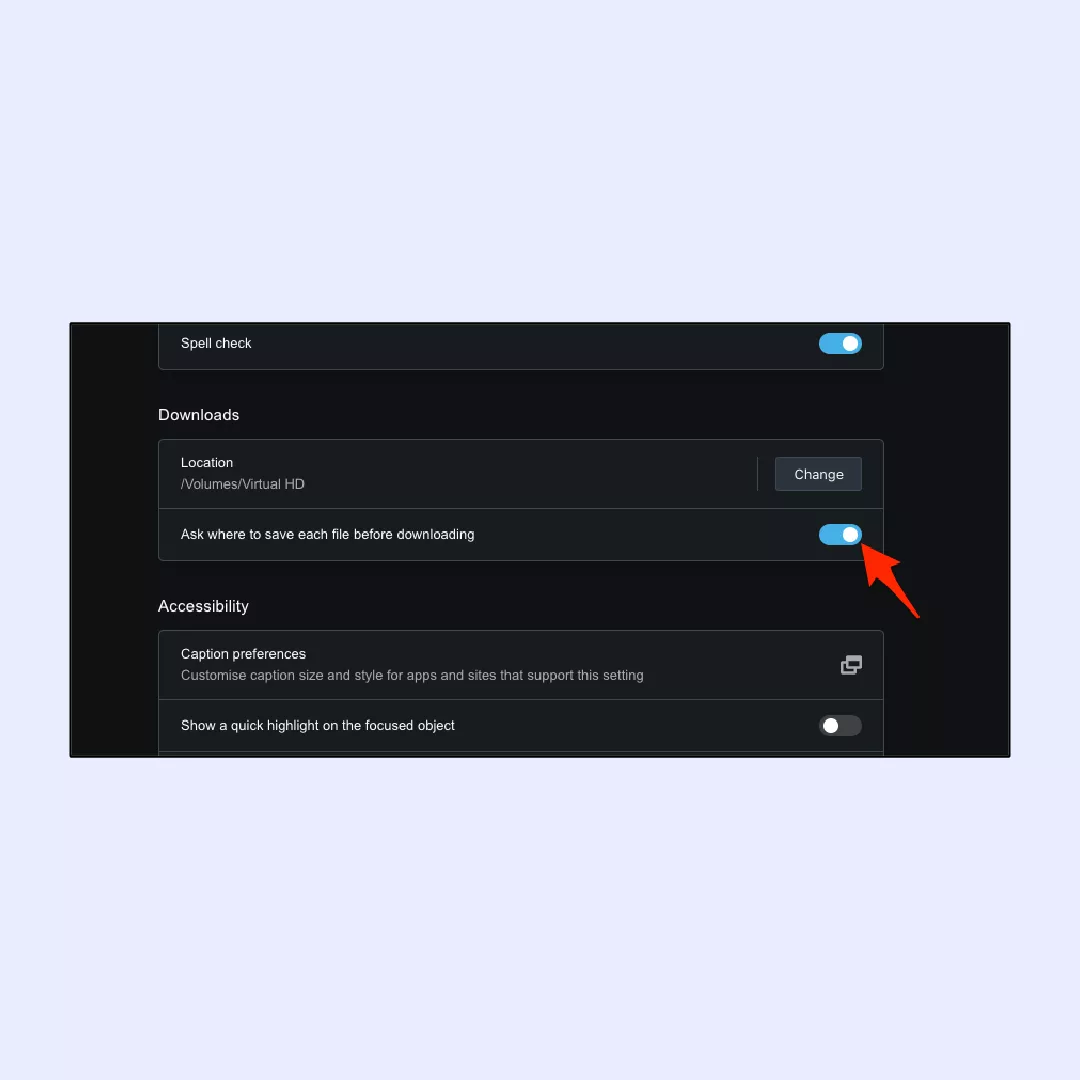
Si sigue estos pasos, Opera le preguntará por la ubicación de descarga cada vez que descargue un archivo.
Mozilla Firefox
Cambiar la ubicación de descarga en Firefox es bastante sencillo, estos son los pasos principales.
1. Haz clic en el botón de menú de Firefox (tres barras horizontales) situado en la parte superior derecha y, a continuación, elige Opciones.
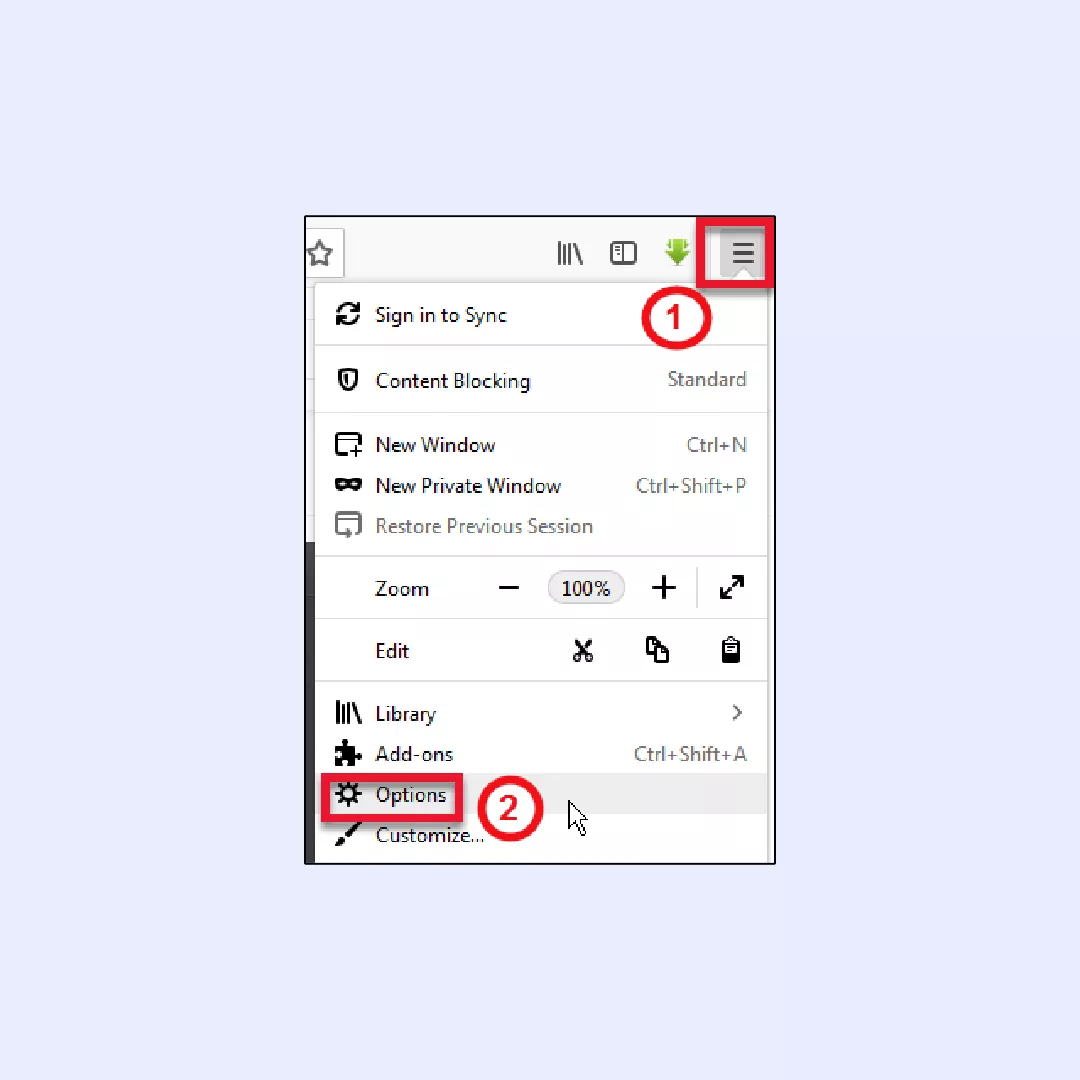
2. Vaya a General > Descargas y haga clic en el botón Examinar.
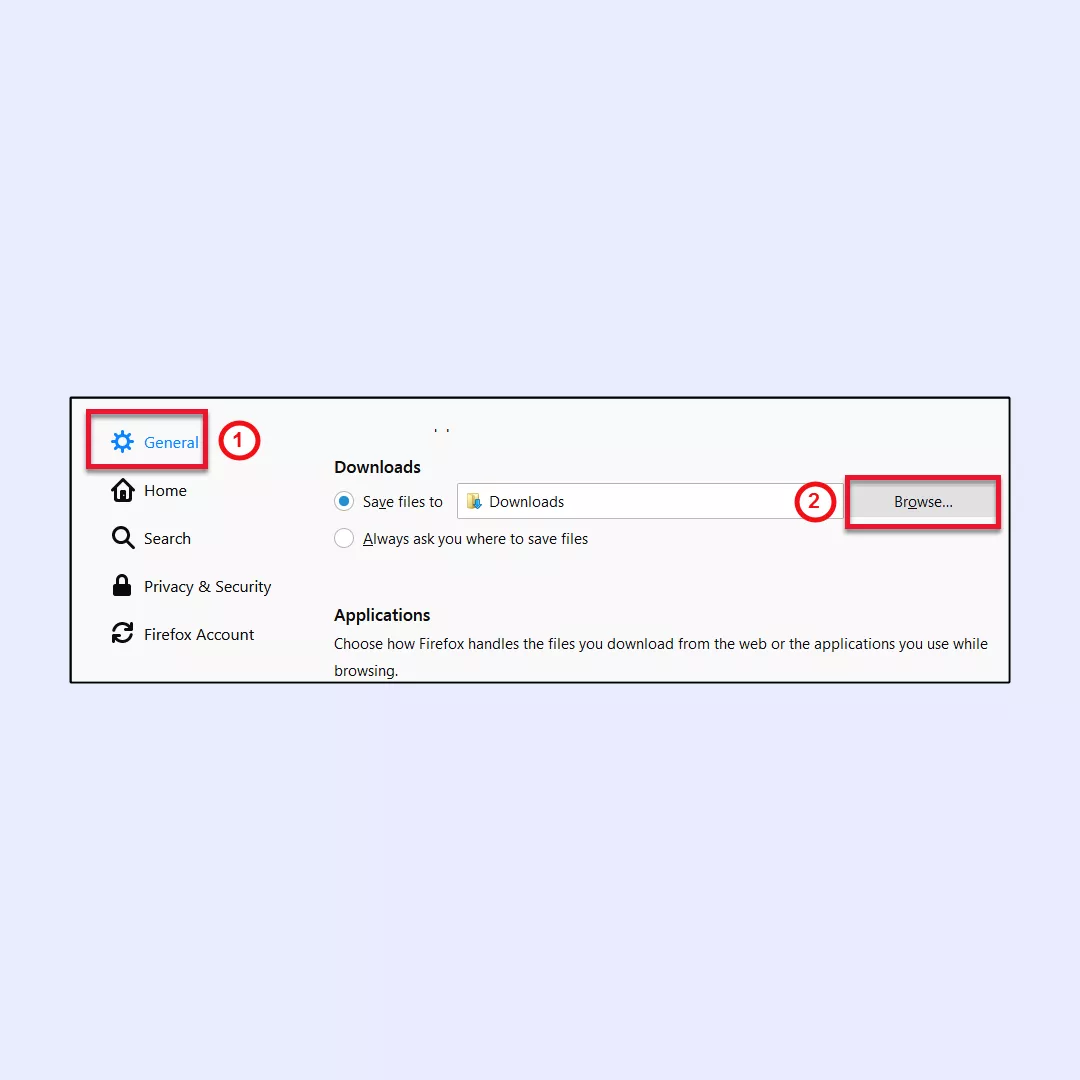
3. Seleccione la carpeta en la que desea descargar los archivos y haga clic en Seleccionar carpeta.
4. La ruta de la carpeta elegida aparecerá ahora en el cuadro Guardar archivos.
Para que Firefox te pregunte siempre dónde guardar los archivos, sigue estos sencillos pasos:
1. Haz clic en el botón de menú de Firefox (tres barras horizontales) en la parte superior derecha y, a continuación, selecciona Opciones.
2. En General > Descargas, selecciona la opción “Preguntar siempre dónde guardar los archivos.”
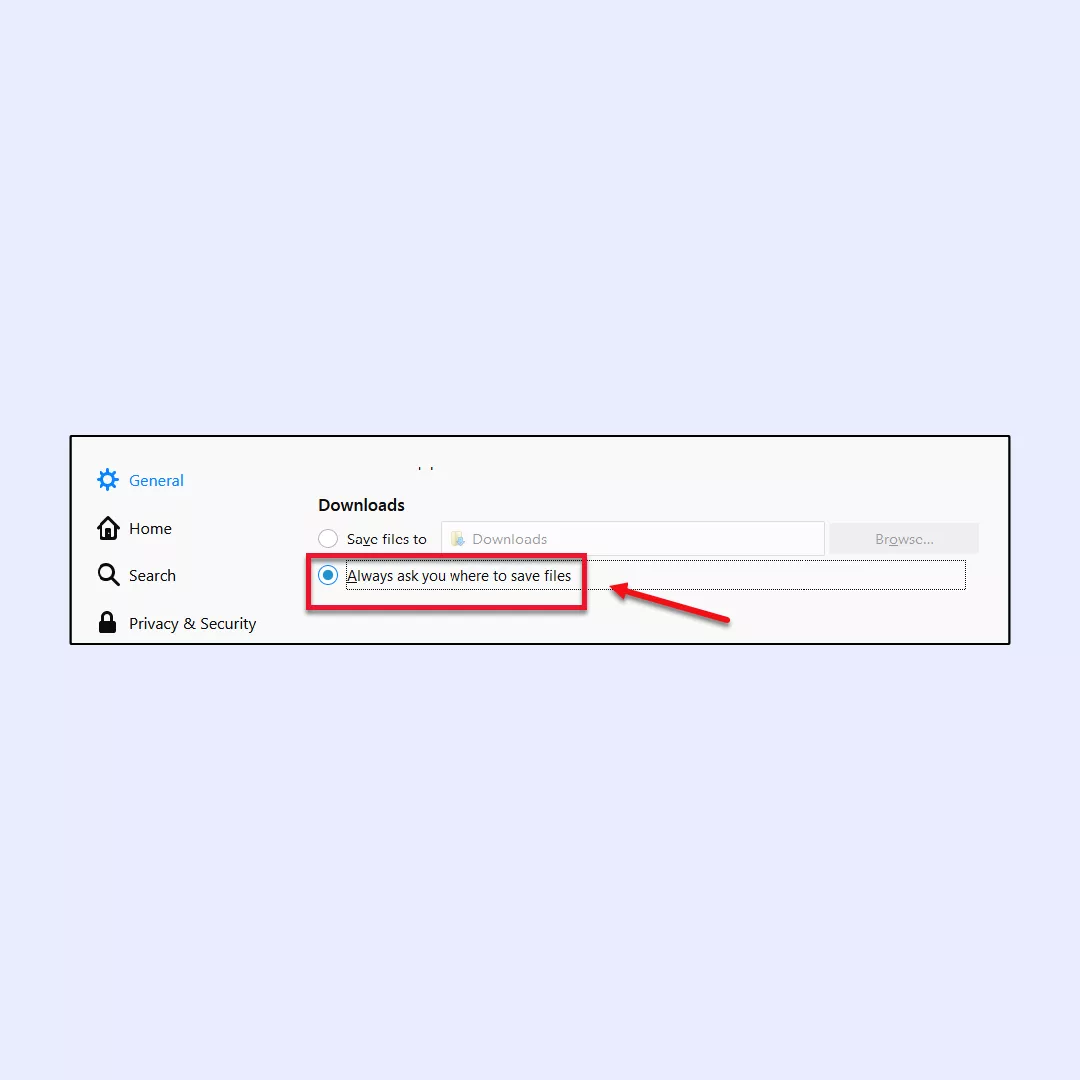
Después de realizar este cambio de configuración, cuando descargues un archivo, Firefox te pedirá que elijas la ubicación en la que debe guardarse el archivo.
Cambiar la configuración de la ubicación de las descargas no es ciencia espacial, así que con esta guía no tendrás que preocuparte por olvidar ningún paso. Lo que realmente debería preocuparte es la seguridad de tus descargas.
Cada vez que descargas algo de Internet, asumes un riesgo, ya que no puedes estar seguro al 100 % de que el archivo sea seguro o de que nadie esté husmeando para intentar robar tu información personal. De hecho, se han producido alrededor de 5.500 millones de ataques de malware desde 2023, lo que significa que debes tomarte tu seguridad en Internet más en serio que nunca.
Y no hay mejor forma de proteger su privacidad en Internet que utilizar una red privada virtual (VPN) para navegar.
¿Por qué debería utilizar una VPN para proteger sus descargas?
Internet es, sin duda, un lugar peligroso por el que pasear sin estar lo suficientemente atento. Los fisgones, los piratas informáticos, las agencias de publicidad y los simples embaucadores tontos están casi siempre a la vuelta de la esquina de cada sitio web y red social, aunque usted piense que un recurso que visita es totalmente seguro.
Por esa razón, el uso de VPN es realmente un sabio curso de acción, ya que los servicios relacionados pueden proporcionarle:
- Transmisión segura de datos. La VPN encripta todos los datos que van y vienen a través de tu navegador y las aplicaciones que utilizan la conexión a Internet. De este modo, tu información privada no se filtrará y será difícil rastrear tu actividad online, ya que todos los datos se convierten en un montón de letras, números y símbolos aleatorios.
- Protección de la privacidad con enmascaramiento de la dirección IP. Como una aplicación VPN conecta tu dispositivo a un servidor remoto, tu dirección IP real se vuelve invisible, por lo que nadie podrá verla y rastrear tu paradero.
- Seguridad en línea al utilizar una Wi-Fi pública. Los puntos de acceso Wi-Fi públicos permiten que cualquiera los utilice, lo que los convierte en un paraíso para hackers y estafadores. Pero con una aplicación VPN fiable, podrás proteger tu dispositivo de cualquier ataque de piratas informáticos, aunque un hacker pueda sentarse en la mesa de al lado con la esperanza de pagar su café expreso doble con tu tarjeta de crédito.
- Acceso a contenidos cuando viaja al extranjero. Como guinda del pastel, la VPN le permite acceder a contenidos mientras viaja. Algunos países pueden restringir el acceso a tu programa de televisión, juego, serie o evento deportivo favorito, pero con la VPN los verás como si estuvieras sentado en el sofá de tu casa.
Todo suena perfecto, y puede que hayas considerado algunas VPN gratuitas. Pero, ¿harán que tu experiencia online sea realmente segura?
¿Servirán los servicios VPN gratuitos?
La respuesta corta es “puede que sí, pero siempre es un juego de dar y recibir”. La cuestión es que los servicios VPN gratuitos no utilizan los estándares de seguridad más fiables y podrían incluso vender la información personal de los usuarios a terceros, por lo que utilizarlos no es seguro después de todo. Por el contrario, los servicios VPN de pago como VeePN pueden garantizar la máxima seguridad en línea gracias a las siguientes características.
- Cifrado AES de 256 bits. Incluso el gobierno de EE.UU. jura por ello, y la Agencia de Seguridad Nacional confía en este protocolo para mantener su información clasificada en secreto. Ahora bien, no todas las VPN gratuitas pueden permitirse este tipo de tecnología, pero VeePN lo tiene todo cubierto para mantener tu privacidad online bajo llave.
- Interruptor de corte automático. Es otra característica vital, que bloquea el acceso a Internet a tu dispositivo automáticamente incluso si falla la conexión VPN. Sin embargo, estos casos son excepcionalmente raros con VeePN, ya que el servicio garantiza una estabilidad de la conexión del 99,9%. Por el contrario, el uso de una aplicación VPN gratuita a menudo resulta en conexiones lentas debido a la falta de servidores.
- Doble VPN. Esta función añade una capa adicional de seguridad codificando tus datos privados dos veces, lo que reduce significativamente las posibilidades de que los fisgones los descifren. Esta sólida encriptación garantiza que, aunque interceptaran tu información, descifrarla llevaría un tiempo impracticable.
- Política de no registros. Mientras que los servicios VPN gratuitos pueden comprometer tu privacidad recopilando y vendiendo tu información privada, VeePN, como servicio de pago, se adhiere a una estricta política de No Registros. Esto garantiza que tu información personal permanezca confidencial y no se filtre.
- Wireguard. Las VPN gratuitas reducen inevitablemente la velocidad de conexión debido a la necesidad de cifrar los datos, pero los proveedores premium como VeePN garantizan que esta ralentización sea prácticamente imperceptible. Esto se logra mediante la utilización de WireGuard®, el protocolo VPN más rápido disponible hasta la fecha, por lo que es muy adecuado para tareas como la descarga de archivos de gran tamaño y la participación en juegos en línea.
Cómo configurar VeePN para proteger tu conexión a Internet
Dado que VeePN está disponible en todas las plataformas, configurarlo en el dispositivo/sistema operativo de tu elección no supondrá ningún reto. No dudes en desplazarte hasta la plataforma que te interese:
PC
Lo primero es lo primero, vamos a sumergirnos en cómo utilizar VeePN en tu dispositivo de escritorio, ya sea macOS o Windows.
MacOS
1. Regístrate en VeePN y elige el plan de precios que se adapte a tus necesidades.
2. Consigue la app de VeePN descargándola e instalándola en tu dispositivo macOS. Puedes encontrarla en la App Store o en el sitio web oficial de VeePN.
3. Abre la aplicación VeePN.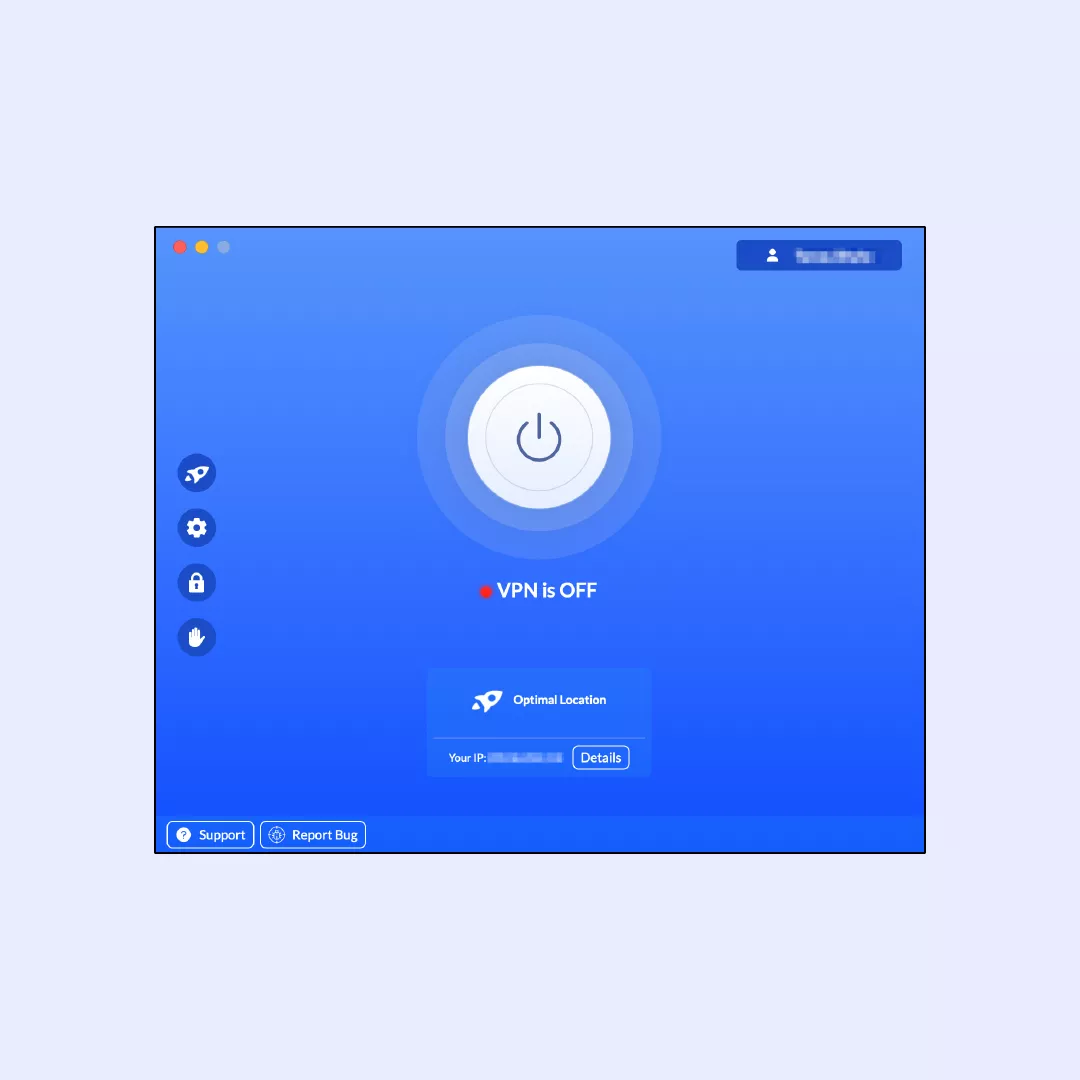
4. Elige un servidor VPN en la ubicación que prefieras. VeePN cuenta con más de 2500 servidores distribuidos en 89 ubicaciones que cubren 60 países. También puedes optar por la función de ubicación óptima, que te conecta automáticamente al servidor VPN más rápido.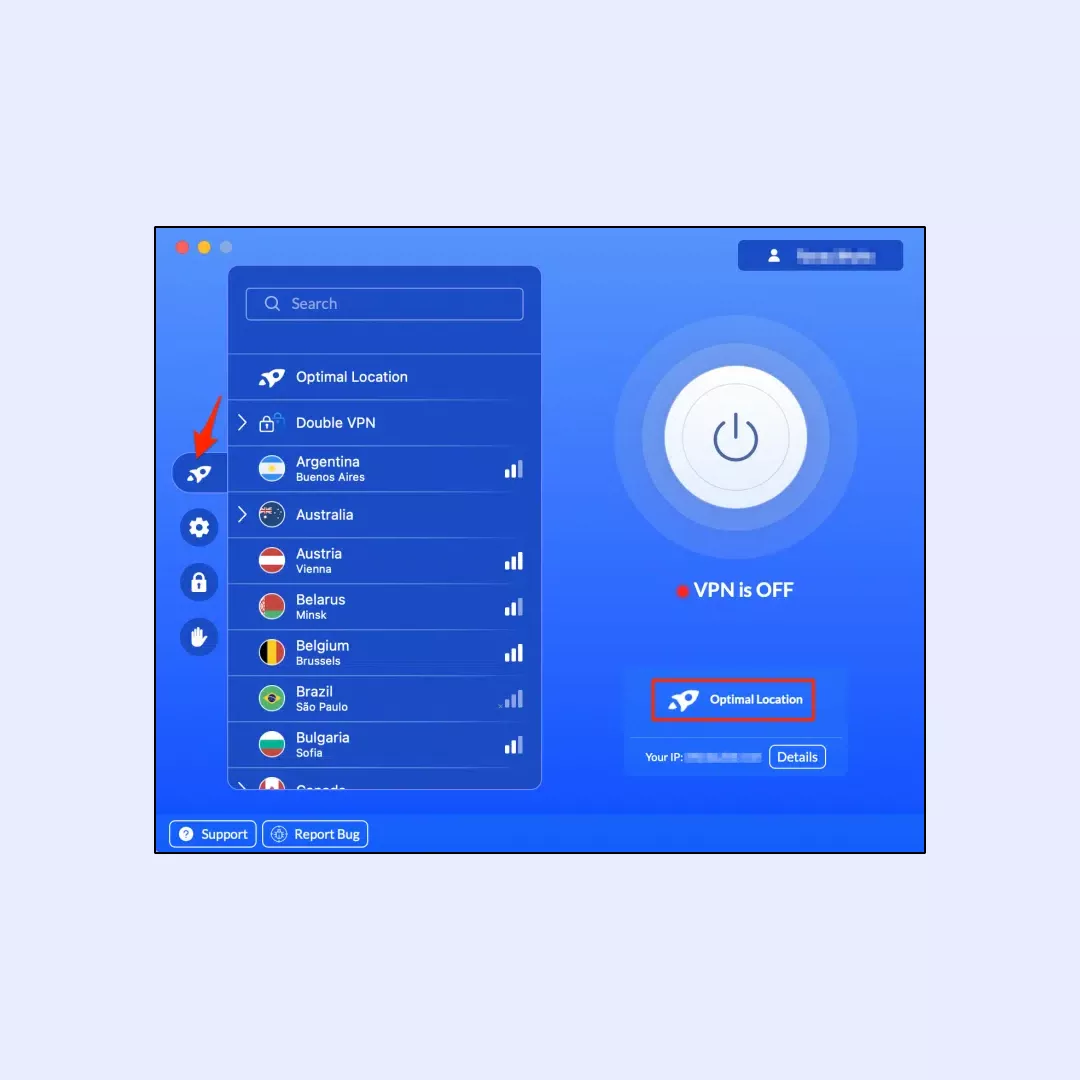
5. Enciende el interruptor de la VPN.
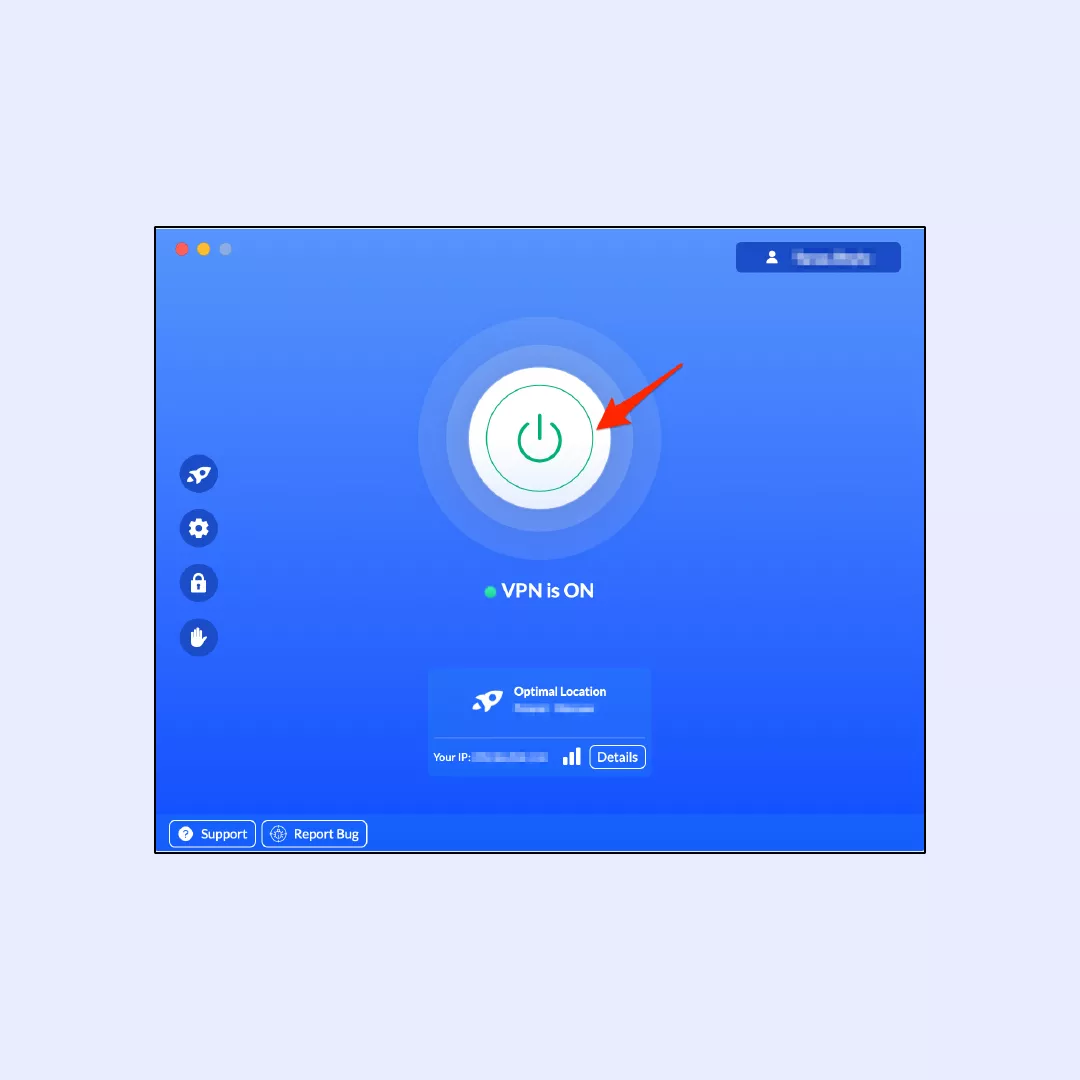
¡Muy fácil! Ahora estás listo para navegar de forma segura con VeePN en tu dispositivo macOS.
Windows
Empecemos con VeePN en tu PC:
1. Crea una cuenta VeePN y selecciona el plan de precios que más te convenga.
2. Visita el sitio web oficial, descarga la aplicación e instálala en tu PC.
3. Si utilizas un dispositivo Android, descarga el archivo APK de VeePN desde el sitio web oficial.
4. Inicia la aplicación VeePN y elige la ubicación del servidor que prefieras, o simplemente opta por la opción Ubicación óptima.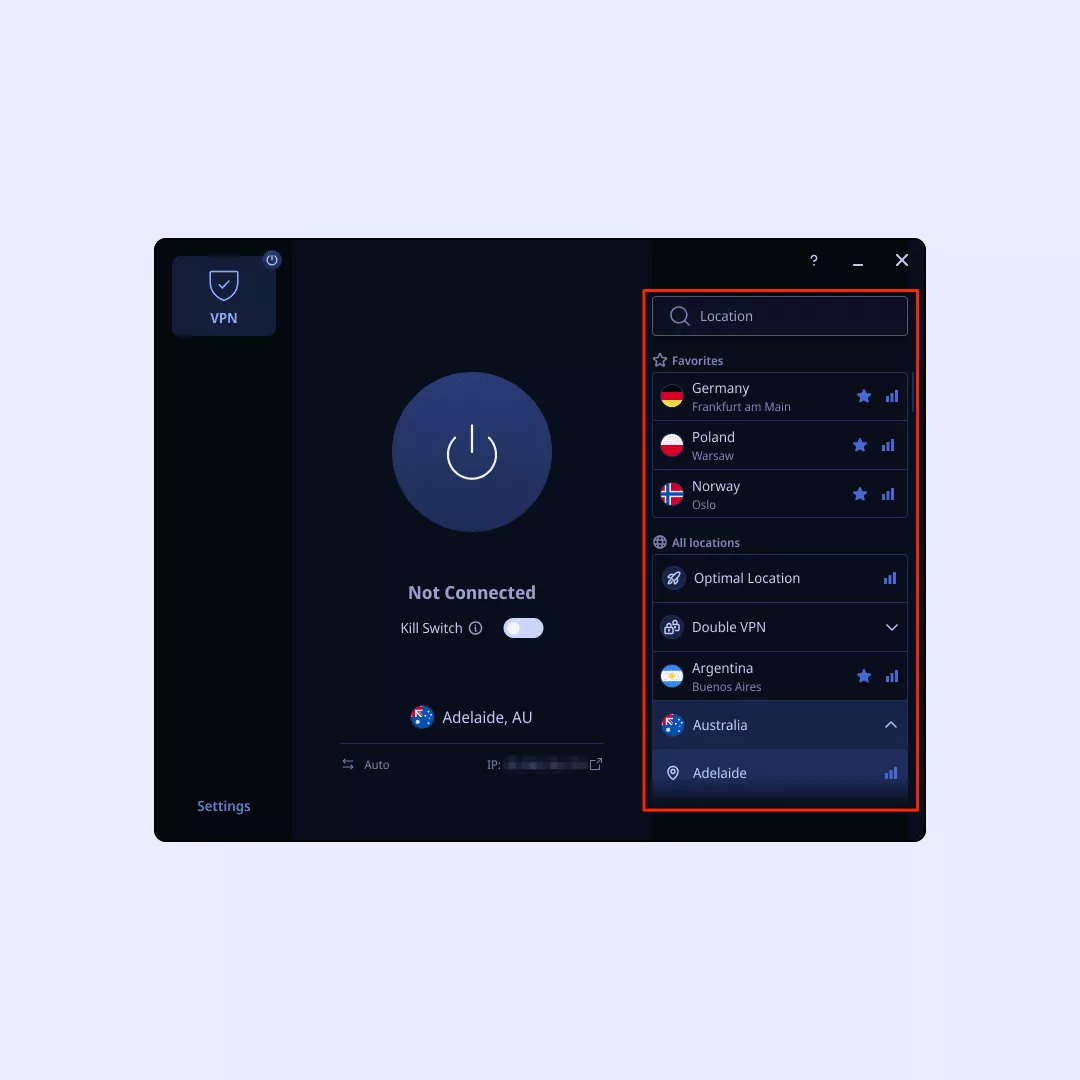
5. Activa el interruptor VPN.
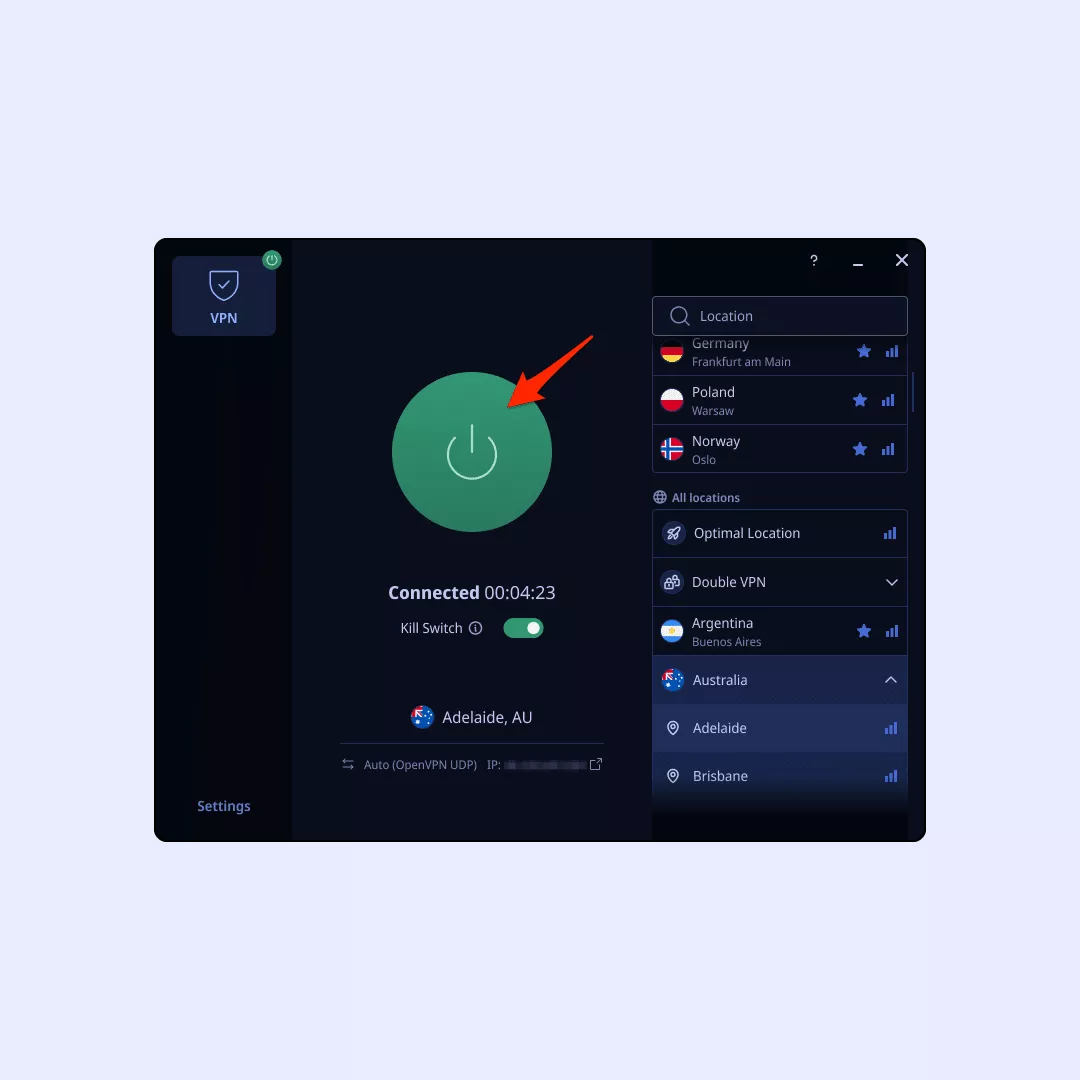
¡Y ahi lo tienes! Ya puedes utilizar VeePN en tu PC con Windows. ¡Feliz navegación!
Tableta y smartphone
Pongamos en marcha VeePN en tu teléfono móvil o tableta, ya sea iOS o Android.
iOS
Nota: Asegúrate de que tu iOS es la versión 10 o superior.
1. Abre Safari o tu navegador preferido y dirígete al sitio web de VeePN.
2. Regístrese para obtener una cuenta VeePN.
3. Descarga la aplicación VeePN de la App Store e instálala en tu dispositivo iOS.
4. Abre la aplicación VeePN en tu iPhone.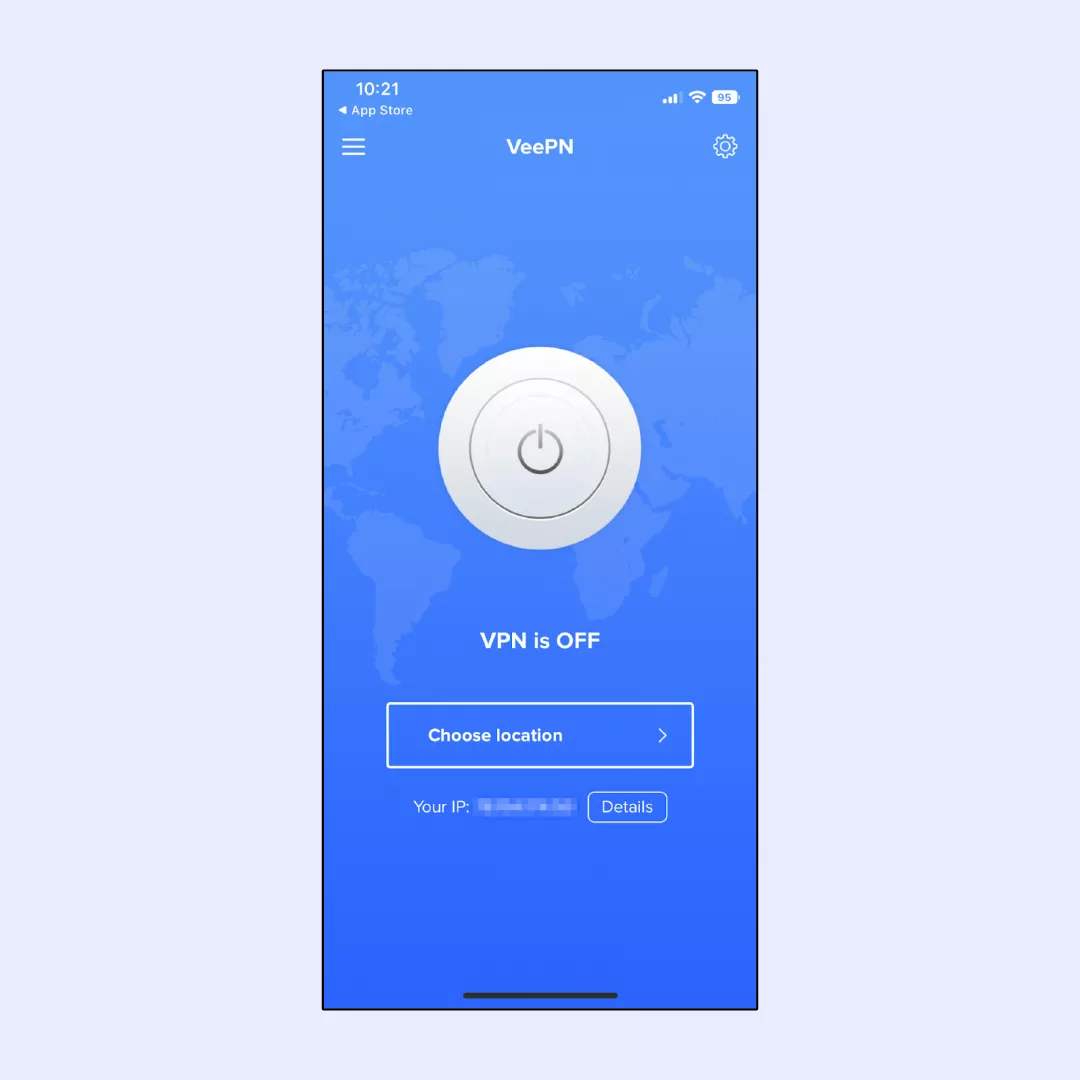
5. Elija la ubicación del servidor que más le convenga.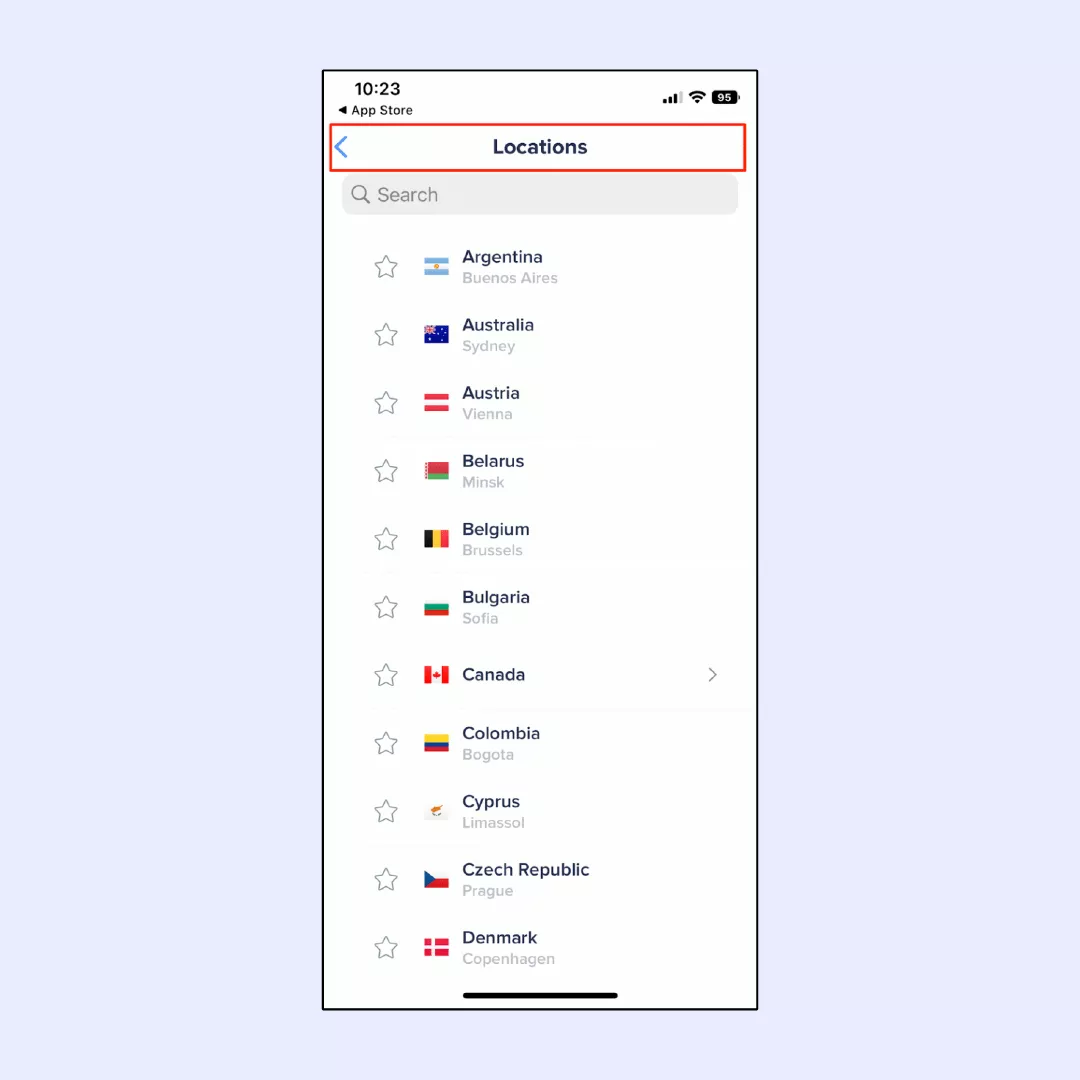
6. Permite que la aplicación VeePN añada configuraciones de VPN a tu iPhone o iPad.
7. Activa el interruptor VPN y enciéndelo.
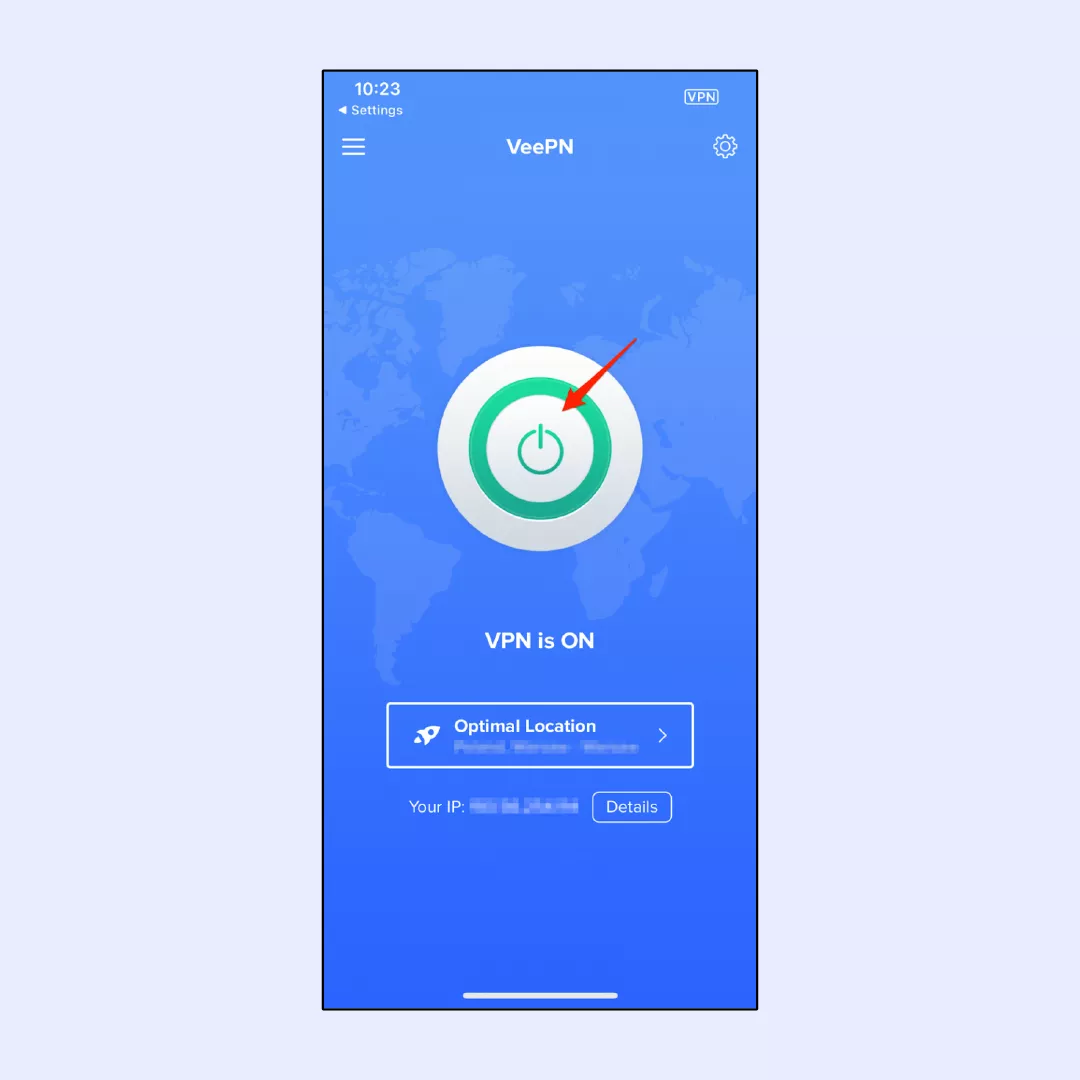
Para más detalles, puedes consultar nuestra guía completa sobre cómo configurar una VPN en tu iPhone.
Android
Vamos a guiarte a través de la configuración de VeePN en tu dispositivo Android:
Nota: VeePN es compatible con las versiones de Android 13, 12, 11, 10, Pie, Oreo y Nougat.
1. Inicie su navegador preferido y vaya al sitio web oficial de VeePN.
2. Crea una nueva cuenta y elige el plan de suscripción que mejor se adapte a tus necesidades.
3. Obtén el archivo de instalación desde Play Store o directamente desde el sitio web en forma de archivo .apk.
4. Instala la aplicación, ábrela e inicia sesión en tu cuenta.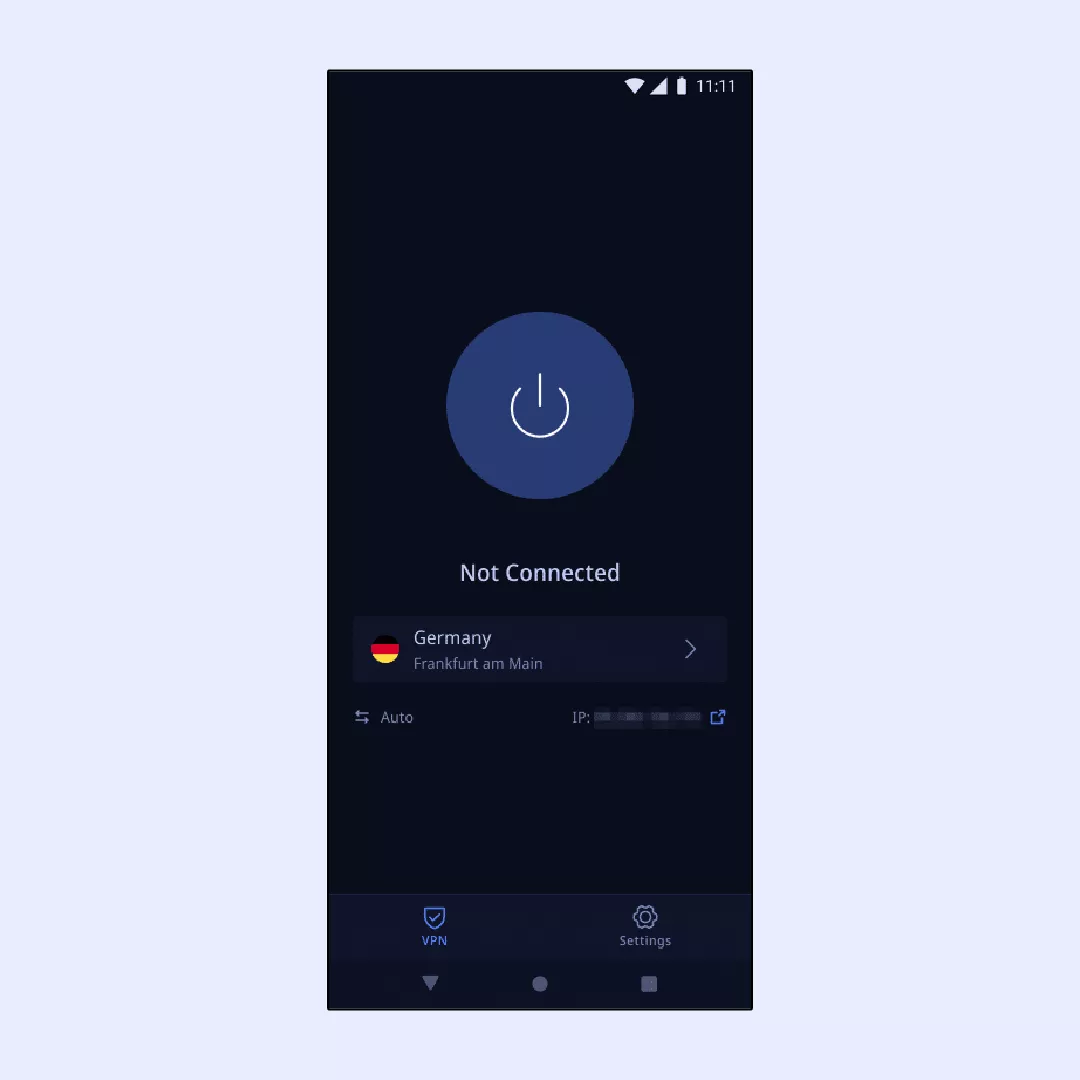
5. Dentro de la aplicación VeePN en tu dispositivo Android, selecciona la ubicación óptima del servidor.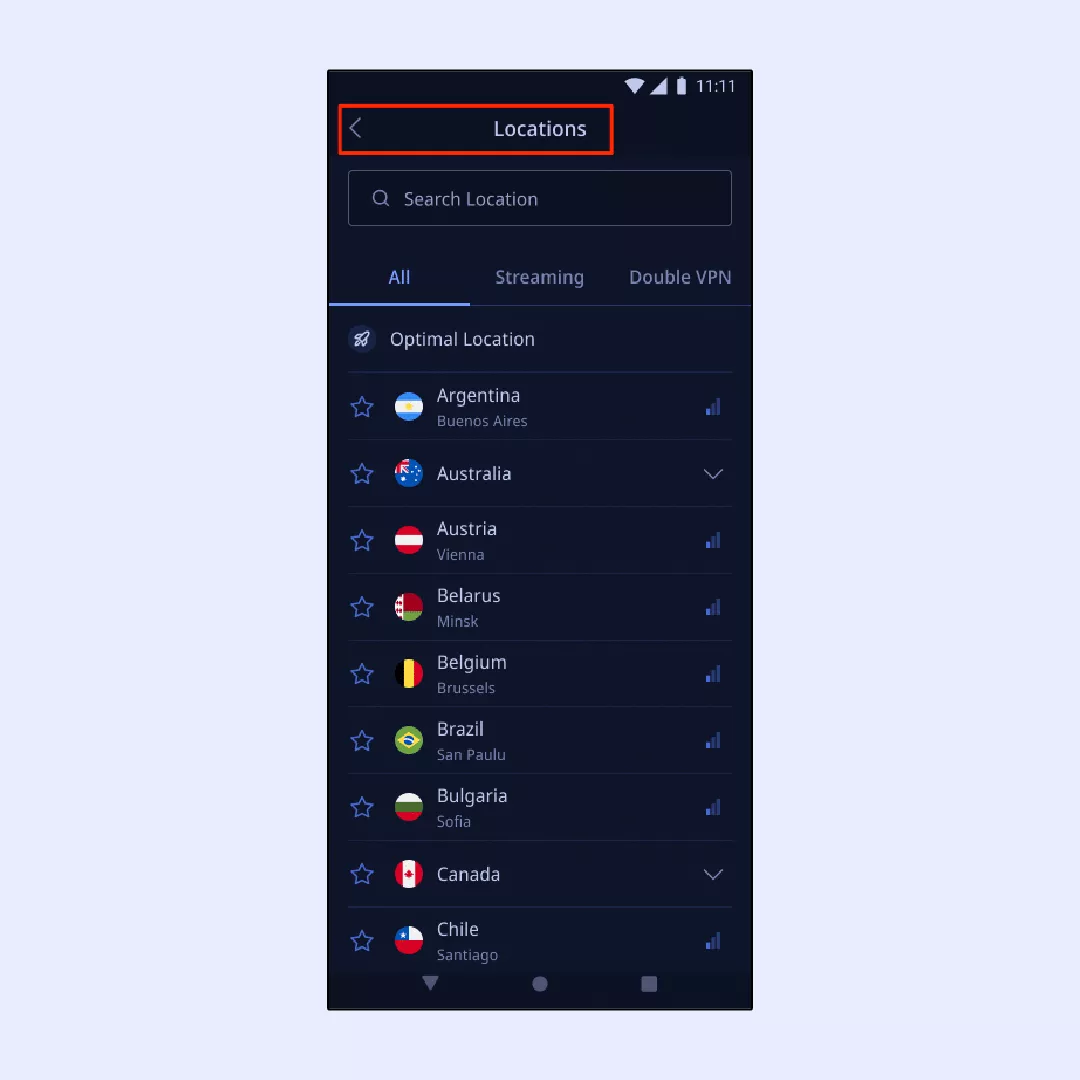
6. Permite que la aplicación VeePN añada esas configuraciones cruciales de VPN a tu dispositivo.
7. Pulsa el interruptor VPN y enciéndelo.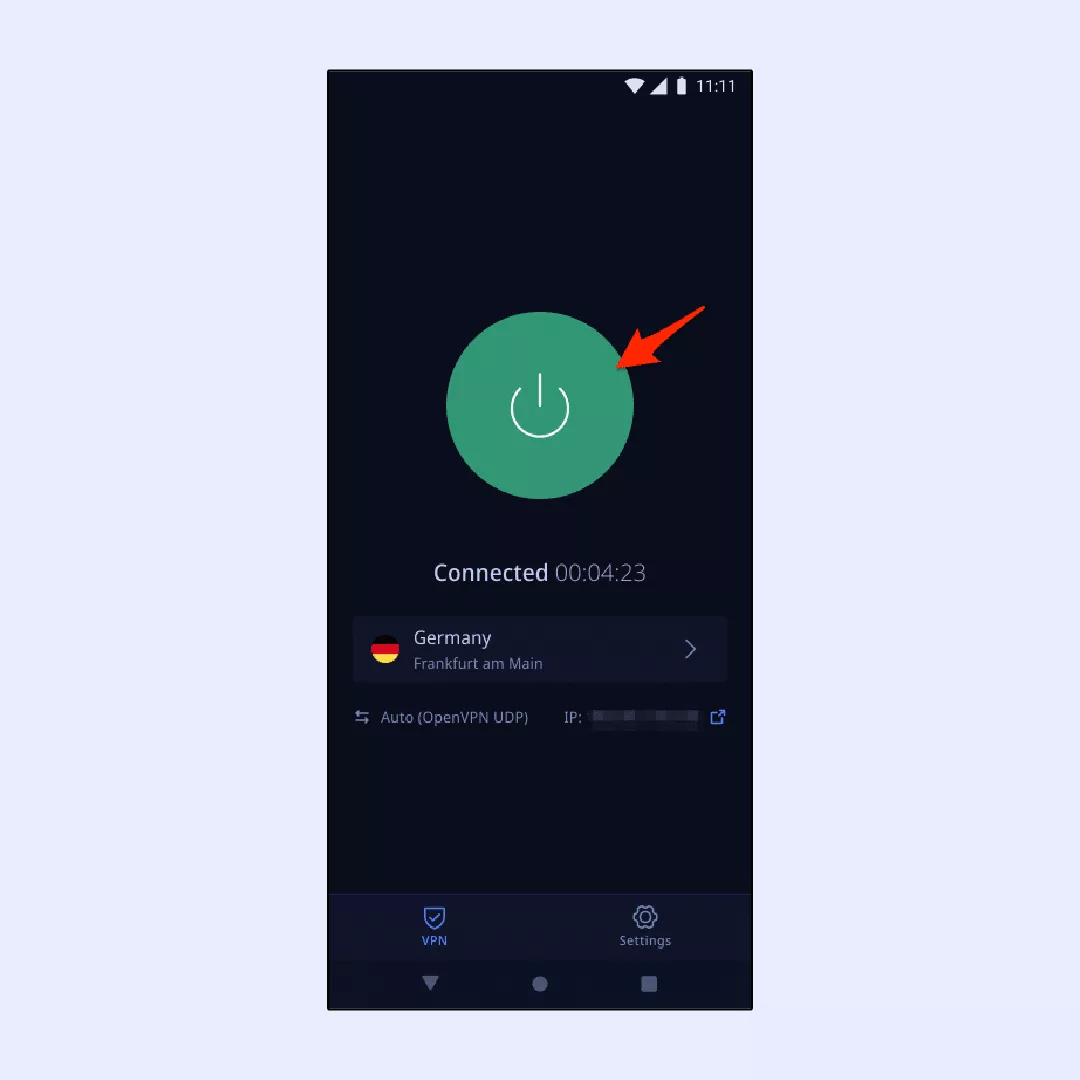
Para más detalles, no dudes en consultar nuestra guía sobre cómo configurar una VPN en tu Android.
Extensión del navegador
La extensión de navegador de VeePN es compatible con los navegadores web Google Chrome, Mozilla Firefox y Microsoft Edge. Esta extensión ofrece una versión optimizada de la aplicación cliente, operando exclusivamente dentro de un único navegador y dando acceso a una selección limitada de servidores. Para una comprensión más profunda, explora nuestro artículo sobre las diferencias entre una aplicación VPN completa y una extensión.
Para configurar la extensión VeePN, sigue estos pasos, demostrados aquí en Chrome. Se puede aplicar un procedimiento similar para Firefox o Edge.
1. Abra su navegador web preferido.
2. Localiza la extensión VeePN para Chrome en la configuración de extensiones en la esquina superior derecha de tu pantalla o utiliza este enlace para añadirla directamente a tu navegador.
3. Elige “Añadir a Chrome” y haz clic en “Añadir extensión”.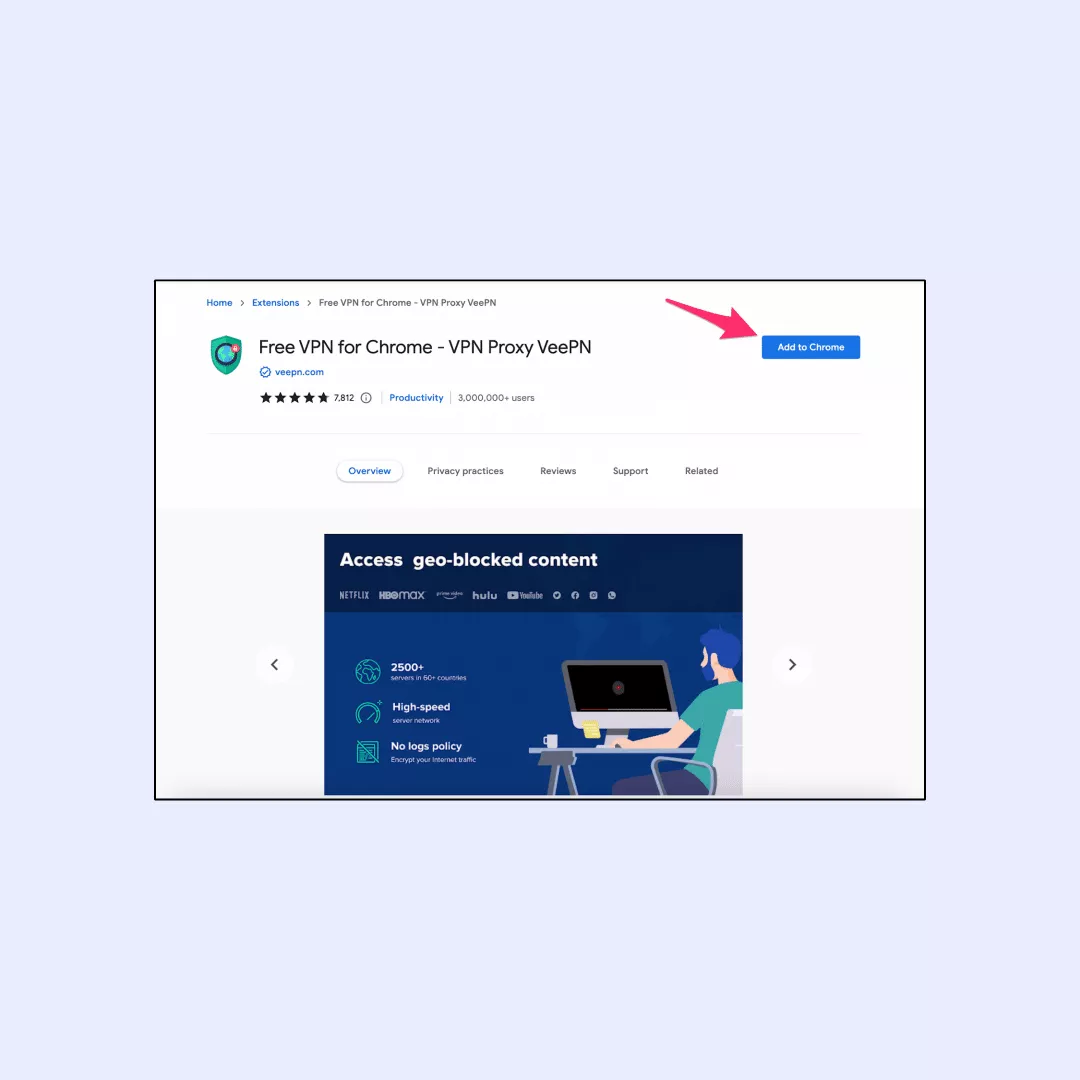
4. Vuelve a la configuración de tus extensiones y selecciona VeePN.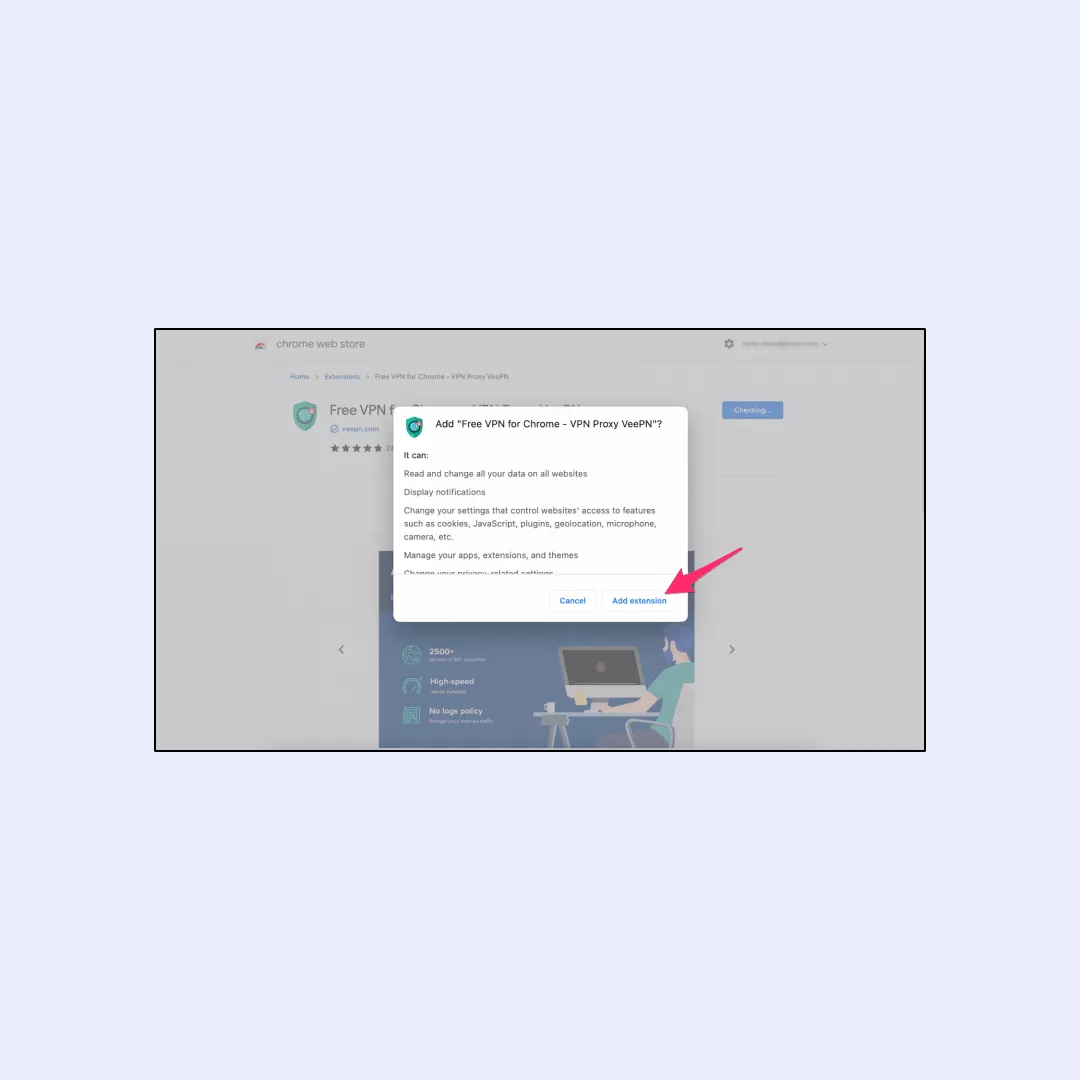
5. En el menú de extensiones del navegador, elija su servidor preferido.
6. Seleccione la ubicación VPN deseada.
7. Active su VPN pulsando el interruptor.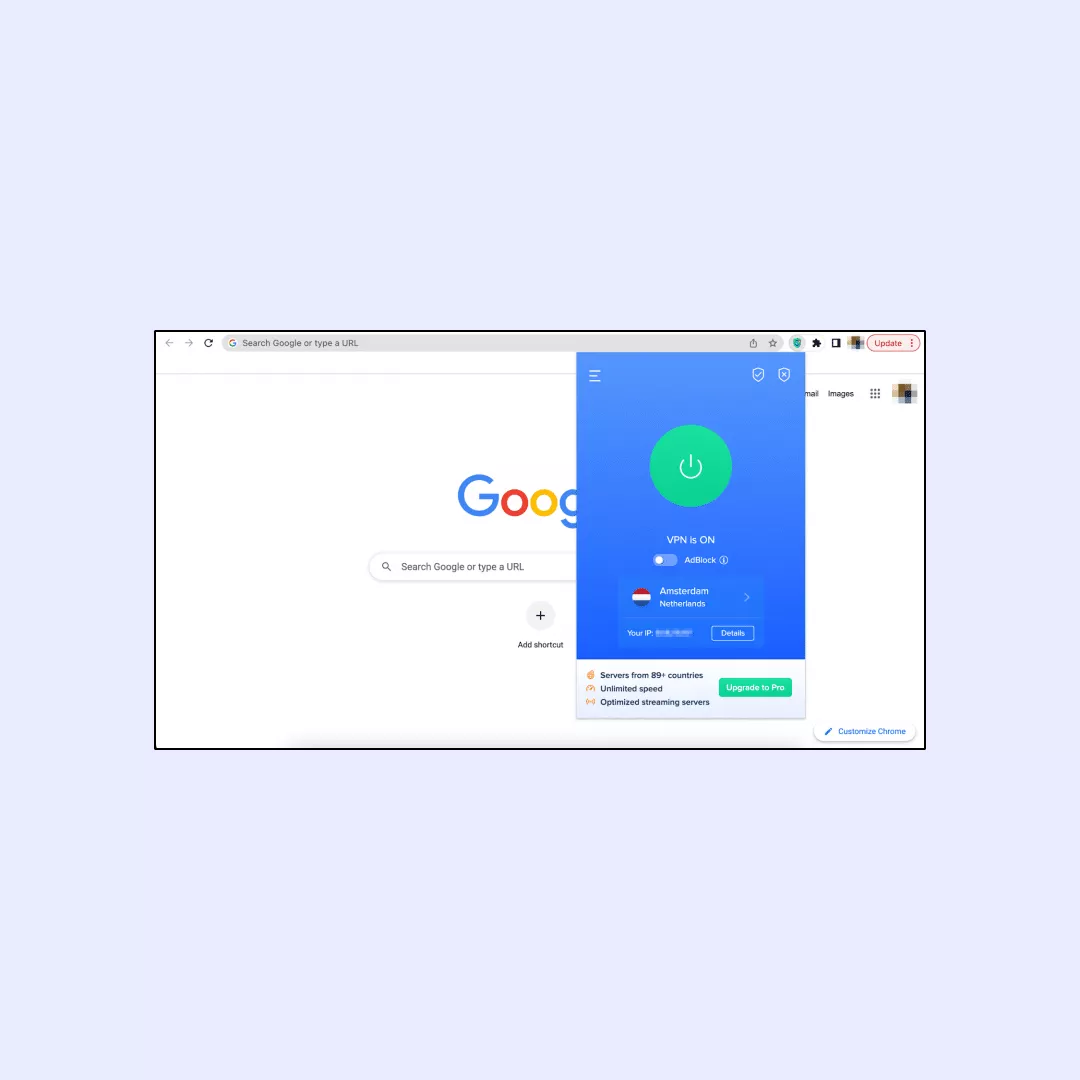
¡Ahora ya tienes jet-set! Siéntase libre de utilizar estos pasos para Firefox o Edge.
Proteja sus datos con VeePN
Cambiar la ubicación de descarga en su navegador preferido puede aprenderse sin problemas. Pero descargar archivos de Internet siempre es una carrera sobre una hoja de afeitar, a menos que utilices una solución VPN fiable.
VeePN es justo lo que necesitas para defender tus datos privados y tus dispositivos de las sucias manos de hackers, estafadores y codiciosas agencias de publicidad. Además de las funciones de seguridad que hemos descrito en este artículo, debes tener en cuenta que VeePN también ofrece NetGuard, una aplicación antimalware que protege tu navegador de archivos maliciosos y de los molestos anuncios que aparecen en la ventana de tu navegador. Además, una suscripción a VeePN te garantiza el acceso a un software antivirus que vigilará la seguridad de los datos almacenados en tus dispositivos.
Consulta los precios de VeePN ahora mismo para elegir la suscripción que más te convenga y utilizarla para hasta 10 dispositivos simultáneamente.
Cómo cambiar las ubicaciones de descarga de los navegadores más populares y proteger este proceso
Para cambiar la ubicación de descarga en Chrome, sigue estos pasos:
- Abra Google Chrome y haga clic en los tres puntos verticales de la esquina superior derecha para abrir el menú.
- Seleccione “Configuración” en el menú y, a continuación, desplácese hacia abajo y haga clic en “Avanzado” para ver los ajustes adicionales.
- En la sección “Descargas”, encontrarás la opción “Ubicación”. Haz clic en “Cambiar” junto a ella, y elige la carpeta deseada o crea una nueva. Una vez seleccionada, confirma el cambio y Chrome utilizará la nueva ubicación especificada para futuras descargas.
Para cambiar la ubicación de descarga en Firefox, sigue estos pasos:
- Abra Mozilla Firefox y haga clic en las tres líneas horizontales de la esquina superior derecha para abrir el menú.
- Seleccione “Opciones” o “Preferencias” en el menú, dependiendo de su sistema operativo.
- En la barra lateral izquierda, haz clic en “General”. En la sección “Descargas”, encontrarás la opción “Guardar archivos en”. Haz clic en el botón “Examinar” situado junto a ella, elige la carpeta deseada y haz clic en “Seleccionar carpeta.”
- Cierre la pestaña Opciones/Preferencias. Firefox utilizará ahora la nueva ubicación especificada para guardar los archivos descargados.
Para cambiar la ubicación de descarga en Microsoft Edge, siga estos pasos:
- Abre Microsoft Edge y haz clic en los tres puntos horizontales de la esquina superior derecha para abrir el menú.
- Selecciona “Ajustes” en el menú.
- Desplázate hacia abajo y haz clic en “Ver configuración avanzada”.
- En la sección “Descargas”, encontrarás la opción “Cambiar”. Haz clic en ella, elige la carpeta deseada para tus descargas y haz clic en “Seleccionar carpeta.”
- Cierre la pestaña Configuración. Microsoft Edge utilizará ahora la nueva ubicación especificada para guardar los archivos descargados.
Para cambiar la ubicación de descarga en Opera, siga estos pasos:
- Abra Opera y haga clic en el icono Opera de la esquina superior izquierda del navegador para abrir el menú.
- Seleccione “Configuración” en el menú y, a continuación, haga clic en “Avanzado” en la barra lateral izquierda.
- En la sección “Descargas”, encontrarás la opción “Ubicación de la descarga”. Haz clic en “Cambiar” y elige la carpeta deseada para tus descargas. Haga clic en “Seleccionar carpeta” para confirmar.
- Cierre la pestaña Configuración. Opera utilizará ahora la nueva ubicación especificada para guardar los archivos descargados.
Para descargar archivos de forma segura, utiliza fuentes fiables y sitios web oficiales, y considera la posibilidad de utilizar un software antivirus fiable para analizar los archivos descargados en busca de posibles amenazas antes de abrirlos. Además, considera la posibilidad de utilizar una red privada virtual fiable como VeePN para obtener una capa adicional de seguridad mientras descargas archivos de la Web.
VeePN es libertad
Descargar Cliente VeePN para Todas las Plataformas
Disfruta de una experiencia de VPN fluida en cualquier lugar, en cualquier momento. No importa el dispositivo que tengas — teléfono o portátil, tableta o router — la protección de datos de próxima generación y las velocidades ultrarrápidas de VeePN los cubrirán a todos.
Descargar para PC Descargar para Mac IOS and Android App
IOS and Android App
¿Quieres una navegación segura mientras lees esto?
Vea la diferencia por usted mismo - Pruebe VeePN PRO durante 3 días por $1, sin riesgo, sin presión.
Inicia prueba de $1Entonces plan VeePN PRO de 1 año