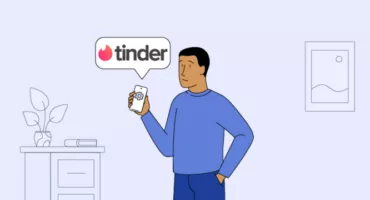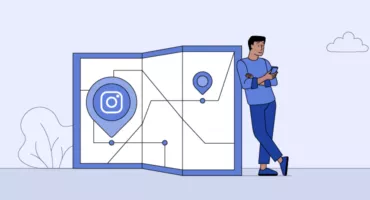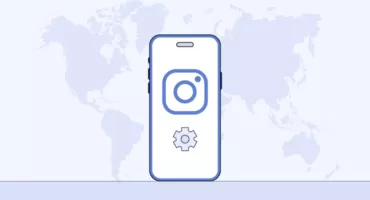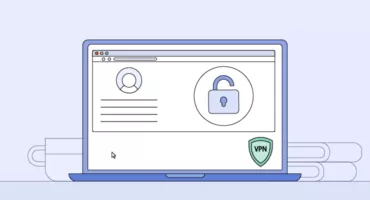Comment modifier les emplacements de téléchargement des navigateurs les plus courants et sécuriser ce processus ?
Dans la plupart des navigateurs web, vos téléchargements sont enregistrés dans un dossier “Téléchargements”. Cela peut s’avérer gênant pour une multitude de raisons, c’est pourquoi vous pouvez choisir un autre dossier pour y enregistrer vos téléchargements. Pour vous aider dans cette tâche, nous avons préparé un guide détaillé sur la manière de modifier l’emplacement des téléchargements pour les navigateurs les plus courants. Nous vous invitons à le lire!
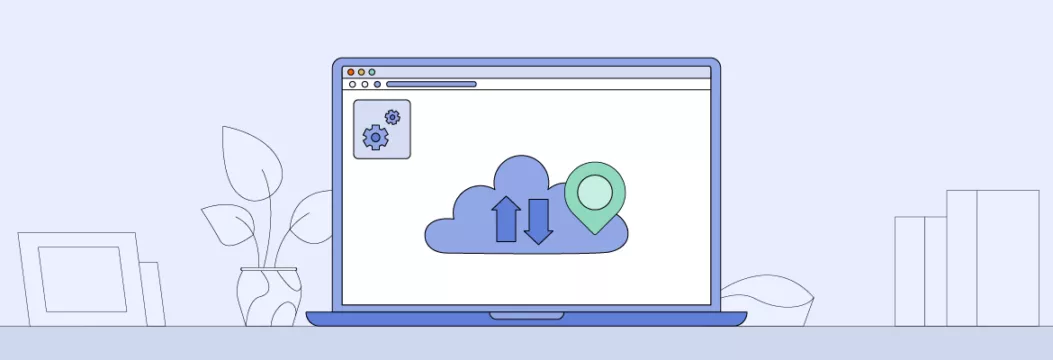
Marche à suivre pour modifier l’emplacement de téléchargement par défaut de votre navigateur
Voici des instructions pas à pas sur la manière de modifier l’emplacement de téléchargement dans les navigateurs les plus courants tels que Google Chrome, Microsoft Edge, Opera et Mozilla Firefox.
Google Chrome
Pour modifier l’emplacement de téléchargement dans Chrome, procédez comme suit :
1. Ouvrez le menu Chrome en cliquant sur le bouton avec trois barres horizontales en haut à droite, et choisissez Paramètres.
2. Descendez au bas de la page Paramètres et cliquez sur le lien Avancé.
3. Dans la section Téléchargements, cliquez sur le bouton Modifier. Sélectionnez le dossier de destination des fichiers téléchargés et cliquez sur OK.
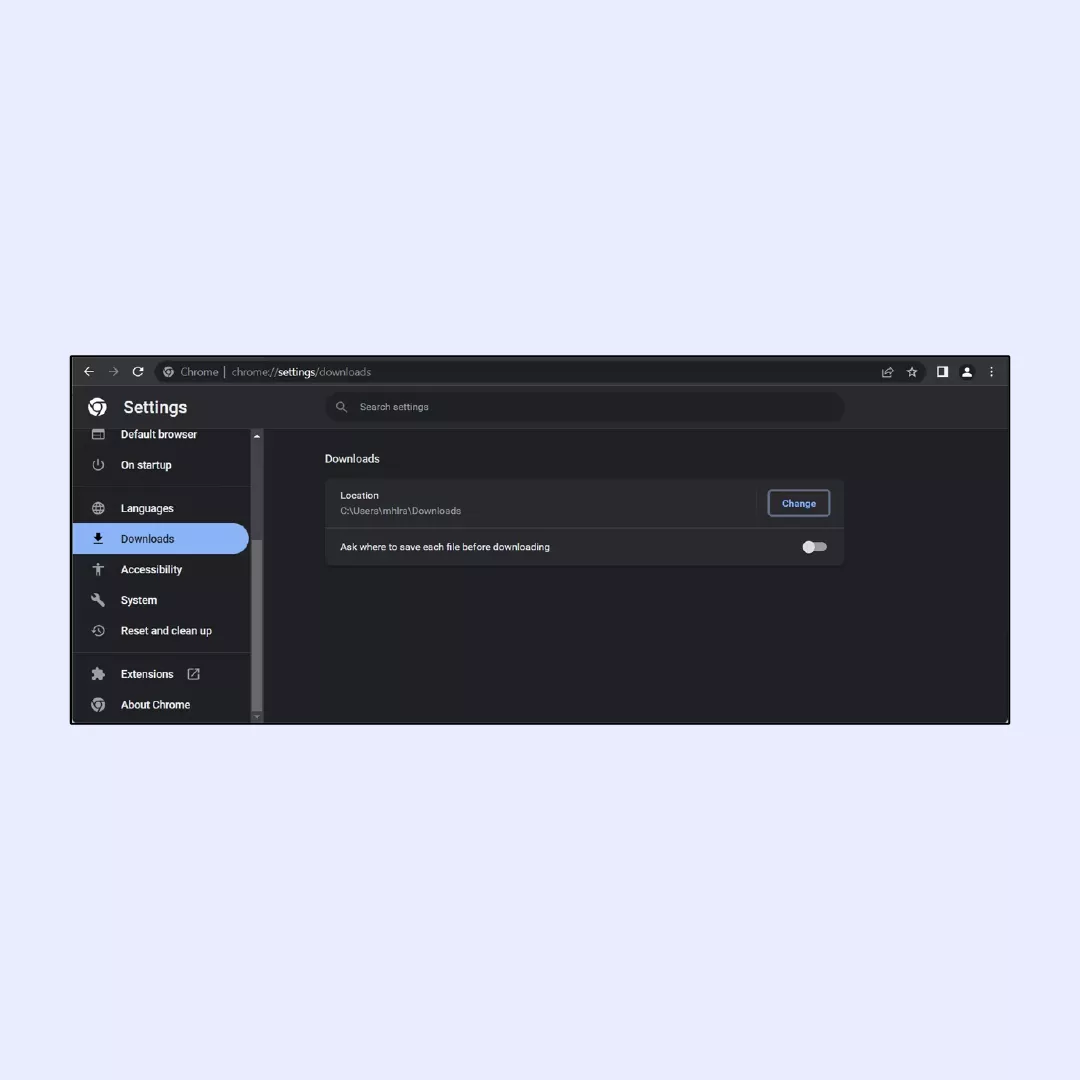
Vous y trouverez le chemin d’accès au dossier choisi, affiché sous Emplacement.
Cependant, il se peut que vous souhaitiez enregistrer vos fichiers téléchargés dans des dossiers différents. Vous pouvez faire en sorte que Chrome vous demande de spécifier l’emplacement de téléchargement à chaque fois que vous téléchargez un fichier :
1. Ouvrez le menu Chrome en cliquant sur le bouton avec trois barres horizontales en haut à droite, et choisissez Paramètres.
2. Descendez au bas de la page Paramètres et cliquez sur le lien Avancé.
3. Dans la section Téléchargements, activez la case à cocher “Demander où enregistrer chaque fichier avant de le télécharger”.
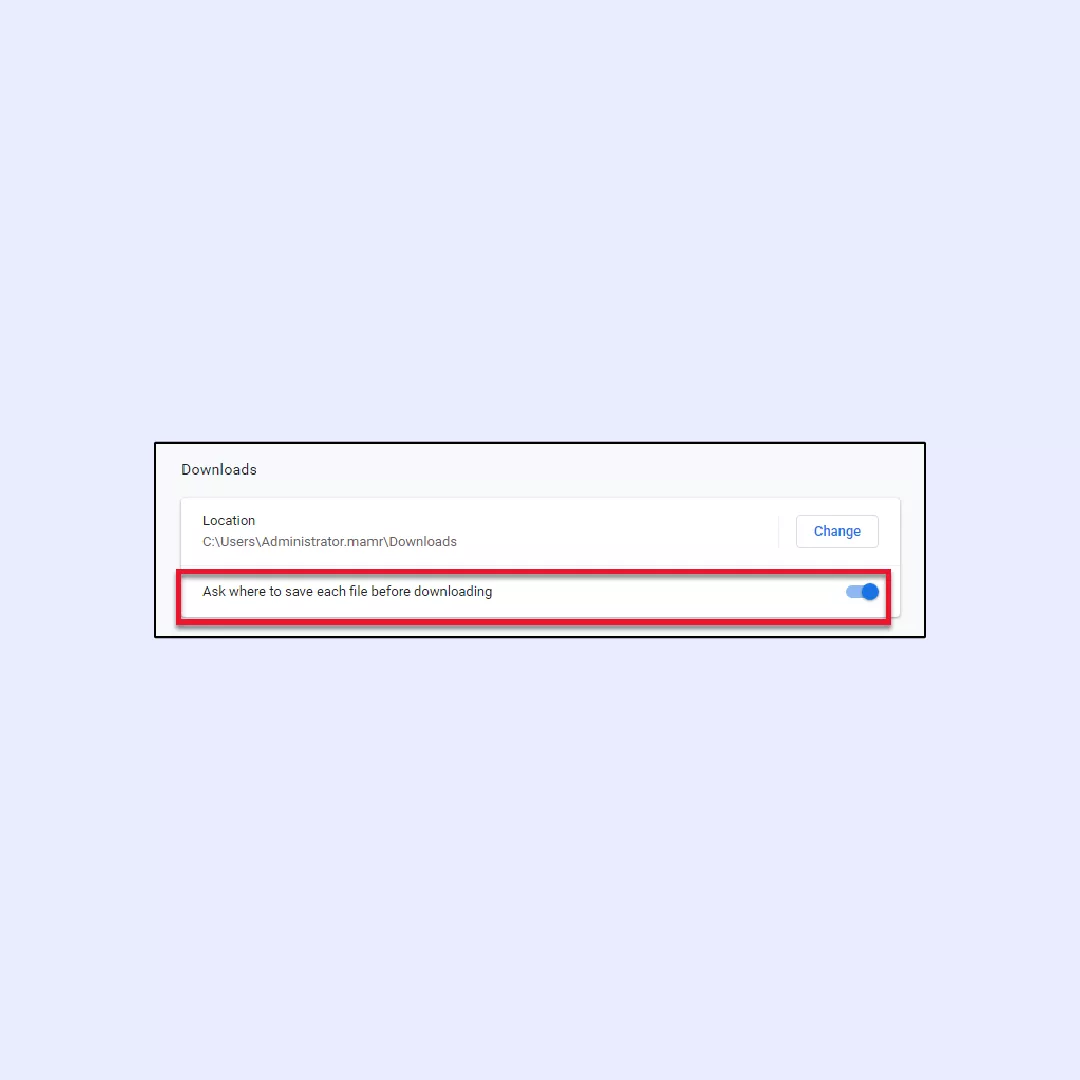
Microsoft Edge
Pour modifier l’emplacement de téléchargement de Edge, vous devez procéder comme suit :
1. Ouvrez le menu Edge en cliquant sur le bouton avec trois points horizontaux en haut à droite. Sélectionnez Paramètres, puis cliquez sur Afficher les paramètres avancés.
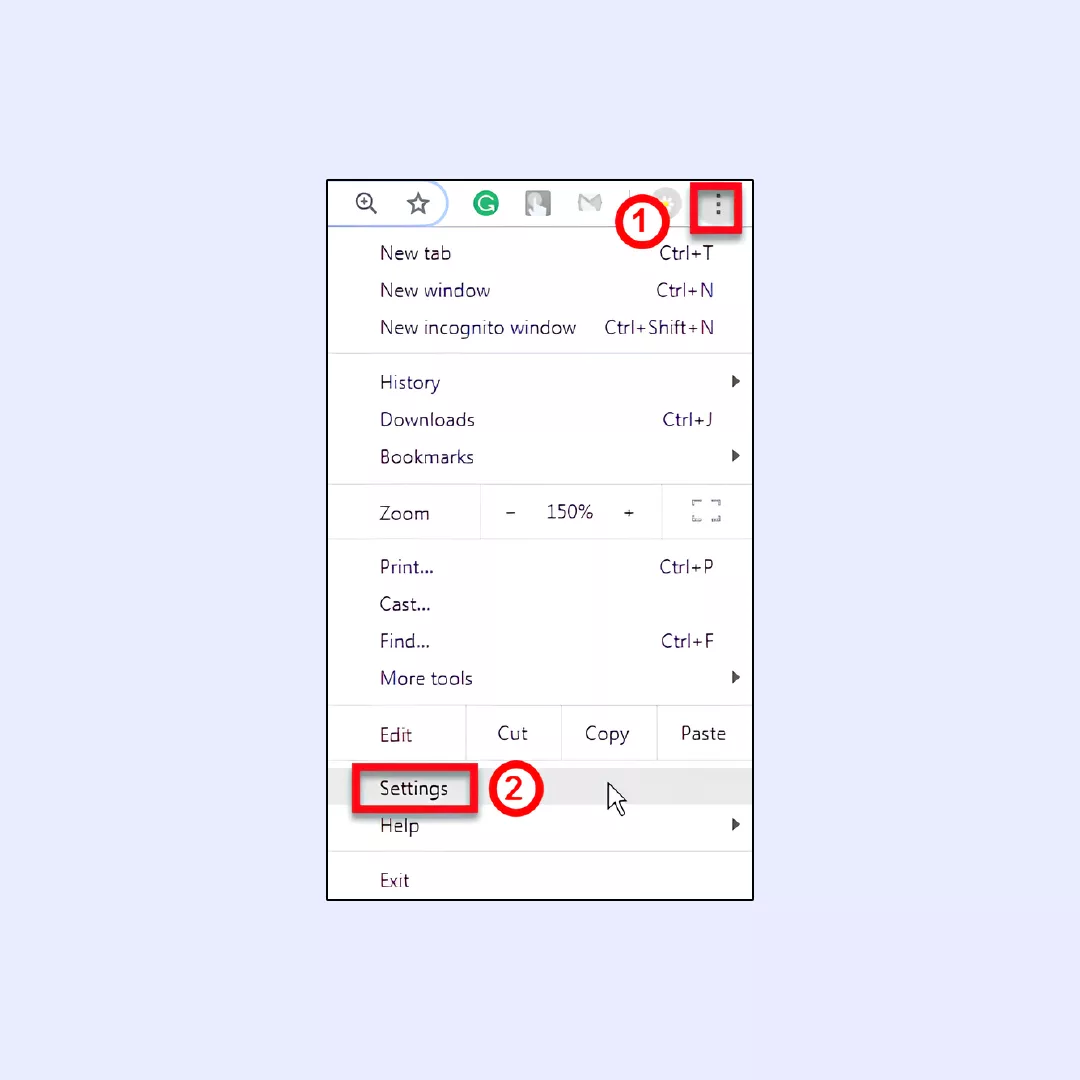
2. Dans la section Téléchargements, cliquez sur le bouton Modifier. Choisissez le dossier de destination des fichiers téléchargés et cliquez sur Sélectionner un dossier.
Vous pouvez maintenant afficher le chemin d’accès au dossier sélectionné sous “Enregistrer les fichiers de téléchargement dans”.
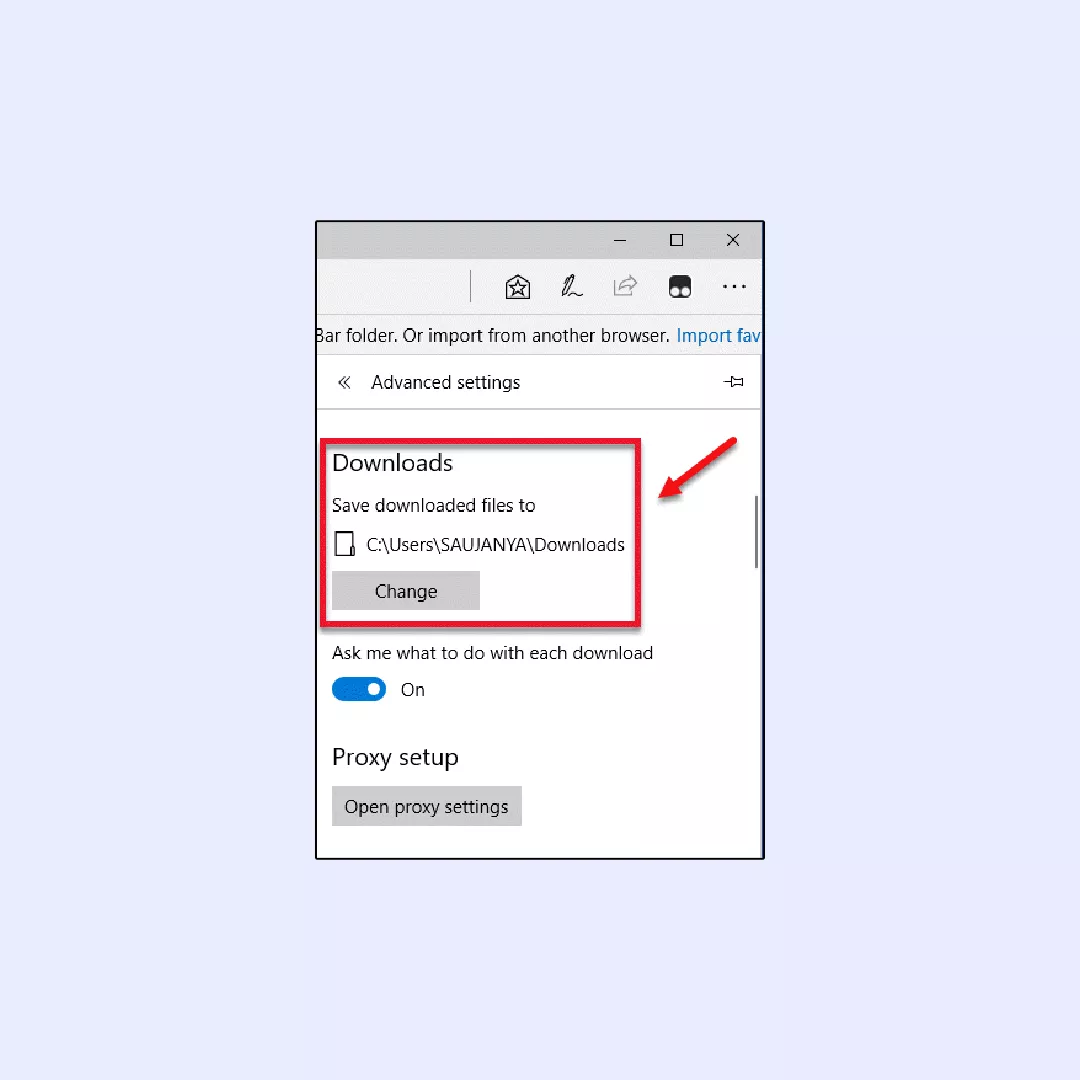
Pour permettre à Edge de vous demander à chaque fois l’emplacement du dossier de téléchargement, procédez comme suit :
1. Cliquez sur le bouton de menu Edge (trois points horizontaux) en haut à droite.
2. Sélectionnez Paramètres, puis cliquez sur Afficher les paramètres avancés.
3. Sous Téléchargements, activez l’option “Me demander quoi faire avec chaque téléchargement”.
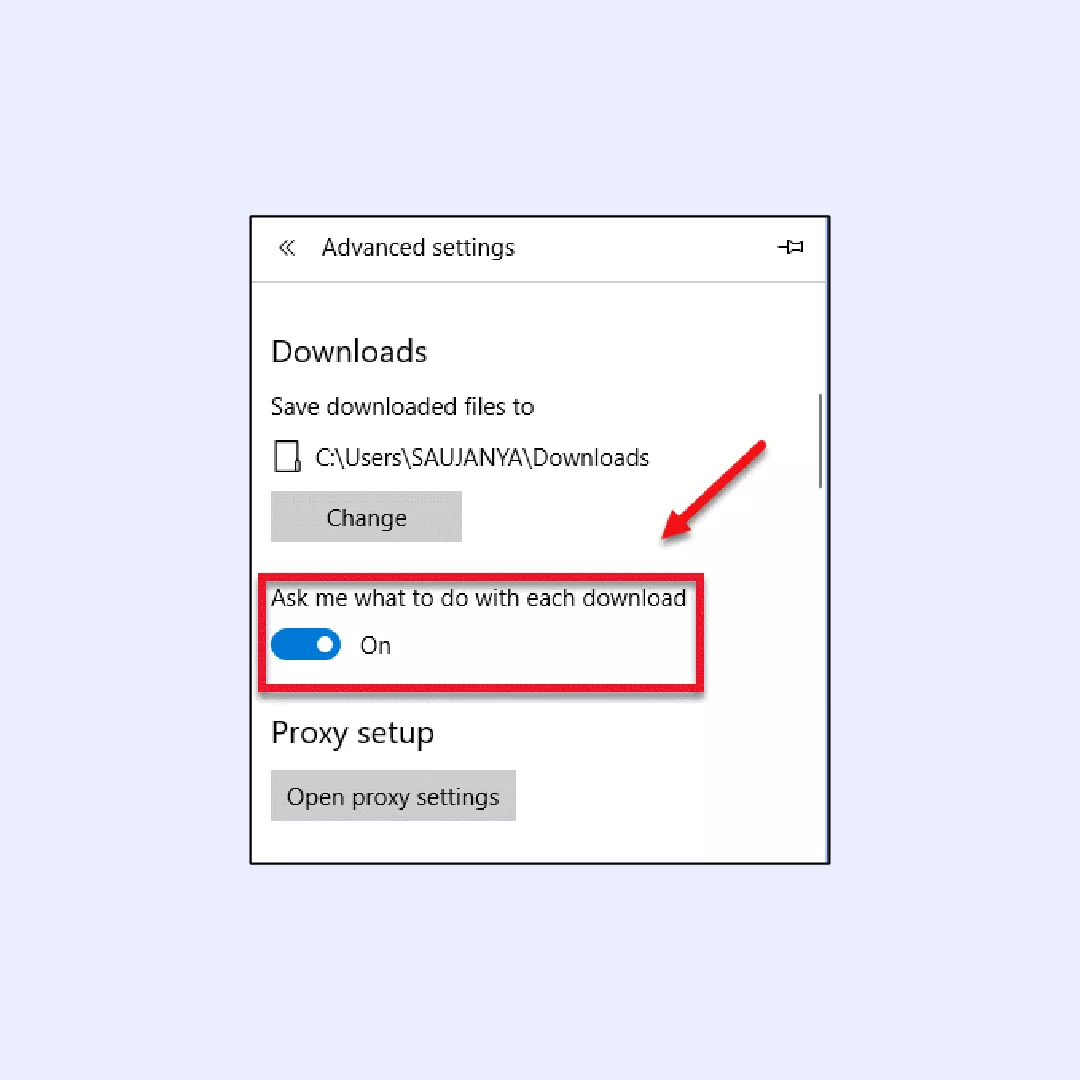
Opera
1. Cliquez sur l’icône Paramètres – le symbole avec trois barres horizontales.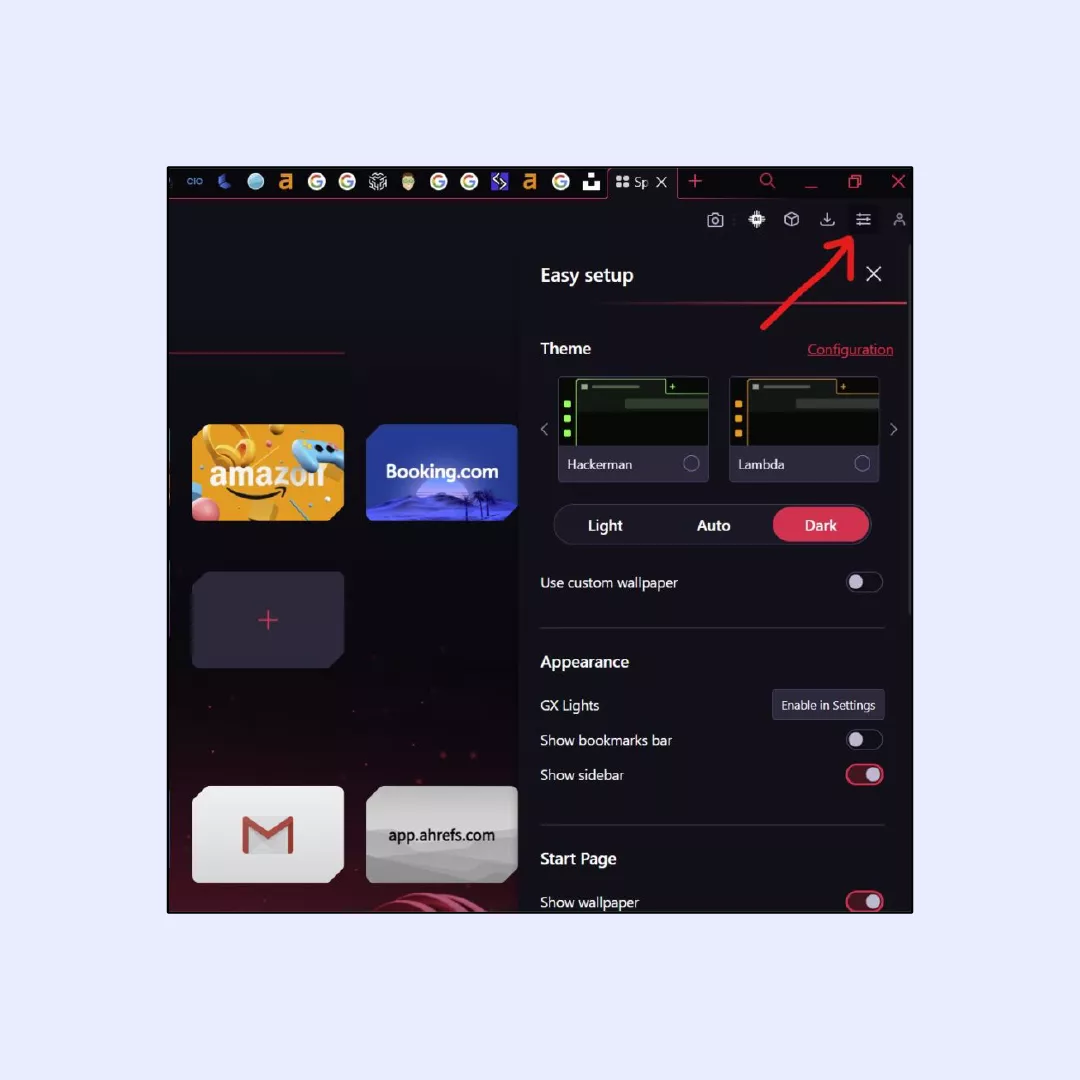
2. Faites défiler vers le bas et ouvrez le menu Paramètres complets du navigateur.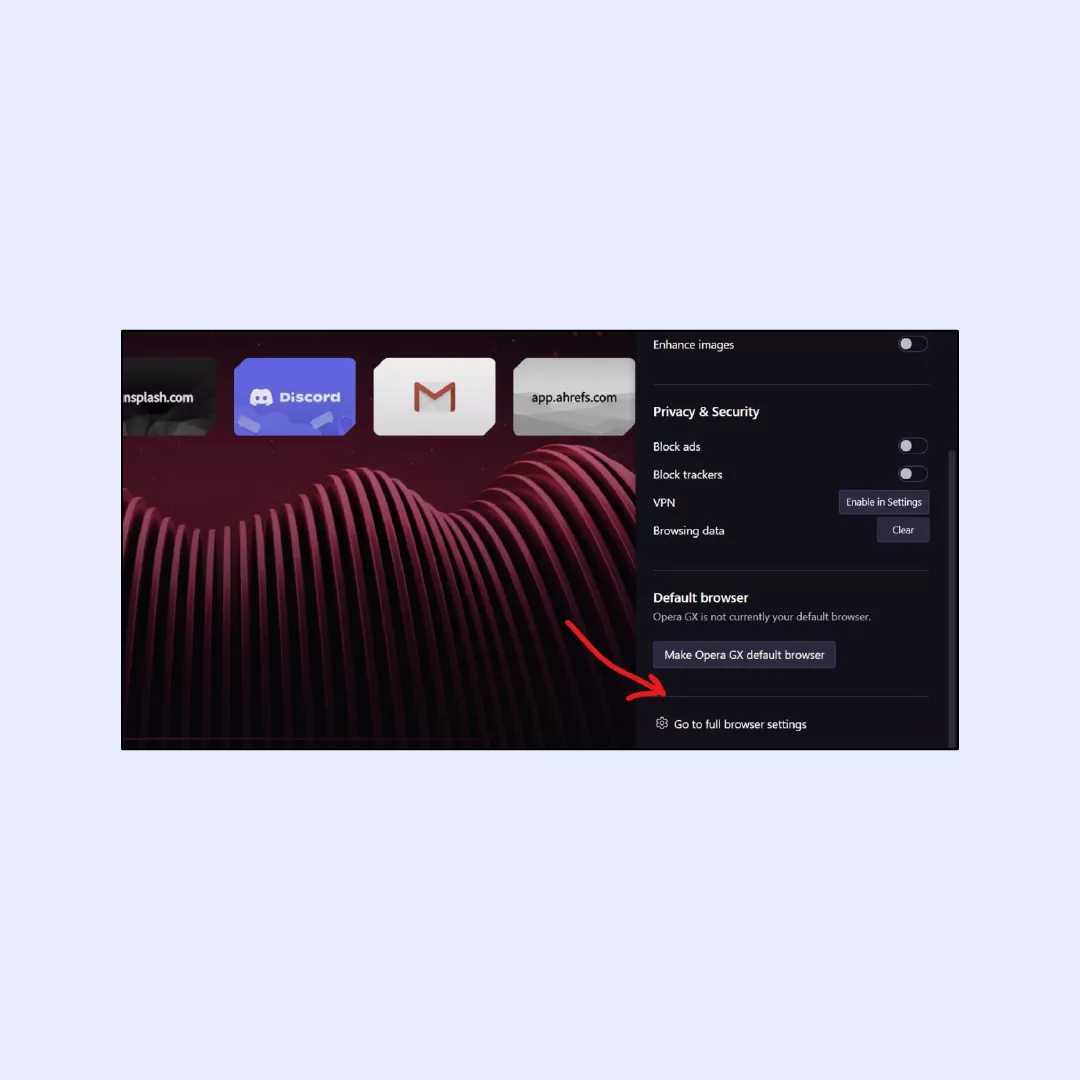
3. Naviguez jusqu’à la section “Avancé” et trouvez la section “Téléchargements”.
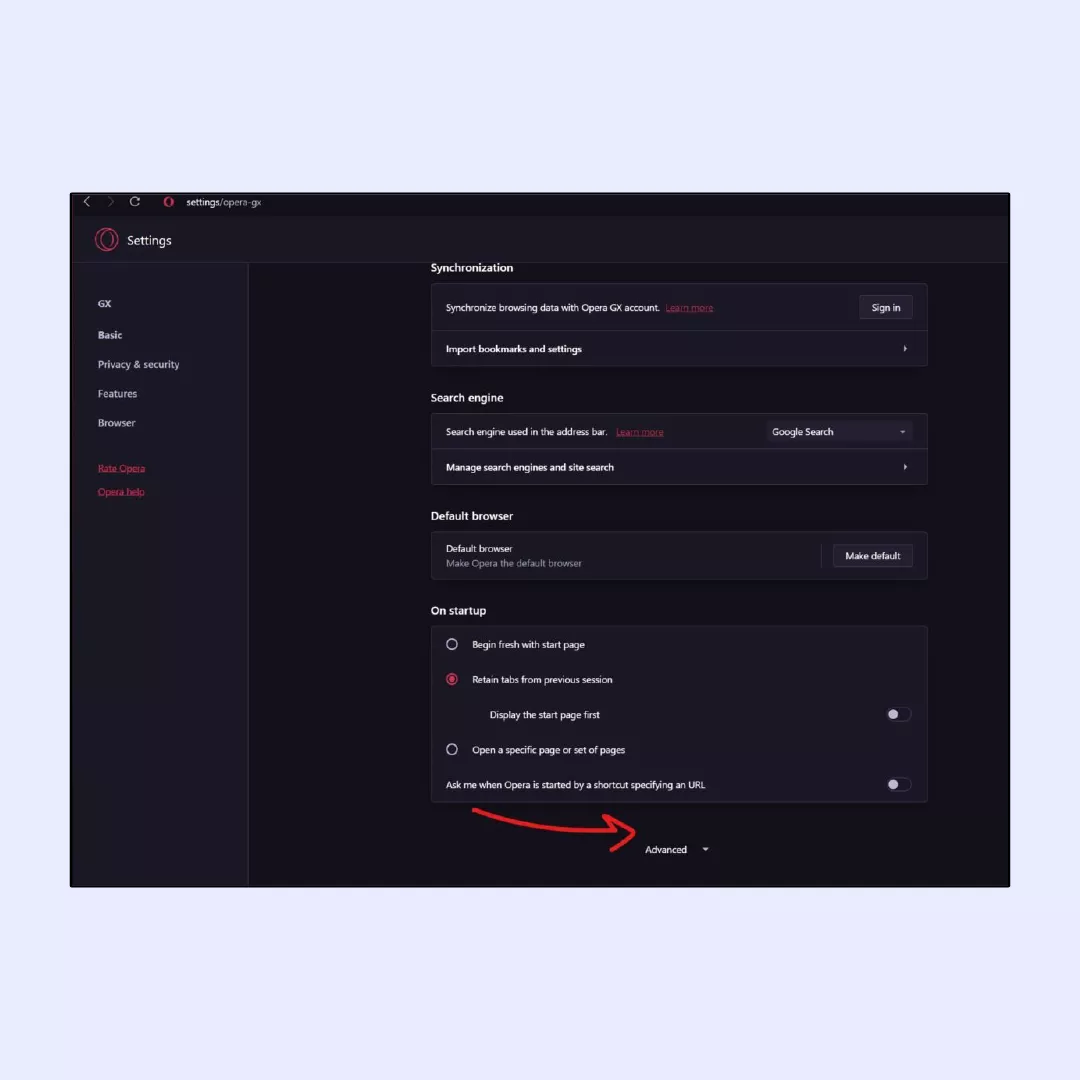
4. Cliquez sur le bouton “Modifier”. 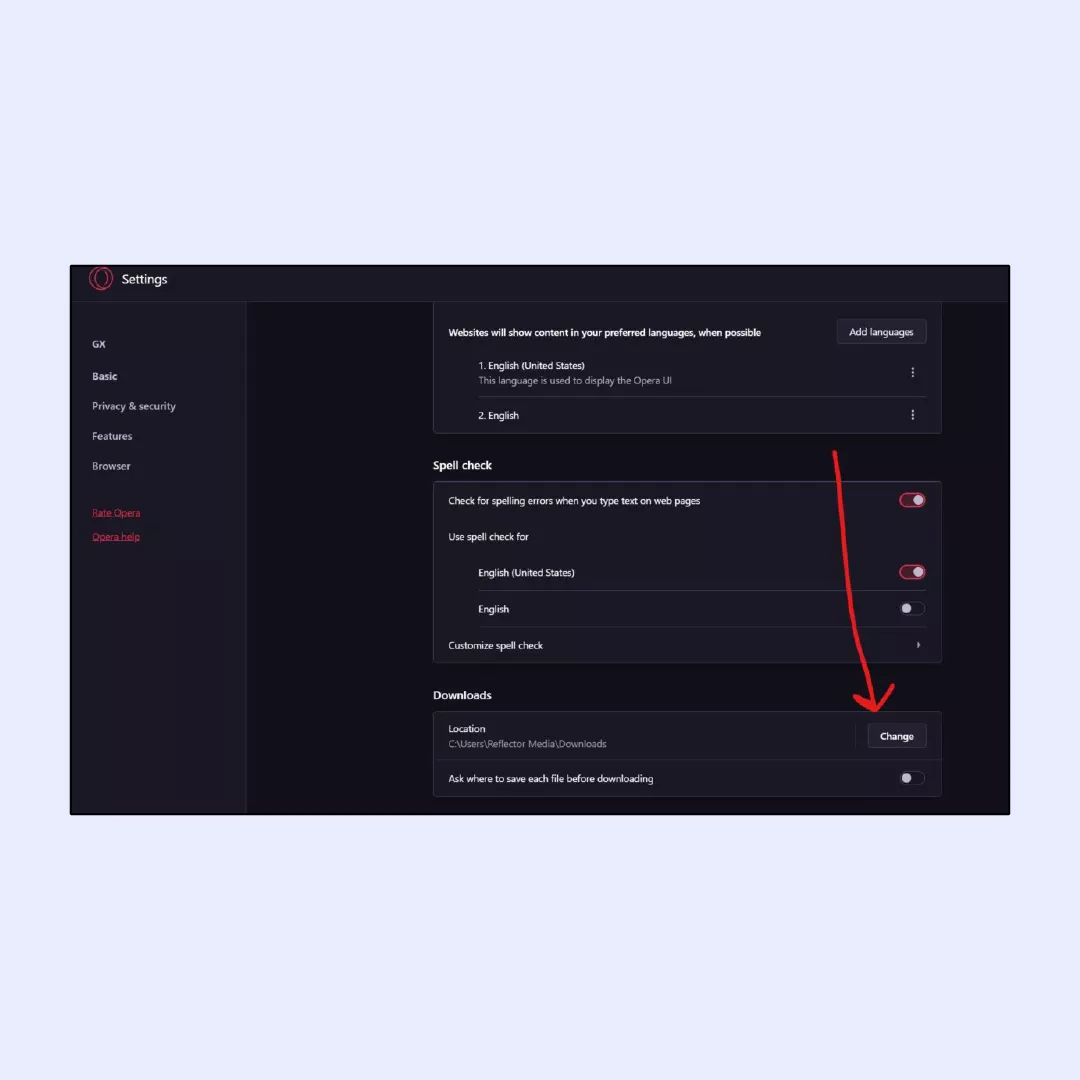
5. Choisissez un nouvel emplacement de téléchargement parmi les options proposées.
Si vous souhaitez qu’Opera vous demande à chaque fois de sélectionner un emplacement de téléchargement, procédez comme suit :
1. Ouvrez le navigateur Opera sur votre ordinateur.
2. Accédez à la page Paramètres en cliquant sur l’icône de l’engrenage dans la barre latérale.
3. Faites défiler l’écran jusqu’en bas pour accéder aux paramètres avancés.
4. Dans la section Téléchargements, trouvez l’option “Emplacements”.
5. Cliquez sur “Modifier” pour l’option Emplacements.
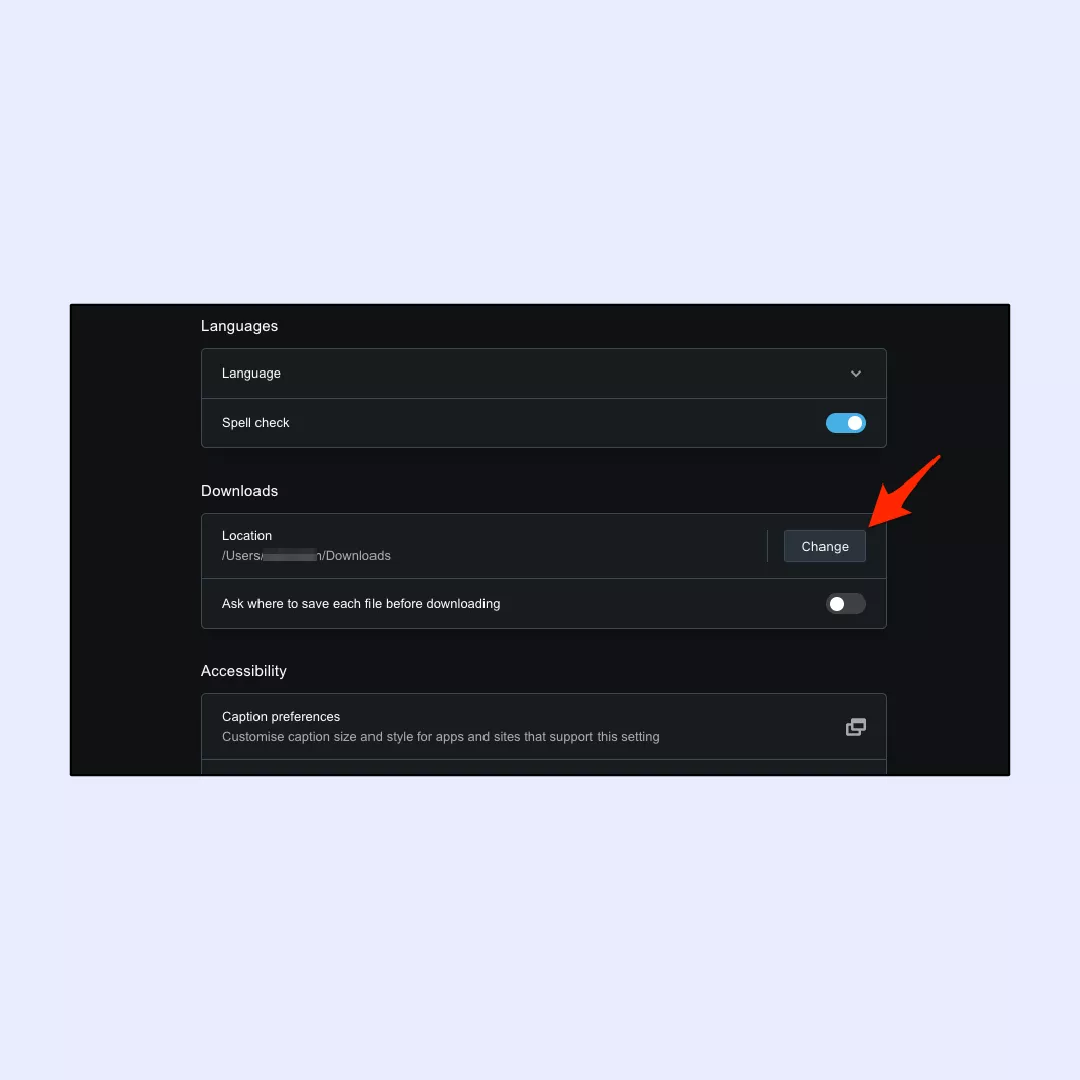
6. Sélectionnez l’emplacement de téléchargement souhaité à l’aide du Finder (sous macOS) ou de l’Explorateur de fichiers (sous Windows).
7. Confirmez les modifications en cliquant sur “Sélectionner”.
8. Activez l’option “Demander où enregistrer chaque fichier avant de le télécharger”.
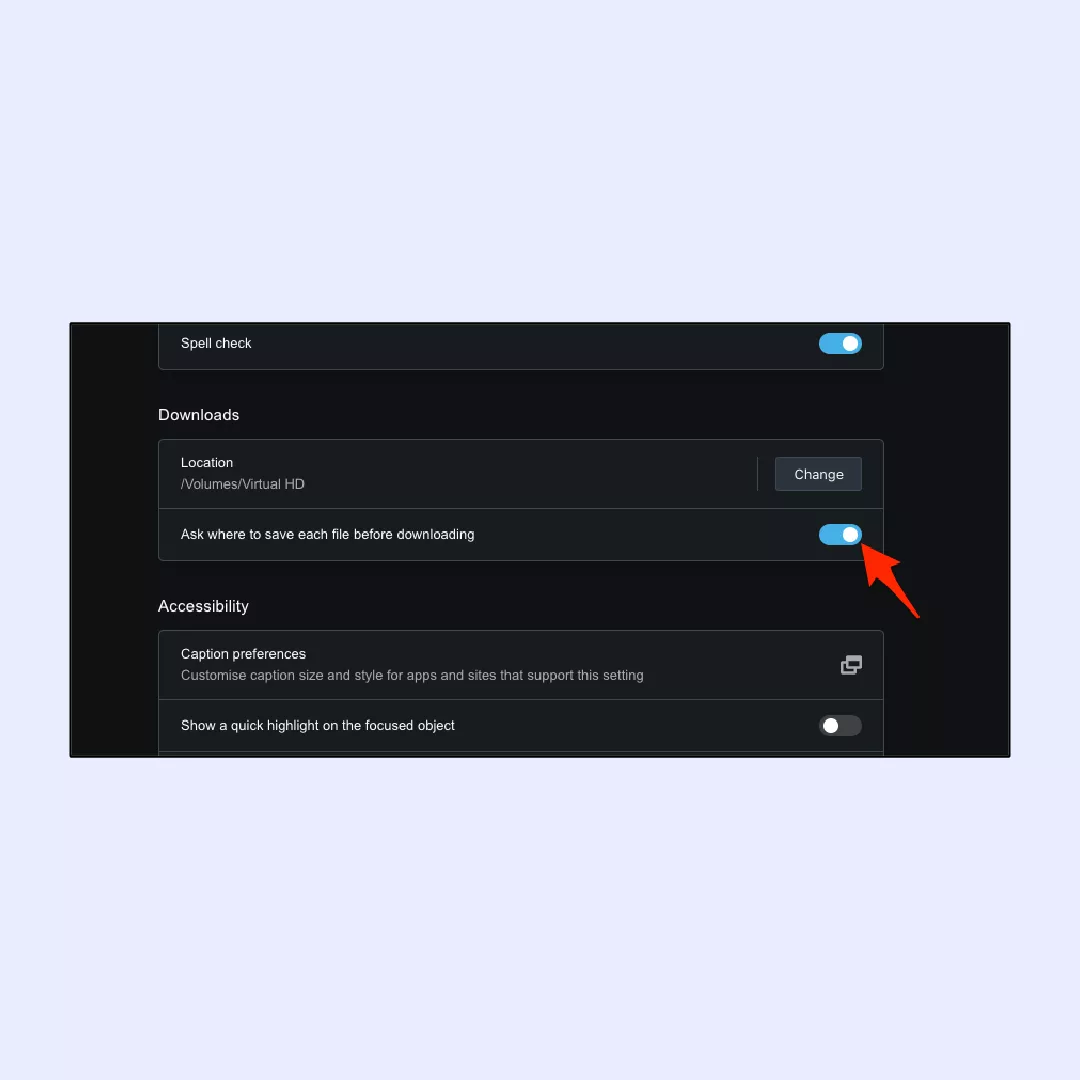
En suivant ces étapes, Opera vous demandera l’emplacement de téléchargement à chaque fois que vous téléchargerez un fichier.
Mozilla Firefox
Changer l’emplacement de téléchargement dans Firefox est assez simple, voici les principales étapes.
1. Cliquez sur le bouton de menu Firefox (trois barres horizontales) situé en haut à droite, puis choisissez Options.
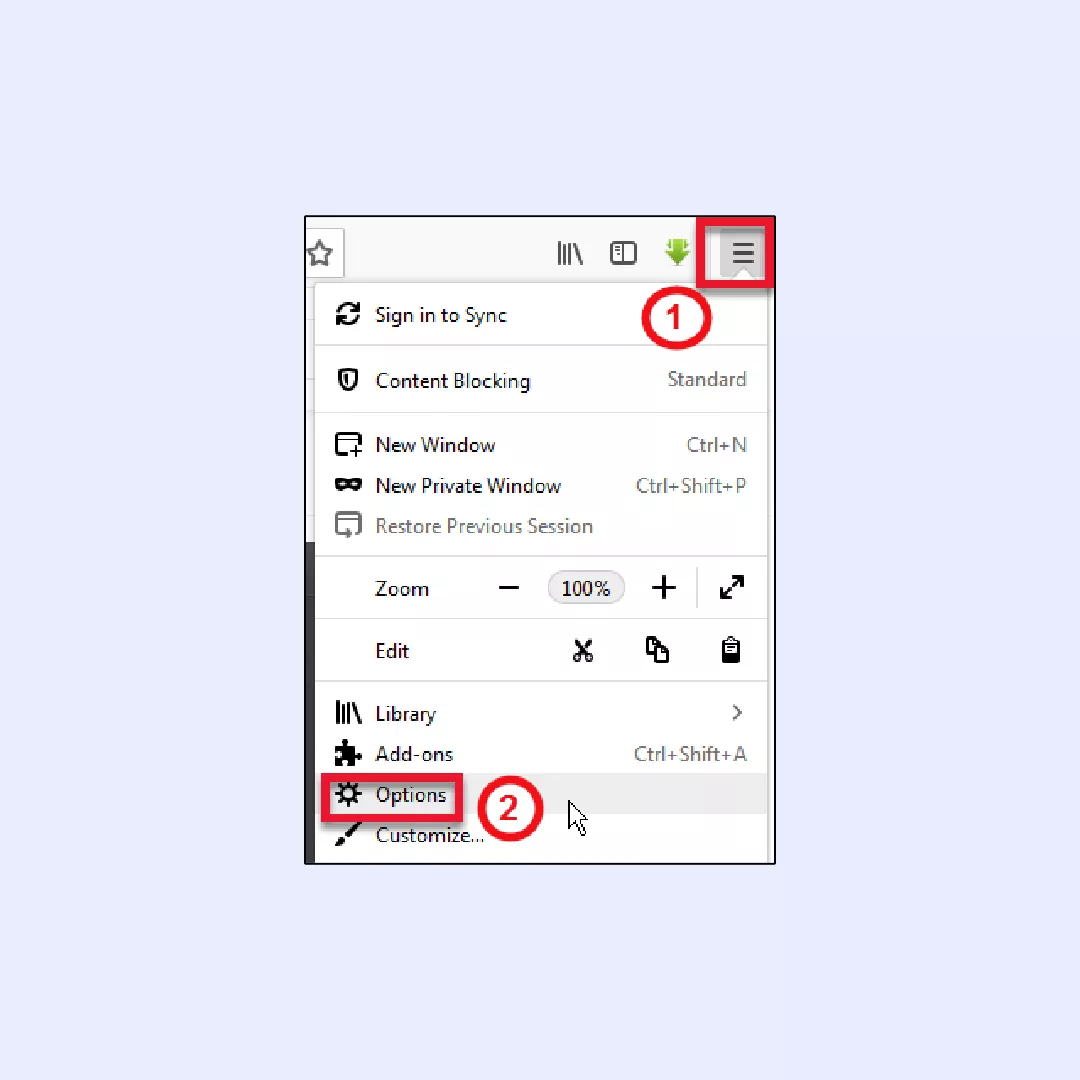
2. Naviguez vers Général > Téléchargements, et cliquez sur le bouton Parcourir.
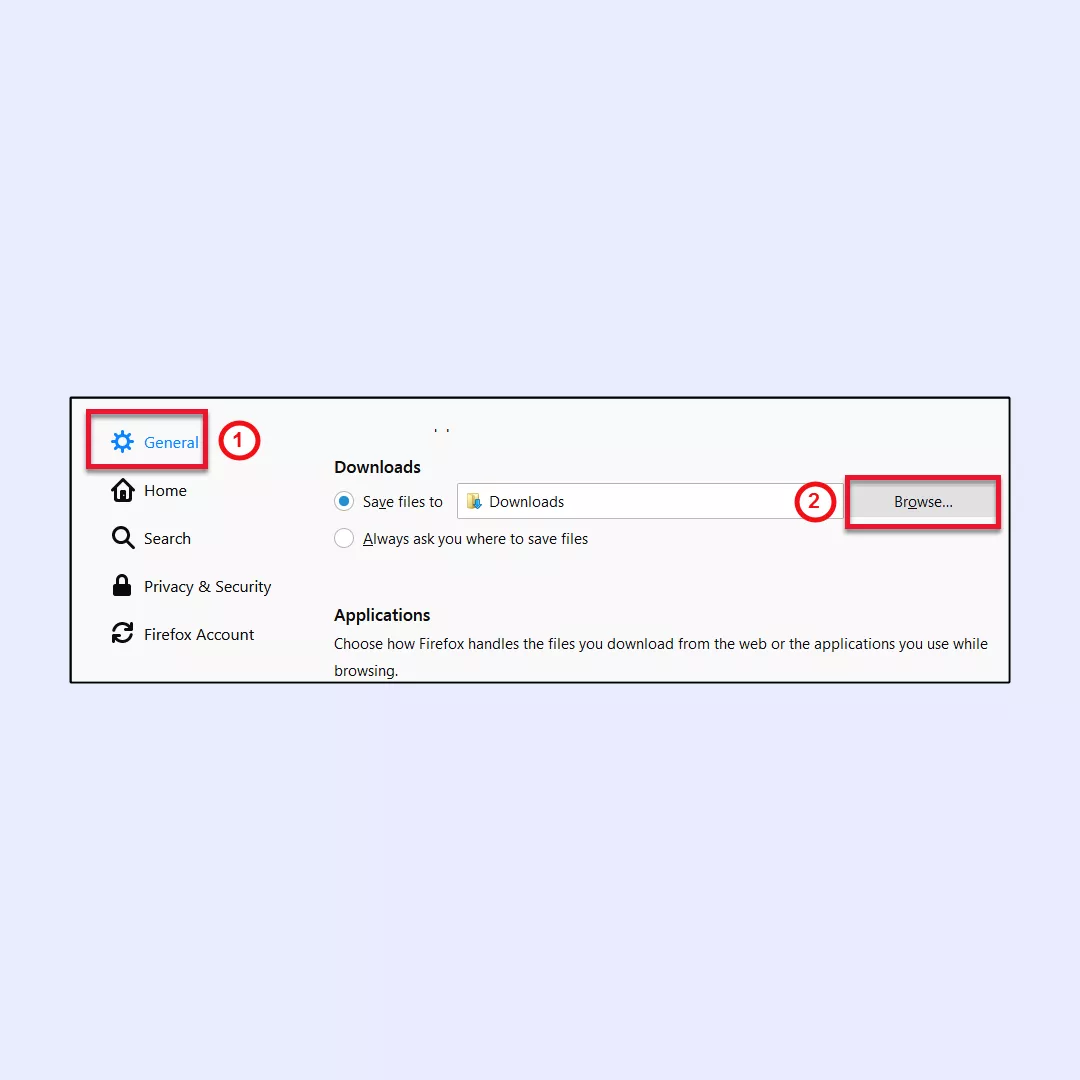
3. Sélectionnez le dossier dans lequel vous souhaitez que les fichiers soient téléchargés, puis cliquez sur Sélectionner un dossier.
4. Le chemin d’accès au dossier choisi est désormais visible dans la boîte de dialogue Enregistrer les fichiers.
Pour que Firefox demande toujours où enregistrer les fichiers, suivez ces étapes simples :
1. Cliquez sur le bouton de menu Firefox (trois barres horizontales) en haut à droite, puis sélectionnez Options.
2. Sous Général > Téléchargements, sélectionnez l’option “Toujours vous demander où enregistrer les fichiers”.
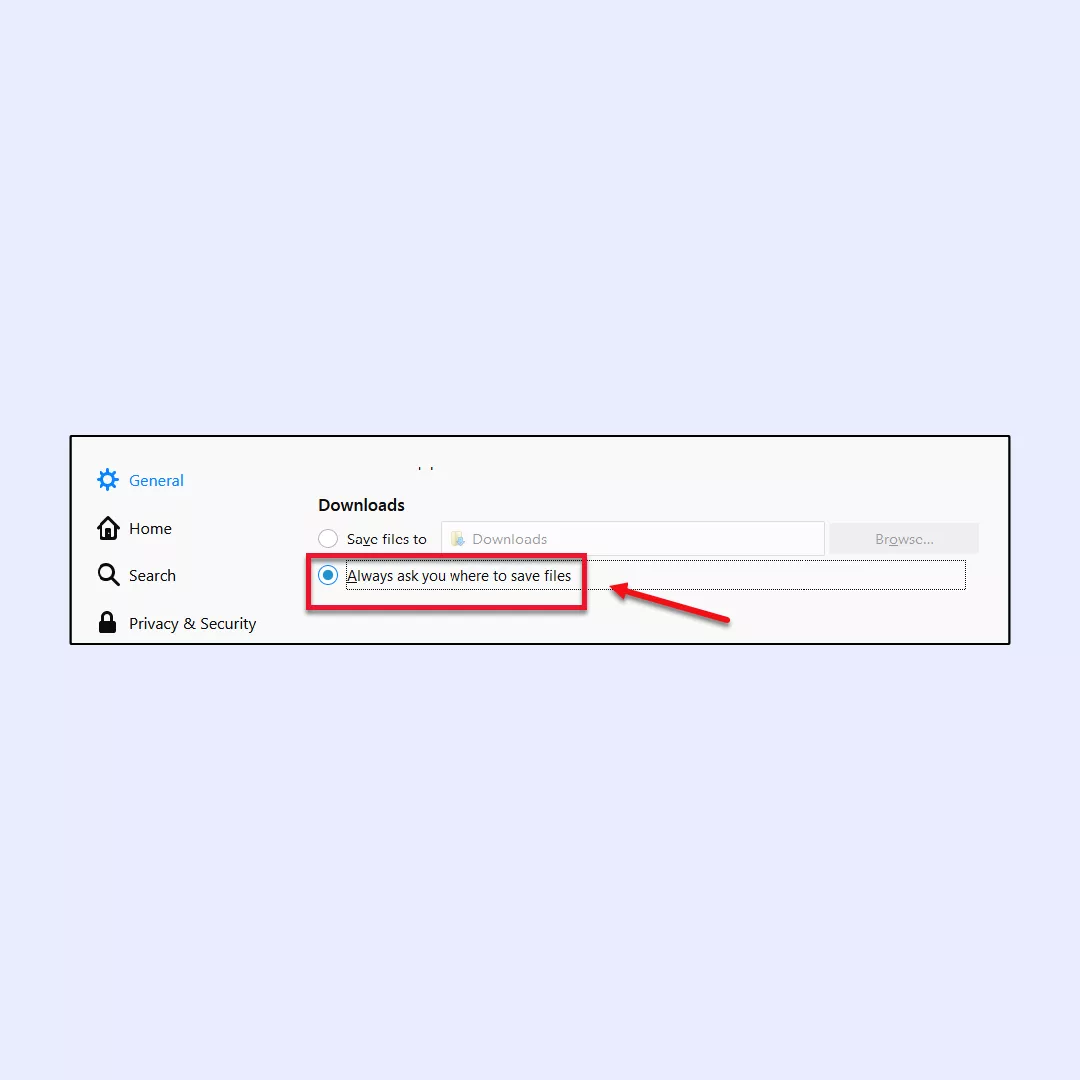
Après avoir modifié ce paramètre, lorsque vous téléchargez un fichier, Firefox vous demandera de choisir l’emplacement où le fichier doit être enregistré.
Modifier les paramètres d’emplacement des téléchargements n’est pas sorcier. Grâce à ce guide, vous n’aurez pas à vous soucier d’oublier une étape. Ce qui vous préoccupe vraiment, c’est la sécurité de vos téléchargements.
Chaque fois que vous téléchargez quelque chose sur l’internet, vous prenez un risque, car vous ne pouvez pas être sûr à 100 % que le fichier est sûr ou que personne ne fouine pour tenter de voler vos informations personnelles. En fait, il y a eu environ 5,5 milliards d’attaques de logiciels malveillants depuis 2023, ce qui signifie que vous devez prendre votre sécurité sur internet plus au sérieux que jamais.
Et il n’y a pas de meilleur moyen de protéger votre vie privée en ligne que d’utiliser un réseau privé virtuel (VPN) pour naviguer sur le web.
Pourquoi utiliser un VPN pour protéger vos téléchargements ?
L’internet est en effet un endroit dangereux où l’on peut se promener sans être suffisamment vigilant. Les fouineurs, les pirates informatiques, les agences de publicité et les petits malins sont presque toujours au coin de chaque site web et de chaque média social, même si vous pensez qu’une ressource que vous visitez est totalement sûre.
C’est pourquoi l’utilisation d’un VPN est vraiment judicieuse, car des services fiables peuvent vous être proposés :
- Transmission sécurisée des données. Le VPN crypte toutes les données qui vont et viennent via votre navigateur et les applications qui utilisent la connexion internet. De cette manière, vos informations privées ne fuient pas et il est difficile de suivre votre activité en ligne car toutes les données se transforment en un tas de lettres, de chiffres et de symboles aléatoires.
- Protection de la vie privée grâce au masquage de l’adresse IP. Étant donné qu’une application VPN connecte votre appareil à un serveur distant, votre véritable adresse IP devient invisible, de sorte que personne ne pourra la voir et suivre vos déplacements.
- Sécurité en ligne lors de l’utilisation d’un point d’accès Wi-Fi public. Les points d’accès Wi-Fi publics sont ouverts à tous, ce qui en fait des lieux de prédilection pour les pirates et les fraudeurs. Mais avec une application VPN fiable, vous serez en mesure de protéger votre appareil contre les attaques de pirates, même si un pirate peut s’asseoir à la table voisine en espérant qu’il paiera son double expresso avec votre carte de crédit.
- Accès au contenu lorsque vous voyagez à l’étranger. Cerise sur le gâteau, le VPN vous permet d’accéder à du contenu lorsque vous voyagez. Certains pays peuvent restreindre l’accès à votre émission de télévision, jeu, série ou événement sportif préféré, mais avec le VPN, vous les regarderez comme si vous étiez assis sur votre canapé à la maison.
Tout cela semble parfait, et vous avez peut-être envisagé de recourir à des VPN gratuits. Mais vous permettront-ils de profiter d’une expérience en ligne vraiment sécurisée ?
Les services VPN gratuits peuvent-ils faire l’affaire ?
La réponse courte est “Ils peuvent, mais c’est toujours un jeu de concessions mutuelles”. Le fait est que les services VPN gratuits n’utilisent pas les normes de sécurité les plus fiables et peuvent même vendre les informations personnelles des utilisateurs à des tiers, de sorte que leur utilisation n’est finalement pas sûre. Au contraire, les services VPN payants comme VeePN peuvent garantir une sécurité en ligne de premier ordre grâce aux caractéristiques suivantes.
- Chiffrement AES 256 bits. Même le gouvernement américain ne jure que par lui, et la National Security Agency fait confiance à ce protocole pour garder ses informations classifiées secrètes. Tous les VPN gratuits ne peuvent pas se permettre ce genre de technologie, mais VeePN a tout ce qu’il faut pour garder votre vie privée en ligne sous clé.
- Interrupteur d’arrêt automatique. Il s’agit d’une autre fonctionnalité essentielle, qui bloque automatiquement l’accès à Internet à votre appareil même si la connexion VPN échoue. Cependant, de tels cas sont exceptionnellement rares avec VeePN, car le service garantit une stabilité de connexion de 99,9%. En revanche, l’utilisation d’une application VPN gratuite se traduit souvent par des connexions lentes en raison d’un manque de serveurs.
- Double VPN. Cette fonction ajoute une couche supplémentaire de sécurité en codant deux fois vos données privées, ce qui réduit considérablement les chances que des fouineurs les déchiffrent. Ce cryptage robuste garantit que même si vos informations étaient interceptées, leur décodage prendrait un temps considérable.
- Politique d’absence de journaux. Alors que les services VPN gratuits peuvent compromettre votre vie privée en collectant et en vendant vos informations privées, VeePN, en tant que service payant, adhère à une politique stricte d’absence de logs. Cela garantit que vos informations personnelles restent confidentielles et ne seront pas divulguées.
- Wireguard. Les VPN gratuits réduisent inévitablement la vitesse de connexion en raison de la nécessité de crypter les données, alors que les fournisseurs premium tels que VeePN s’assurent que ce ralentissement est pratiquement imperceptible. Cela est possible grâce à l’utilisation de WireGuard®, le protocole VPN le plus rapide disponible à ce jour, ce qui le rend bien adapté à des tâches telles que le téléchargement de fichiers volumineux et les jeux en ligne.
Comment configurer VeePN pour sécuriser votre connexion internet
Puisque VeePN est disponible sur toutes les plateformes, l’installer sur l’appareil/système d’exploitation de votre choix ne sera pas un défi. N’hésitez pas à faire défiler les pages jusqu’à la plateforme qui vous intéresse :
PC
Tout d’abord, voyons comment utiliser VeePN sur votre ordinateur de bureau, qu’il s’agisse de macOS ou de Windows.
MacOS
1. Inscrivez-vous à VeePN et choisissez le plan tarifaire qui correspond à vos besoins.
2. Téléchargez et installez l’application VeePN sur votre appareil macOS. Vous pouvez la trouver sur l’App Store ou sur le site officiel de VeePN.
3. Ouvrez l’application VeePN.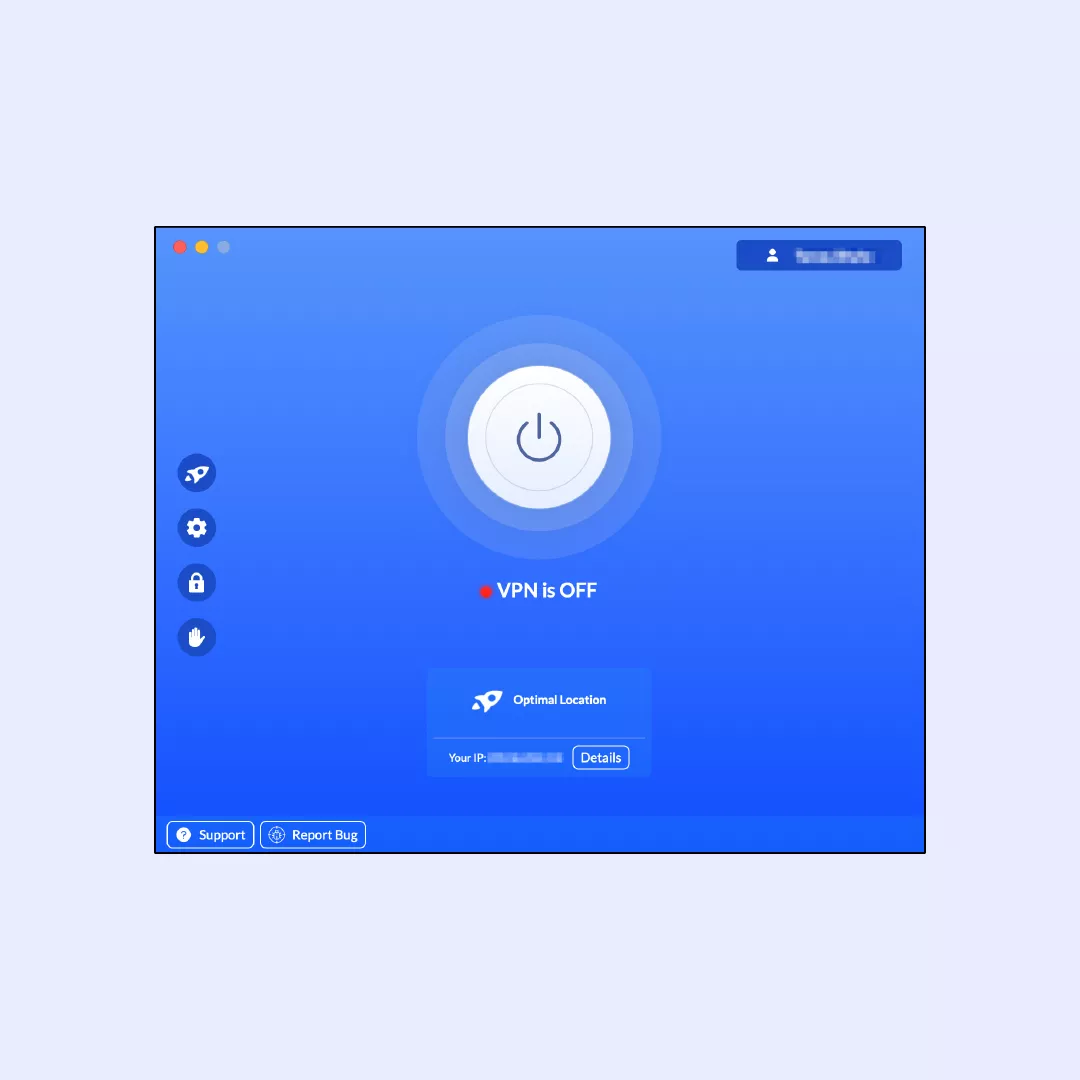
4. Choisissez un serveur VPN à l’endroit que vous préférez. VeePN dispose de plus de 2500 serveurs répartis sur 89 sites couvrant 60 pays. Vous pouvez également opter pour la fonction Optimal Location, qui vous connecte automatiquement au serveur VPN le plus rapide.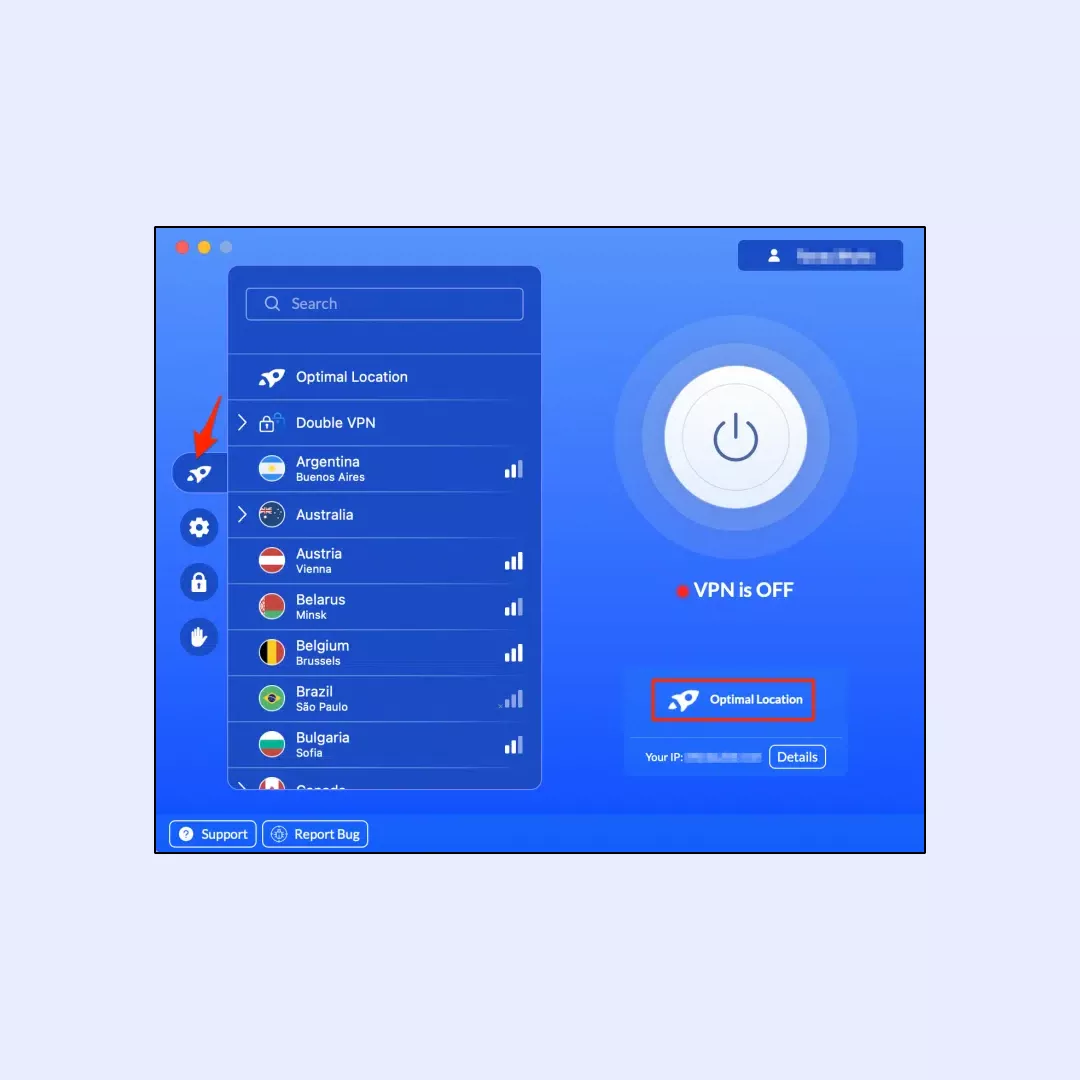
5. Activez l’interrupteur VPN et mettez-le en marche !
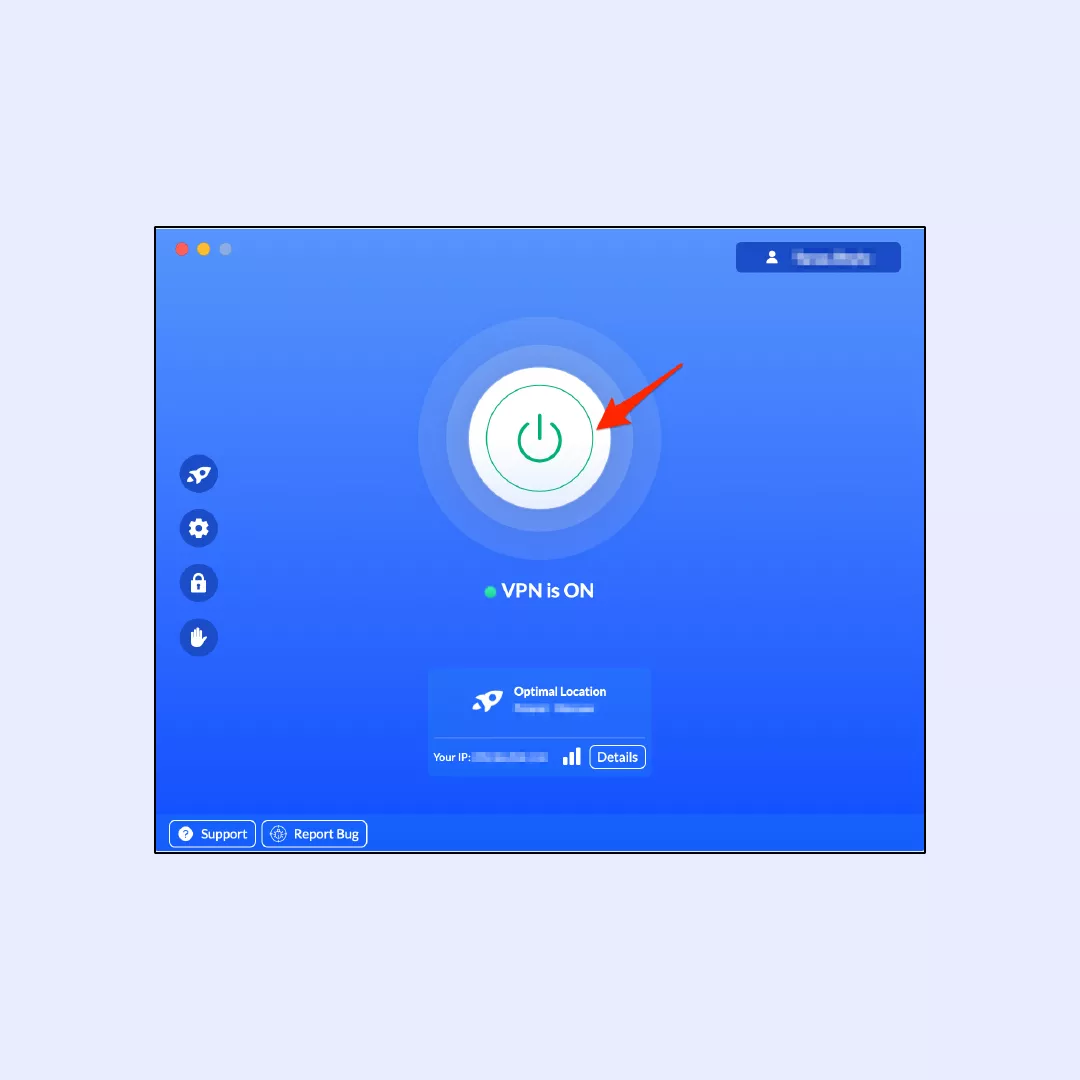
Facile comme bonjour ! Vous êtes maintenant prêt à surfer en toute sécurité avec VeePN sur votre appareil macOS.
Fenêtres
Commençons par utiliser VeePN sur votre PC :
1. Créez un compte VeePN et sélectionnez le plan tarifaire qui vous convient le mieux.
2. Rendez-vous sur le site officiel, téléchargez l’application et installez-la sur votre PC.
3. Si vous utilisez un appareil Android, téléchargez le fichier APK de VeePN depuis le site officiel.
4. Lancez l’application VeePN et choisissez votre emplacement de serveur préféré, ou choisissez simplement l’option Emplacement optimal.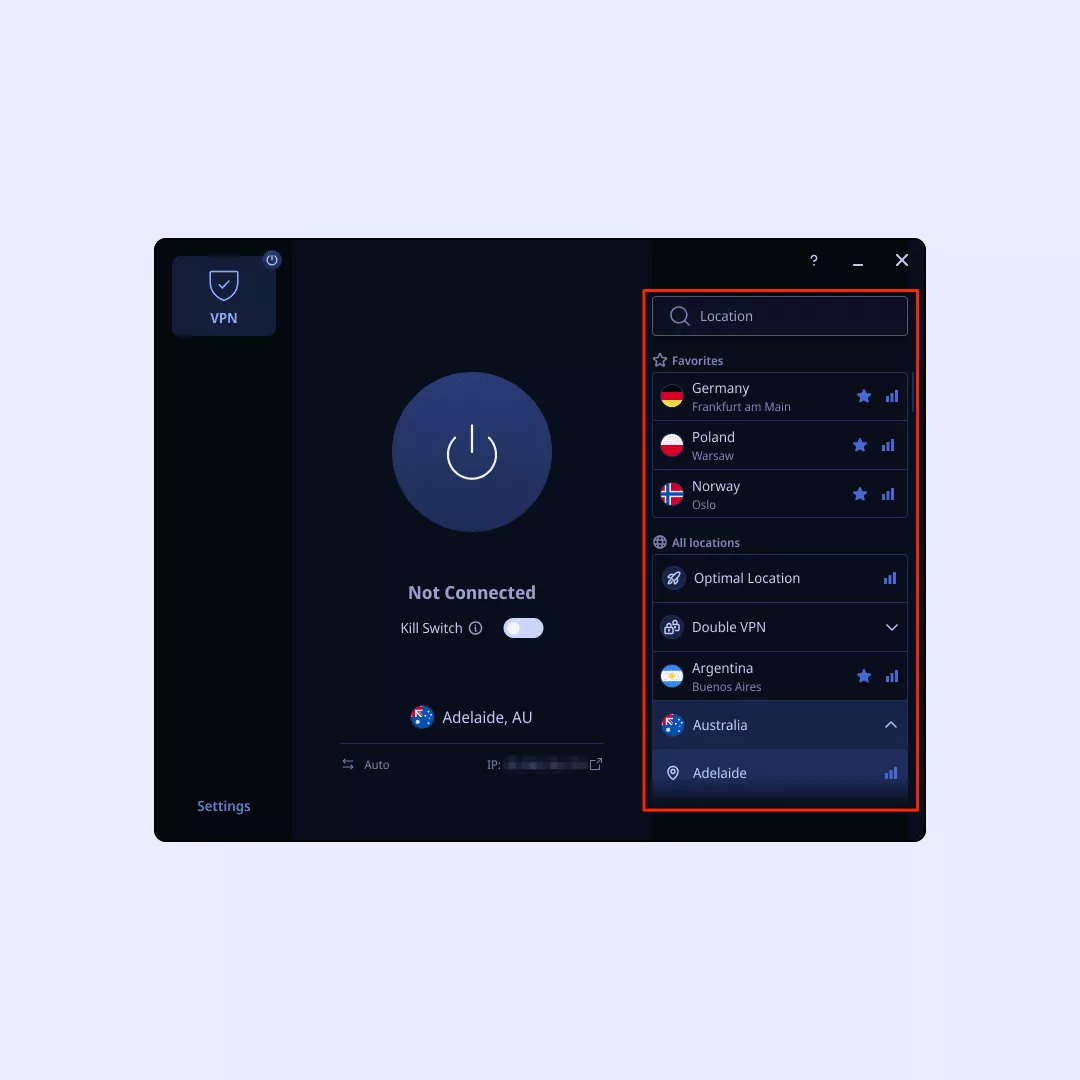
5. Basculez le commutateur VPN pour l’activer.
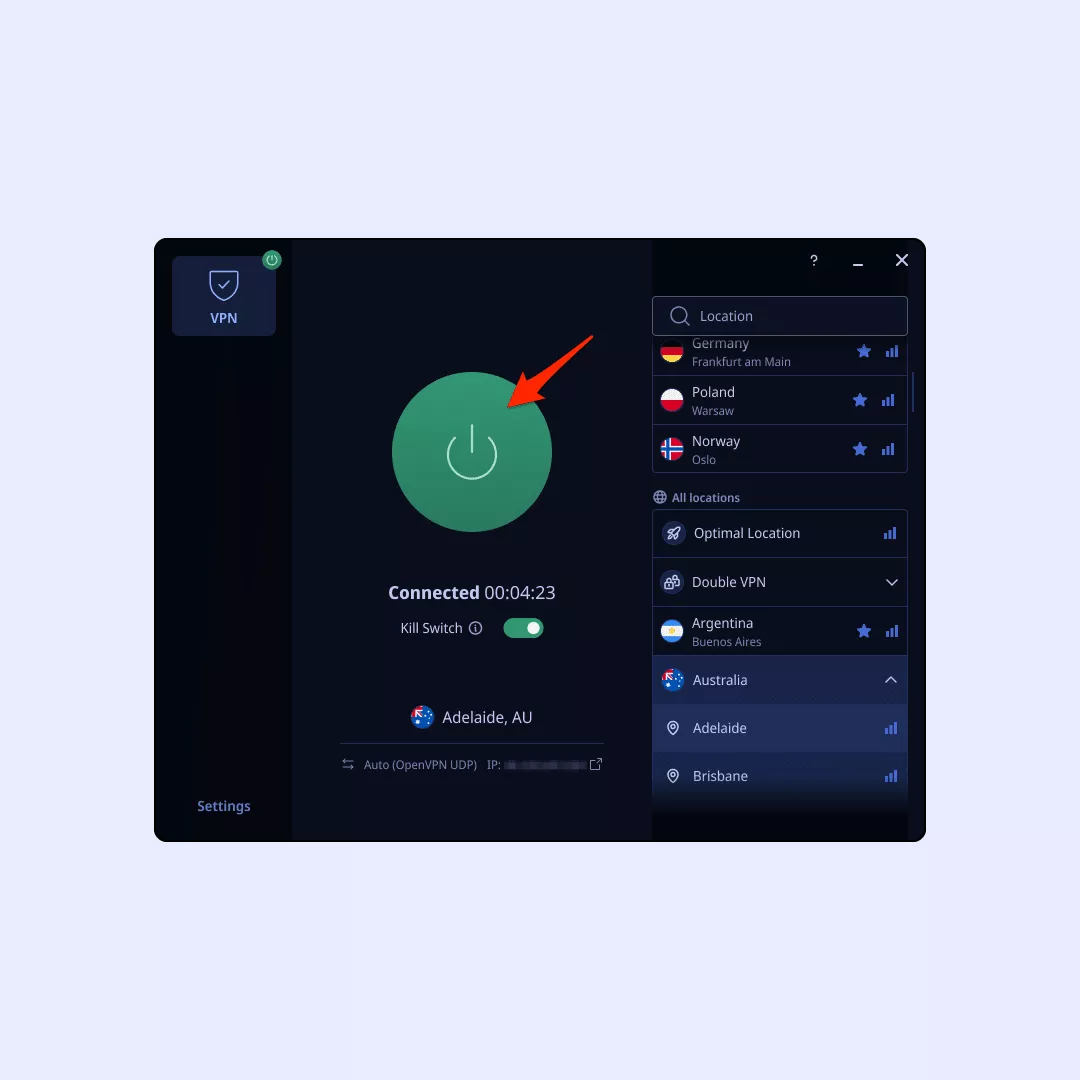
Et voilà, c’est fait ! Vous êtes prêt à utiliser VeePN sur votre PC Windows. Bonne navigation !
Tablette et smartphone
Mettons VeePN en place sur votre téléphone portable ou votre tablette, qu’il s’agisse d’iOS ou d’Android.
iOS
Remarque : assurez-vous que votre système d’exploitation iOS est au moins de la version 10.
1. Lancez Safari ou votre navigateur préféré et rendez-vous sur le site web de VeePN.
2. Ouvrez un compte VeePN.
3. Téléchargez l’application VeePN sur l’App Store et installez-la sur votre appareil iOS.
4. Ouvrez l’application VeePN sur votre iPhone.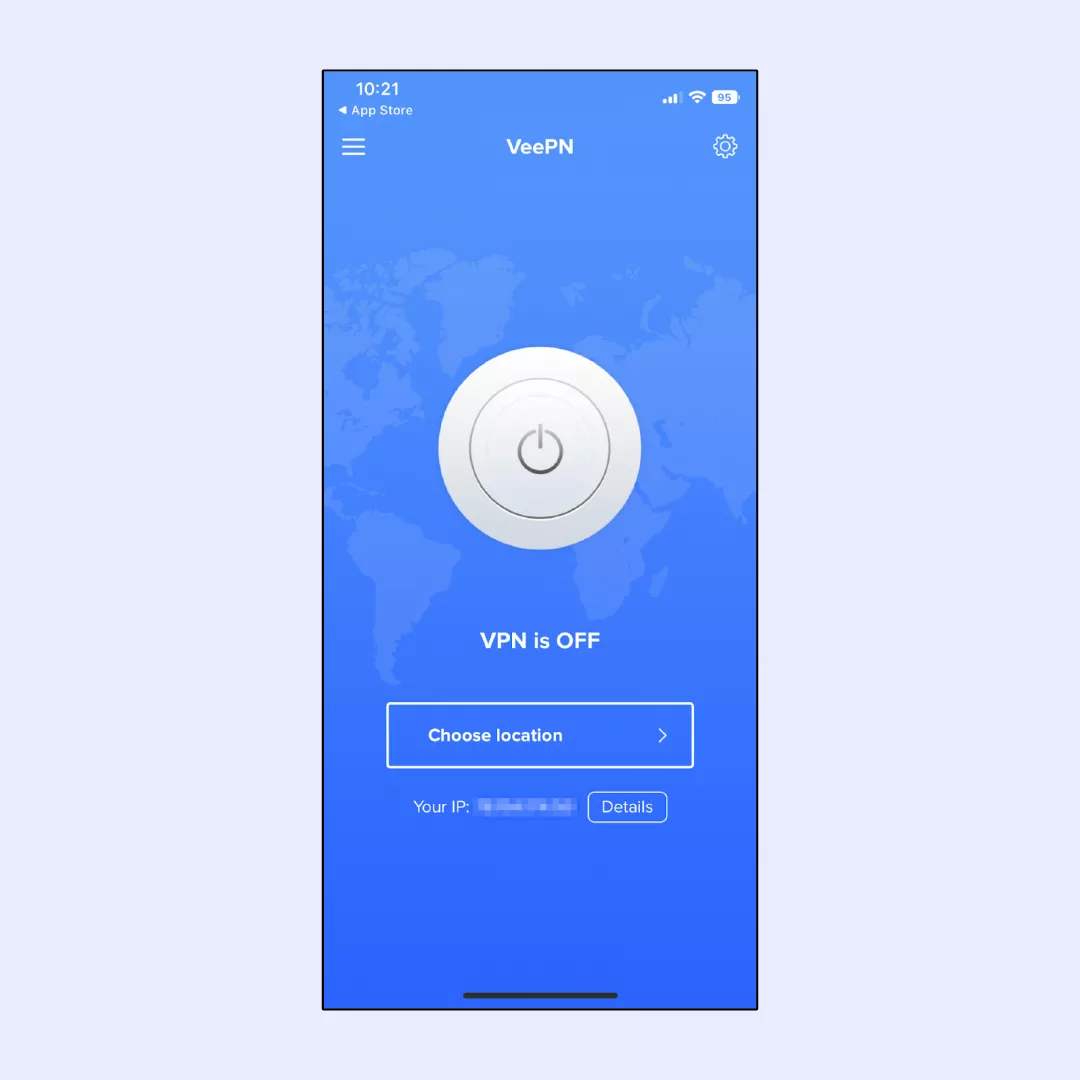
5. Choisissez l’emplacement du serveur qui vous convient le mieux.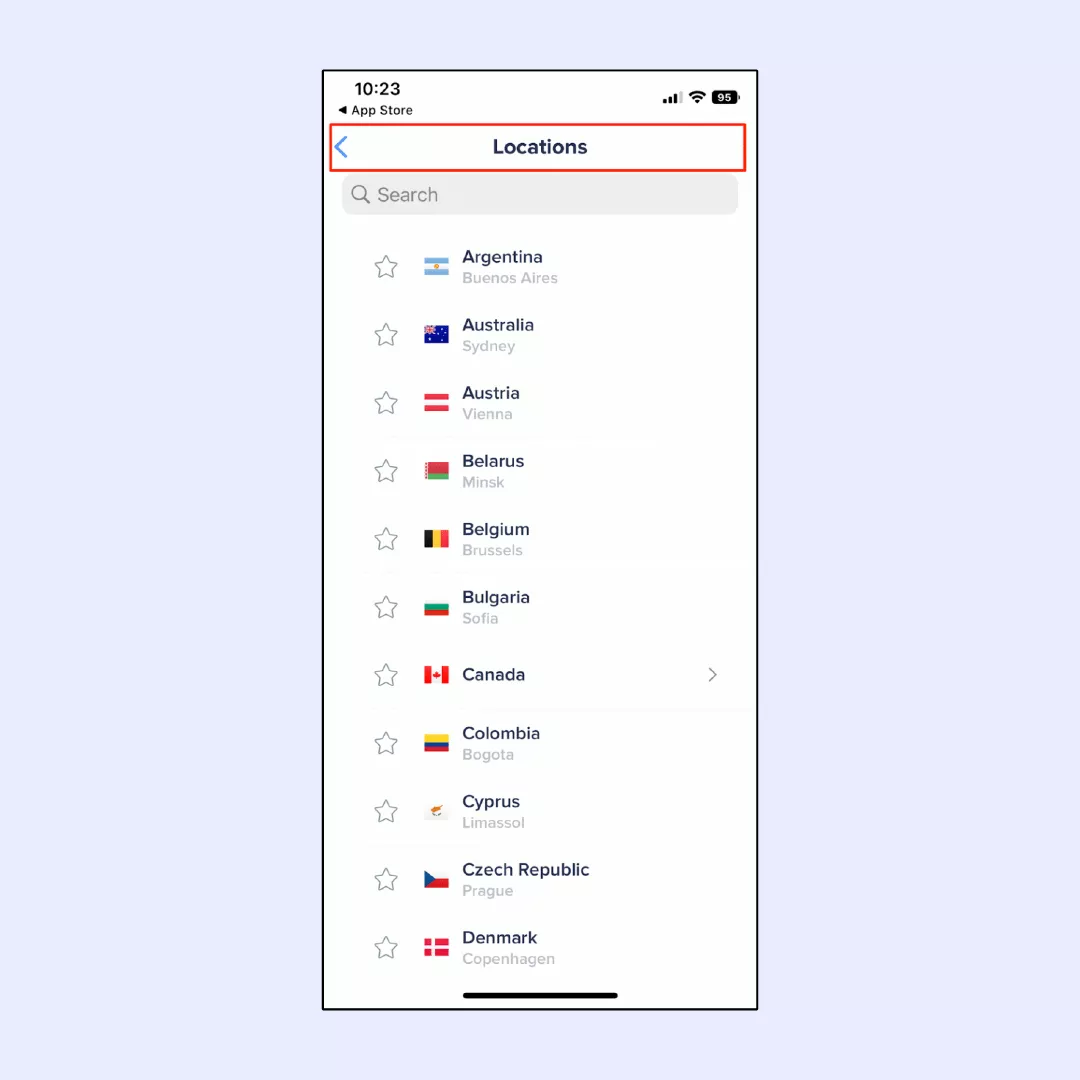
6. Autorisez l’application VeePN à ajouter des configurations VPN à votre iPhone ou iPad.
7. Basculez l’interrupteur VPN et activez-le.
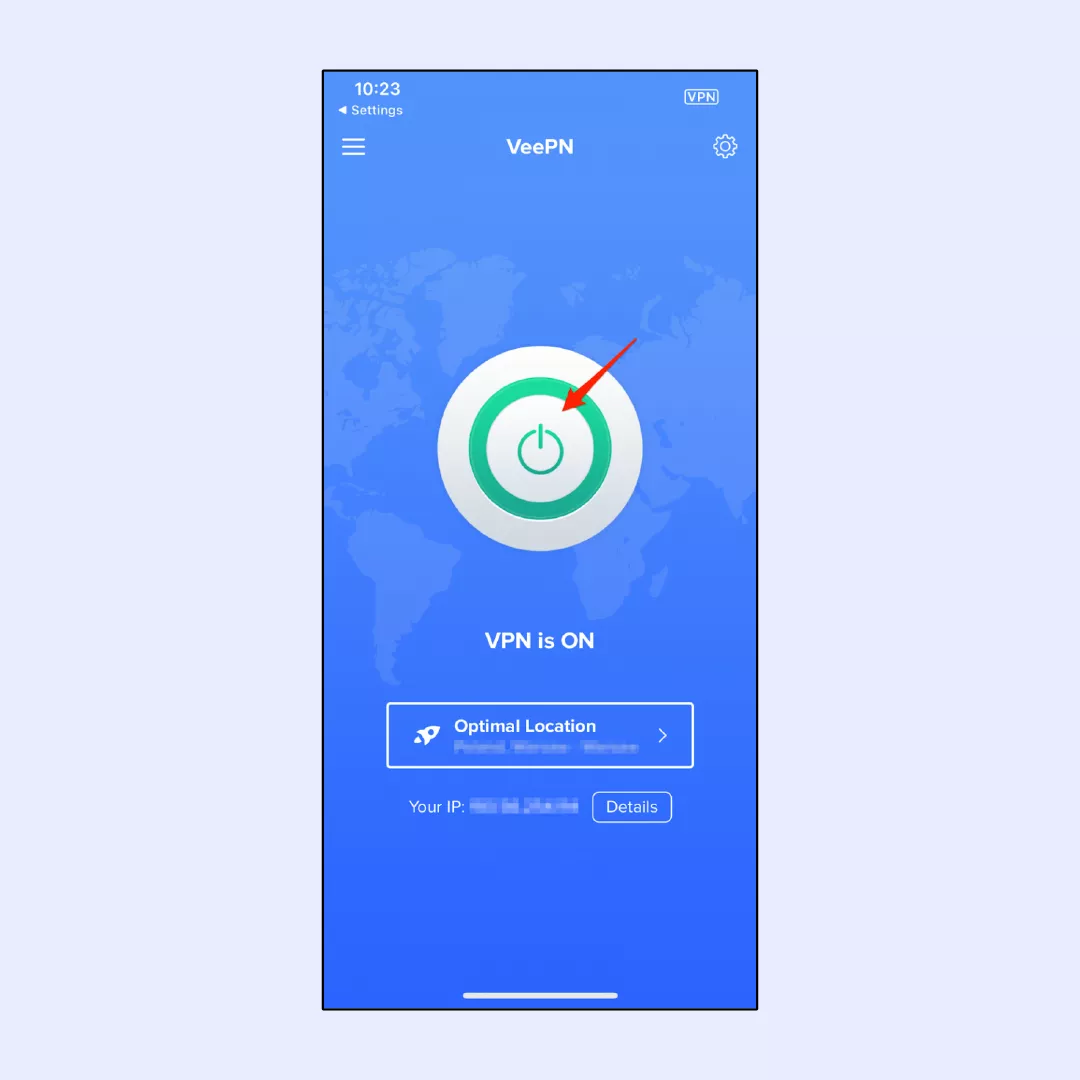
Pour plus de détails, vous pouvez consulter notre guide complet sur la configuration d’un VPN sur votre iPhone.
Android
Nous allons vous aider à configurer VeePN sur votre appareil Android :
Note : VeePN est compatible avec les versions Android 13, 12, 11, 10, Pie, Oreo, et Nougat.
1. Démarrez votre navigateur préféré et rendez-vous sur le site officiel de VeePN.
2. Créez un nouveau compte et choisissez la formule d’abonnement qui vous convient.
3. Téléchargez le fichier d’installation soit à partir du Play Store, soit directement à partir du site web, sous la forme d’un fichier .apk.
4. Installez l’application, ouvrez-la et connectez-vous à votre compte.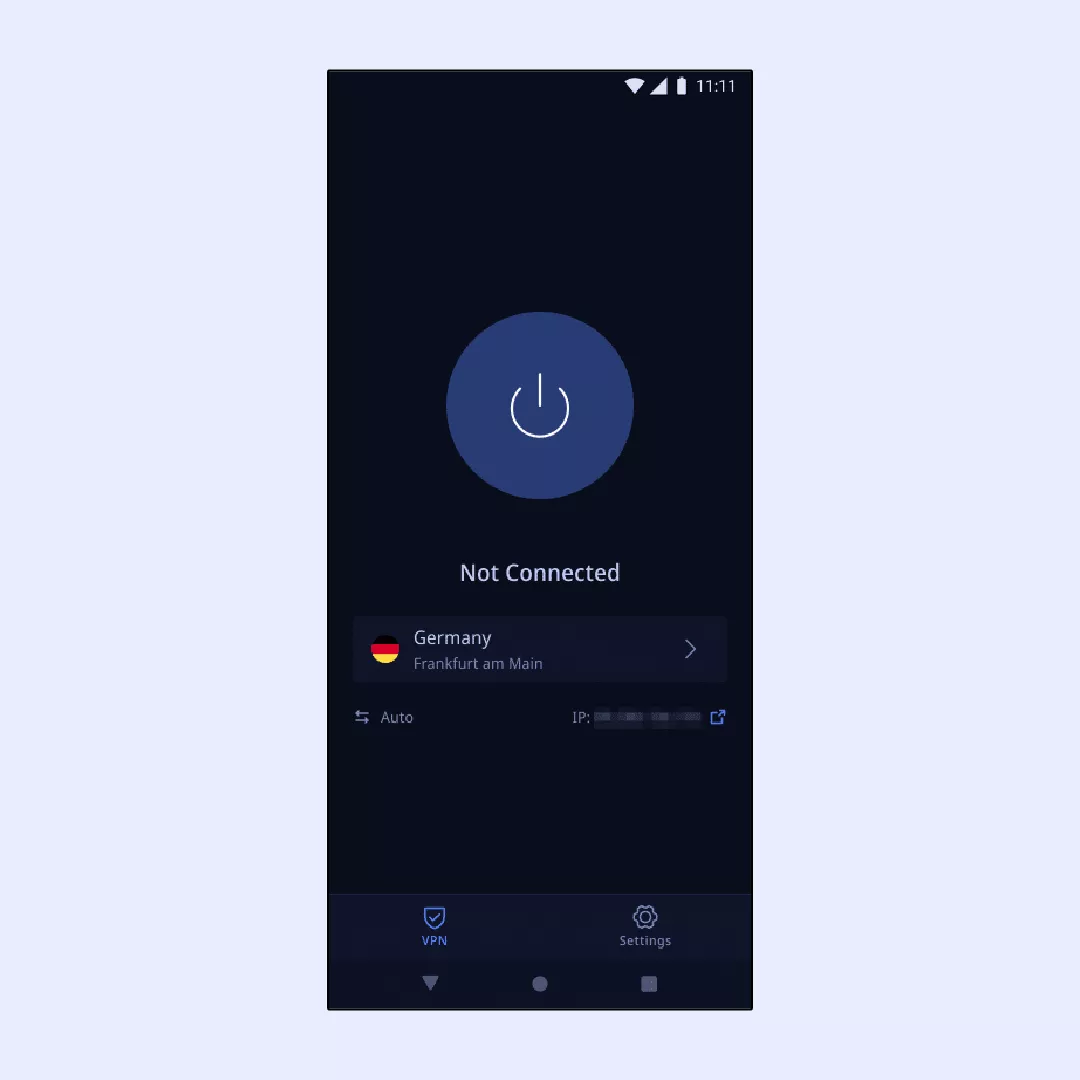
5. Dans l’application VeePN sur votre appareil Android, sélectionnez l’emplacement optimal du serveur.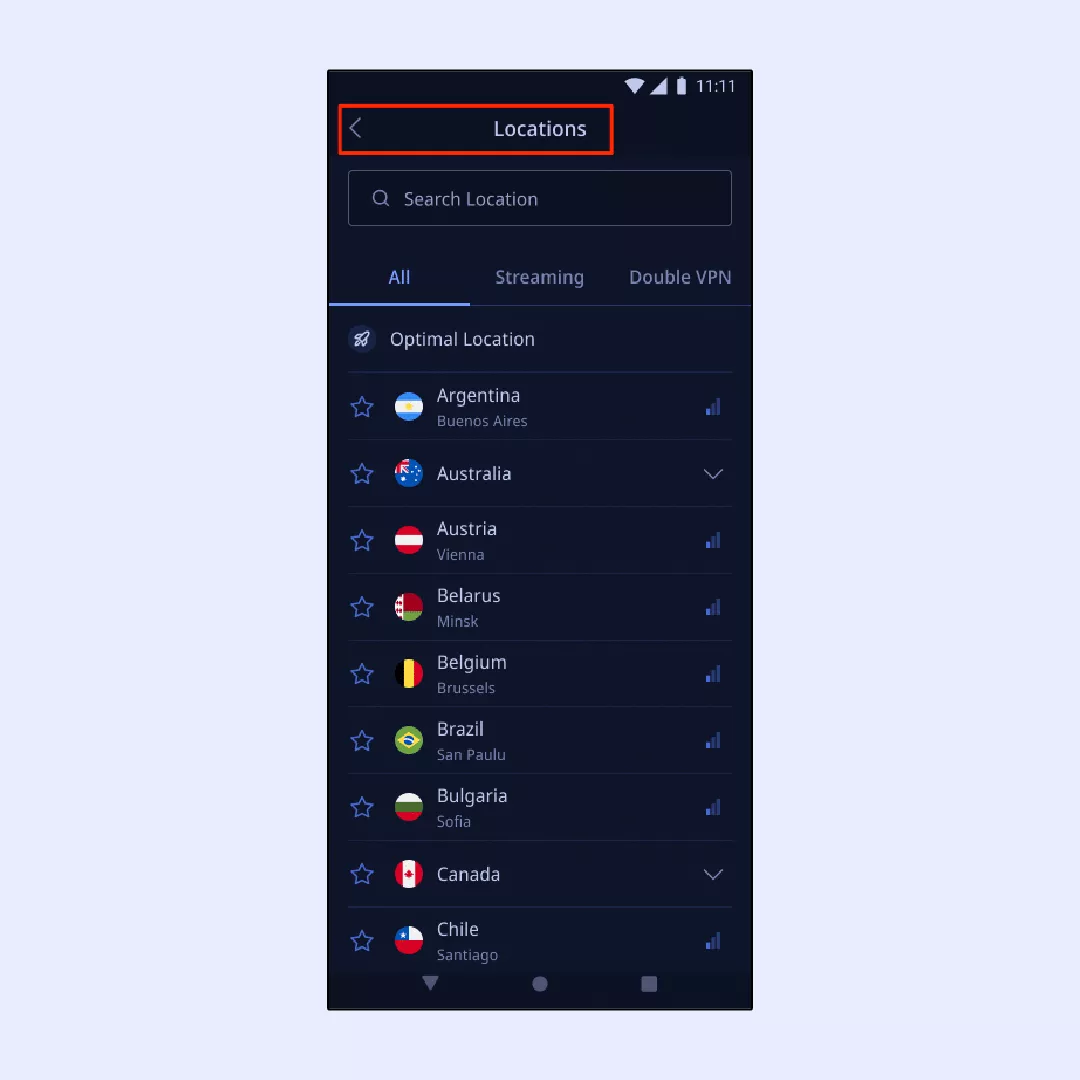
6. Autorisez l’application VeePN à ajouter ces configurations VPN cruciales à votre appareil.
7. Appuyez sur le commutateur VPN et mettez-le en marche.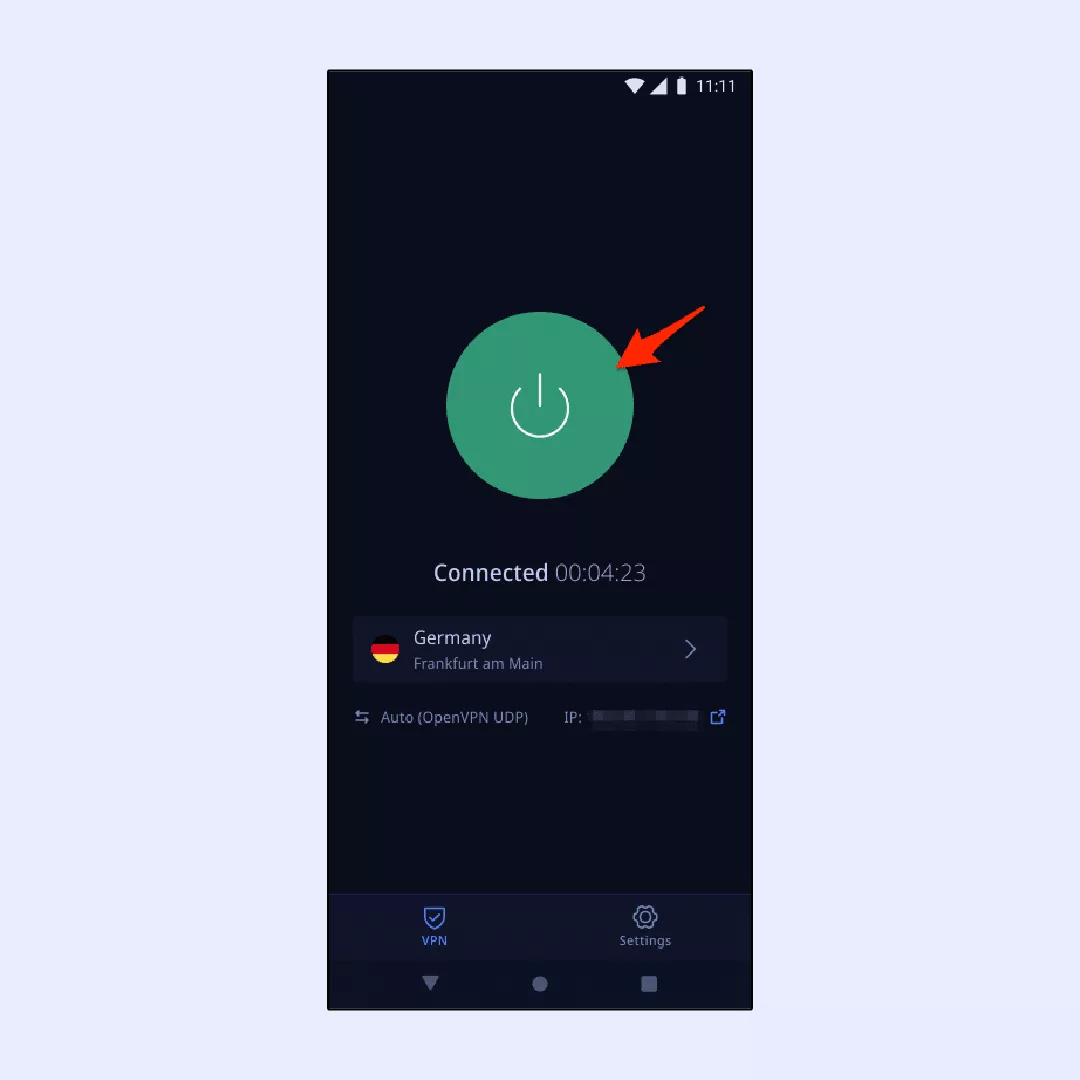
Pour plus de détails, n’hésitez pas à consulter notre guide sur la configuration d’un VPN sur votre Android.
Extension de navigateur
L’extension de navigateur VeePN est compatible avec les navigateurs web Google Chrome, Mozilla Firefox, et Microsoft Edge. Cette extension offre une version optimisée de l’application client, fonctionnant exclusivement dans un seul navigateur et donnant accès à une sélection limitée de serveurs. Pour une compréhension plus approfondie, consultez notre article sur les différences entre une application VPN complète et une extension.
Pour configurer l’extension VeePN, suivez les étapes suivantes, démontrées ici sur Chrome. Une procédure similaire peut être appliquée pour Firefox ou Edge.
1. Ouvrez votre navigateur web préféré.
2. Localisez l’extension VeePN pour Chrome soit dans les paramètres des extensions en haut à droite de votre écran, soit en utilisant ce lien pour l’ajouter directement à votre navigateur.
3. Choisissez “Ajouter à Chrome”, puis cliquez sur “Ajouter une extension”.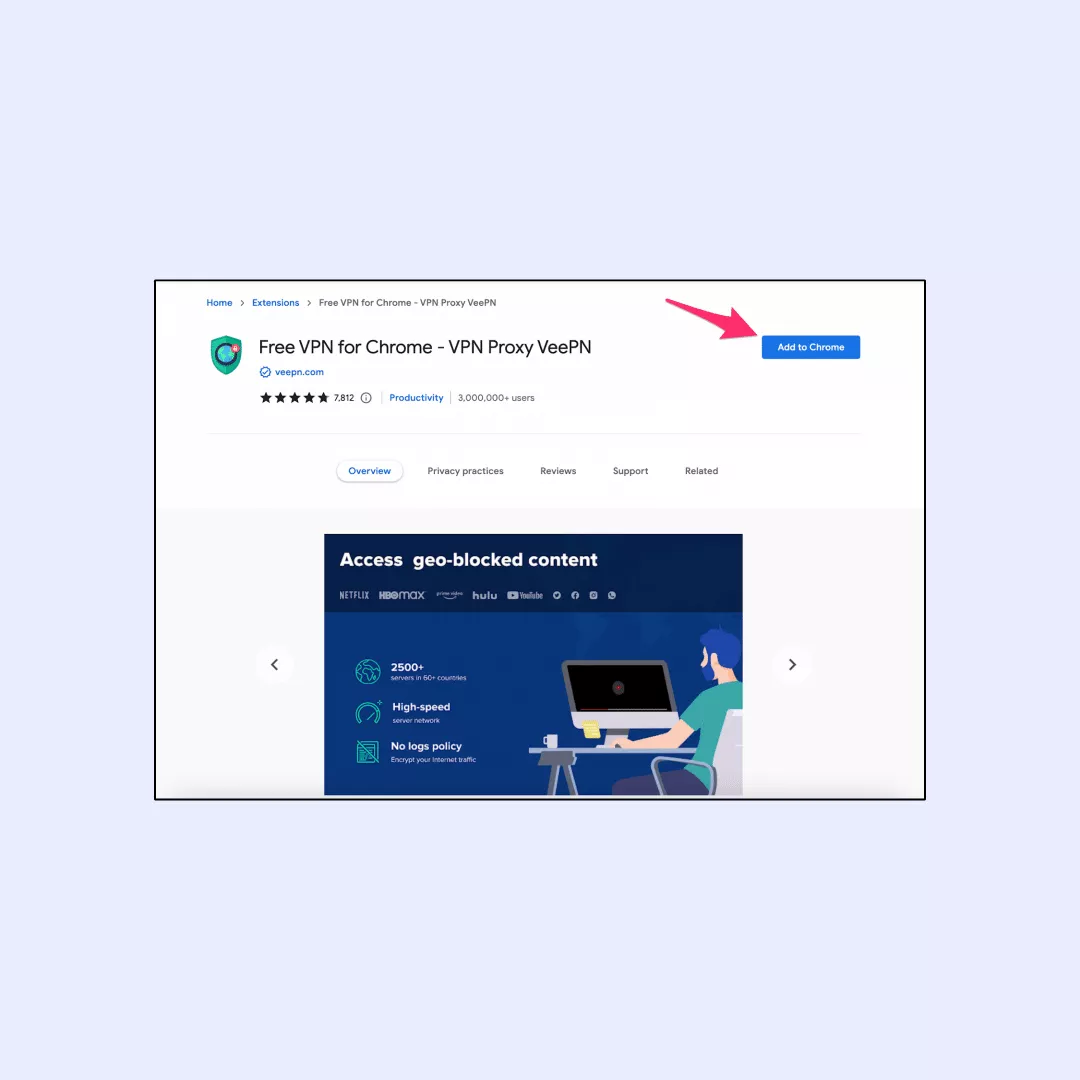
4. Retournez à vos paramètres d’extensions et sélectionnez VeePN.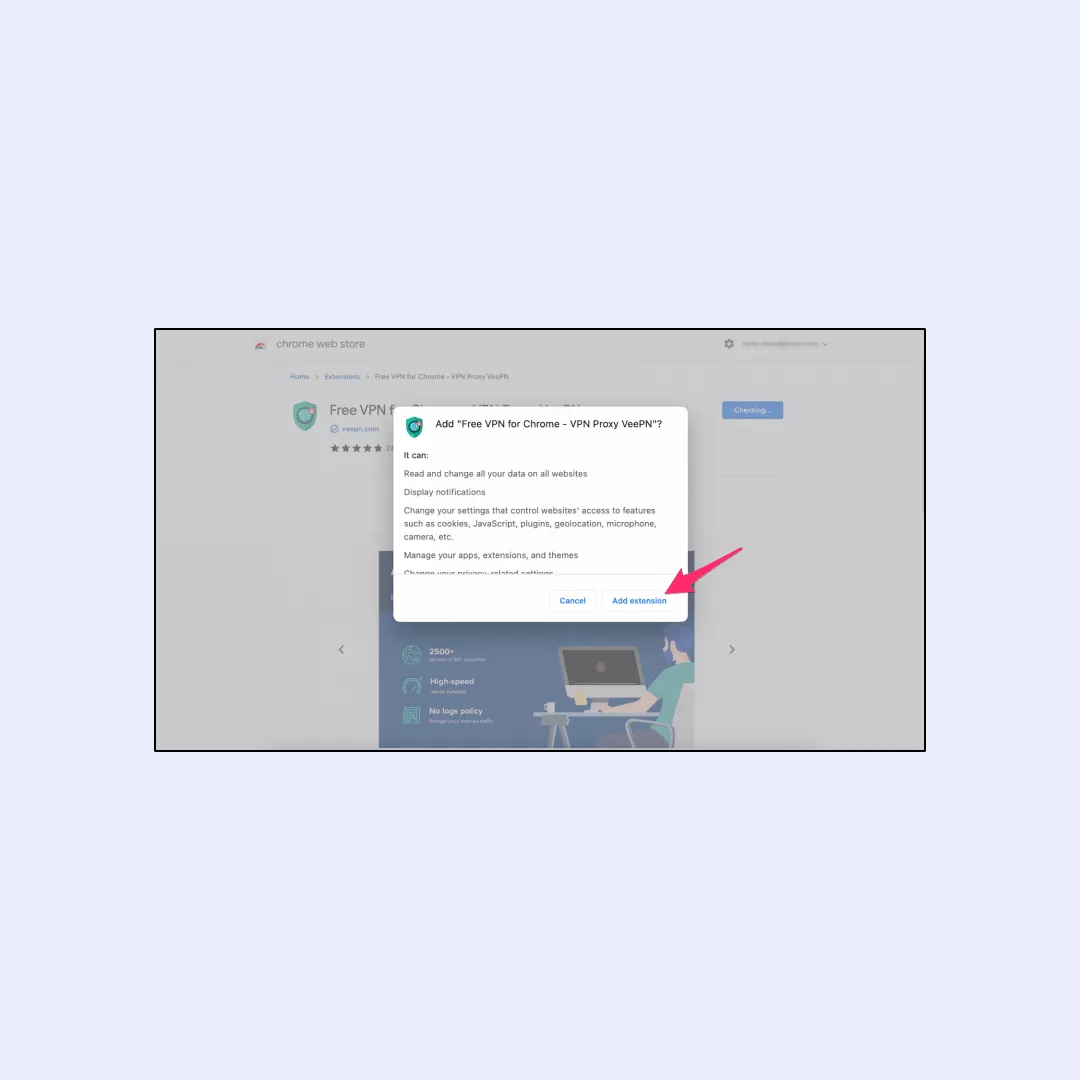
5. Dans le menu des extensions du navigateur, choisissez votre serveur préféré.
6. Sélectionnez l’emplacement du VPN de votre choix.
7. Activez votre VPN en basculant l’interrupteur.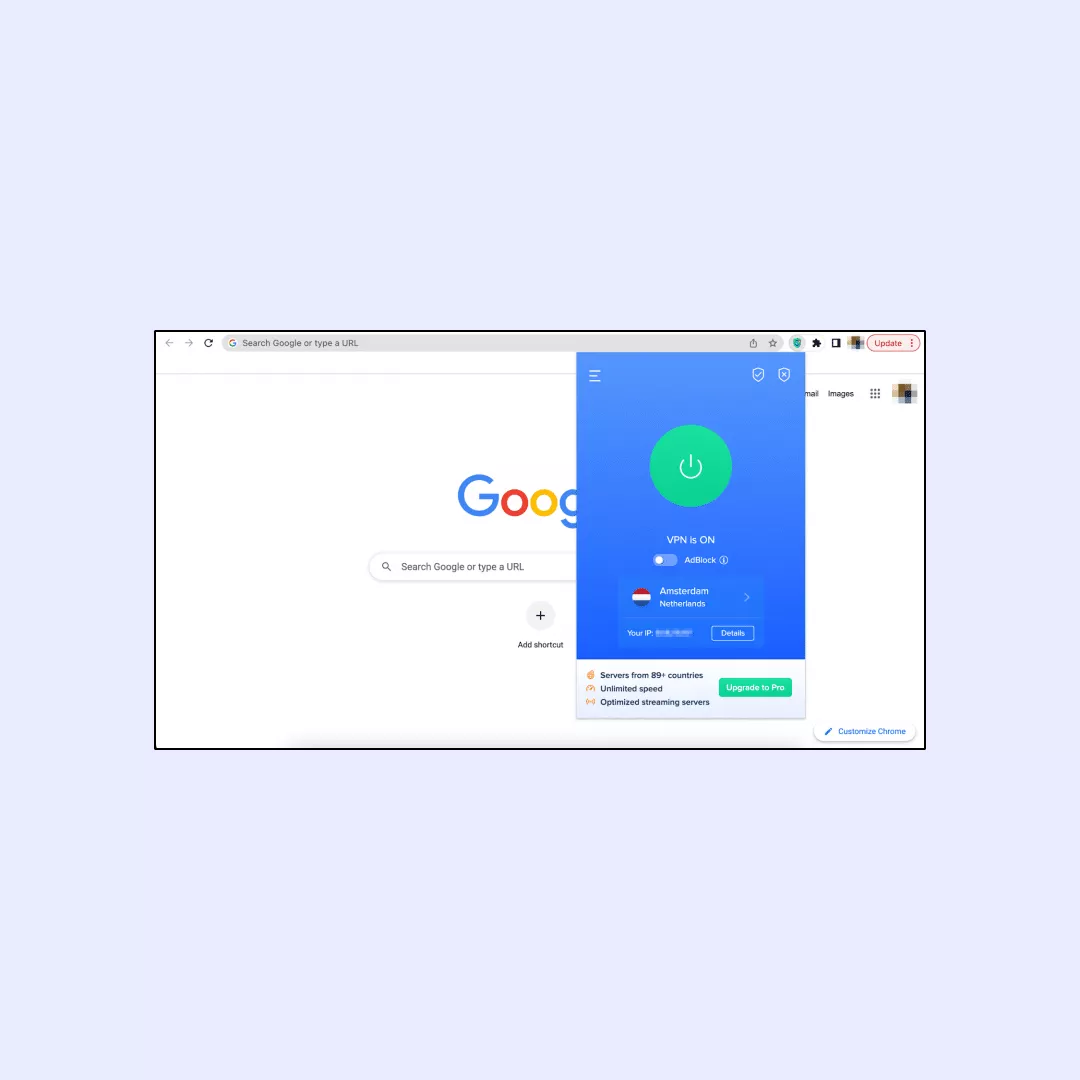
Maintenant, vous êtes dans la jet-set ! N’hésitez pas à suivre ces étapes pour Firefox ou Edge.
Protégez vos données avec VeePN
Changer l’emplacement de téléchargement dans votre navigateur préféré peut être appris sans problème. Mais le téléchargement de fichiers sur internet est toujours une course sur une lame de rasoir, à moins que vous n’utilisiez une solution VPN fiable.
VeePN est exactement ce dont vous avez besoin pour défendre vos données privées et vos appareils des mains sales des pirates, des fraudeurs et des agences de publicité avides. En plus des fonctions de sécurité que nous avons décrites dans cet article, vous devez garder à l’esprit que VeePN offre également NetGuard – une application anti-malware qui protège votre navigateur des fichiers malveillants et des publicités ennuyeuses qui s’affichent dans la fenêtre de votre navigateur. De plus, un abonnement VeePN vous garantit l’accès à un logiciel antivirus qui gardera un œil sur la sécurité des données stockées sur vos appareils.
Consultez les tarifs de VeePN dès maintenant pour choisir l’abonnement qui vous convient le mieux et l’utiliser pour jusqu’à 10 appareils simultanément.
Comment modifier les emplacements de téléchargement des navigateurs les plus courants et sécuriser ce processus ?
Pour modifier l’emplacement de téléchargement dans Chrome, procédez comme suit :
- Ouvrez Google Chrome et cliquez sur les trois points verticaux dans le coin supérieur droit pour ouvrir le menu.
- Sélectionnez “Paramètres” dans le menu, puis faites défiler vers le bas et cliquez sur “Avancé” pour afficher des paramètres supplémentaires.
- Dans la section “Téléchargements”, vous trouverez l’option “Emplacement”. Cliquez sur “Modifier” à côté, puis choisissez le dossier souhaité ou créez-en un nouveau. Une fois la sélection effectuée, confirmez la modification et Chrome utilisera l’emplacement nouvellement spécifié pour les futurs téléchargements.
Pour modifier l’emplacement de téléchargement dans Firefox, procédez comme suit :
- Ouvrez Mozilla Firefox et cliquez sur les trois lignes horizontales dans le coin supérieur droit pour ouvrir le menu.
- Sélectionnez “Options” ou “Préférences” dans le menu, en fonction de votre système d’exploitation.
- Dans la barre latérale de gauche, cliquez sur “Général”. Dans la section “Téléchargements”, vous trouverez l’option “Enregistrer les fichiers dans”. Cliquez sur le bouton “Parcourir” situé à côté, choisissez le dossier souhaité et cliquez sur “Sélectionner le dossier”.
- Fermez l’onglet Options/Préférences. Firefox utilisera désormais l’emplacement nouvellement spécifié pour enregistrer les fichiers téléchargés.
Pour modifier l’emplacement de téléchargement dans Microsoft Edge, procédez comme suit :
- Ouvrez Microsoft Edge et cliquez sur les trois points horizontaux dans le coin supérieur droit pour ouvrir le menu.
- Sélectionnez “Réglages” dans le menu.
- Faites défiler vers le bas et cliquez sur “Afficher les paramètres avancés”.
- Dans la section “Téléchargements”, vous trouverez l’option “Changer”. Cliquez dessus, choisissez le dossier souhaité pour vos téléchargements et cliquez sur “Sélectionner le dossier”.
- Fermez l’onglet Paramètres. Microsoft Edge utilisera désormais l’emplacement nouvellement spécifié pour l’enregistrement des fichiers téléchargés.
Pour modifier l’emplacement de téléchargement dans Opera, procédez comme suit :
- Ouvrez Opera et cliquez sur l’icône Opera dans le coin supérieur gauche du navigateur pour ouvrir le menu.
- Sélectionnez “Paramètres” dans le menu, puis cliquez sur “Avancé” dans la barre latérale gauche.
- Dans la section “Téléchargements”, vous trouverez l’option “Emplacement du téléchargement”. Cliquez sur “Modifier” et choisissez le dossier souhaité pour vos téléchargements. Cliquez sur “Sélectionner le dossier” pour confirmer.
- Fermez l’onglet Paramètres. Opera utilisera désormais l’emplacement nouvellement spécifié pour enregistrer les fichiers téléchargés.
Pour télécharger des fichiers en toute sécurité, utilisez des sources fiables et des sites web officiels, et envisagez d’utiliser un logiciel antivirus fiable pour analyser les fichiers téléchargés à la recherche de menaces potentielles avant de les ouvrir. En outre, envisagez d’utiliser un réseau privé virtuel fiable comme VeePN pour une couche supplémentaire de sécurité lors du téléchargement de fichiers sur le web.
VeePN est la liberté
Téléchargez le Client VeePN pour Toutes les Plates-formes
Profitez d\'une expérience VPN fluide partout, à tout moment. Quel que soit l\'appareil que vous possédez — téléphone ou ordinateur portable, tablette ou routeur — la protection des données de prochaine génération de VeePN et ses vitesses ultra-rapides les couvriront tous.
Télécharger pour PC Télécharger pour Mac IOS and Android App
IOS and Android App
Voulez-vous une navigation sécurisée pendant la lecture de ceci ?
Voyez la différence par vous-même - Essayez VeePN PRO pendant 3 jours pour 1 $, sans risque, sans pression.
Commencez Essai $1Ensuite VeePN PRO plan de 1 an