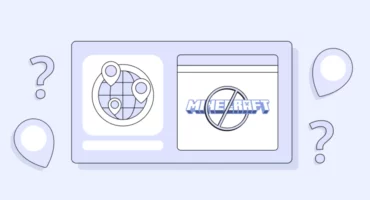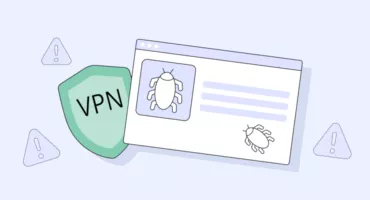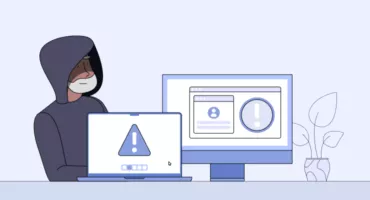Solución del problema “Su conexión no es privada” en Chrome
“Tu conexión no es privada” en Chrome es un dolor de cabeza total. Aparece de vez en cuando, aunque un sitio web que te gustaría ver no parezca suponer ningún peligro para tu seguridad. Puede que quieras comprar en tu tienda de ropa online favorita o buscar en Google de qué raza es Scooby-Doo, pero una página web relacionada no se abre debido a este error. La buena noticia es que el Dios de Internet no es tan cruel como para poner este error para nuestro artículo, así que por fin aprenderás a deshacerte de él de una vez por todas. Aquí tienes la guía sobre cómo evitar el error “Tu conexión no es privada” en Chrome.
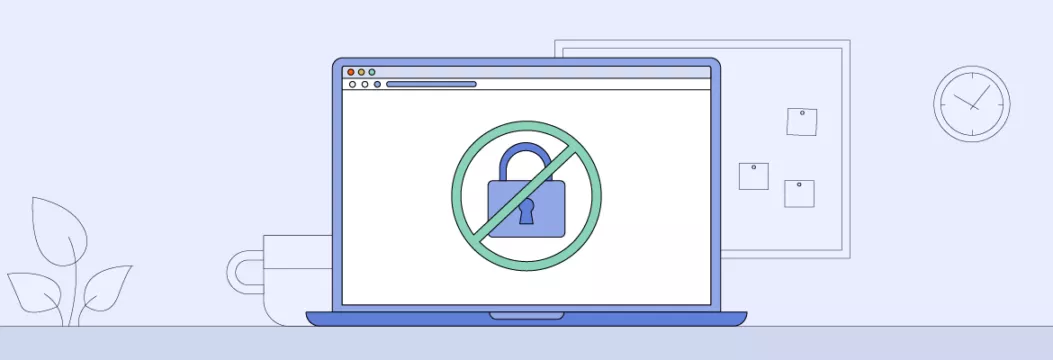
¿Por qué aparece el mensaje “Su conexión no es privada”?
Si intentas visitar un sitio en el que confías y ves “Tu conexión no es privada” en Chrome, puedes pensar que se trata de algún tipo de error. Y puede que tengas razón, ya que hay muchas razones por las que aparece este error aunque sólo se trate de una tienda para fans de Pokemon que has visitado docenas de veces. Las razones por las que se produce el molesto error son las siguientes :
- Certificado Secure Sockets Layers (SSL)/Transport Layers Security (TLS) caducado o no válido. Estos certificados son el alma de la seguridad de un sitio web, pero pueden caducar o instalarse de forma inadecuada. Sin los certificados adecuados, no hay acceso al sitio web.
- Configuración incorrecta de fecha y hora. Si la configuración de fecha y hora de tu equipo es incorrecta, pueden producirse problemas de verificación de certificados SSL/TLS. Chrome utiliza la configuración de fecha y hora de tu ordenador para validar que los certificados siguen activos. En consecuencia, una fecha y hora incorrectas hacen pensar a Chrome que los certificados han caducado.
- Problemas relacionados con el navegador. Las cookies y la caché son los principales causantes de problemas en este caso, ya que pueden provocar errores SSL/TLS de vez en cuando.
- Interferencias de antivirus y cortafuegos. El software antivirus y los cortafuegos son famosos por su sobreprotección de tu seguridad. Si no les gusta algo de un sitio web en particular, interfieren con la conexión SSL, provocando así el mensaje de Chrome “Su conexión no es privada” y toneladas de frustración.
- Nombre de dominio no coincidente. El certificado SSL/TLS se emite para cada dominio o subdominio por separado. Si intentas acceder a un sitio web con un certificado que no coincide con el dominio que has introducido, te garantizamos que volverás a ver el error.
- Conexión insegura. La vida es injusta, pero también es posible que un sitio web que te gustaría visitar sea en realidad peligroso para tu seguridad. Además, puede que esté lo suficientemente anticuado como para carecer de certificados de seguridad que funcionen.
- Problemas de seguridad estricta de transporte HTTPs (HSTS). Si un sitio web utiliza HSTS, vigila todos los certificados utilizados. Si intenta acceder a un sitio web con un certificado SSL no válido, aparecerá un error de conexión.
Cómo solucionar el error “Sus conexiones no son privadas” en Chrome
Dado que hay múltiples razones por las que puede ver “Su conexión no es privada” en Google Chrome, también hay algunas maneras probadas para solucionar este error. Vamos a echar un vistazo a ellos sin más preámbulos:
Borrar caché
Dado que la caché y las cookies pueden interferir con los certificados de seguridad, será una buena idea borrar la caché. A continuación te explicamos cómo hacerlo en Chrome:
- Abre Chrome y haz clic en el menú de tres puntos de la parte superior derecha.
- Vaya a “Más herramientas: y elija “Borrar datos de navegación”.
- Puedes seleccionar un intervalo de tiempo específico u optar por “Todo el tiempo” para borrar todos los datos.
- Marque las casillas “Cookies y otros datos del sitio”, así como “Imágenes y archivos almacenados en caché”.
- Haga clic en Borrar datos para completar el proceso.
Borrar caché y cookies en Android
- Abre la aplicación Chrome y toca el menú de tres puntos de la parte superior derecha.
- Vaya a Historial y seleccione “Borrar datos de navegación”.
- Selecciona un intervalo de tiempo u opta por “Todo el tiempo” para borrar todos los datos.
- Marque las casillas “Cookies y datos del sitio”, así como “Imágenes y archivos almacenados en caché”.
- Pulsa “Borrar datos” para completar el proceso.
Borrar caché y cookies en iOS:
- Abre la aplicación Chrome y toca el menú de tres puntos de la parte inferior.
- Vaya a Historial y seleccione “Borrar datos de navegación”.
- Asegúrese de que las casillas Cookies, Datos del sitio e Imágenes y archivos almacenados en caché están seleccionadas.
- Pulse “Borrar datos de navegación” para completar el proceso.
Comprobar los ajustes de fecha y hora
Cambiar la fecha y la hora de tu ordenador parece una tarea sencilla, pero ¿con qué frecuencia lo haces? Nosotros te ayudamos, sigue leyendo para saber cómo puedes cambiar la fecha y la hora de tu Mac/PC:
Actualizar la hora en Windows
- Haga clic con el botón derecho en la hora de la bandeja de tareas, abajo a la derecha.
- Seleccione “Ajustar fecha/hora”.
- Haz clic en “Ajustar la hora automáticamente”.
- Asegúrese de que la hora que aparece en la bandeja de tareas es correcta. Si no es así, haz clic en el botón “Cambiar” para seleccionar la zona horaria manualmente.
Actualizar la hora en Mac
- Abra Preferencias del Sistema en el menú Apple.
- Seleccione el icono Fecha y hora.
- Haz clic en “Ajustar fecha y hora automáticamente”.
- Vaya a la pestaña Zona horaria. Si no se detecta tu ubicación, desmarca la opción para seleccionar manualmente tu zona horaria, región y ciudad a través del mapa.
Desactive temporalmente su antivirus
Si ves que tu antivirus/firewall se queja de un sitio web que quieres visitar, no tienes más remedio que desactivar el antivirus durante un rato. Pero aquí nos gustaría hacer una enorme advertencia: debes estar absolutamente seguro de que el sitio web al que intentas acceder es 101% seguro para visitarlo sin protección. No recomendamos dar un salto de fe con ningún sitio web que apenas conozcas, ya que podrías infectar tu ordenador con malware, filtrar tu información personal o “donar” tu velocidad de Internet a un ataque de botnet.
Ir al modo incógnito
Utilizar el Modo Incógnito en Chrome puede solucionar el problema, ya que tu sesión de navegación será (casi) privada. Para activar este modo, tienes que seguir estos sencillos pasos:
Para abrir el Modo Incógnito en Chrome en un ordenador:
- Inicia Chrome.
- Haga clic en el menú de tres puntos de la parte superior derecha.
- Selecciona “Nueva ventana de incógnito”.
Se abrirá una nueva ventana y verás el icono de Incógnito (un sombrero con gafas) en la esquina superior.
Cómo acceder al modo incógnito en Android
- Inicia la aplicación Chrome.
- Pulse el menú de tres puntos.
- Selecciona “Nueva pestaña de incógnito”.
Se abrirá una nueva ventana con el icono de incógnito en la esquina superior izquierda.
Cómo acceder al modo incógnito en el iPhone
- Inicia la aplicación Chrome.
- Pulse el menú de tres puntos.
- Selecciona “Nueva pestaña de incógnito”.
Se abrirá una nueva ventana de incógnito en tu iPhone.
Evitar la advertencia (¡riesgoso!)
Este método es el más simple pero el más arriesgado porque simplemente ignoras la advertencia y permites el acceso a un sitio web que quieres visitar a pesar de que no tiene los certificados de seguridad adecuados. Una vez más, tenemos que hacer hincapié en que usted debe estar seguro de que está visitando un sitio web seguro, de lo contrario puede enfrentar consecuencias muy graves para su seguridad en línea y la salud de su equipo.
Siga los pasos que se indican a continuación sólo cuando esté seguro de que puede apostar sobre seguro por un sitio web al que necesita acceder con urgencia:
- Haga clic en el botón “Avanzado” situado en la parte inferior izquierda del mensaje de error.
- Esta acción ampliará el mensaje de error, proporcionando más detalles sobre por qué se bloqueó la conexión. Busque un enlace en la parte inferior que diga “Proceder a <www.websitename.com> (inseguro)”.
- Haga clic en este enlace para acceder al sitio no seguro.
Al hacer clic, será dirigido al sitio web; sin embargo, observará un candado roto en la URL, lo que indica que la conexión no es segura.
Desactivar Chrome Flag (¡riesgado!)
Esta función experimental de Chrome te permite cargar certificados no válidos, lo que significa que podrás evitar el error “Tu conexión no es privada”. Pero al igual que la anterior, esta estrategia también es arriesgada, ya que dejas la espalda de tu ordenador abierta a las puñaladas del malware. Utiliza este método sólo cuando no tengas dudas sobre si un sitio web deseado es seguro.
Para habilitar certificados no válidos para recursos cargados desde localhost en la aplicación Chrome para equipo, sigue estos pasos:
- Abre la aplicación Chrome en tu ordenador.
- En la barra de direcciones, escriba `chrome://flags` y pulse Intro en el teclado.
- En la barra de búsqueda de la página Banderas, introduzca “Permitir certificados no válidos para recursos cargados desde localhost”.
- Localice la bandera correspondiente en los resultados de la búsqueda.
- Cambie el estado del indicador a “Activado” en el menú desplegable.
- Después de activar la bandera, verás un aviso en la parte inferior de la pantalla para que reinicies Chrome.
- Pulse el botón “Relanzar” para aplicar los cambios.
Al habilitar esta bandera, Chrome ahora permitirá certificados inválidos de sitios web cargados desde localhost. Esto le permitirá evitar errores de certificados SSL, pero utilice esta función con precaución, ya que puede exponerle a riesgos de seguridad.
Nota: Si quieres proteger tu navegación por Internet, utiliza VeePN, un sólido servicio de red privada virtual que utiliza los mejores estándares de cifrado, te proporciona una dirección IP anónima y evita que se filtren tus DNS.
Consejos adicionales para afrontar el problema
Bien, hemos cubierto todos los métodos que solucionan el error “Su conexión no es privada” en Chrome, y ahora nos gustaría ofrecerle dos recomendaciones adicionales que minimizan las posibilidades de toparse con el mismo error una vez más. Aquí las tienes.
Actualice su navegador
Actualizar su navegador (o incluso todo el sistema operativo de su ordenador o cualquier otro dispositivo) significa que los certificados relacionados también se actualizarán. De este modo, una actualización regular de su navegador minimizará automáticamente los riesgos de volver a ver una frustrante pantalla que dice “Su conexión no es privada”.
Para una actualización rápida, basta con seleccionar el botón “Actualizar” situado junto al menú de tres puntos “Más“. Esta acción hará que el navegador se reinicie, manteniendo abiertas las pestañas de no-incógnito, una vez que hayas dado permiso para el reinicio. Si deseas posponer el reinicio, haz clic en “Ahora no” cuando se te solicite; las actualizaciones surtirán efecto la próxima vez que abras Chrome.
Es probable que la mayoría de los usuarios de iOS utilicen la actualización automática para sus aplicaciones. Para comprobar el estado en su dispositivo, vaya a Ajustes > App Store > Actualizaciones de aplicaciones y active o desactive el conmutador en consecuencia.
Para conocer el estado de Chrome en tu dispositivo, accede a la App Store y busca Google Chrome. Si el botón muestra “Actualizar“, procede a pulsarlo; si muestra “Abrir“, tu app ya está ejecutando la última versión.
En cuanto a los dispositivos Android, tienen una actualización automática de aplicaciones por defecto. Pero puedes comprobar si esta función está activa yendo a Google Play > Ajustes > General > Actualización automática de apps.
Utilizar una red privada virtual (VPN)
El software VPN puede ayudar a evitar el error “Su conexión no es privada” en Chrome cifrando su conexión a Internet y enrutándola a través de un servidor seguro. Pero no todos los servicios VPN son igual de eficaces para resolver este problema. Es crucial que te mantengas alejado de los servicios VPN gratuitos, ya que no proporcionan realmente una conexión a Internet segura y, de hecho, recopilan tu información personal.
Por esa razón, nos gustaría recomendar VeePN – una solución robusta que tiene un montón de características que usted necesita para hacer frente a todos los problemas relacionados con la seguridad. Échales un vistazo:
- Cifrado del tráfico. Cuando te conectas a un servidor VeePN, tu tráfico de Internet se encripta con el protocolo de encriptación AES-256. Esto significa que aunque un sitio web que visites sea inseguro, los piratas informáticos no podrán descifrar tu información personal. Incluso si tu conexión falla, VeePN tiene una función Kill Switch que bloqueará el acceso a tu dispositivo hasta que se restablezca una conexión segura. Al mismo tiempo, puedes estar seguro de que ningún anuncio ni malware atacará tu dispositivo, ya que nuestra solución lo protege con la función NetGuard.
- Conexión segura al servidor VPN. VeePN crea una conexión segura entre tu dispositivo y un servidor remoto. Tenemos 2.500 servidores disponibles a través de 89 ubicaciones en 60 países, pero si no sabes a qué servidor conectarte, puedes utilizar una función de Ubicación Óptima para conectarte automáticamente al servidor más rápido y conveniente.
- Cambio de dirección IP. VeePN puede ocultar tu dirección IP, por lo que los sitios web que navegas ven la dirección IP de un servidor remoto en lugar de tu dirección IP real. Esto puede ayudar a prevenir que los sitios web marquen tu conexión como insegura, lo que significa que ningún error molesto puede molestarte. Tampoco leemos tu información privada, ya que nuestro producto sigue una estricta política de No Logs.
Navega por Internet de forma segura y sin complicaciones con VeePN
“Su conexión no es privada” en Chrome es realmente un incordio, que puede impedirle disfrutar de su tiempo en línea. Seguir los consejos que hemos descrito te ayudará a eludir este error, pero tienes que estar muy seguro de que el sitio web al que quieres acceder es totalmente inofensivo.
Y si quieres navegar por Internet de la forma más segura posible, siempre puedes contar con VeePN para proteger tu privacidad en Internet con la función Double VPN que codifica todos tus datos dos veces. Además, tenemos una extensión independiente de nuestra VeePN para el navegador Chrome, por lo que tendrás todas las funciones de seguridad al alcance de tu mano.
Así que, ¡elige tu plan de precios VeePN ahora mismo para hacer de tu navegación por Internet una experiencia sin problemas!
Solución del problema "Su conexión no es privada" en Chrome
El mensaje “Su conexión no es privada” en Chrome indica que el sitio web al que está intentando acceder carece de un certificado SSL válido, lo que hace que la conexión sea insegura. Los certificados SSL son cruciales para cifrar los datos intercambiados entre su navegador y el sitio web, garantizando la privacidad y la seguridad. Más información en este artículo.
Para solucionar el error “Tu conexión no es privada” en Chrome, comprueba la configuración de fecha y hora de tu dispositivo, borra la caché y las cookies del navegador y desactiva el antivirus o el cortafuegos. Además, te sugerimos que utilices un servicio VPN fiable como VeePN para garantizar una conexión segura, enmascarar tu dirección IP y protegerte del malware.
El error “Su conexión no es privada” en Google Chrome suele producirse cuando hay un problema con el certificado SSL del sitio web o cuando el navegador detecta una conexión insegura. Esto puede deberse a un certificado SSL caducado o mal configurado en el sitio web, o incluso a problemas con la configuración de fecha y hora del equipo. Más información en este artículo.
VeePN es libertad
Descargar Cliente VeePN para Todas las Plataformas
Disfruta de una experiencia de VPN fluida en cualquier lugar, en cualquier momento. No importa el dispositivo que tengas — teléfono o portátil, tableta o router — la protección de datos de próxima generación y las velocidades ultrarrápidas de VeePN los cubrirán a todos.
Descargar para PC Descargar para Mac IOS and Android App
IOS and Android App
¿Quieres una navegación segura mientras lees esto?
Vea la diferencia por usted mismo - Pruebe VeePN PRO durante 3 días por $1, sin riesgo, sin presión.
Inicia prueba de $1Entonces plan VeePN PRO de 1 año