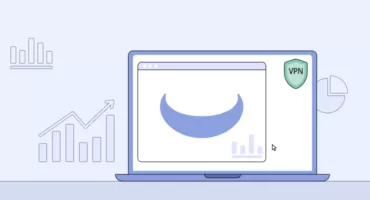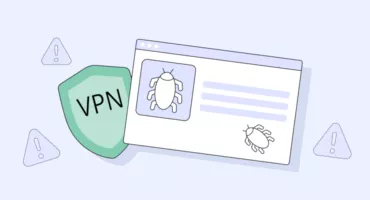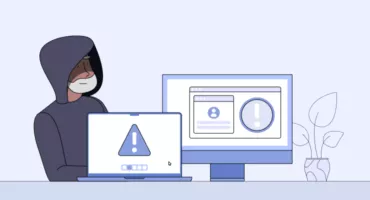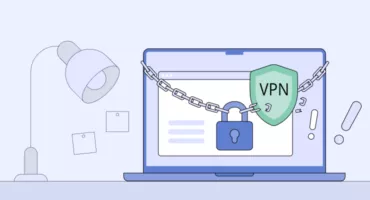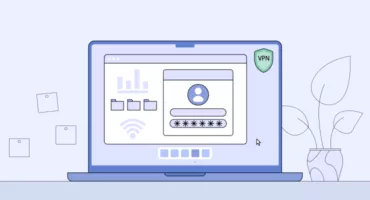¿La LAN de Minecraft no funciona? Aquí te explicamos cómo solucionarlo rápidamente.
Encontrarse con el error “La LAN de Minecraft no funciona” puede convertir una divertida noche de juegos en un caos frustrante. Tú y tus amigos están listos para construir, explorar y sobrevivir, pero sus mundos simplemente no se conectan. Tanto si eres anfitrión como si te unes, los problemas con el servidor LAN de Minecraft son sorprendentemente comunes y suelen estar relacionados con problemas simples como la configuración de red o los permisos del firewall. ¿La buena noticia? La mayoría se solucionan rápidamente. En esta guía, te guiaremos paso a paso con soluciones claras para que tu mundo LAN vuelva a funcionar e incluso te mostraremos cómo usar una VPN para jugar en modo LAN con amigos que no viven en la misma casa.
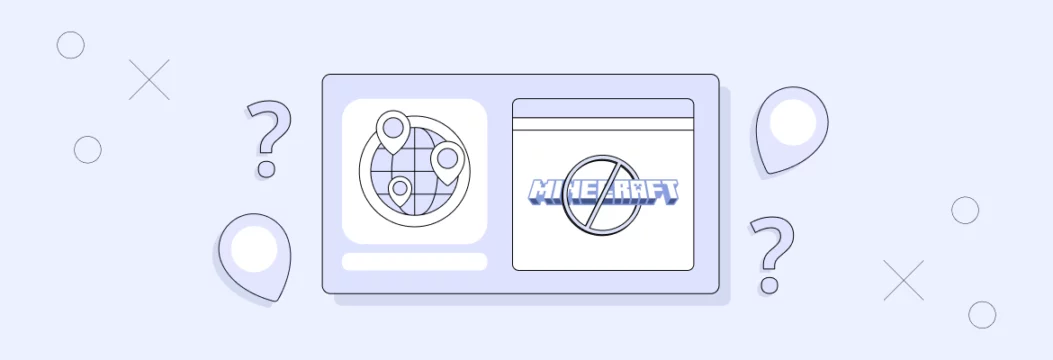
¿Por qué no funciona la LAN en Minecraft?
Cuando el multijugador LAN de Minecraft no funciona, suele deberse a algunos problemas comunes. Pero una vez que se identifica el problema, la solución suele ser sencilla. Estas son las principales razones por las que tu juego podría no cooperar:
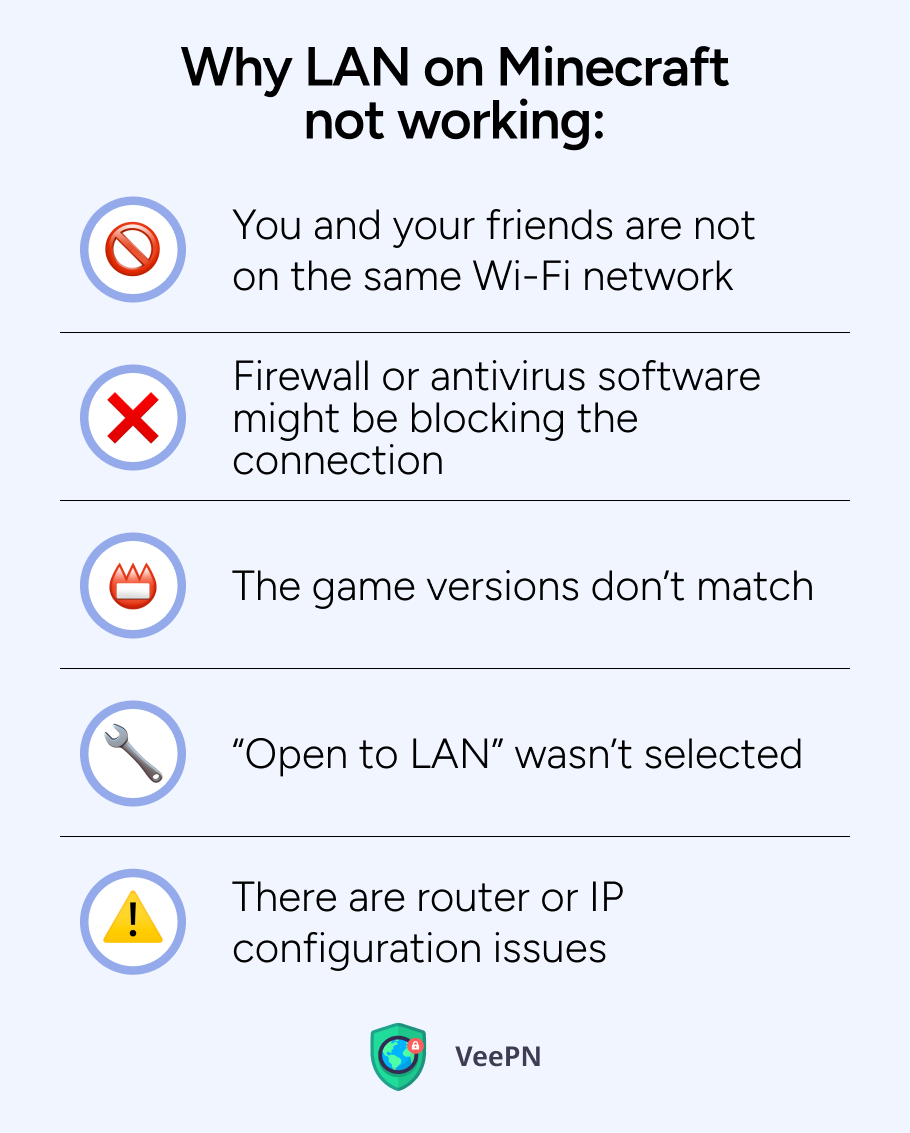
⛔ Tú y tus amigos no están en la misma red Wi-Fi . Para que la red local funcione, todos deben estar conectados a la misma red local; usar diferentes routers, puntos de acceso móviles o datos móviles no es suficiente.
⛔ Es posible que el firewall o el software antivirus estén bloqueando la conexión. A veces, su software de seguridad, como el firewall de Windows Defender, considera a Minecraft o Java como una amenaza y bloquea silenciosamente el uso de su red.
⛔ Las versiones del juego no coinciden. Si tú y tus amigos utilizan diferentes versiones de Minecraft, los mundos LAN no se conectarán correctamente.
⛔ No se seleccionó “Abrir a LAN”. Si el anfitrión olvida hacer clic en “Abrir a LAN” al configurar el mundo, el juego no transmitirá la sesión a los demás.
⛔ Hay problemas con el enrutador o la configuración de IP. Configuraciones complicadas como extensores de rango, VPN o tipos de NAT estrictos pueden interferir con la capacidad de Minecraft para detectar juegos LAN.
Soluciones rápidas para probar primero
Antes de sumergirnos en cuestiones más técnicas, prueba estos trucos sencillos, ya que a menudo resuelven el problema de que Minecraft LAN no aparece de inmediato:
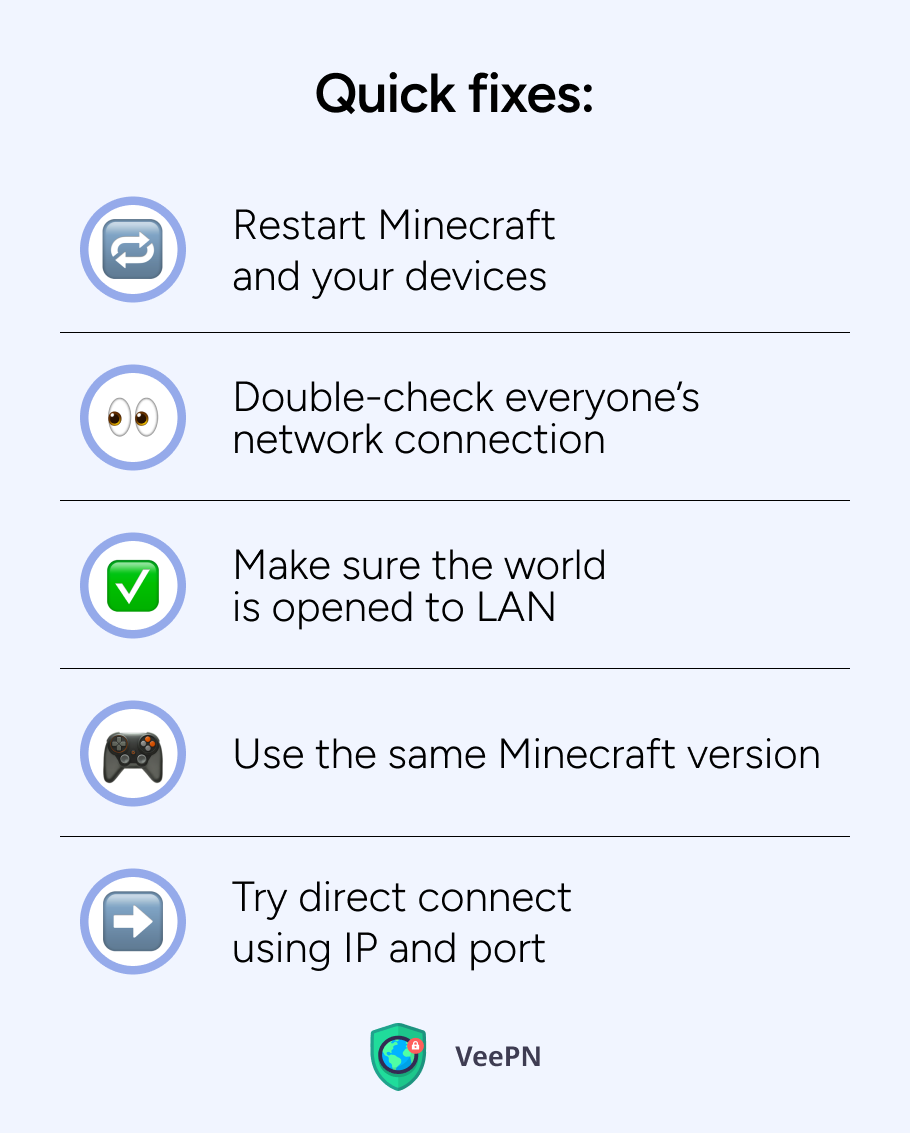
🔧 Reinicia Minecraft y tus dispositivos. A veces basta con empezar de cero. Cierra y vuelve a abrir Minecraft en todos los dispositivos y reinicia tu router o módem si es necesario.
🔧 Verifique nuevamente la conexión de red de todos. Asegúrese de que todos los jugadores estén conectados a la misma red WiFi, sin datos móviles, sin redes de invitados, sin extensores de rango en el medio y sin otros dispositivos conectados a la red.
🔧 Asegúrate de que el mundo esté abierto a la LAN. En el dispositivo anfitrión, pausa el juego, haz clic en “Abrir a la LAN” , selecciona el modo de juego y la configuración, y luego inicia el mundo LAN.
🔧 la misma versión de Minecraft. Ve a tu lanzador y asegúrate de que todos los jugadores estén ejecutando exactamente la misma versión (incluidas actualizaciones menores).
Prueba la conexión directa usando la IP y el puerto 🔧 Si el mundo no aparece automáticamente, activa el modo multijugador.> Conexión directa e ingrese la IP local del host y el número de puerto que se muestra al abrir la LAN.
Soluciones más avanzadas
Si las soluciones rápidas no funcionaron, aquí hay algunos pasos de solución de problemas más profundos que pueden ayudar a que su conexión LAN funcione sin problemas:
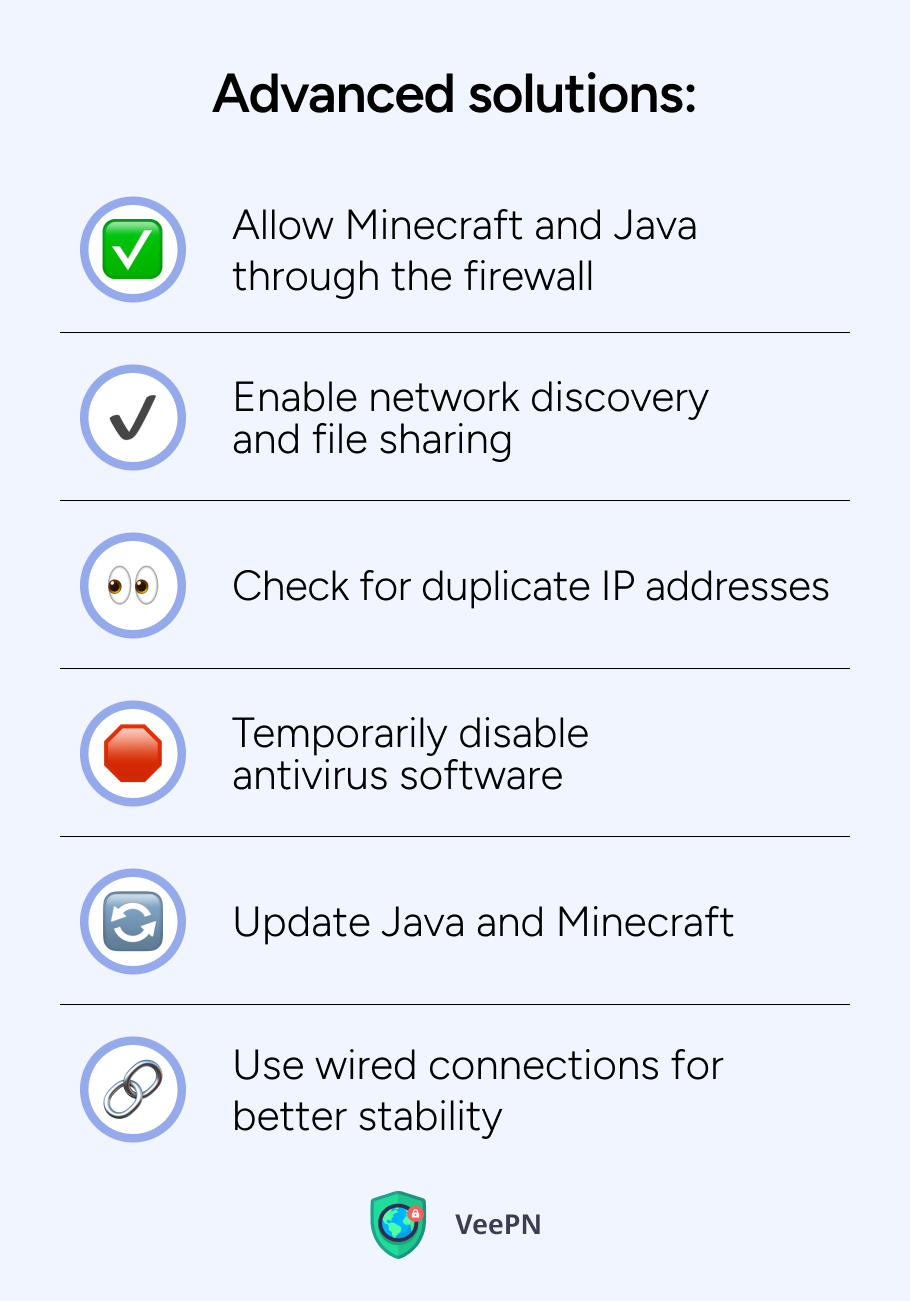
🛠️ Permite que Minecraft y Java pasen a través del firewall. Accede a la configuración del firewall de tu ordenador y asegúrate de que tanto Minecraft como el binario de Java™ Platform SE estén permitidos tanto en redes públicas como privadas.
🛠️ Activa la detección de redes y el uso compartido de archivos. En Windows, ve a la configuración de red y activa la detección de redes y el uso compartido de archivos e impresoras . Esto permite que los dispositivos se detecten entre sí en la red.
🛠️ Compruebe si hay direcciones IP duplicadas. Si dos dispositivos en tu red tienen la misma dirección IP, no podrán conectarse correctamente. Reiniciar el router o configurar manualmente direcciones IP únicas puede solucionar este problema.
🛠️ Desactive temporalmente el software antivirus. Algunos programas antivirus bloquean el tráfico de la red local. Prueba a desactivarlo brevemente para ver si se soluciona el problema (recuerda volver a activarlo después).
🛠️ Actualiza Java y Minecraft. Asegúrate de que Java (si usas Java Edition) esté actualizado. Las versiones anteriores pueden causar problemas de compatibilidad.
🛠️ Utilice conexiones por cable para una mejor estabilidad. Si es posible, conecta ambos dispositivos por Ethernet. Esto elimina las interferencias del Wi-Fi y suele solucionar problemas de funcionamiento del juego LAN en Minecraft.
Cómo usar una VPN para jugar en LAN de forma remota
¿Qué pasa si tú y tus amigos no están en la misma casa, pero aun así quieren jugar como si estuvieran en una LAN? Ahí es donde una VPN resulta útil. Una red privada virtual (VPN) puede crear un túnel seguro entre dispositivos, haciendo que parezca que todos están en la misma red local, incluso a kilómetros de distancia.
Así es como ayuda:
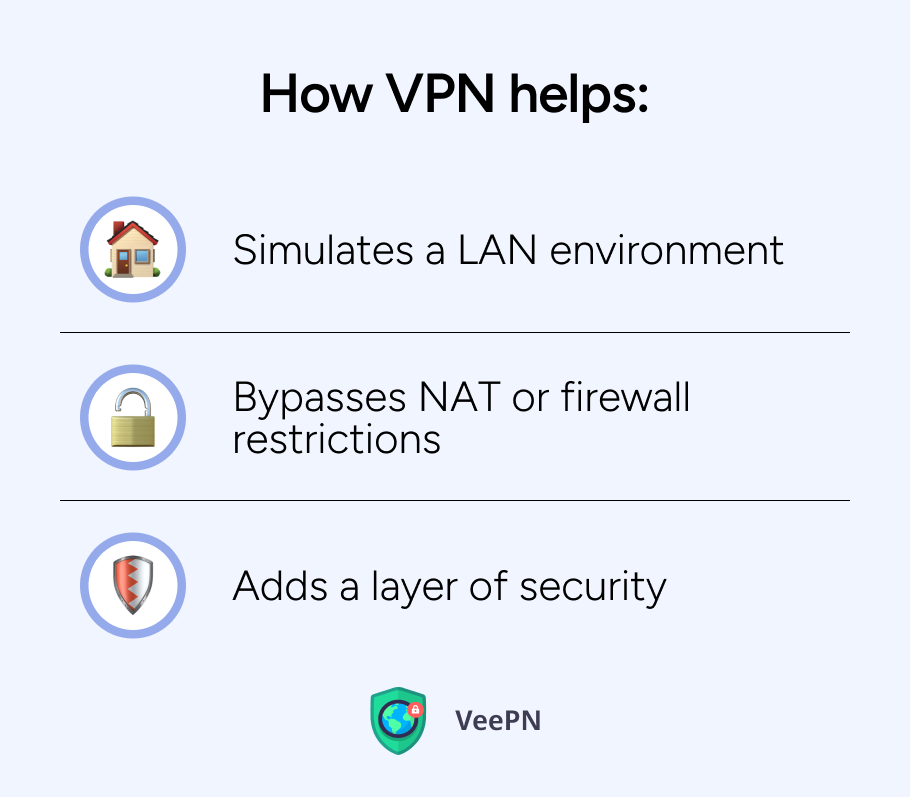
🛡️ Simula un entorno LAN. Una buena VPN permite que tus dispositivos se comuniquen como si estuvieran conectados al mismo enrutador, lo que permite jugar Minecraft LAN a través de Internet.
🛡️ Evita las restricciones de NAT o firewall. Las VPN pueden eludir bloqueos de ISP o configuraciones de red restrictivas que generalmente bloquean el tráfico LAN.
🛡️ Añade una capa de seguridad. Las VPN cifran tu conexión, lo que ayuda a proteger tus datos, especialmente útil al jugar en redes Wi-Fi públicas o en redes no seguras.
Esto es especialmente útil para amigos que viven en hogares, ciudades o incluso países diferentes. En lugar de configurar complejos redireccionamientos de puertos o servidores personalizados de Minecraft, una VPN se encarga del trabajo pesado.
Y si te preguntas qué VPN usar, VeePN es una excelente opción. Es rápida, confiable, funciona en múltiples dispositivos y es muy fácil de usar para principiantes (a continuación te mostraremos cómo configurarla).
¿Listo para configurar VeePN para arreglar la LAN de Minecraft y disfrutar del juego ? ¡Veamos los pasos!
Pasos y mejores prácticas para configurar VeePN para Minecraft LAN
Usar VeePN para jugar a Minecraft en LAN de forma remota es sorprendentemente sencillo. Solo sigue estos pasos y enseguida estarán explorando los mundos de los demás:
Pasos para configurar VeePN para Minecraft LAN
- Crea una cuenta de VeePN. Visita el sitio web oficial de VeePN y regístrate . Elige el plan que mejor se adapte a ti. Puedes usar una misma cuenta en 10 dispositivos.
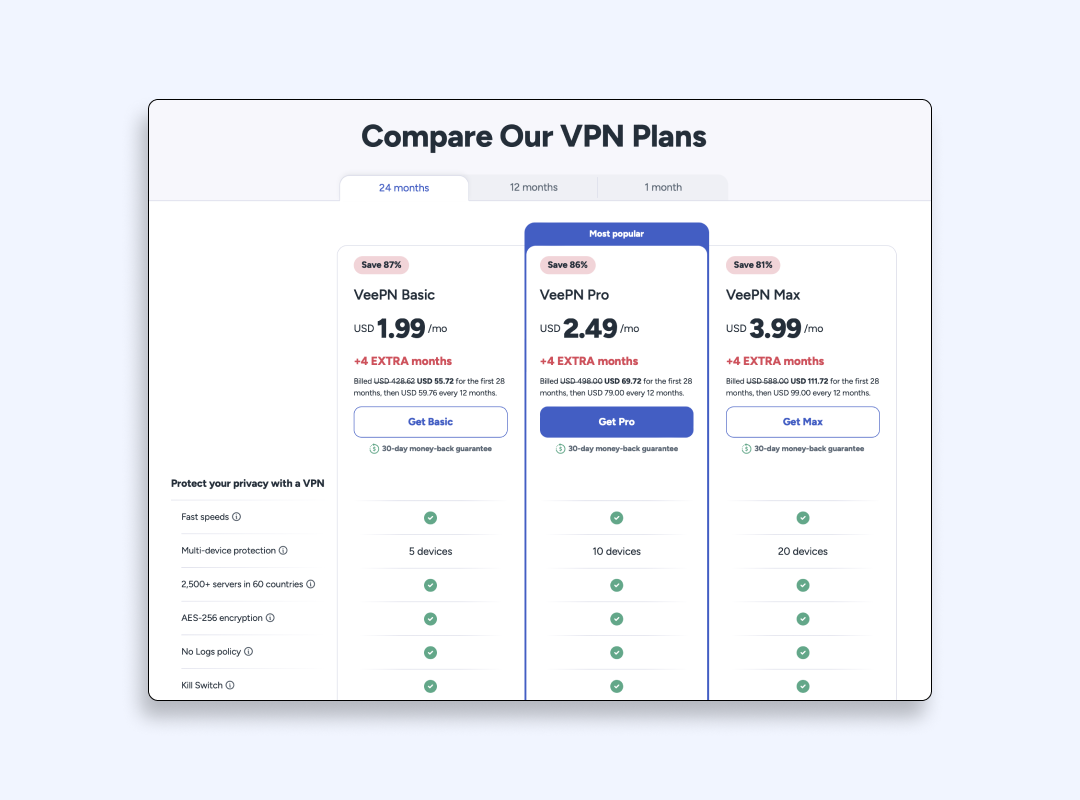
2. Descarga e instala la aplicación. Instala VeePN en todos los dispositivos que vayas a jugar a Minecraft. Está disponible para Windows, macOS, Android, iOS e incluso routers.
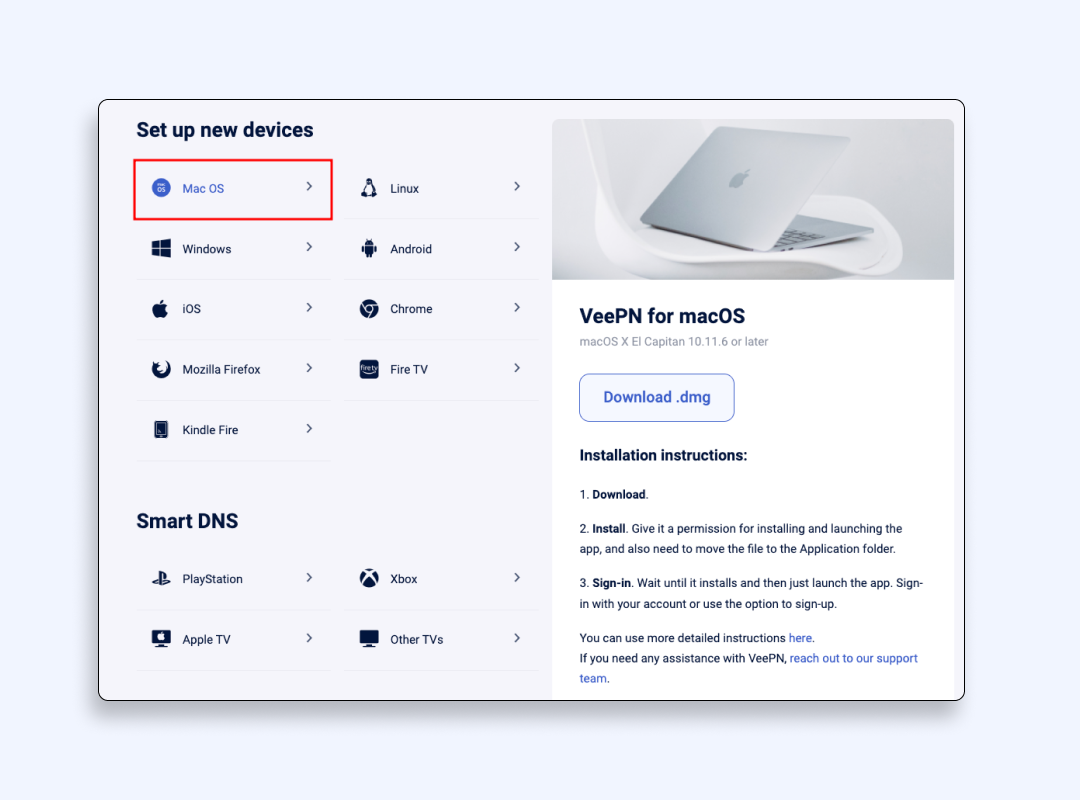
3. Conéctese al mismo servidor. Abra VeePN en cada dispositivo y conéctese a la misma ubicación del servidor VPN. Esto hará que todos los dispositivos parezcan estar en la misma red.
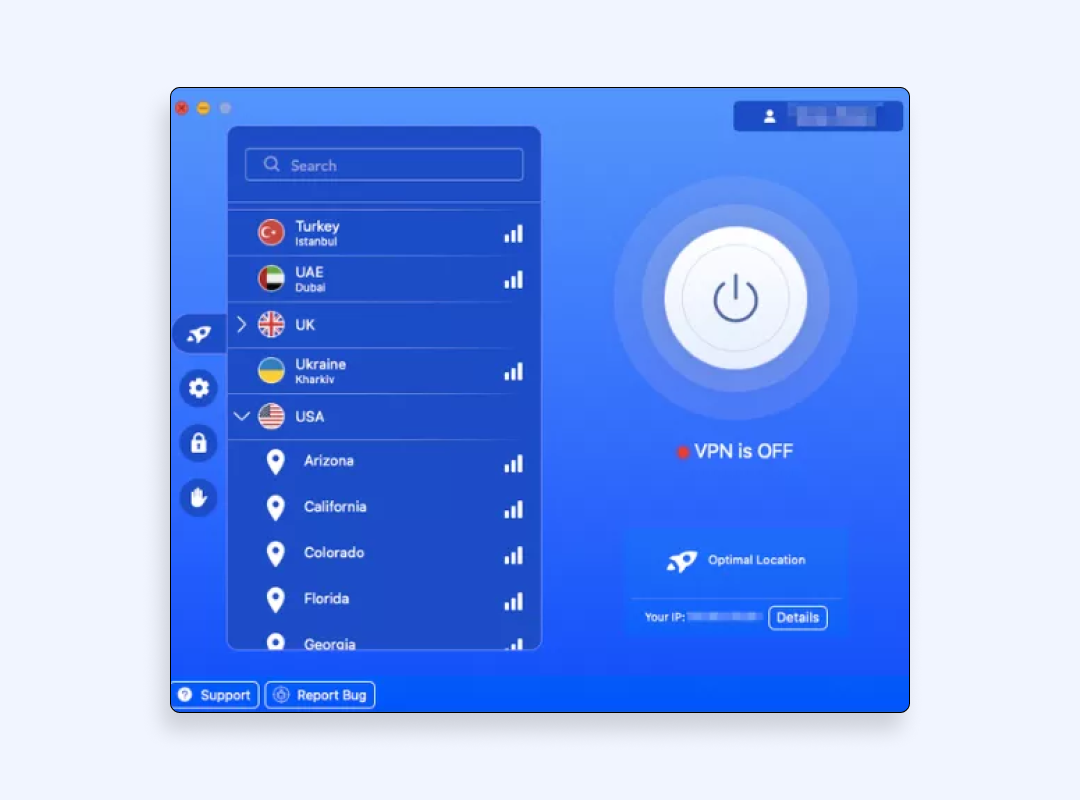
4. Abre Minecraft y aloja un mundo LAN. En el ordenador anfitrión, abre tu mundo y selecciona “Abrir a LAN” . Anota el número de puerto que se muestra.
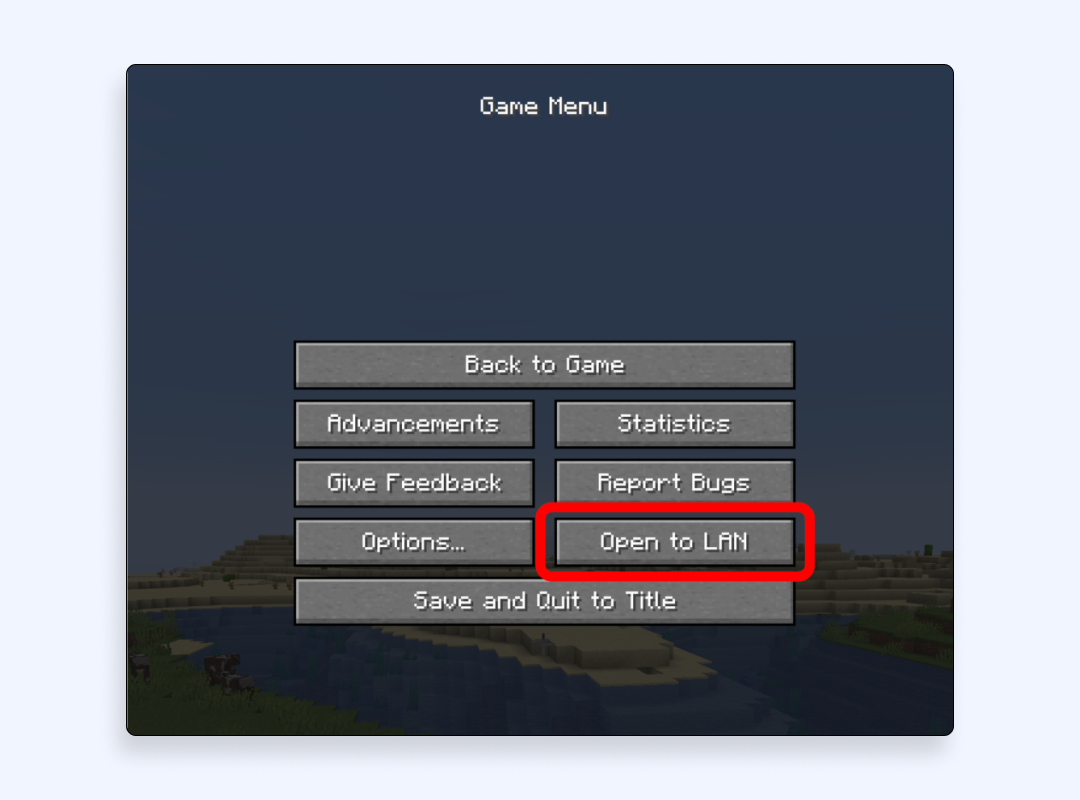
5. Usa la Conexión Directa en los demás dispositivos. En los demás dispositivos, ve a Multijugador.> Conexión directa e ingrese la dirección IP VPN del host (que se muestra en la aplicación VeePN) más el puerto (por ejemplo, 10.0.0.2:54789).
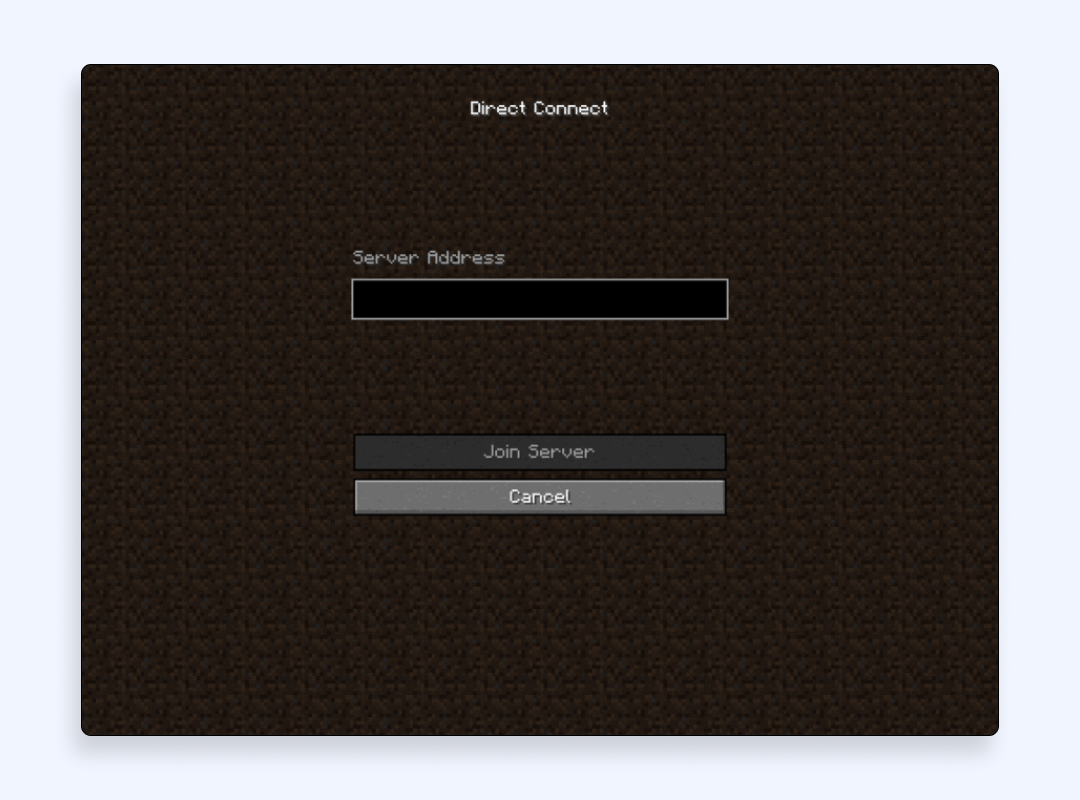
6. ¡Empieza a jugar! Si todo está configurado correctamente, deberías estar conectado como en una sesión LAN local, pero desde cualquier lugar.
Mejores prácticas para un juego fluido
👍 Elige un servidor cercano a todos. Para un mejor rendimiento, elige un servidor VPN que esté geográficamente cerca de la mayoría de los jugadores.
👍 Usa conexiones por cable siempre que sea posible. Ethernet ayuda a reducir la latencia y mejora la estabilidad, ideal para una experiencia de juego más fluida .
👍 Activa el túnel dividido (opcional). Si solo quieres que Minecraft use la VPN y que otras aplicaciones sigan tu conexión, activa el túnel dividido en la configuración de VeePN.
Mantén tu sistema y Minecraft actualizados. Las actualizaciones suelen corregir errores y mejorar la compatibilidad con las configuraciones 👍 VPN.
Una vez que todo esté configurado, tus amigos podrán unirse a tu mundo LAN como si estuvieran sentados a tu lado, sin tener que lidiar con reenvío de puertos o configuraciones confusas del enrutador.
¡Descarga VeePN ahora mismo y disfruta de una garantía de devolución de dinero de 30 días!
FAQ
Para habilitar LAN en Minecraft:
- Lanza tu mundo para un solo jugador.
- Presione Esc para abrir el menú de pausa.
- Haga clic en Abrir en LAN .
- Elige tu modo de juego y activa los trucos (si es necesario), luego haz clic en Iniciar LAN World .
- Aparecerá un mensaje con un número de puerto: otros ahora pueden unirse a través del menú Multijugador o Conexión directa usando su IP local y ese puerto.
Es posible que no puedas jugar al multijugador local de Minecraft porque los dispositivos no están en la misma red Wi-Fi o porque el juego no está configurado correctamente para abrirse a LAN. También podría deberse a firewalls, configuraciones de antivirus o versiones del juego no compatibles que bloquean la conexión.
Para que la LAN de Minecraft funcione, asegúrate de que todos los jugadores estén conectados a la misma red Wi-Fi y usen la misma versión del juego. En la partida del anfitrión, haz clic en Abre LAN desde el menú de pausa y luego haz que otros jugadores vayan a Multijugador. Para encontrar y unirte al mundo. Si no aparece, intenta usar Conexión directa Con la IP local y el número de puerto del host. Lea este artículo para obtener más información.
VeePN es libertad
Descargar Cliente VeePN para Todas las Plataformas
Disfruta de una experiencia de VPN fluida en cualquier lugar, en cualquier momento. No importa el dispositivo que tengas — teléfono o portátil, tableta o router — la protección de datos de próxima generación y las velocidades ultrarrápidas de VeePN los cubrirán a todos.
Descargar para PC Descargar para Mac IOS and Android App
IOS and Android App
¿Quieres una navegación segura mientras lees esto?
Vea la diferencia por usted mismo - Pruebe VeePN PRO durante 3 días por $1, sin riesgo, sin presión.
Inicia prueba de $1Entonces plan VeePN PRO de 1 año