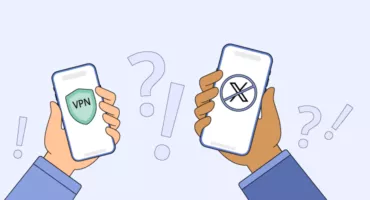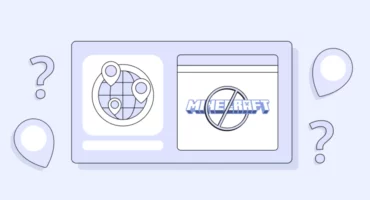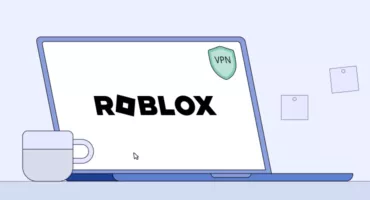Como alterar os locais de transferência para navegadores populares e proteger este processo
Na maioria dos navegadores Web populares, as transferências são guardadas numa pasta “Transferências”. Isto pode ser inconveniente por uma série de razões, pelo que poderá querer selecionar outra pasta para guardar os seus downloads. Para o ajudar a lidar com esta tarefa, preparámos um guia detalhado sobre como alterar as localizações dos downloads nos browsers mais populares. É bem-vindo a lê-lo!
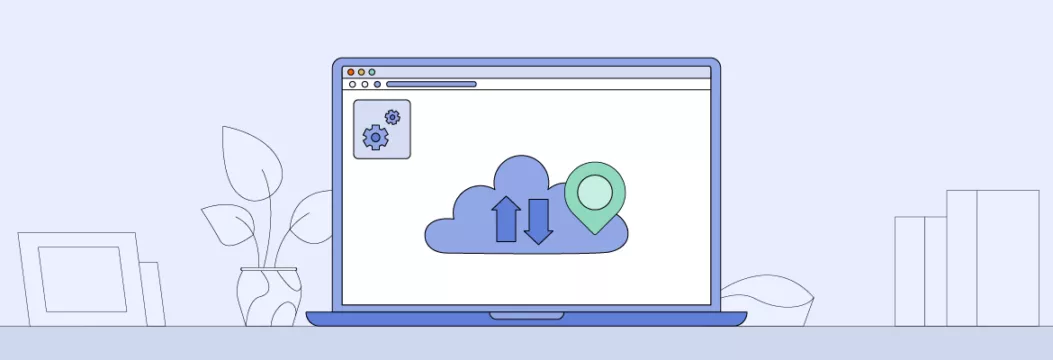
Passos para alterar o local de transferência predefinido do seu browser
Seguem-se instruções passo a passo sobre como alterar a localização da transferência nos browsers mais comuns, como o Google Chrome, o Microsoft Edge, o Opera e o Mozilla Firefox.
Google Chrome
Para alterar a localização da transferência no Chrome, siga estes passos:
1. Abra o menu do Chrome clicando no botão com três barras horizontais no canto superior direito e seleccione Definições.
2. Desloque-se para a parte inferior da página Definições e clique na ligação Avançadas.
3. Na secção Transferências, clique no botão Alterar. Seleccione a pasta de destino para os ficheiros transferidos e clique em OK.
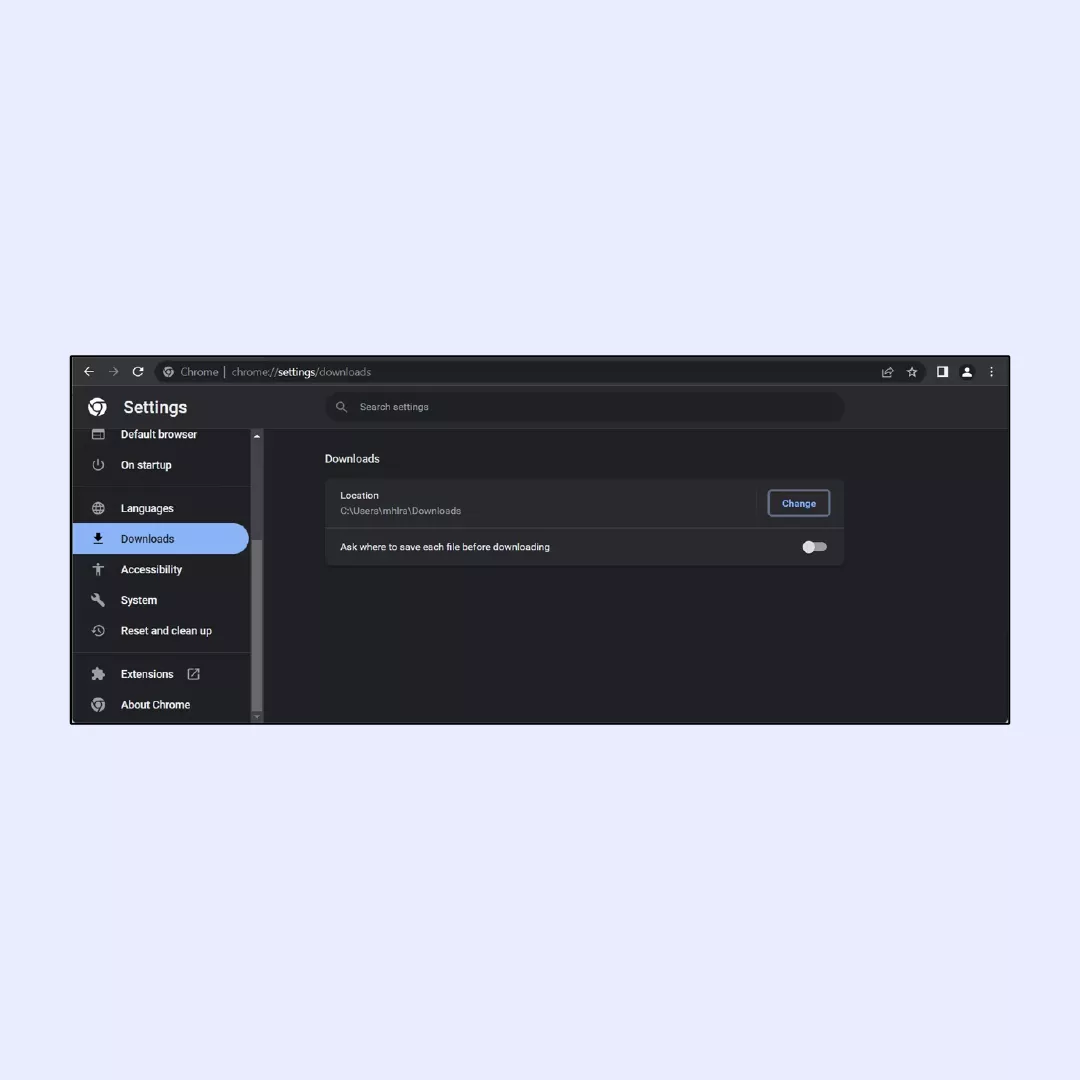
Aí, encontrará o caminho para a pasta escolhida apresentado abaixo de Localização.
No entanto, poderá querer guardar os ficheiros transferidos em pastas diferentes. Pode fazer com que o Chrome lhe peça para especificar a localização da transferência sempre que transferir um ficheiro e eis como:
1. Abra o menu do Chrome clicando no botão com três barras horizontais no canto superior direito e seleccione Definições.
2. Desloque-se para baixo até à parte inferior da página Definições e clique na ligação Avançadas.
3. Na secção Transferências, active a opção “Perguntar onde guardar cada ficheiro antes de o transferir”.
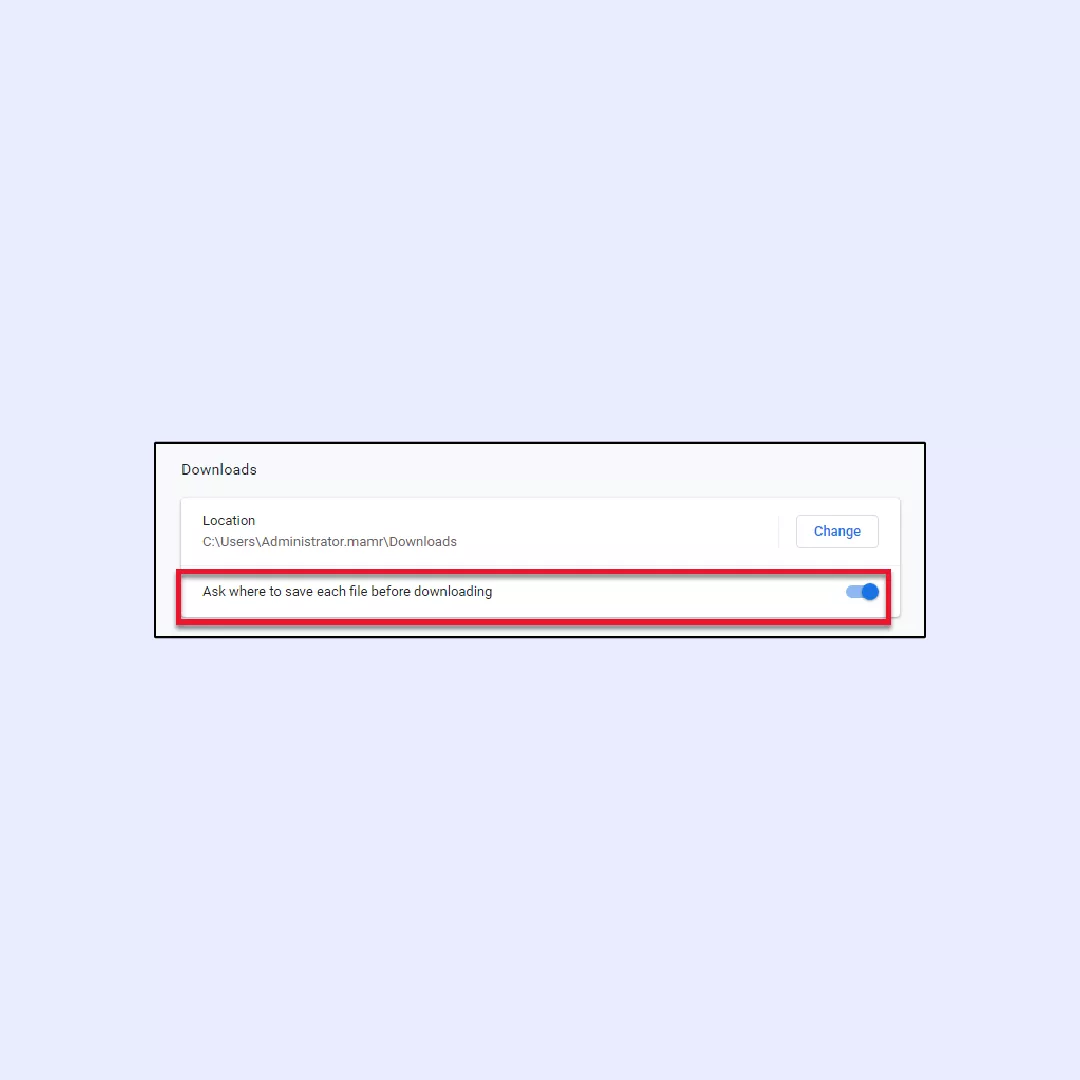
Microsoft Edge
Para alterar a localização de descarregamento do Edge, é necessário fazer o seguinte:
1. Abra o menu Edge clicando no botão com três pontos horizontais no canto superior direito. Seleccione Definições e, em seguida, clique em Ver definições avançadas.
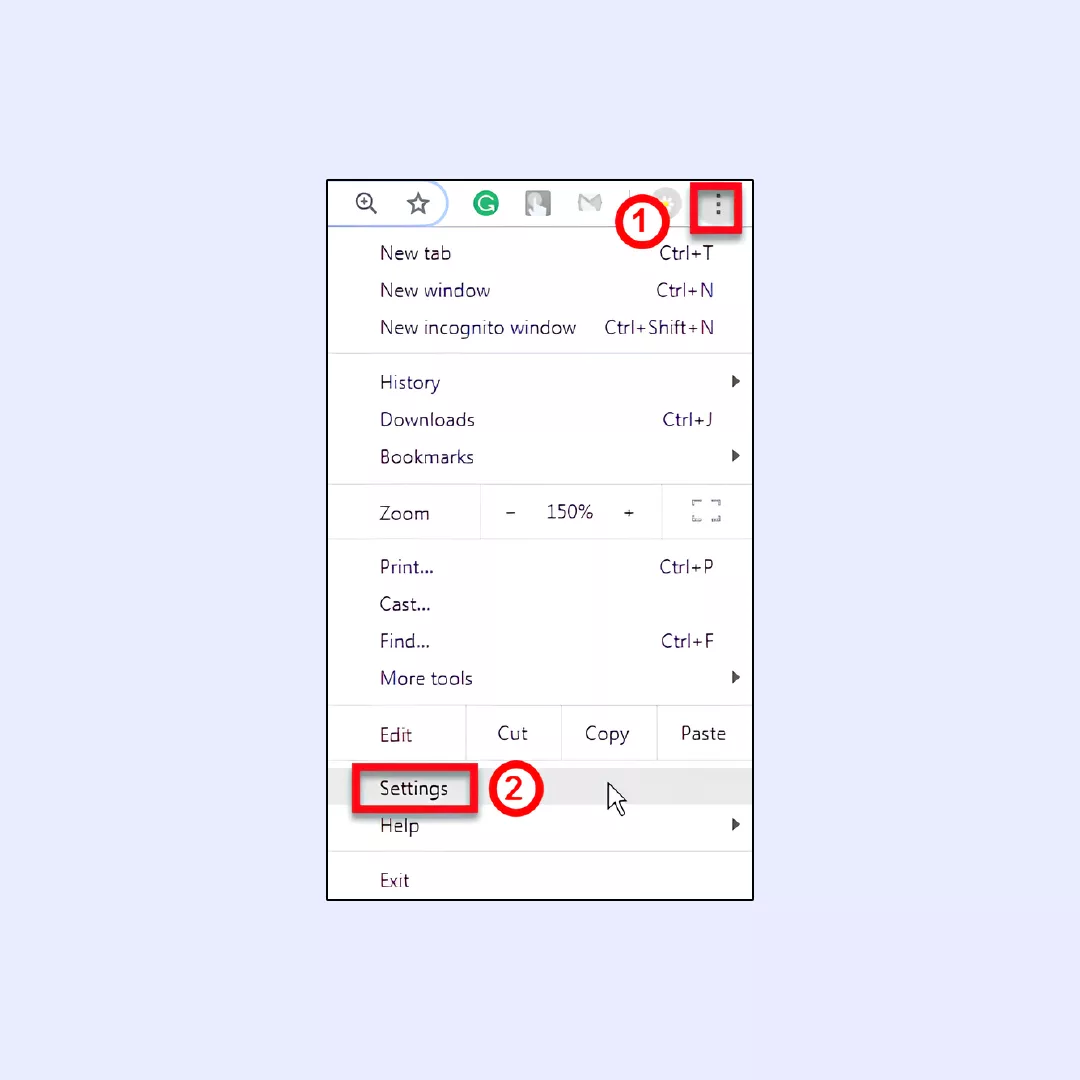
2. Na secção Transferências, clique no botão Alterar. Escolha a pasta de destino para os ficheiros transferidos e clique em Selecionar pasta.
Agora, poderá ver o caminho para a pasta selecionada abaixo de “Guardar ficheiros transferidos em”.
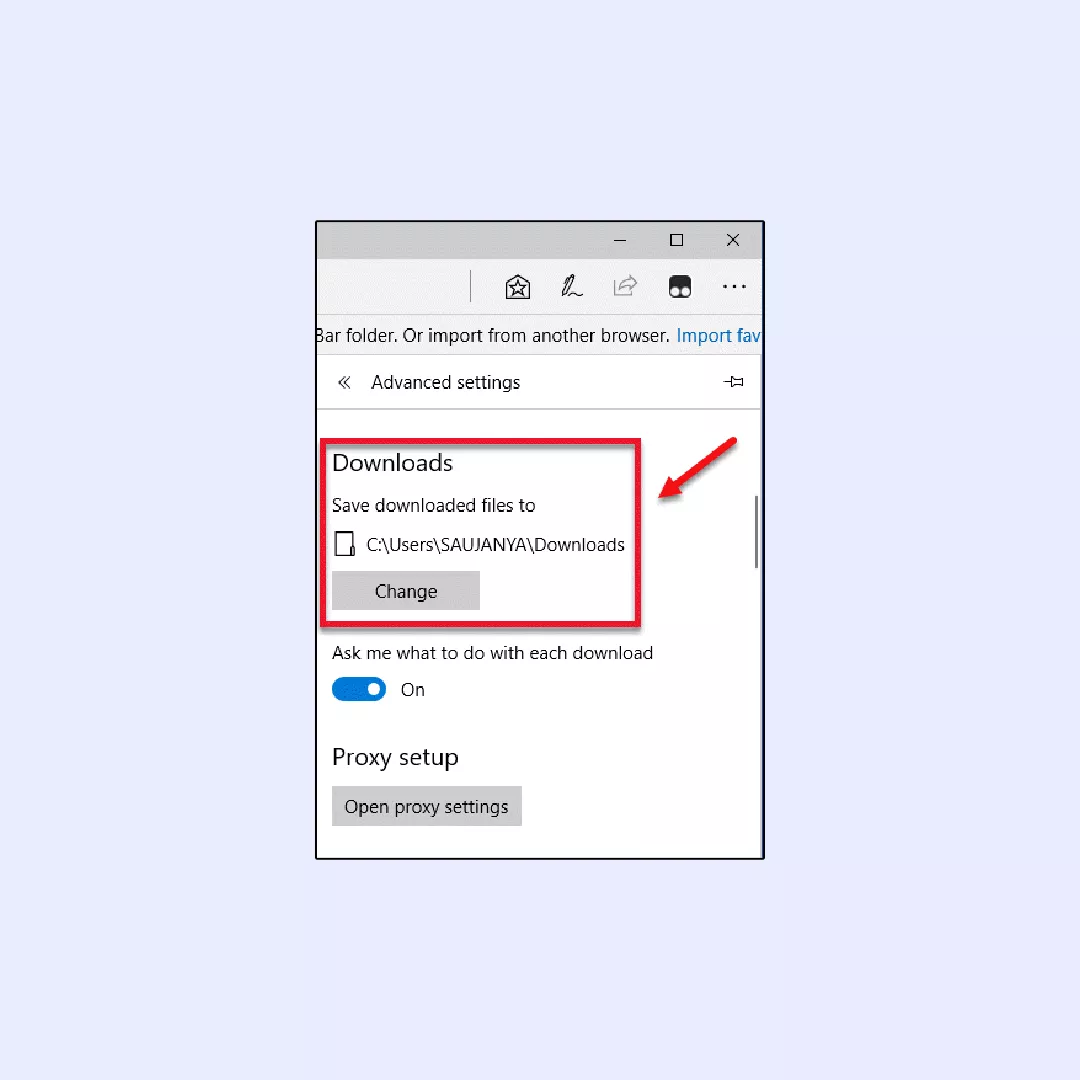
Para permitir que o Edge pergunte sempre a localização da pasta de download, siga estes passos:
1. Clique no botão do menu Edge (três pontos horizontais) no canto superior direito.
2. Seleccione Definições e, em seguida, clique em Ver definições avançadas.
3. Em Transferências, active a opção “Perguntar-me o que fazer com cada transferência”.
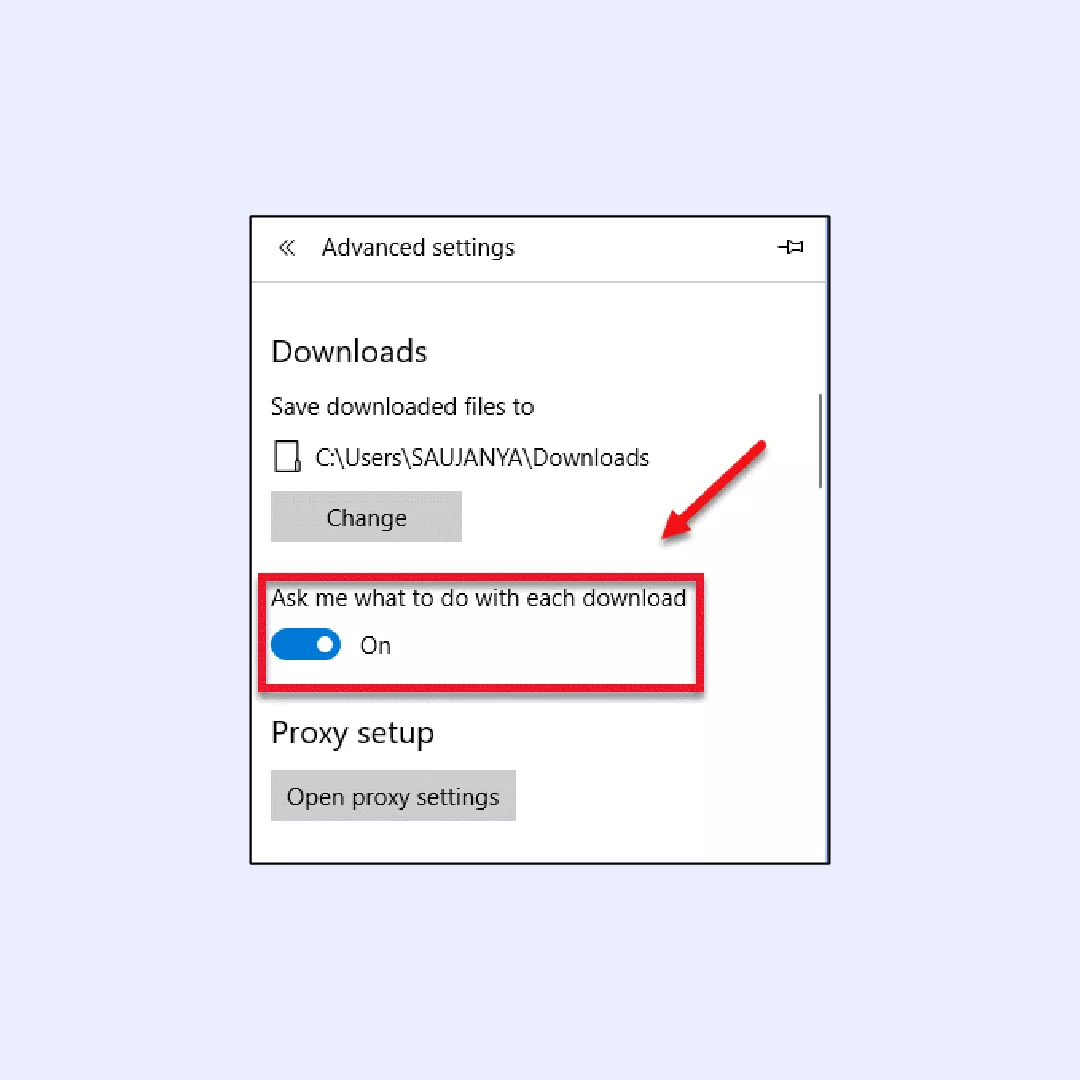
Opera
1. Clique no ícone Definições – o símbolo com três barras horizontais.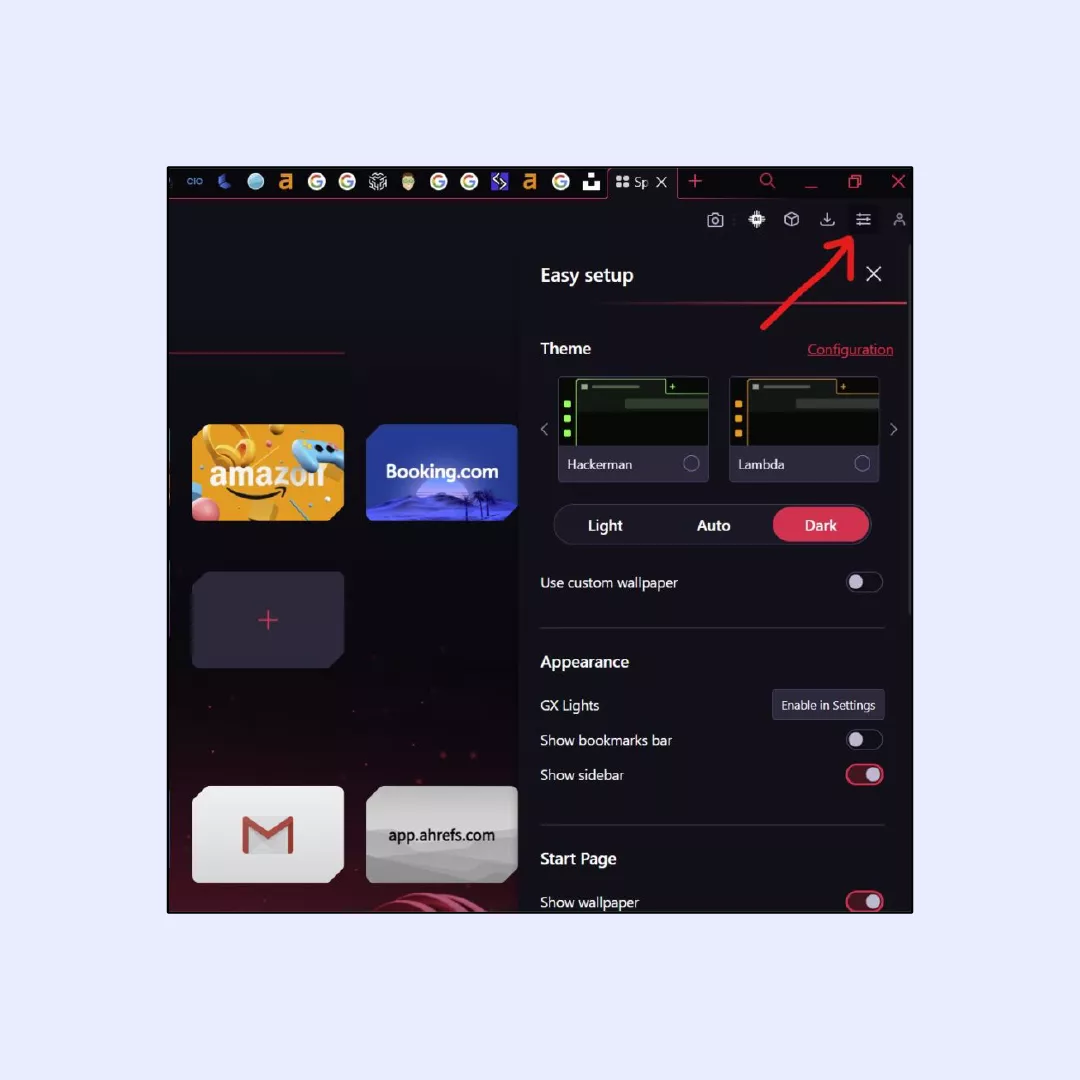
2. Desloque-se para baixo e abra o menu Definições completas do browser.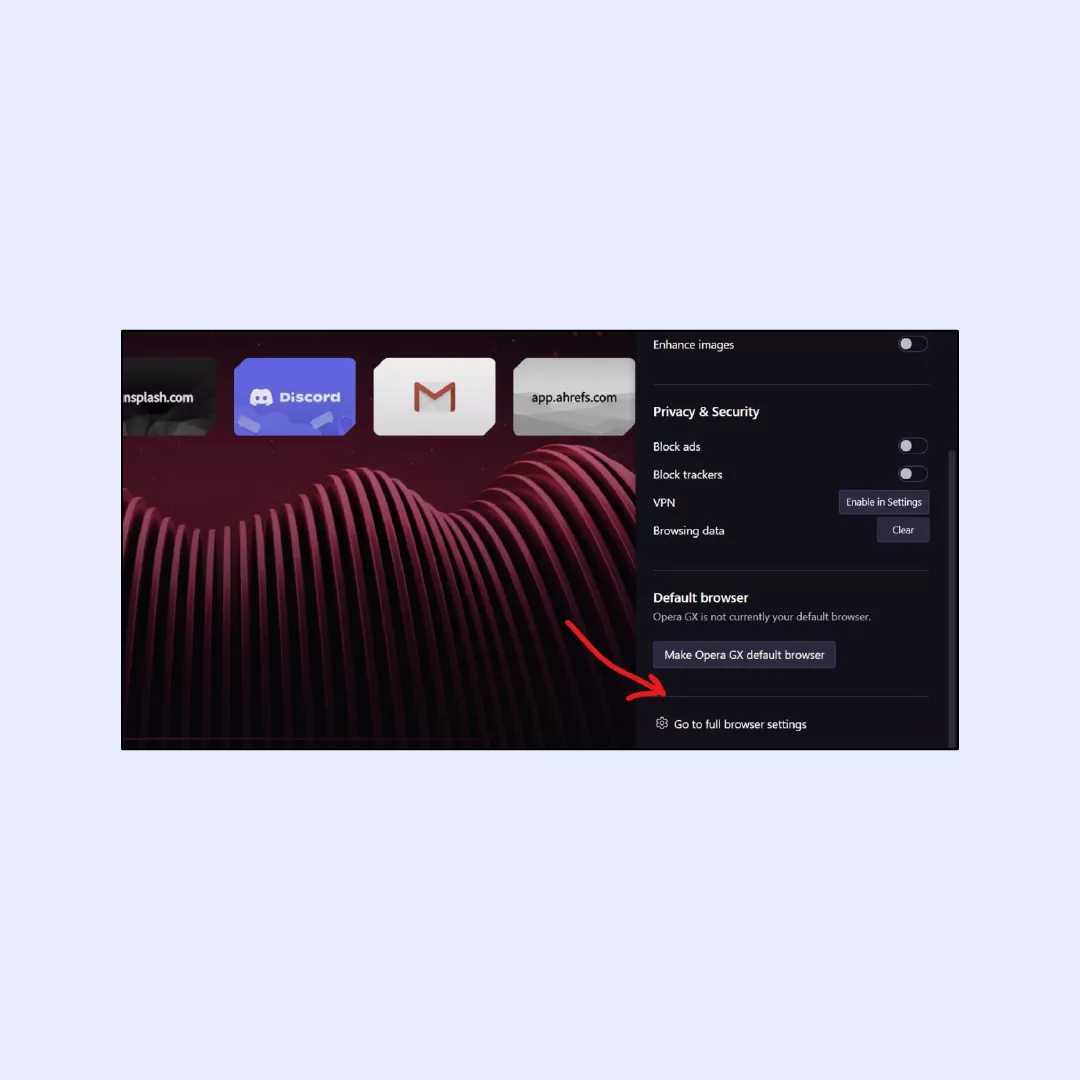
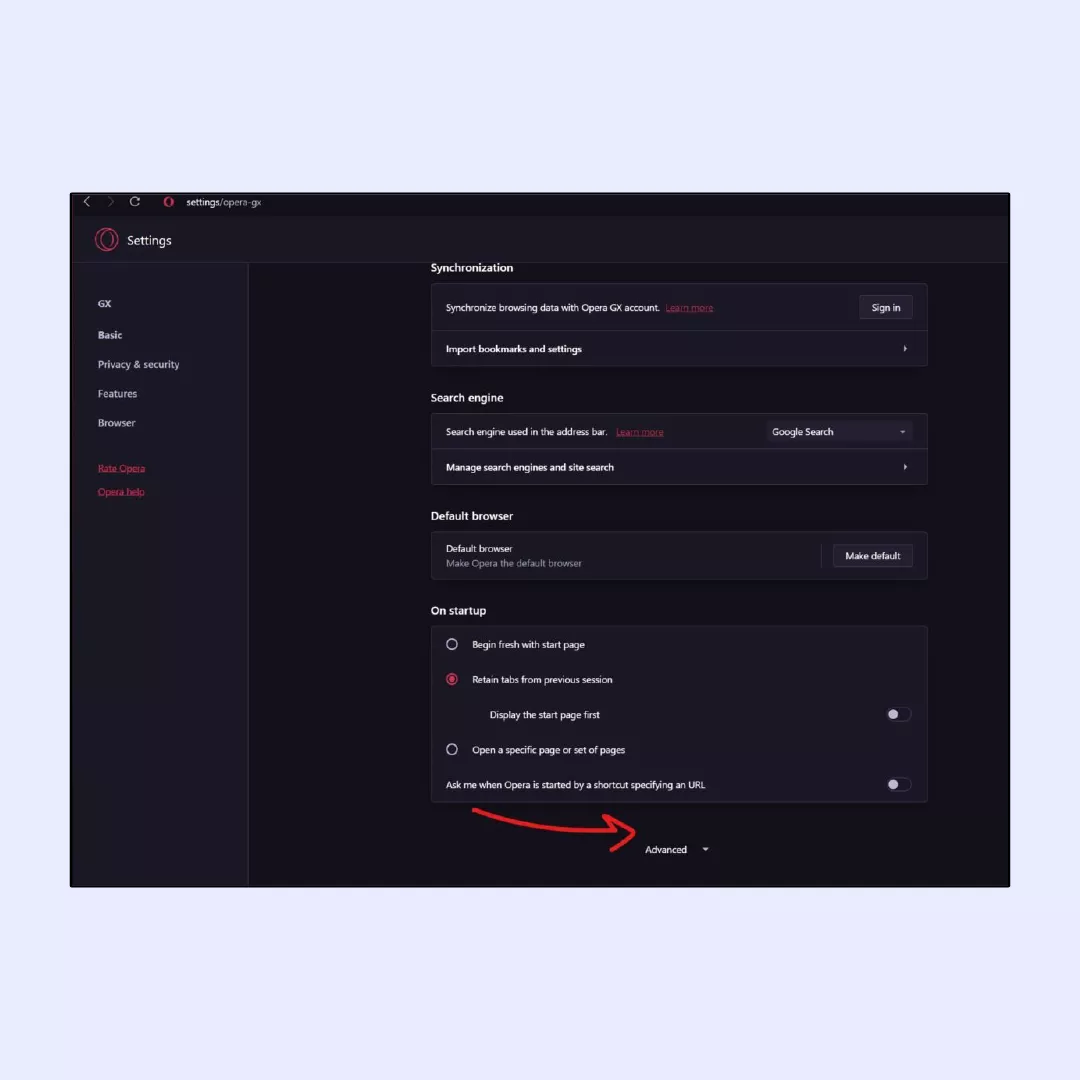
3. Navegue até à secção Avançadas e localize Transferências.
4. Clicar no botão
“Alterar”.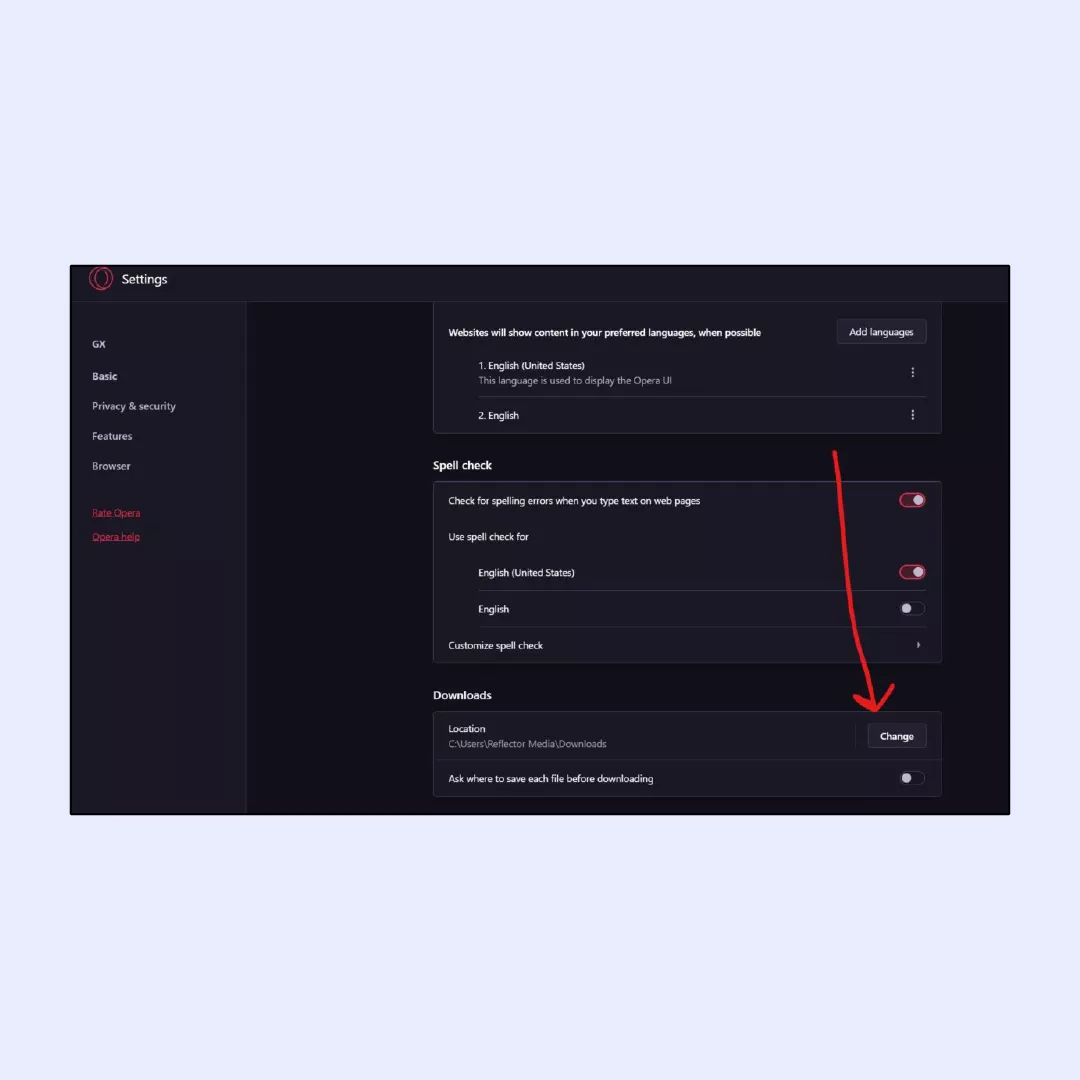
5. Escolha um novo local de transferência entre as opções fornecidas.
Se pretender que o Opera lhe peça para selecionar sempre uma localização de transferência, siga estes passos:
1. Abra o browser Opera no seu computador.
2. Navegue até à página Definições clicando no ícone de engrenagem na barra lateral.
3. Desloque-se para baixo até à parte inferior para aceder às definições avançadas.
4. Na secção Transferências, procure a opção “Locais”.
5. Clique em “Alterar” para a opção Locais.
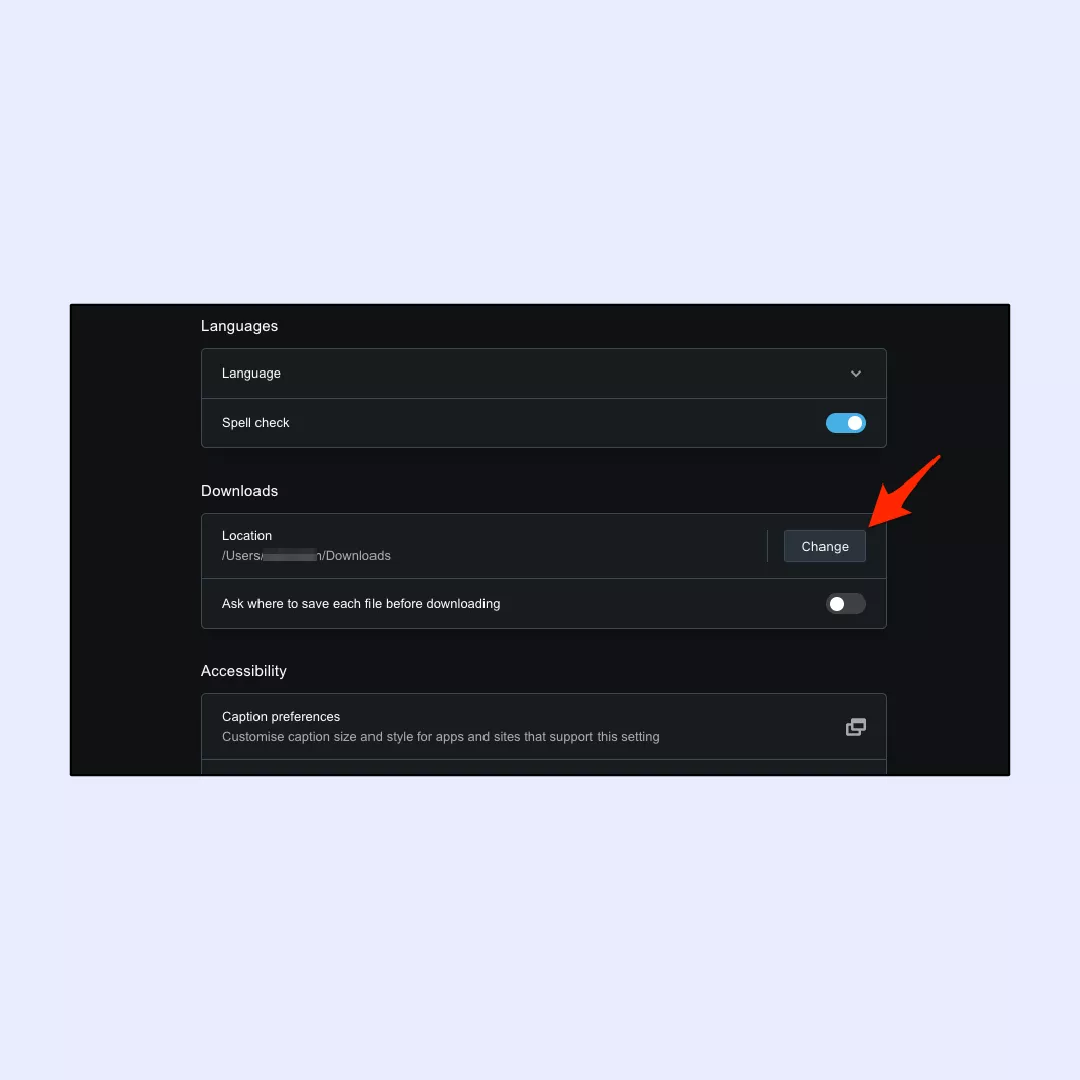
6. Seleccione o local de transferência pretendido utilizando o Finder (no macOS) ou o Explorador de ficheiros (no Windows).
7. Confirme as alterações clicando em “Selecionar”.
8. Ativar a opção “Perguntar onde guardar cada ficheiro antes de o descarregar”.
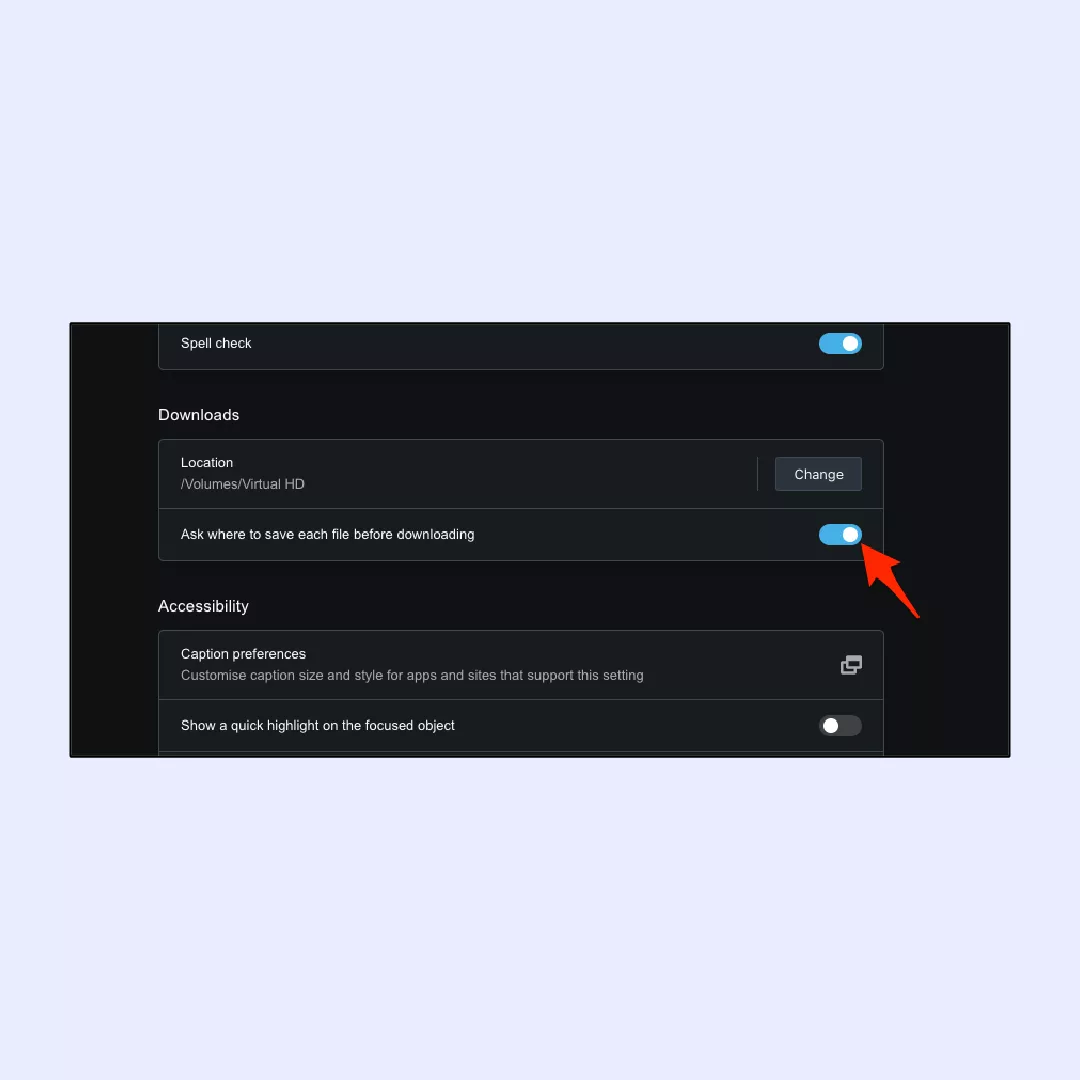
Seguir estes passos fará com que o Opera lhe peça a localização da transferência sempre que transferir um ficheiro.
Mozilla Firefox
Alterar a localização da transferência no Firefox é bastante simples, eis os passos principais.
1. Clique no botão de menu do Firefox (três barras horizontais) localizado no canto superior direito e, em seguida, seleccione Opções.
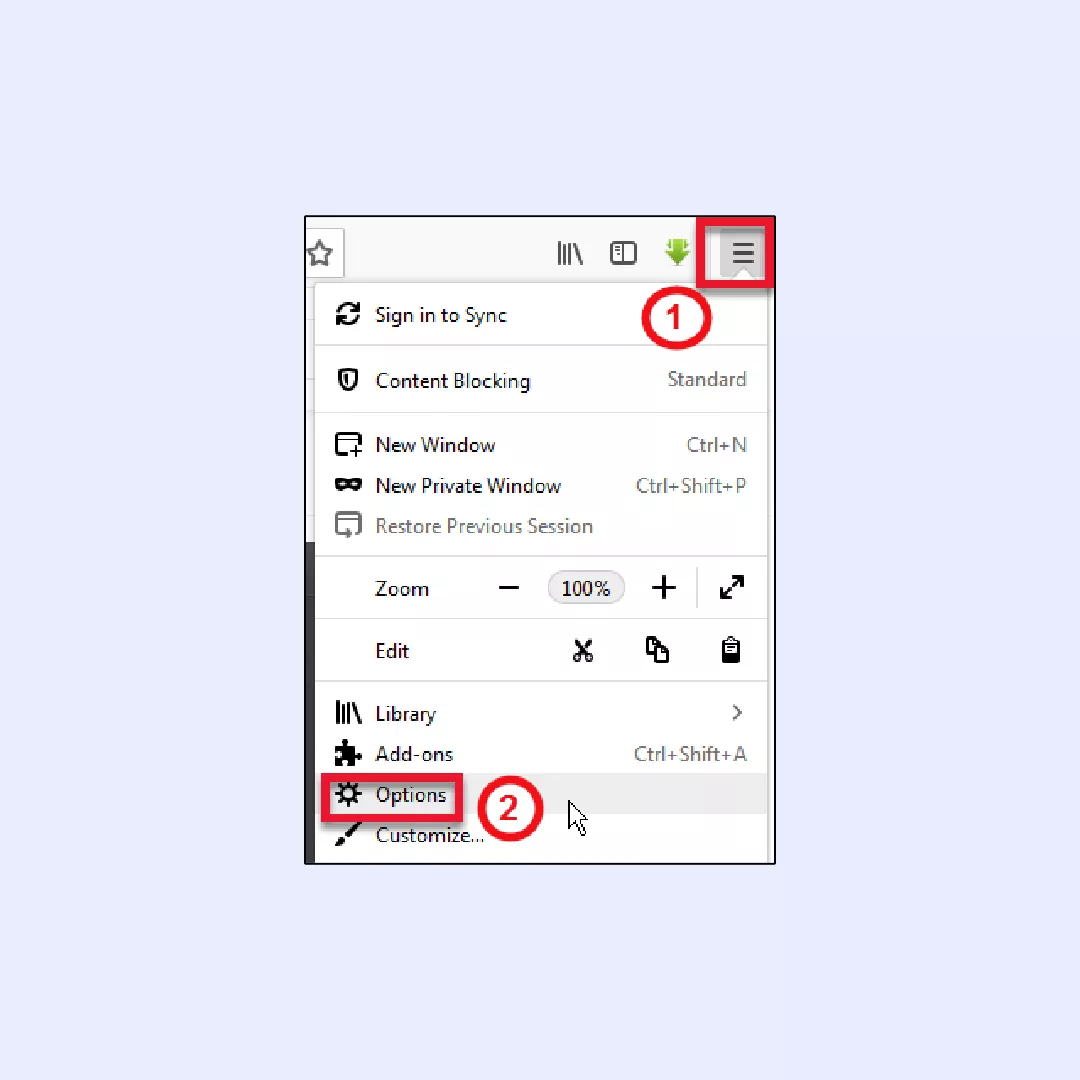
2. Navegue até Geral > Transferências e clique no botão Procurar.
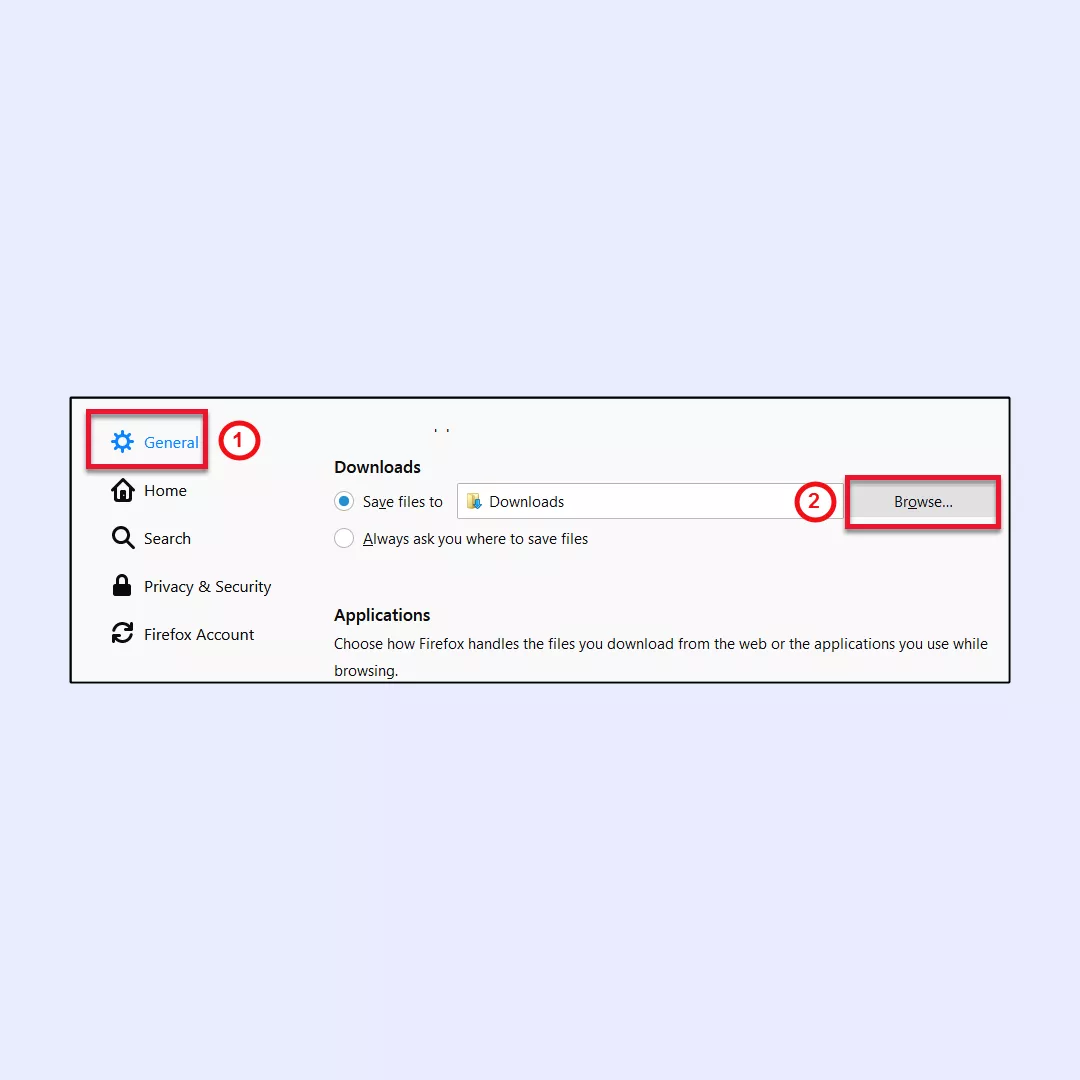
3. Seleccione a pasta onde pretende que os ficheiros sejam transferidos e clique em Selecionar pasta.
4. O caminho para a pasta escolhida será agora visível na caixa Guardar ficheiros.
Para que o Firefox pergunte sempre onde guardar os ficheiros, siga estes passos simples:
1. Clique no botão de menu do Firefox (três barras horizontais) no canto superior direito e seleccione Opções.
2. Em Geral > Transferências, seleccione a opção “Perguntar sempre onde guardar os ficheiros”.
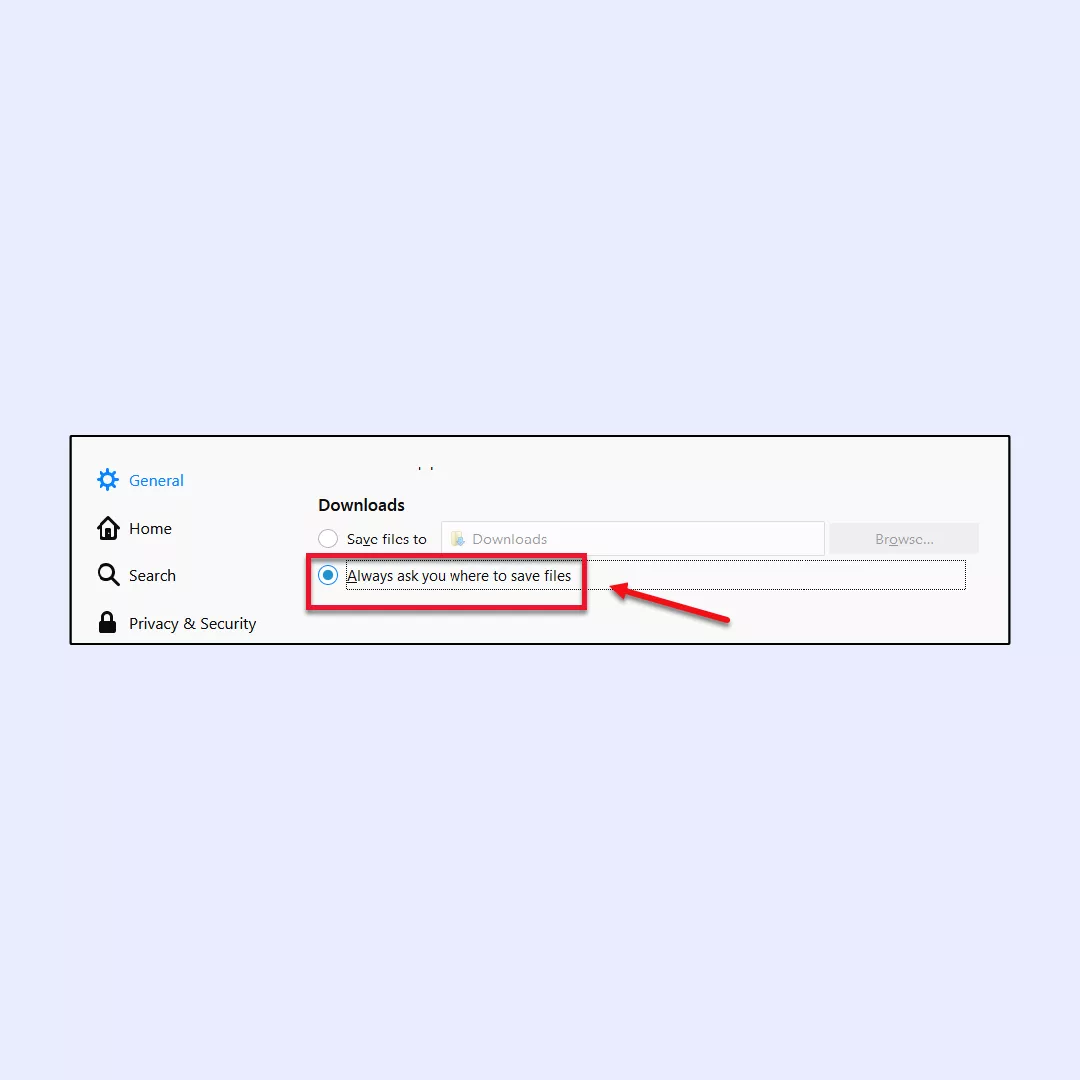
Depois de alterar esta configuração, quando descarregar um ficheiro, o Firefox irá pedir-lhe para escolher a localização onde o ficheiro deve ser guardado.
Alterar as definições de localização de transferências não é uma tarefa difícil, pelo que, com este guia, não terá de se preocupar com o esquecimento de qualquer passo. O que deve realmente preocupar-se é com a segurança dos seus downloads.
Sempre que descarrega algo da Internet, está a correr um risco, pois não pode ter 100% de certeza de que o ficheiro é seguro ou de que ninguém está a bisbilhotar para tentar roubar as suas informações pessoais. De facto, registaram-se cerca de 5,5 mil milhões de ataques de malware desde 2023, o que significa que deve levar a sua segurança na Internet tão a sério como nunca antes.
E não há melhor forma de proteger a sua privacidade online do que utilizar uma rede privada virtual (VPN) para navegar na Web.
Por que razão deve utilizar uma VPN para proteger as suas transferências?
A Internet é, de facto, um lugar perigoso para se andar sem estar suficientemente vigilante. Os bisbilhoteiros, os piratas informáticos, as agências de publicidade e os simples trapaceiros estão quase sempre ao virar da esquina de todos os sítios Web e redes sociais, mesmo que se pense que um recurso que se visita é totalmente seguro.
Por essa razão, a utilização de uma VPN é realmente um curso de ação sensato, uma vez que os serviços relacionados podem fornecer-lhe:
- Transmissão segura de dados. A VPN encripta todos os dados que vão e vêm através do seu browser e das aplicações que utilizam a ligação à Internet. Desta forma, as suas informações privadas não serão divulgadas e é difícil seguir a sua atividade online, uma vez que todos os dados se transformam num conjunto de letras, números e símbolos aleatórios.
- Proteção da privacidade com mascaramento do endereço IP. Uma vez que uma aplicação VPN liga o seu dispositivo a um servidor remoto, o seu endereço IP real torna-se invisível, pelo que ninguém o poderá ver e seguir o seu paradeiro.
- Segurança online durante a utilização de uma rede Wi-Fi pública. Os hotspots Wi-Fi públicos dão as boas-vindas a qualquer pessoa que os utilize, o que os torna num ponto de encontro para hackers e fraudadores. Mas com uma aplicação VPN fiável, poderá proteger o seu dispositivo de quaisquer ataques de piratas informáticos, mesmo que um pirata informático se possa sentar na mesa ao lado na esperança de pagar o seu café expresso duplo com o seu cartão de crédito.
- Acesso a conteúdos quando viaja para o estrangeiro. Como cereja no topo do bolo, a VPN permite-lhe aceder a conteúdos enquanto viaja. Alguns países podem restringir o acesso ao seu programa de televisão, jogo, série ou evento desportivo favorito, mas com a VPN pode vê-los como se estivesse sentado no seu sofá em casa.
Parece tudo perfeito, e pode ter considerado algumas VPN gratuitas. Mas será que elas tornam a sua experiência online verdadeiramente segura?
Será que os serviços VPN gratuitos são suficientes?
A resposta curta é “Podem, mas é sempre um jogo de dar e receber”. A questão é que os serviços VPN gratuitos não usam os padrões de segurança mais fiáveis e podem até vender a informação pessoal dos utilizadores a terceiros, por isso usá-los não é seguro. Pelo contrário, os serviços VPN pagos como a VeePN podem garantir uma segurança online de alto nível graças às seguintes características.
- Encriptação AES de 256 bits. Até o governo dos EUA confia nele, e a Agência de Segurança Nacional confia neste protocolo para manter a sua informação confidencial em segredo. Agora, nem todas as VPNs gratuitas podem pagar este tipo de tecnologia, mas a VeePN tem tudo controlado para manter a sua privacidade online em segurança.
- Kill Switch automático. É outra caraterística vital, bloqueando o acesso à Internet ao seu dispositivo automaticamente mesmo que a ligação VPN falhe. No entanto, tais casos são excecionalmente raros com a VeePN, pois o serviço garante 99,9% de estabilidade de ligação. Em contraste, usar uma aplicação VPN gratuita resulta muitas vezes em ligações lentas devido à falta de servidores.
- VPN dupla. Esta funcionalidade adiciona uma camada extra de segurança ao codificar duas vezes os seus dados privados, reduzindo significativamente as hipóteses de os bisbilhoteiros os decifrarem. Esta encriptação robusta garante que, mesmo que a sua informação fosse interceptada, a sua descodificação demoraria um tempo impraticável.
- Política de Não Registo. Enquanto os serviços VPN gratuitos podem comprometer a sua privacidade recolhendo e vendendo a sua informação privada, a VeePN, como um serviço pago, adere a uma política rigorosa de Não Registo. Isto garante que a sua informação pessoal permanece confidencial e não será divulgada.
- Wireguard. As VPNs gratuitas diminuem inevitavelmente a velocidade de ligação devido à necessidade de encriptação de dados, os fornecedores premium como a VeePN asseguram que este abrandamento é virtualmente impercetível. Isto é conseguido através da utilização do WireGuard®, o protocolo VPN mais rápido disponível até à data, tornando-o adequado para tarefas como descarregar ficheiros grandes e participar em jogos online.
Como configurar a VeePN para proteger a sua ligação à Internet
Uma vez que a VeePN está disponível em todas as plataformas, configurá-la no dispositivo/sistema operativo da sua escolha não será um desafio. Sinta-se à vontade para navegar até à plataforma em que está interessado:
PC
Antes de mais, vamos ver como usar a VeePN no seu dispositivo de secretária, seja ele macOS ou Windows.
MacOS
1. Inscreva-se na VeePN e escolha o plano de preços que se adequa às suas necessidades.
2. Obtenha a aplicação VeePN fazendo o download e instalando-a no seu dispositivo macOS. Pode encontrá-la na App Store ou no site oficial da VeePN.
3. Abra a aplicação VeePN.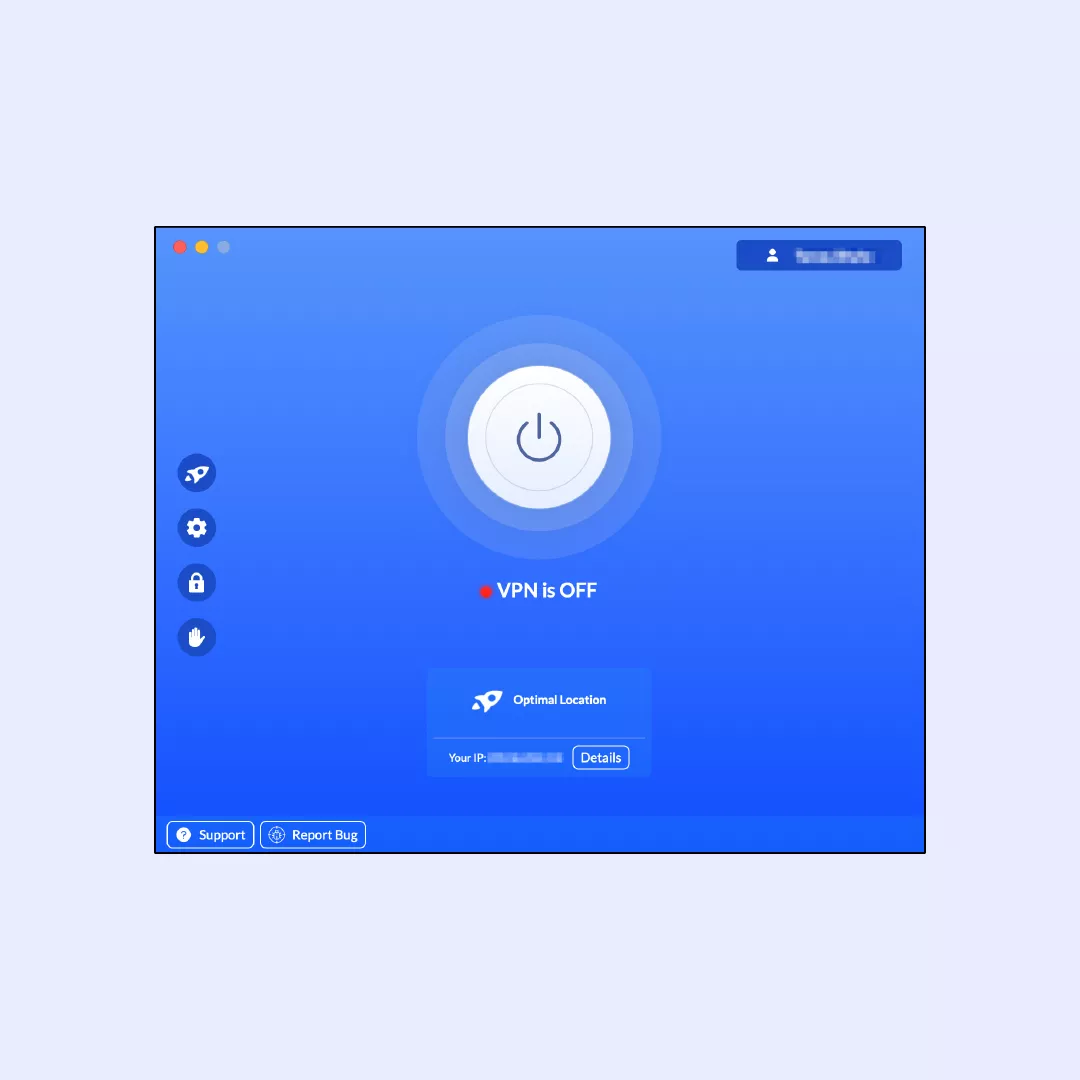
4. Escolha um servidor VPN na localização que preferir. A VeePN possui 2500+ servidores distribuídos por 89 localizações cobrindo 60 países. Também pode optar pela funcionalidade de Localização Óptima, que o liga automaticamente ao servidor VPN mais rápido.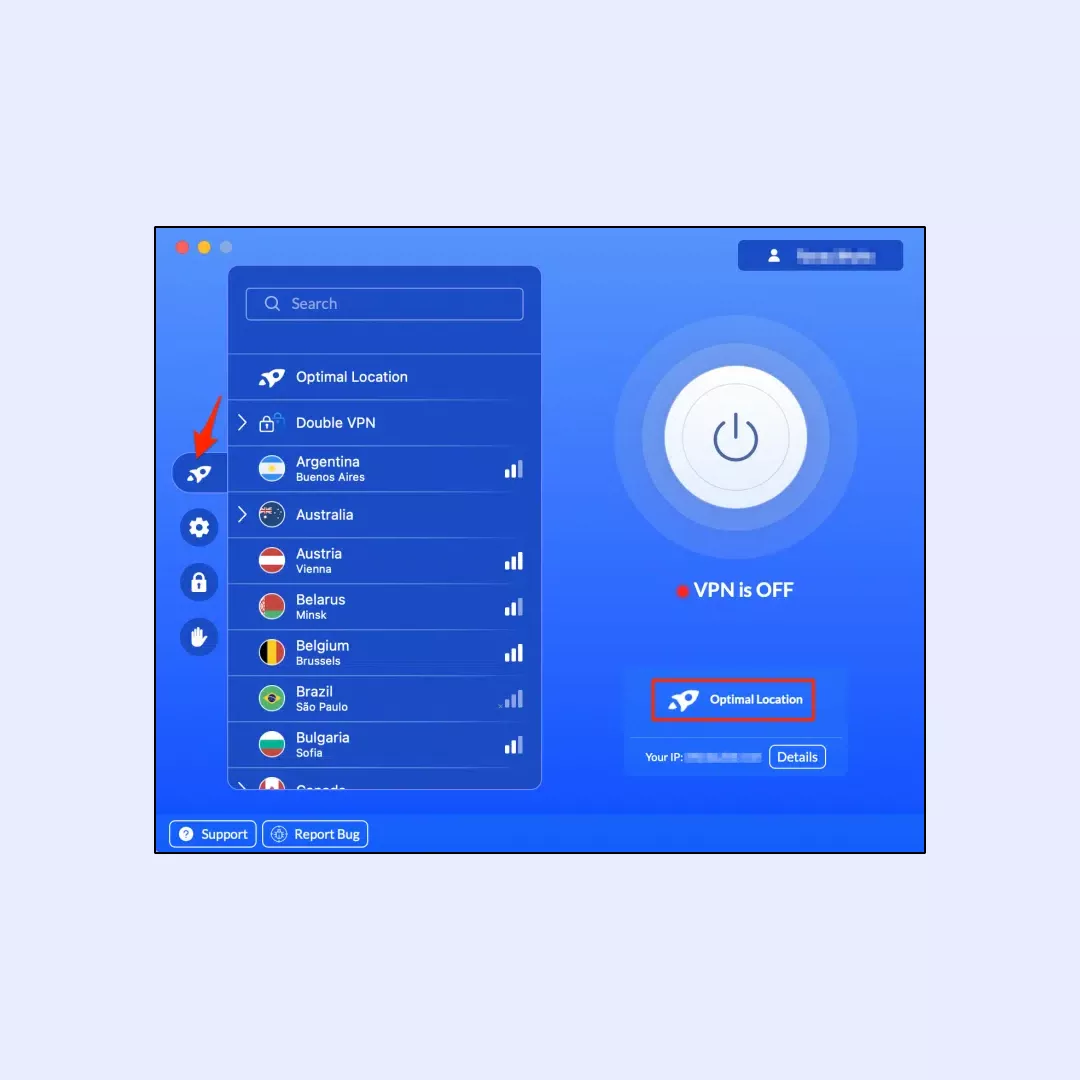
5. Ligue o interrutor da VPN e ligue-a!
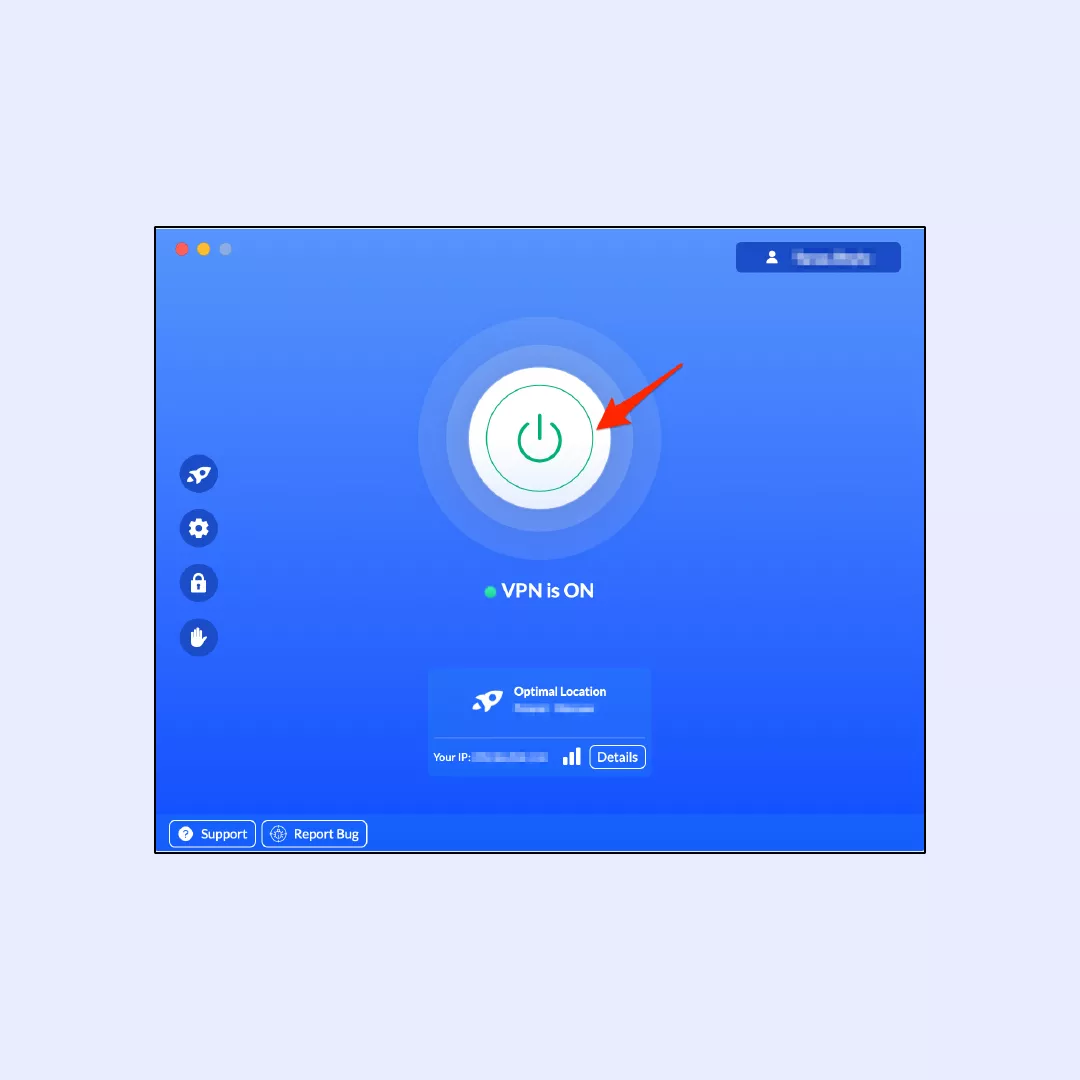
Fácil! Agora está tudo pronto para navegar em segurança com a VeePN no seu dispositivo macOS.
Windows
Vamos começar com a VeePN no seu PC:
1. Crie uma conta VeePN e seleccione o plano de preços que mais lhe convém.
2. Visite o site oficial, transfira a aplicação e instale-a no seu PC.
3. Se estiver a utilizar um dispositivo Android, descarregue o ficheiro APK da VeePN a partir do site oficial.
4. Inicie a aplicação VeePN e escolha a sua localização de servidor preferida, ou simplesmente escolha a opção Localização Óptima.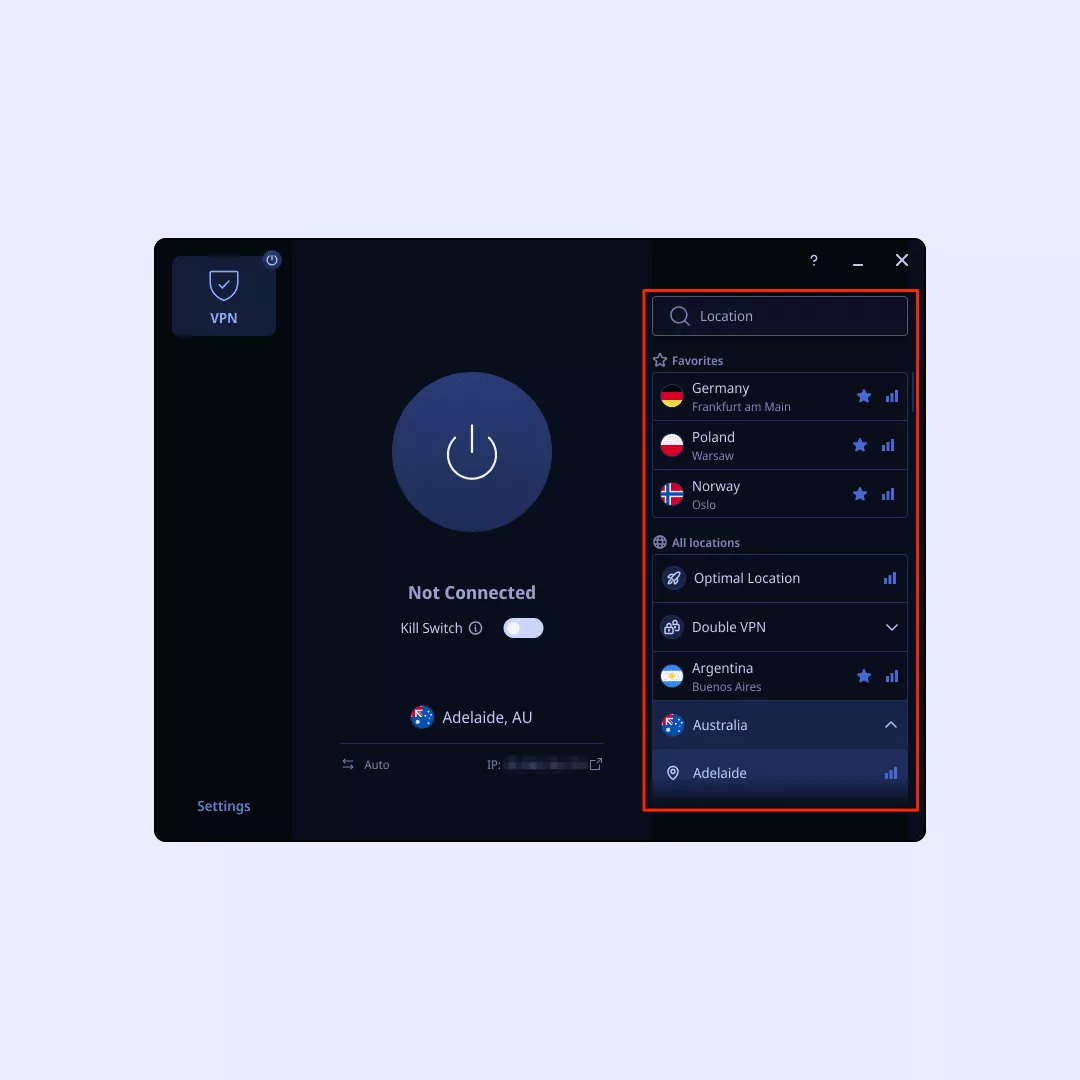
5. Alterne o interrutor VPN para o ativar.
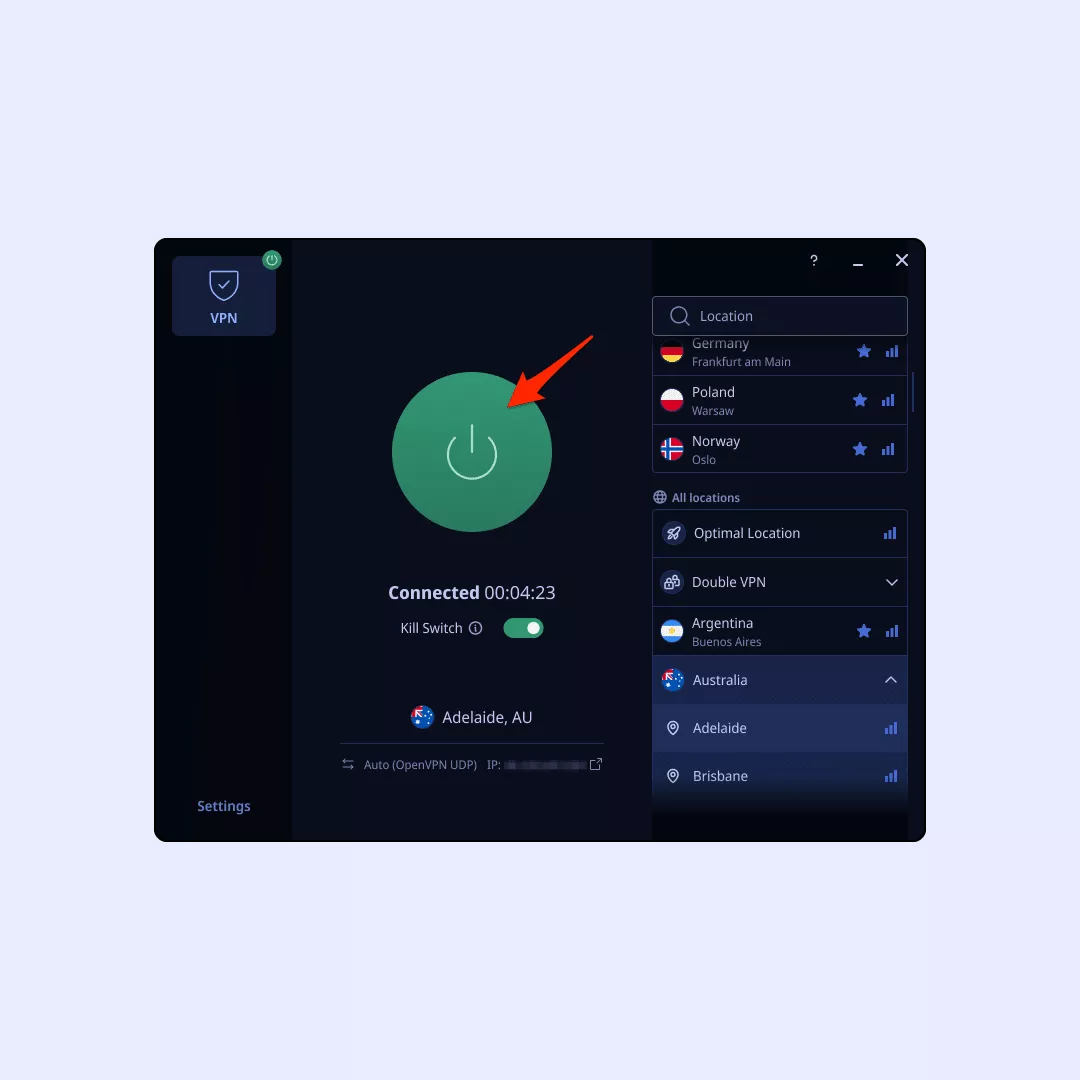
E aí tem! Está tudo pronto para ir com a VeePN no seu PC Windows. Boa navegação!
Tablet e smartphone
Vamos colocar a VeePN a funcionar no seu telemóvel ou tablet, quer seja iOS ou Android.
iOS
Nota: certifique-se de que o seu iOS é da versão 10 ou superior.
1. Abra o Safari ou o seu navegador preferido e vá para o site da VeePN.
2. Registe-se para uma conta VeePN.
3. Pegue na aplicação VeePN da App Store e instale-a no seu dispositivo iOS.
4. Abra a aplicação VeePN no seu iPhone.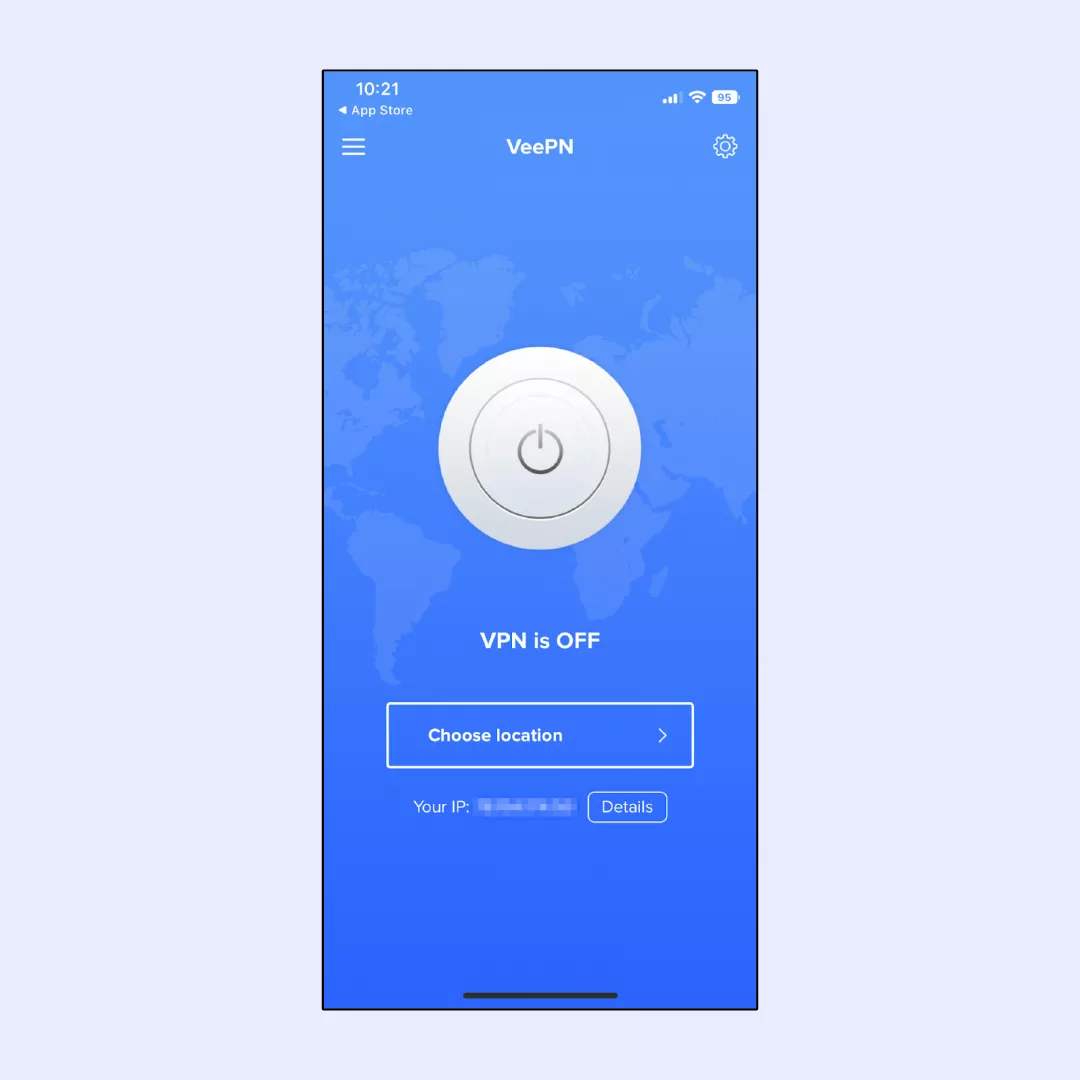
5. Escolha a localização do servidor que mais lhe convém.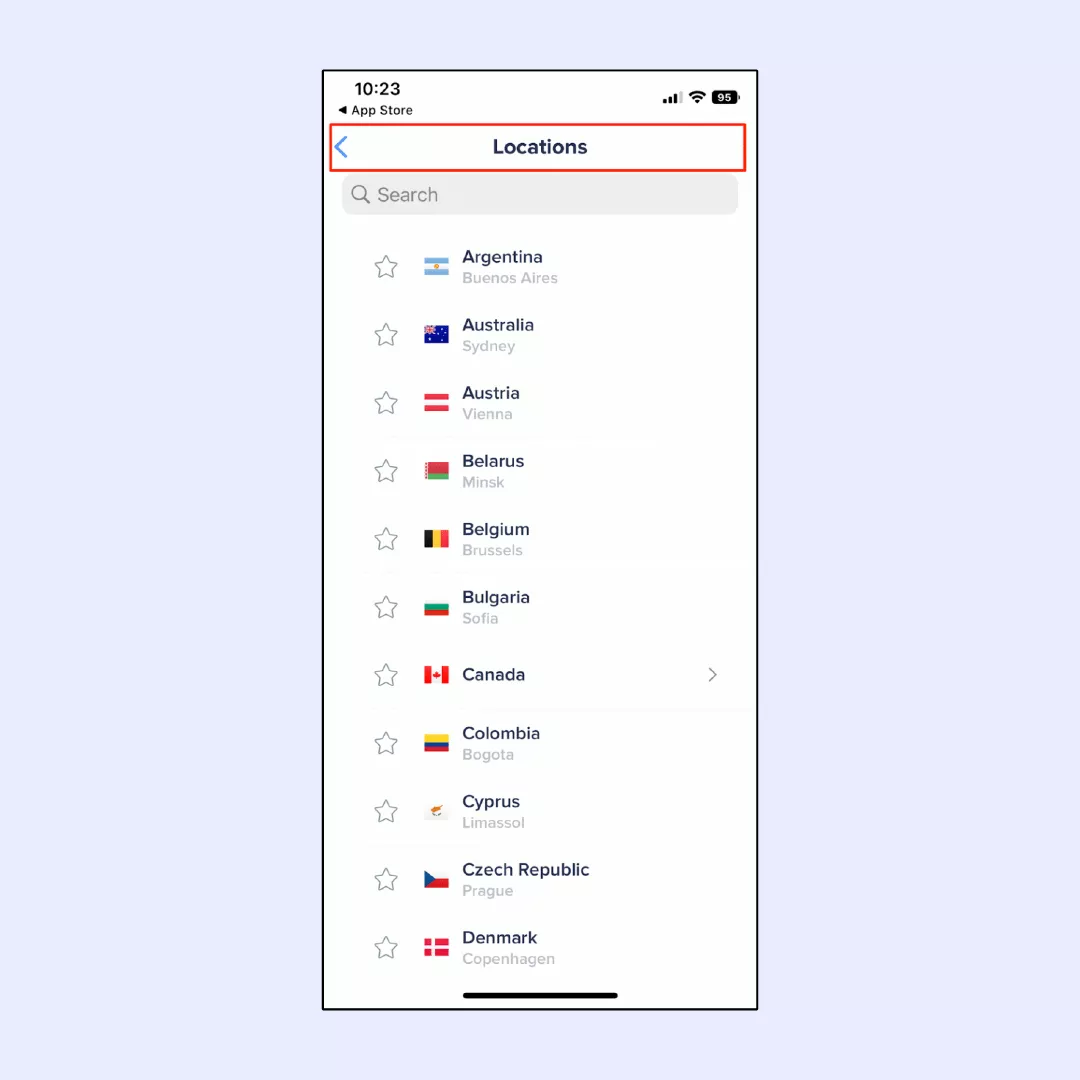
6. Permitir que a aplicação VeePN adicione configurações de VPN ao seu iPhone ou iPad.
7. Alterne o interrutor VPN e ligue-o.
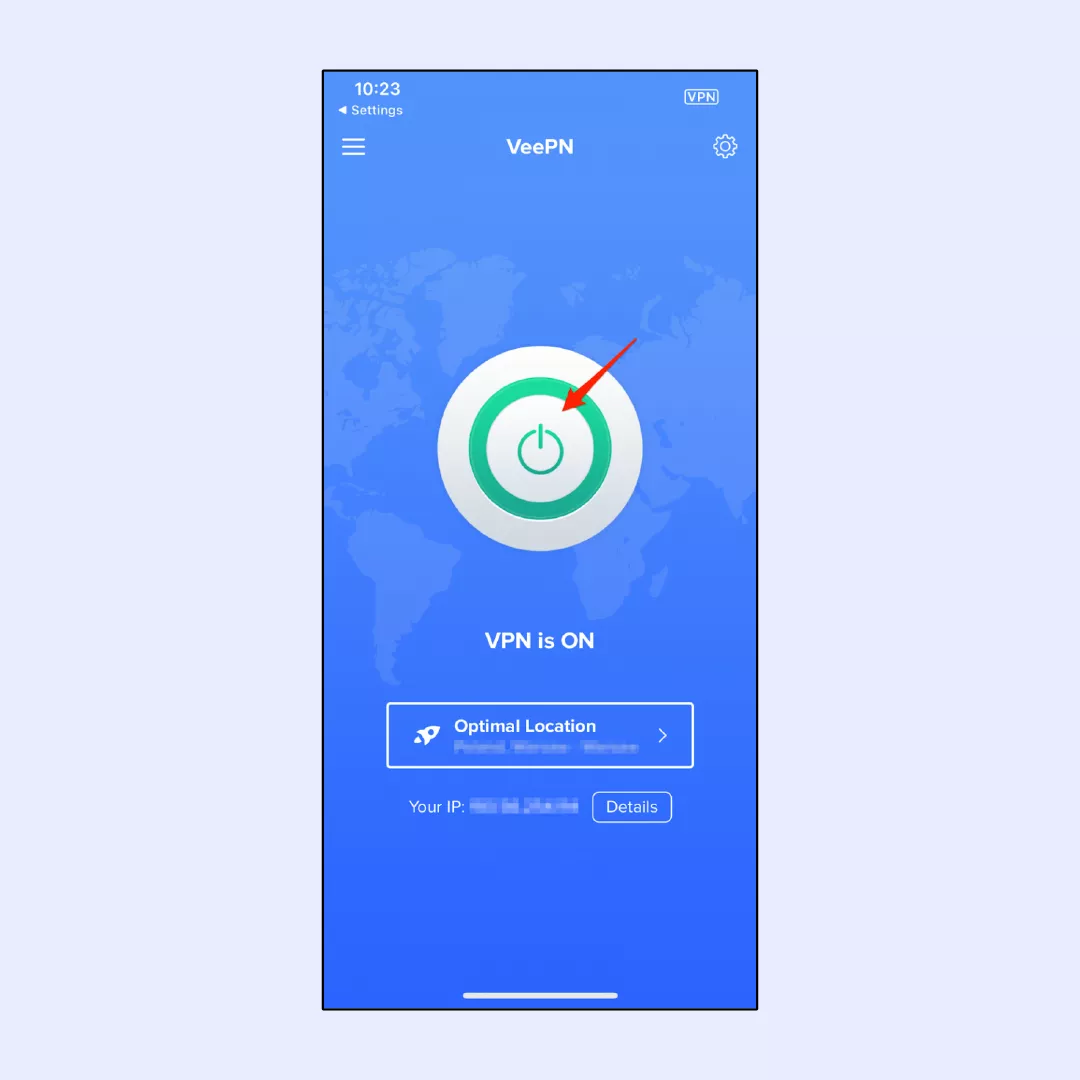
Para obter informações mais detalhadas, pode consultar o nosso guia completo sobre como configurar uma VPN no seu iPhone.
Android
Vamos guiá-lo através da configuração da VeePN no seu dispositivo Android:
Nota: A VeePN é compatível com as versões Android 13, 12, 11, 10, Pie, Oreo e Nougat.
1. Inicie o seu navegador preferido e vá para o site oficial da VeePN.
2. Crie uma nova conta e escolha o plano de subscrição mais adequado às suas necessidades.
3. Obtenha o ficheiro de instalação na Play Store ou diretamente no sítio Web sob a forma de um ficheiro .apk.
4. Instale a aplicação, abra-a e inicie sessão na sua conta.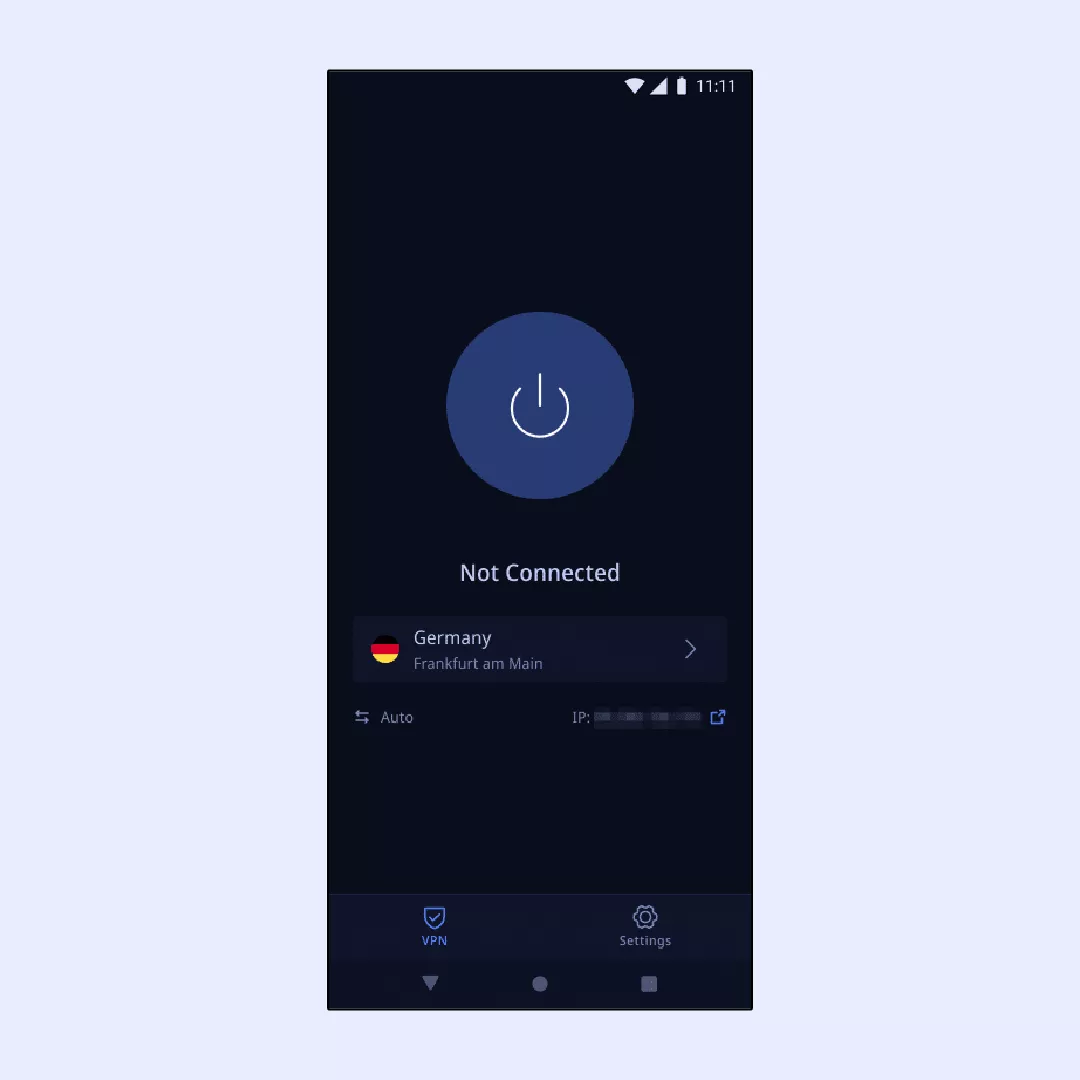
5. Dentro da aplicação VeePN no seu dispositivo Android, seleccione a localização ideal do servidor.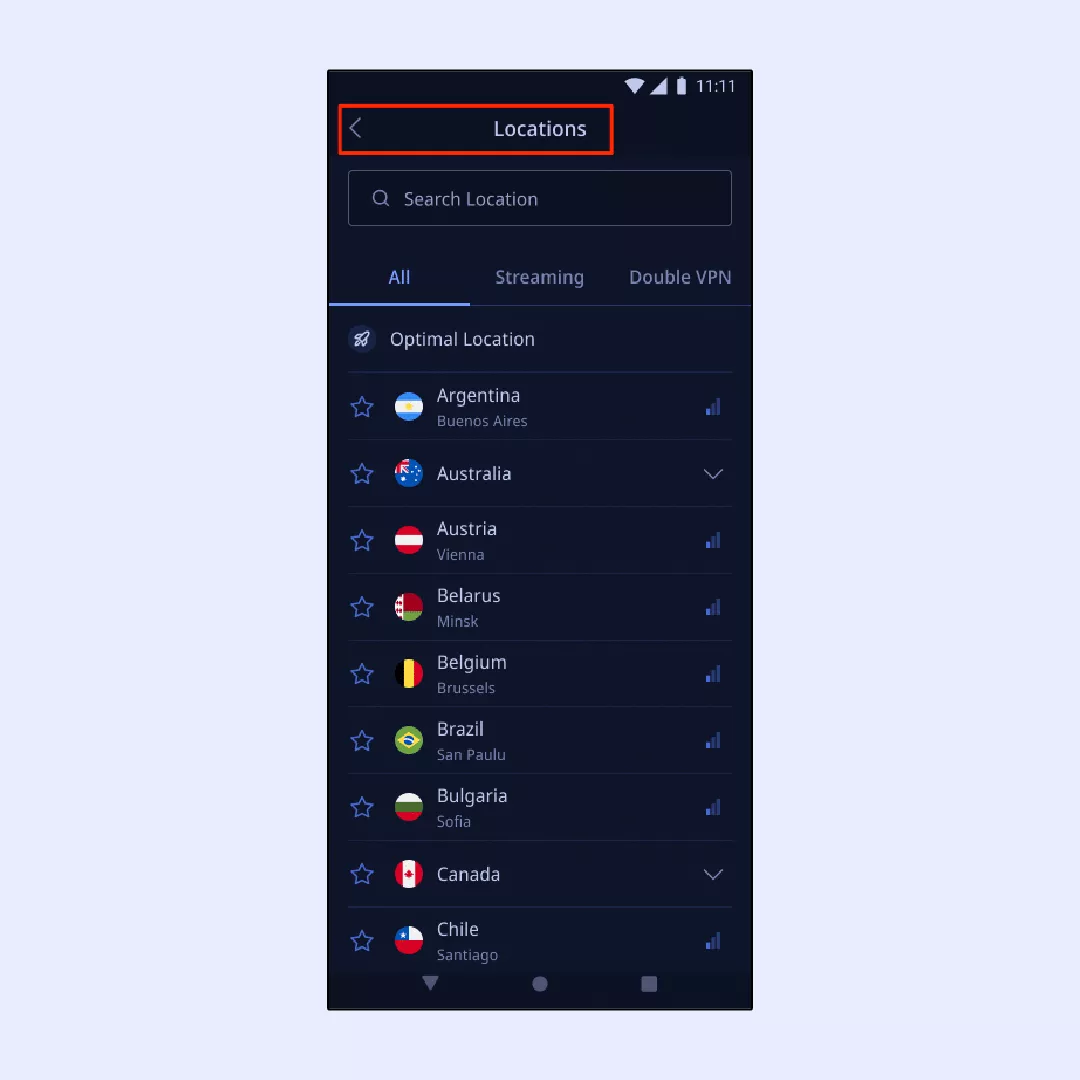
6. Permita que a aplicação VeePN adicione essas configurações VPN cruciais ao seu dispositivo.
7. Prima o interrutor VPN e ligue-o.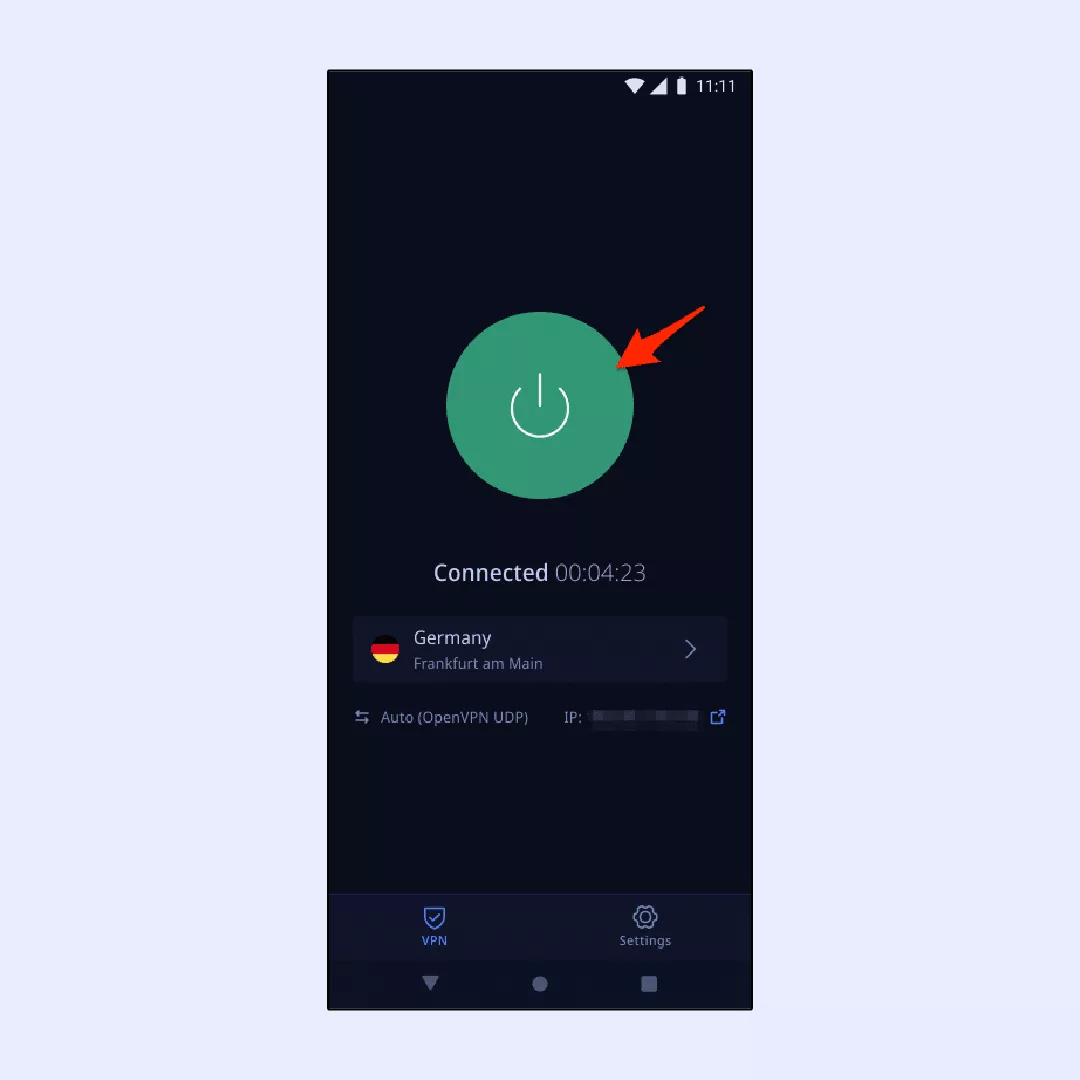
Para mais pormenores, não hesite em consultar o nosso guia sobre como configurar uma VPN no seu Android.
Extensão do navegador
A extensão de navegador VeePN é compatível com os navegadores web Google Chrome, Mozilla Firefox e Microsoft Edge. Esta extensão oferece uma versão otimizada da aplicação cliente, operando exclusivamente dentro de um único navegador e concedendo acesso a uma seleção limitada de servidores. Para uma compreensão mais aprofundada, explore o nosso artigo que discute as diferenças entre uma aplicação VPN completa e uma extensão.
Para configurar a extensão VeePN, siga estes passos, demonstrados aqui no Chrome. Um procedimento semelhante pode ser aplicado para o Firefox ou Edge.
1. Abra o seu navegador Web preferido.
2. Localize a extensão VeePN para o Chrome nas definições das Extensões no canto superior direito do seu ecrã ou use este link para a adicionar diretamente ao seu navegador.
3. Seleccione “Adicionar ao Chrome” e, em seguida, clique em “Adicionar extensão”.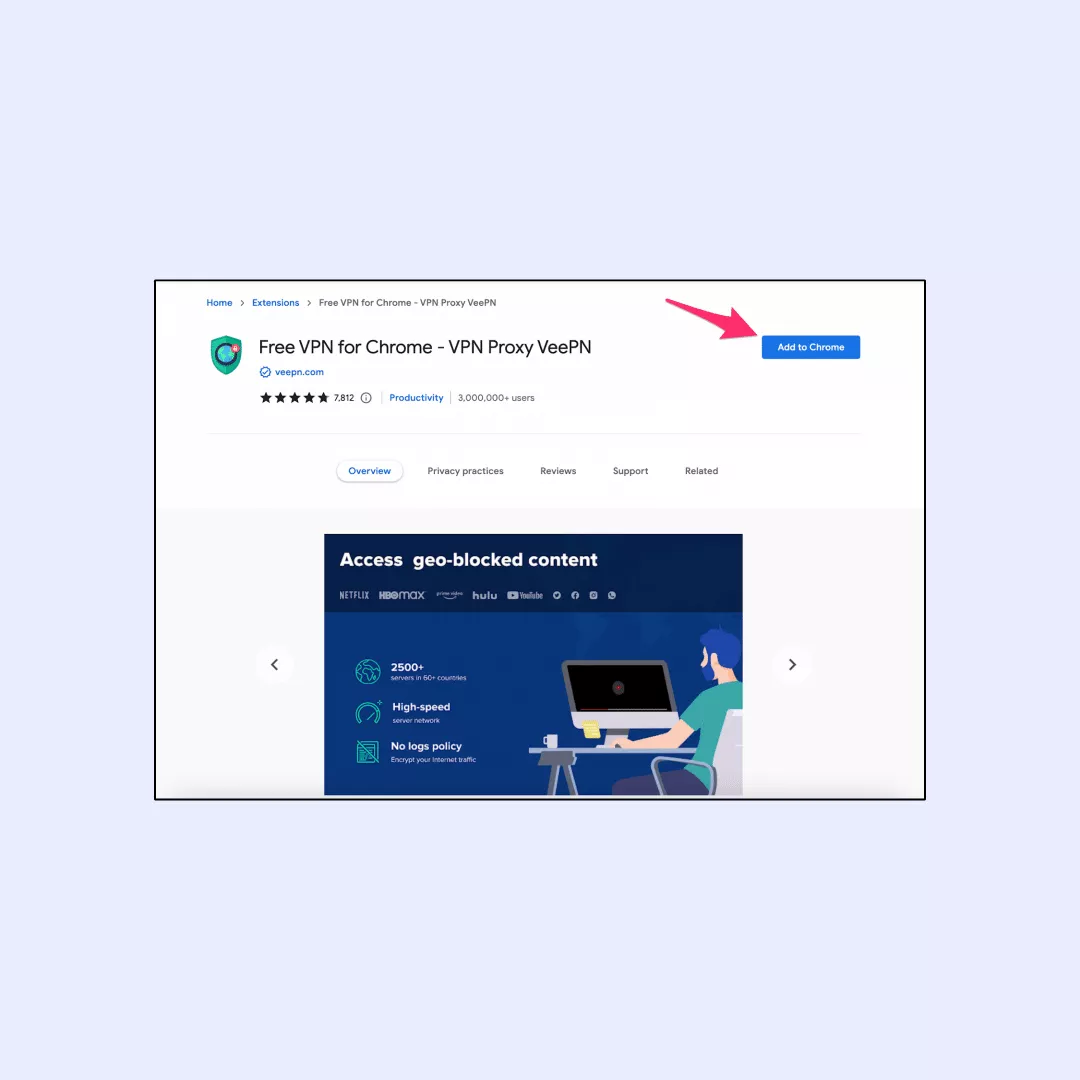
4. Regresse às definições das Extensões e seleccione VeePN.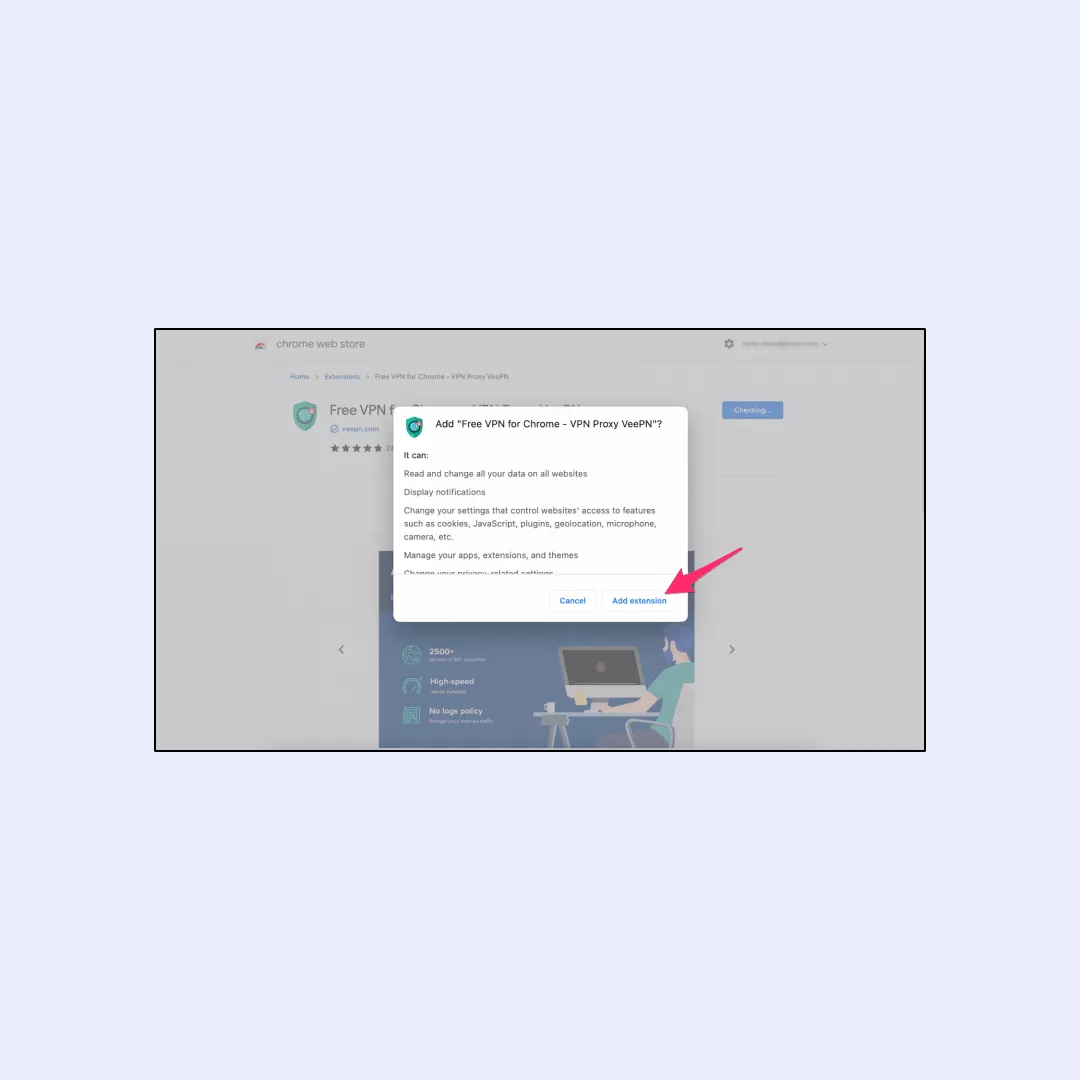
5. No menu de extensões do browser, opte pelo seu servidor preferido.
6. Seleccione a localização VPN pretendida.
7. Active a sua VPN ligando o interrutor.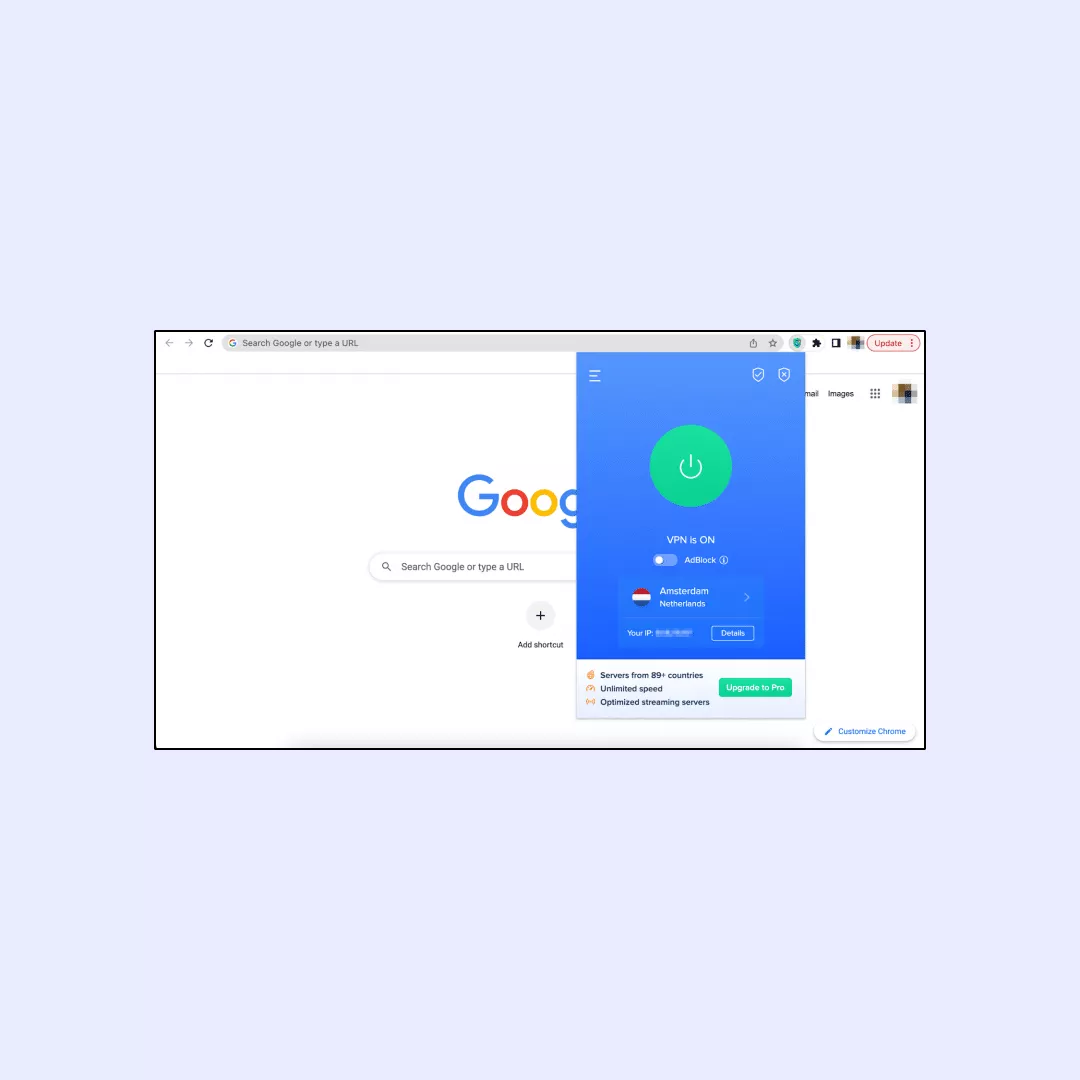
Agora está pronto para o jet-set! Pode utilizar estes passos para o Firefox ou o Edge.
Proteja os seus dados com a VeePN
Alterar a localização do download no seu browser preferido pode ser aprendido sem problemas. Mas descarregar ficheiros da Internet é sempre uma corrida numa lâmina de barbear, a menos que utilize uma solução VPN fiável.
A VeePN é exatamente o que precisa para defender os seus dados privados e dispositivos das mãos sujas de hackers, fraudadores e agências de publicidade gananciosas. Para além das características de segurança que descrevemos neste artigo, deve ter em mente que a VeePN também oferece o NetGuard – uma aplicação antimalware que protege o seu navegador de ficheiros maliciosos e anúncios irritantes que aparecem na janela do seu navegador. Para além disso, uma assinatura da VeePN garante-lhe acesso a software antivírus que irá manter um olho na segurança dos dados armazenados nos seus dispositivos.
Verifique os preços da VeePN agora mesmo para escolher a subscrição que melhor se adequa a si e use-a para até 10 dispositivos simultaneamente.
Como alterar os locais de transferência para navegadores populares e proteger este processo
Para alterar a localização da transferência no Chrome, siga estes passos:
- Abra o Google Chrome e clique nos três pontos verticais no canto superior direito para abrir o menu.
- Seleccione “Definições” no menu e, em seguida, desloque-se para baixo e clique em “Avançadas” para revelar definições adicionais.
- Na secção “Transferências”, encontra a opção “Localização”. Clique em “Alterar” junto à mesma e seleccione a pasta pretendida ou crie uma nova. Depois de selecionada, confirme a alteração e o Chrome utilizará a nova localização especificada para futuras transferências.
Para alterar a localização da transferência no Firefox, siga estes passos:
- Abra o Mozilla Firefox e clique nas três linhas horizontais no canto superior direito para abrir o menu.
- Seleccione “Opções” ou “Preferências” no menu, consoante o seu sistema operativo.
- Na barra lateral esquerda, clique em “Geral”. Na secção “Transferências”, encontra a opção “Guardar ficheiros em”. Clique no botão “Procurar” ao lado, escolha a pasta pretendida e clique em “Selecionar pasta”.
- Feche o separador Opções/Preferências. O Firefox irá agora utilizar a nova localização especificada para guardar os ficheiros descarregados.
Para alterar a localização da transferência no Microsoft Edge, siga estes passos:
- Abra o Microsoft Edge e clique nos três pontos horizontais no canto superior direito para abrir o menu.
- Seleccione “Definições” no menu.
- Desloque-se para baixo e clique em “Ver definições avançadas”.
- Na secção “Transferências”, encontra a opção “Alterar”. Clique nela, escolha a pasta desejada para as suas transferências e clique em “Selecionar pasta”.
- Feche o separador Definições. O Microsoft Edge passará a usar o local recém-especificado para salvar os arquivos baixados.
Para alterar a localização da transferência no Opera, siga estes passos:
- Abra o Opera e clique no ícone do Opera no canto superior esquerdo do navegador para abrir o menu.
- Seleccione “Definições” no menu e, em seguida, clique em “Avançadas” na barra lateral esquerda.
- Na secção “Transferências”, encontra a opção “Localização das transferências”. Clique em “Alterar” e escolha a pasta pretendida para as suas transferências. Clique em “Selecionar pasta” para confirmar.
- Feche o separador Definições. O Opera irá agora utilizar a nova localização especificada para guardar os ficheiros descarregados.
Para descarregar ficheiros em segurança, utilize fontes respeitáveis e sites oficiais e considere a utilização de um software antivírus fiável para analisar os ficheiros descarregados em busca de potenciais ameaças antes de os abrir. Além disso, considere a utilização de uma rede privada virtual fiável como a VeePN para uma camada extra de segurança enquanto descarrega ficheiros da web.
VeePN é liberdade
Baixar Cliente VeePN para Todas as Plataformas
Desfrute de uma experiência de VPN suave em qualquer lugar, a qualquer hora. Não importa o dispositivo que você tenha — telefone ou laptop, tablet ou roteador — a proteção de dados de última geração da VeePN e as velocidades ultrarrápidas cobrirão todos eles.
Baixar para PC Baixar para Mac IOS and Android App
IOS and Android App
Quer navegação segura enquanto lê isso?
Veja a diferença por si mesmo - Experimente o VeePN PRO por 3 dias por $1, sem risco, sem pressão.
Iniciar Meu Teste de $1Então plano VeePN PRO de 1 ano