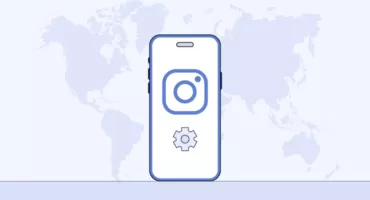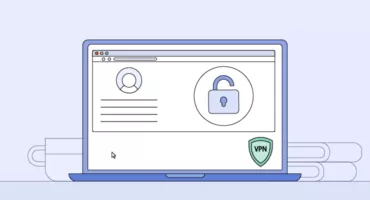So ändern Sie die Download-Speicherorte für gängige Browser und sichern diesen Vorgang
In den meisten gängigen Webbrowsern werden Ihre Downloads in einem Ordner “Downloads” gespeichert. Dies kann aus einer Vielzahl von Gründen unpraktisch sein, so dass Sie vielleicht einen anderen Ordner wählen möchten, um Ihre Downloads dort zu speichern. Um Ihnen diese Aufgabe zu erleichtern, haben wir eine ausführliche Anleitung zum Ändern der Download-Speicherorte für gängige Browser erstellt. Wir laden Sie herzlich ein, ihn zu lesen!
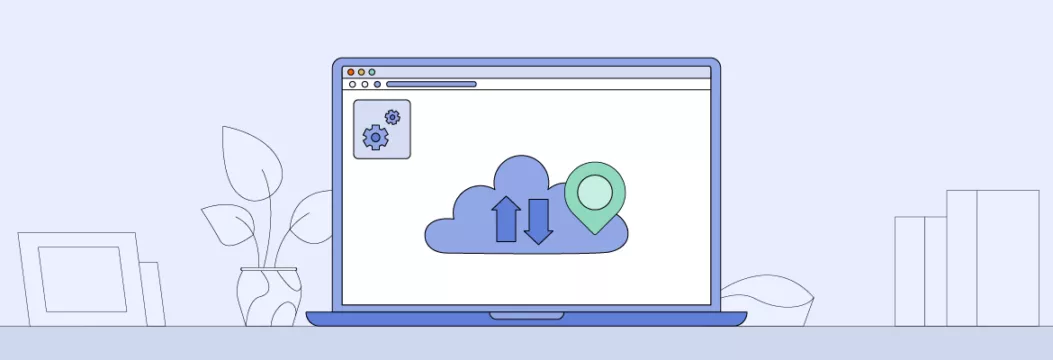
Schritte zum Ändern des Standard-Download-Speicherorts für Ihren Browser
Hier finden Sie eine schrittweise Anleitung, wie Sie den Download-Ort in den gängigsten Browsern wie Google Chrome, Microsoft Edge, Opera und Mozilla Firefox ändern können.
Google Chrome
Gehen Sie folgendermaßen vor, um den Download-Ort in Chrome zu ändern:
1. Öffnen Sie das Chrome-Menü, indem Sie auf die Schaltfläche mit den drei horizontalen Balken oben rechts klicken, und wählen Sie Einstellungen.
2. Scrollen Sie zum Ende der Seite Einstellungen und klicken Sie auf den Link Erweitert.
3. Klicken Sie im Abschnitt Downloads auf die Schaltfläche Ändern. Wählen Sie den Zielordner für die heruntergeladenen Dateien und klicken Sie auf OK.
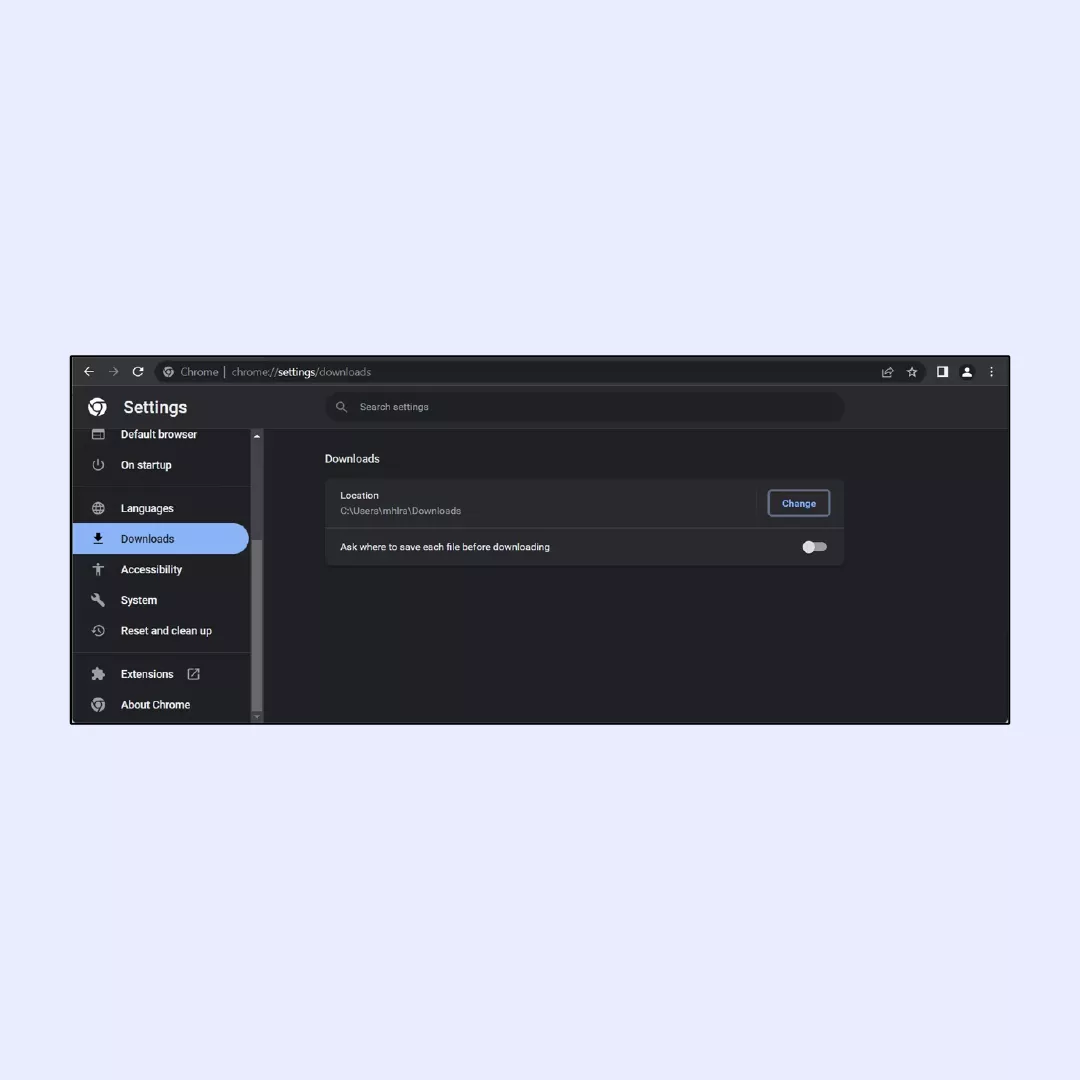
Dort finden Sie den Pfad zu dem gewählten Ordner, der unter Ort angezeigt wird.
Es kann jedoch sein, dass Sie Ihre heruntergeladenen Dateien in verschiedenen Ordnern speichern möchten. Sie können Chrome dazu bringen, Sie jedes Mal, wenn Sie eine Datei herunterladen, nach dem Speicherort zu fragen:
1. Öffnen Sie das Chrome-Menü, indem Sie auf die Schaltfläche mit den drei horizontalen Balken oben rechts klicken, und wählen Sie Einstellungen.
2. Scrollen Sie zum unteren Ende der Seite Einstellungen und klicken Sie auf den Link Erweitert.
3. Aktivieren Sie im Abschnitt “Downloads” die Option “Vor dem Herunterladen fragen, wo die Datei gespeichert werden soll”.
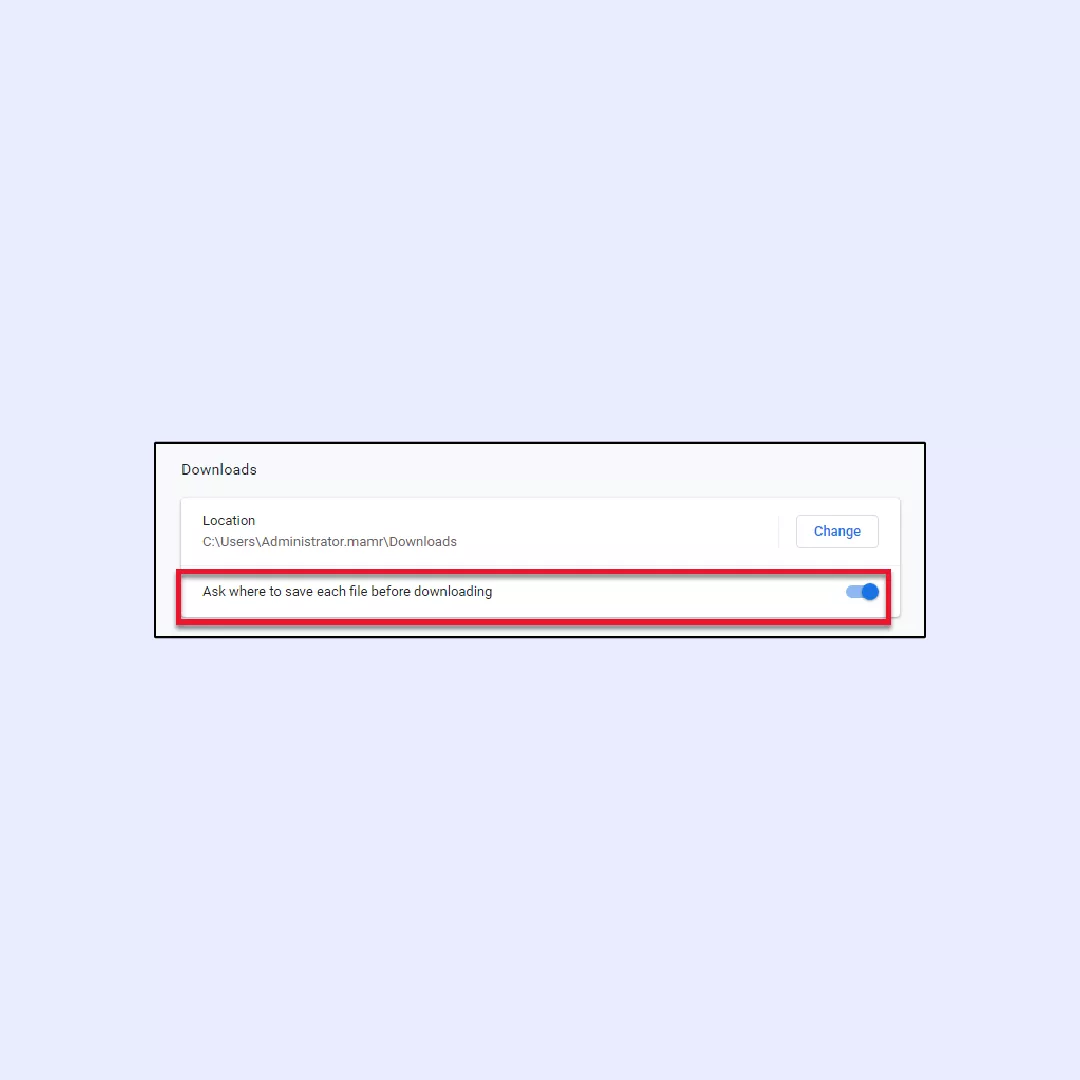
Microsoft Edge
Um den Edge-Download-Ort zu ändern, müssen Sie Folgendes tun:
1. Öffnen Sie das Edge-Menü, indem Sie auf die Schaltfläche mit den drei horizontalen Punkten oben rechts klicken. Wählen Sie Einstellungen, und klicken Sie dann auf Erweiterte Einstellungen anzeigen.
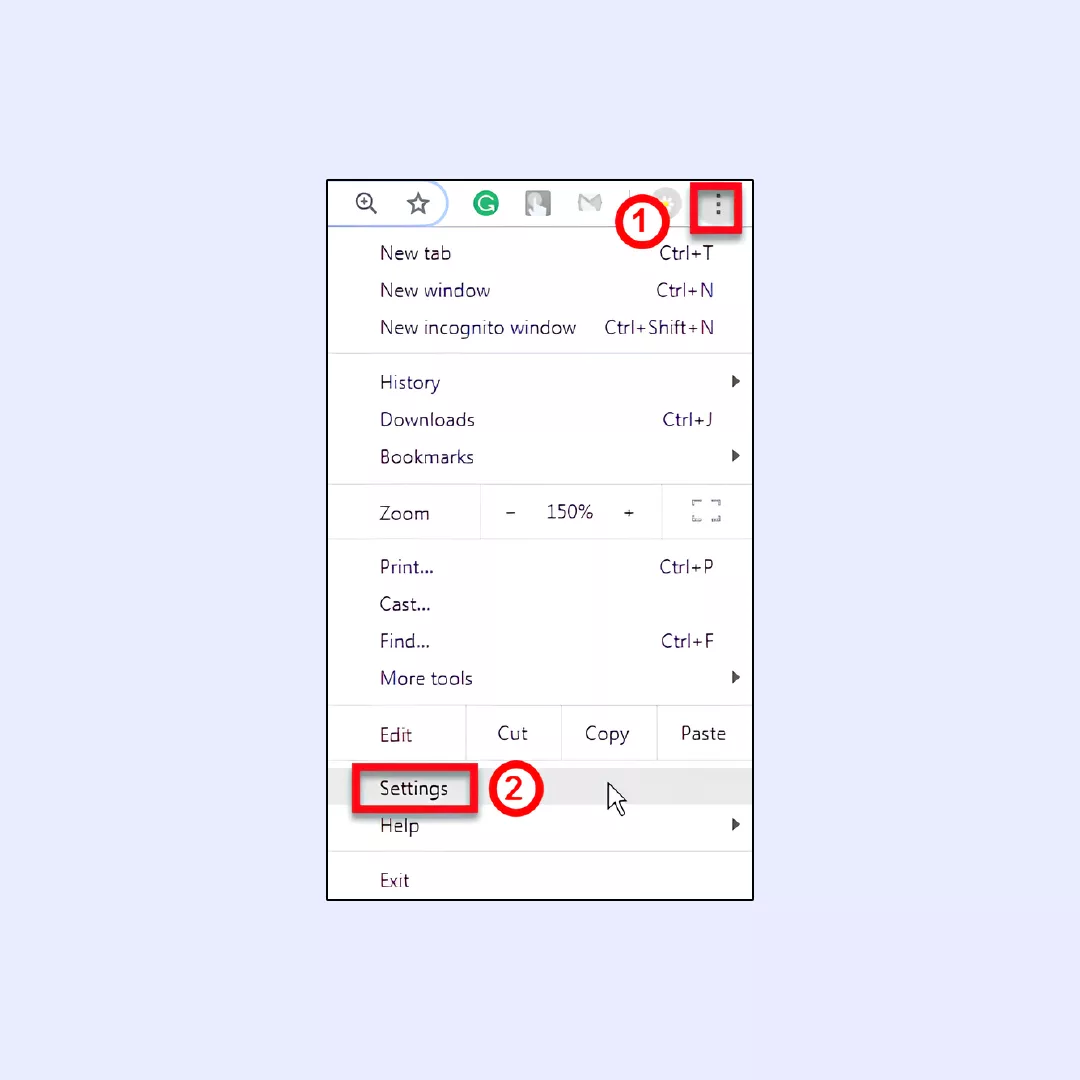
2. Klicken Sie im Bereich Downloads auf die Schaltfläche Ändern. Wählen Sie den Zielordner für die heruntergeladenen Dateien und klicken Sie auf Ordner auswählen.
Jetzt können Sie den Pfad zu dem ausgewählten Ordner unter “Download-Dateien speichern in” anzeigen.
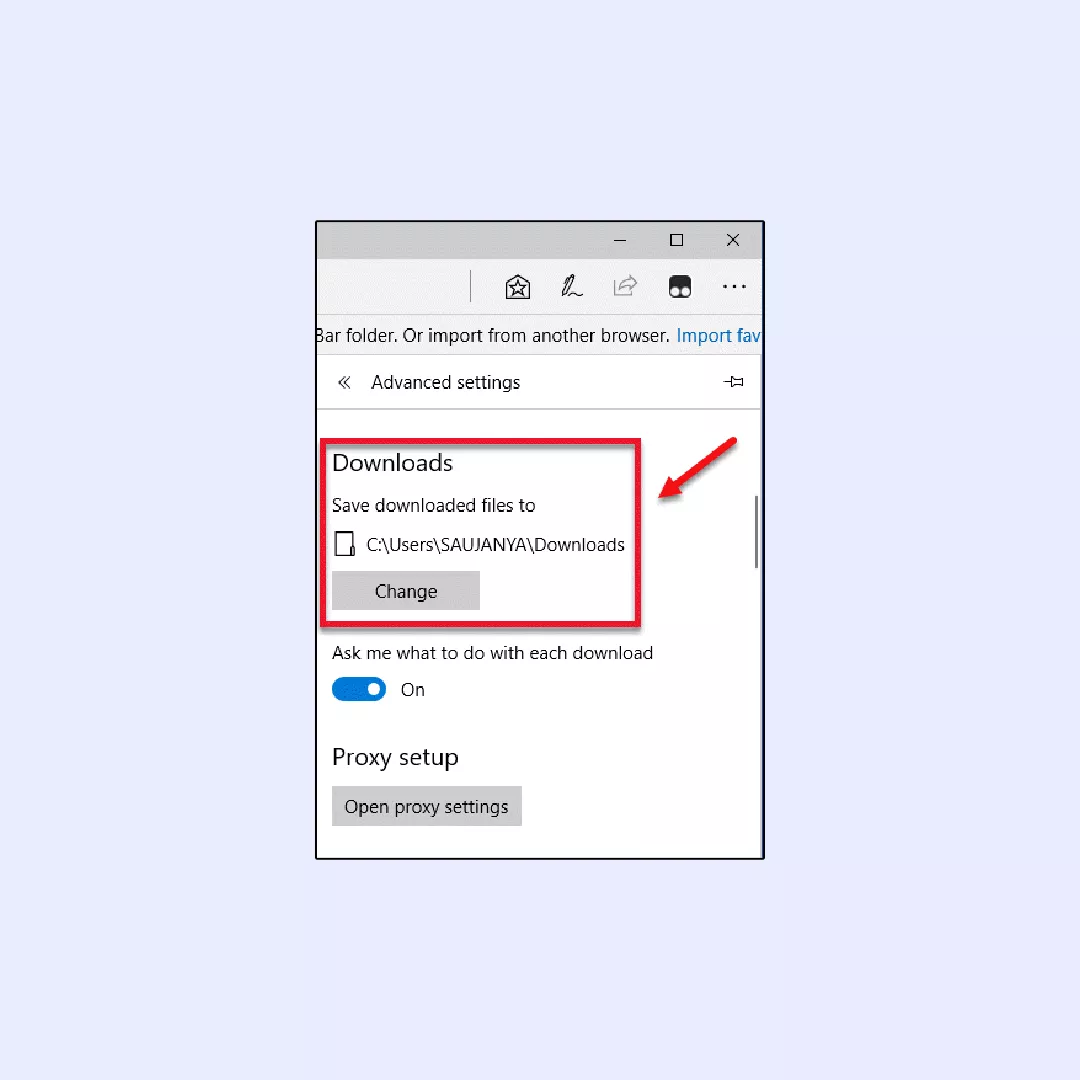
Führen Sie die folgenden Schritte aus, damit Edge Sie jedes Mal nach dem Speicherort des Download-Ordners fragt:
1. Klicken Sie auf die Schaltfläche Randmenü (drei horizontale Punkte) oben rechts.
2. Wählen Sie Einstellungen, und klicken Sie dann auf Erweiterte Einstellungen anzeigen.
3. Aktivieren Sie unter Downloads die Option “Fragen Sie mich, was mit jedem Download geschehen soll”.
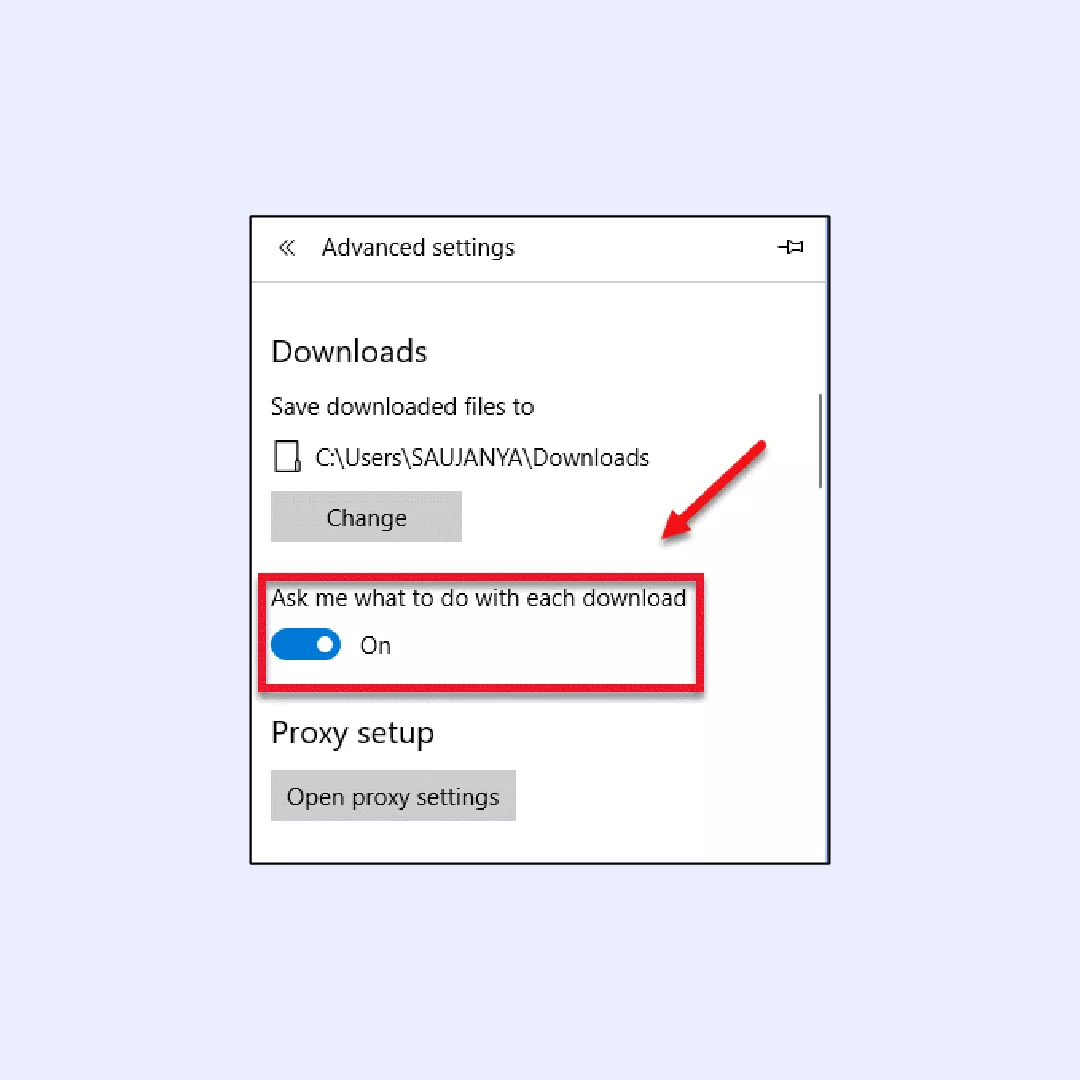
Opera
1. Klicken Sie auf das Symbol Einstellungen – das Symbol mit den drei horizontalen Balken.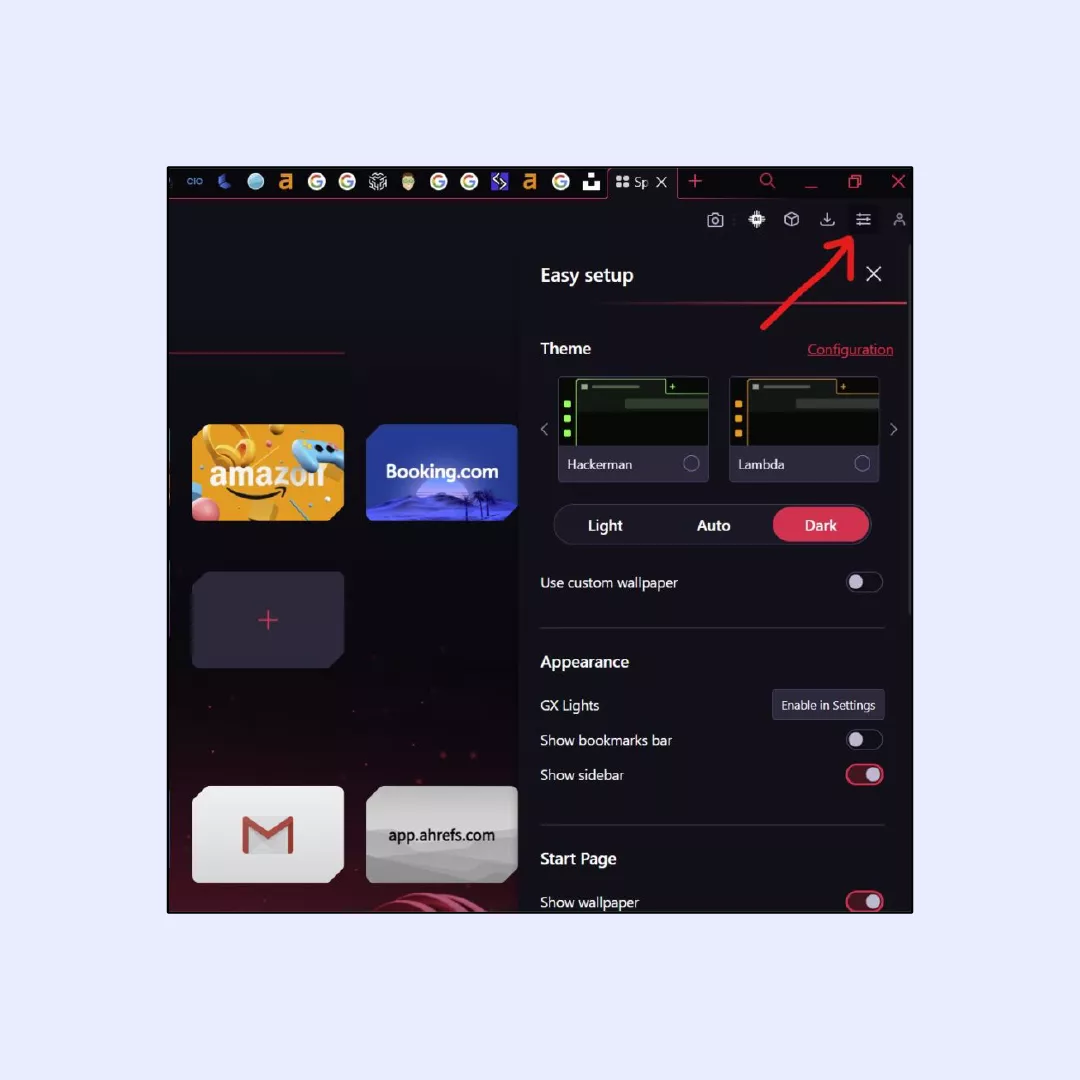
2. Scrollen Sie nach unten und öffnen Sie das Menü Vollständige Browsereinstellungen.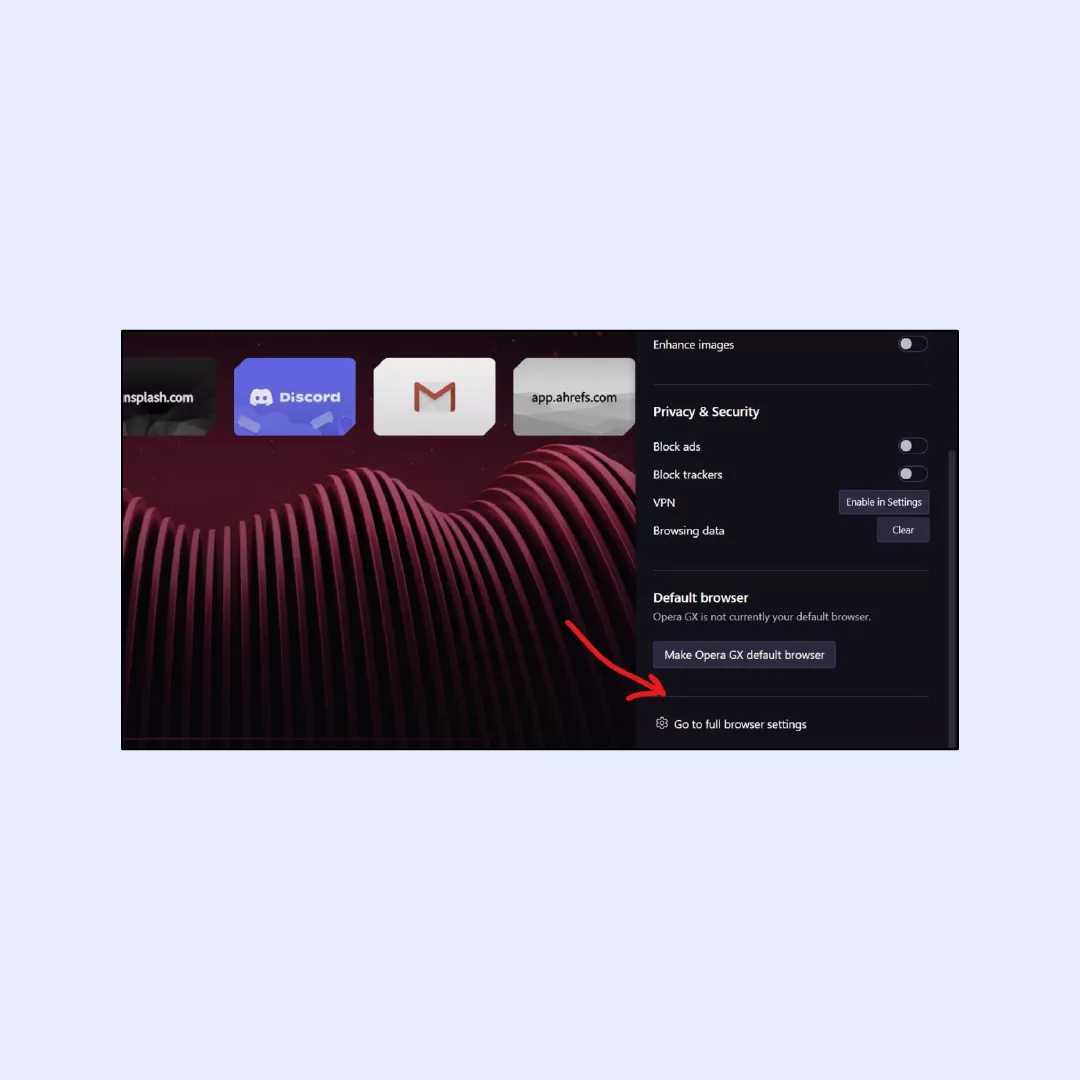
3. Navigieren Sie zu Erweitert und suchen Sie den Abschnitt Downloads.
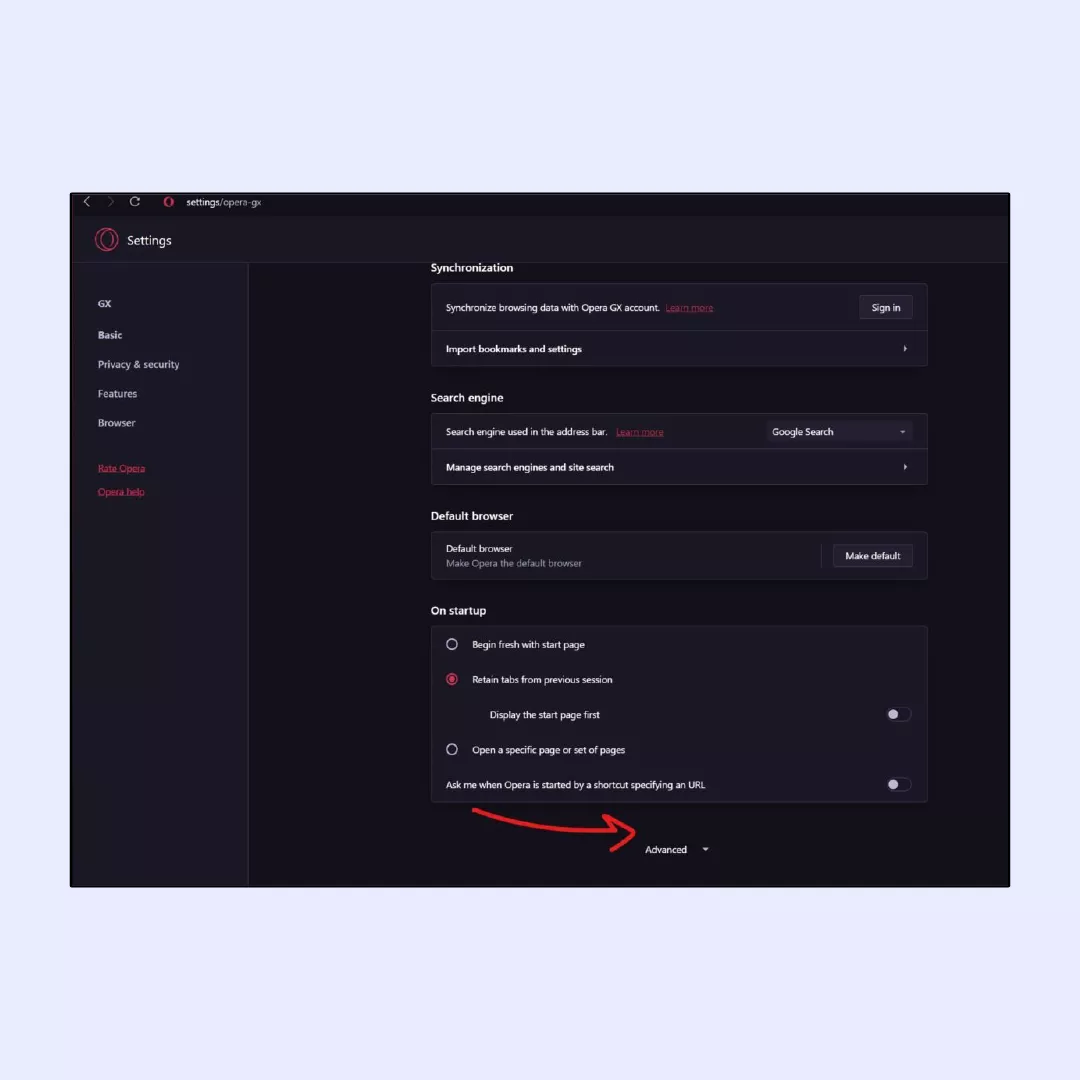
4. Klicken Sie auf die Schaltfläche
“Ändern”.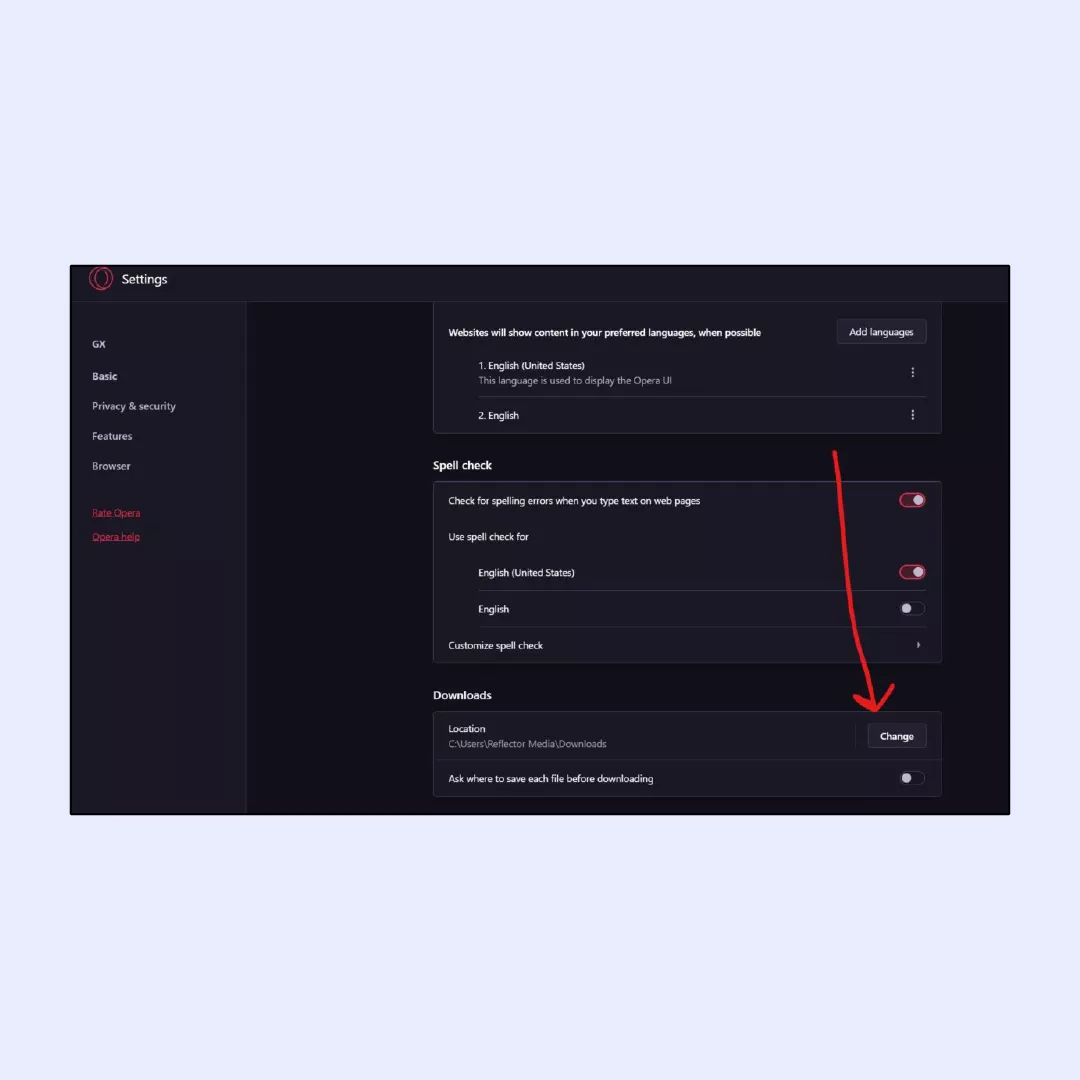
5. Wählen Sie einen neuen Download-Speicherort aus den angebotenen Optionen.
Wenn Sie möchten, dass Opera Sie jedes Mal auffordert, einen Download-Speicherort auszuwählen, gehen Sie folgendermaßen vor:
1. Öffnen Sie den Opera-Browser auf Ihrem Computer.
2. Navigieren Sie zur Seite “Einstellungen”, indem Sie auf das Zahnradsymbol in der Seitenleiste klicken.
3. Scrollen Sie nach unten, um auf die erweiterten Einstellungen zuzugreifen.
4. Suchen Sie im Bereich “Downloads” die Option “Standorte”.
5. Klicken Sie auf “Ändern” für die Option Standorte.
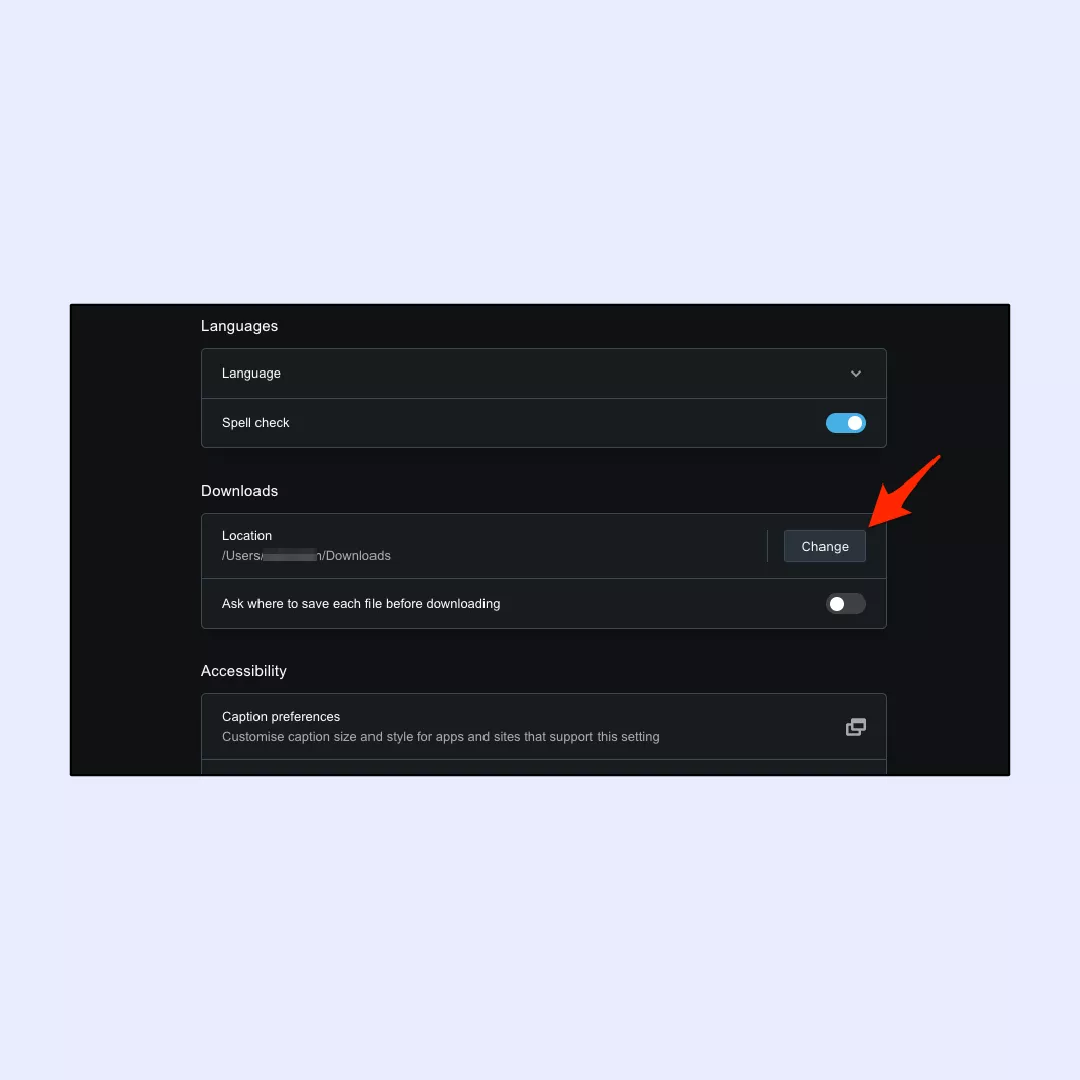
6. Wählen Sie den gewünschten Download-Speicherort mit dem Finder (unter macOS) oder dem Datei-Explorer (unter Windows).
7. Bestätigen Sie die Änderungen durch Klicken auf “Auswählen”.
8. Aktivieren Sie die Option “Vor dem Herunterladen fragen, wo jede Datei gespeichert werden soll”.
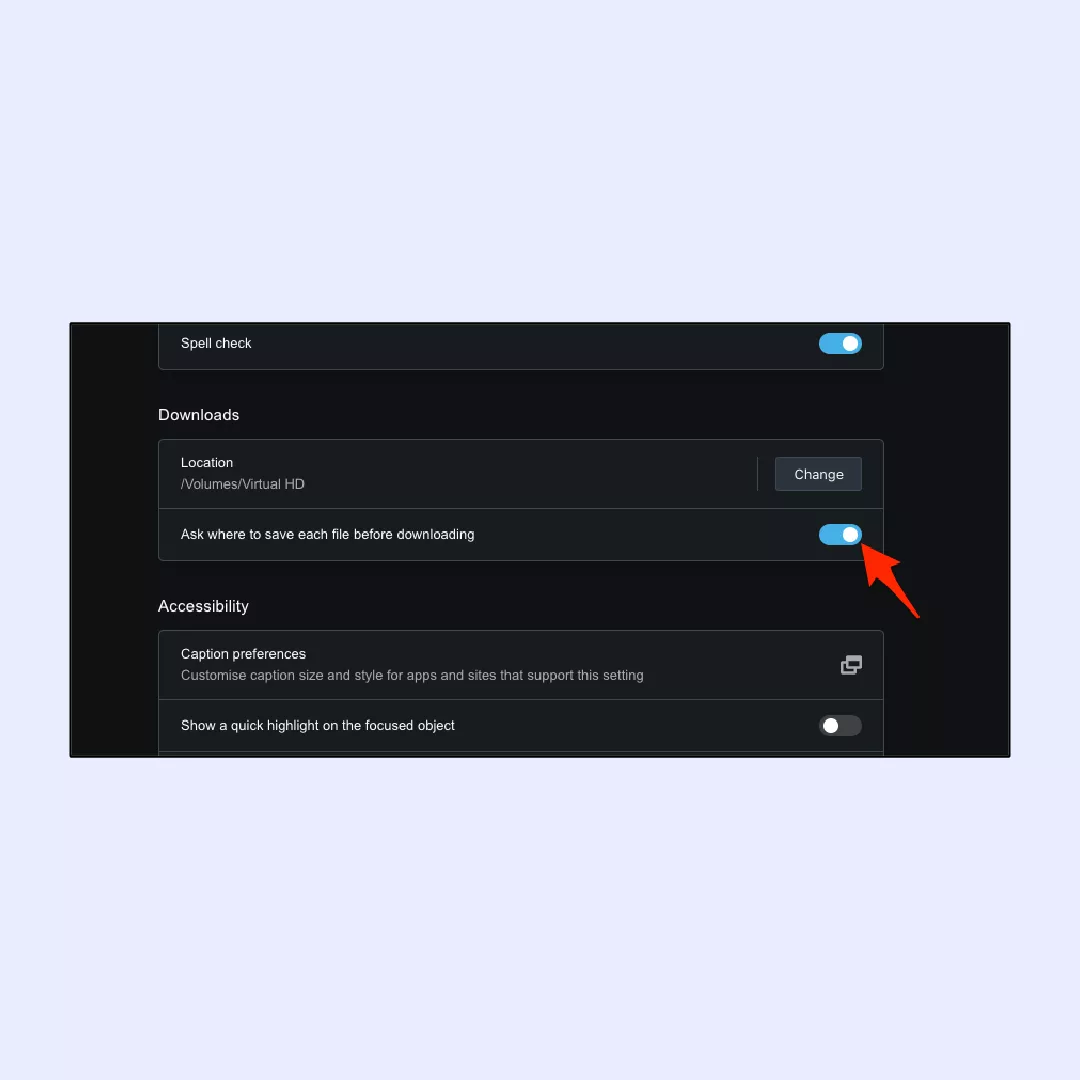
Wenn Sie diese Schritte befolgen, werden Sie von Opera jedes Mal nach dem Downloadort gefragt, wenn Sie eine Datei herunterladen.
Mozilla Firefox
Das Ändern des Download-Ortes in Firefox ist ziemlich einfach, hier sind die wichtigsten Schritte.
1. Klicken Sie auf die Firefox-Menüschaltfläche (drei horizontale Balken) oben rechts und wählen Sie dann Optionen.
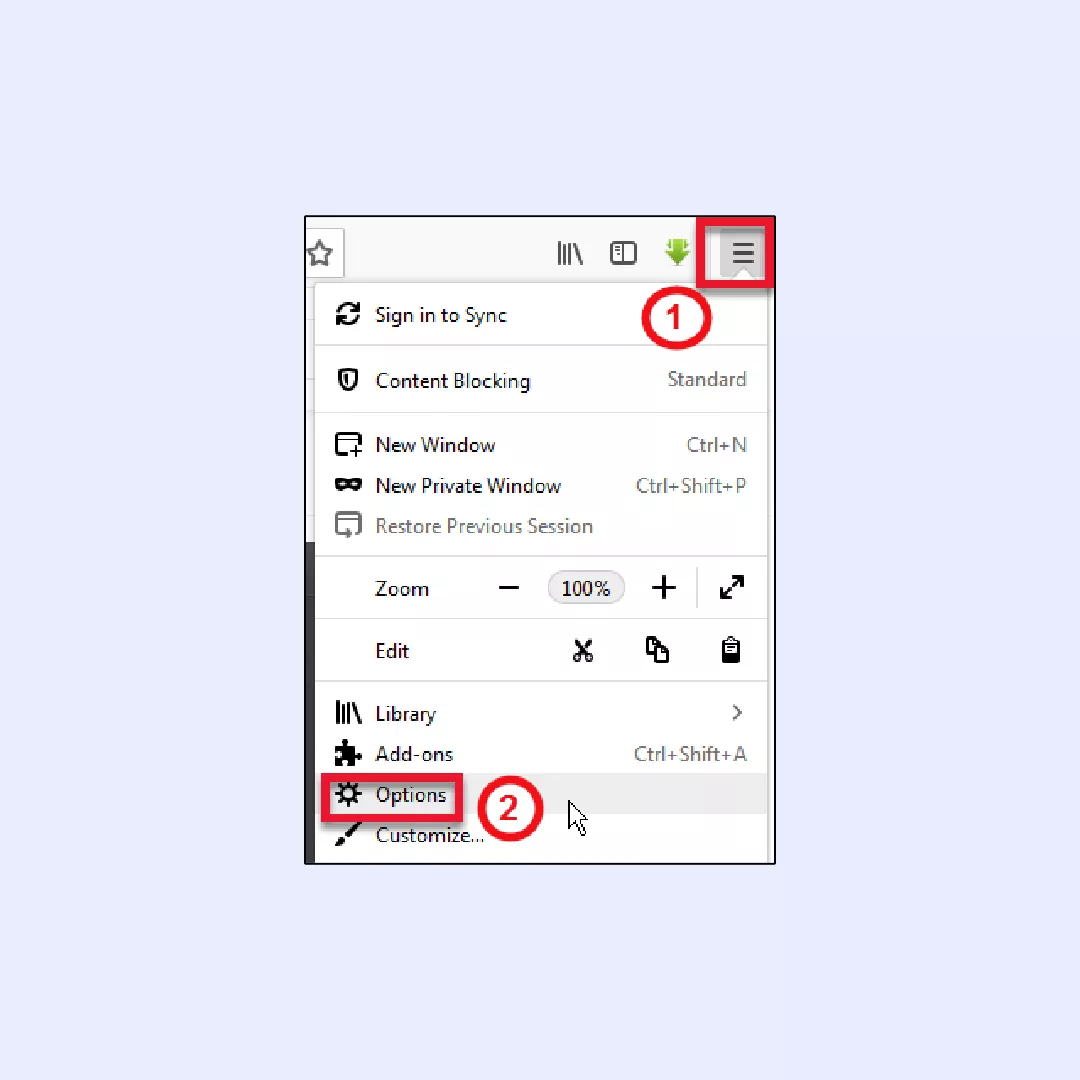
2. Navigieren Sie zu Allgemein > Downloads, und klicken Sie auf die Schaltfläche Durchsuchen.
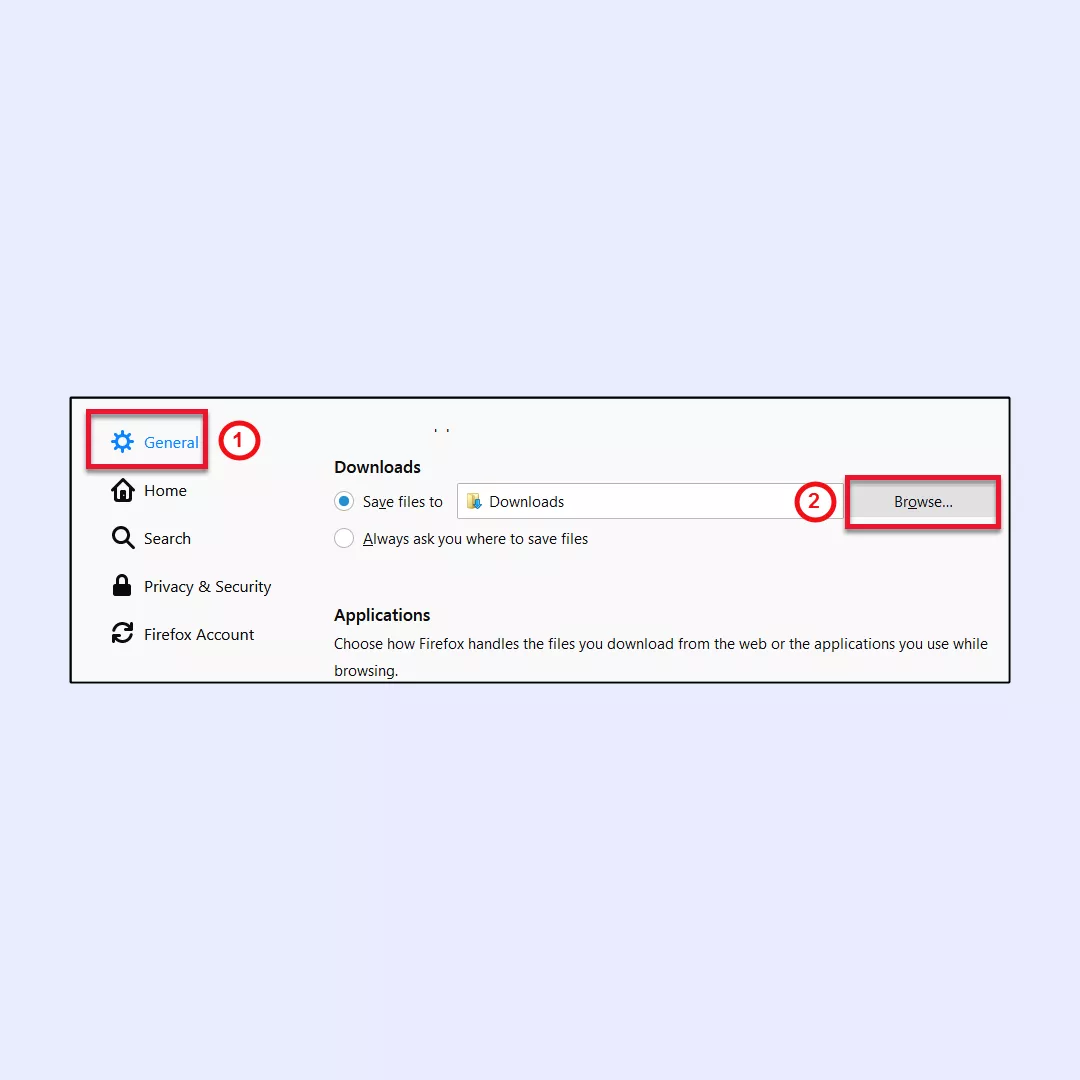
3. Wählen Sie den Ordner aus, in den die Dateien heruntergeladen werden sollen, und klicken Sie auf Ordner auswählen.
4. Der Pfad zum gewählten Ordner wird nun im Feld Dateien speichern angezeigt.
Befolgen Sie diese einfachen Schritte, damit Firefox immer fragt, wo die Dateien gespeichert werden sollen:
1. Klicken Sie auf die Firefox-Menüschaltfläche (drei horizontale Balken) oben rechts und wählen Sie dann Optionen.
2. Wählen Sie unter Allgemein > Downloads die Option “Immer fragen, wo die Dateien gespeichert werden sollen”.
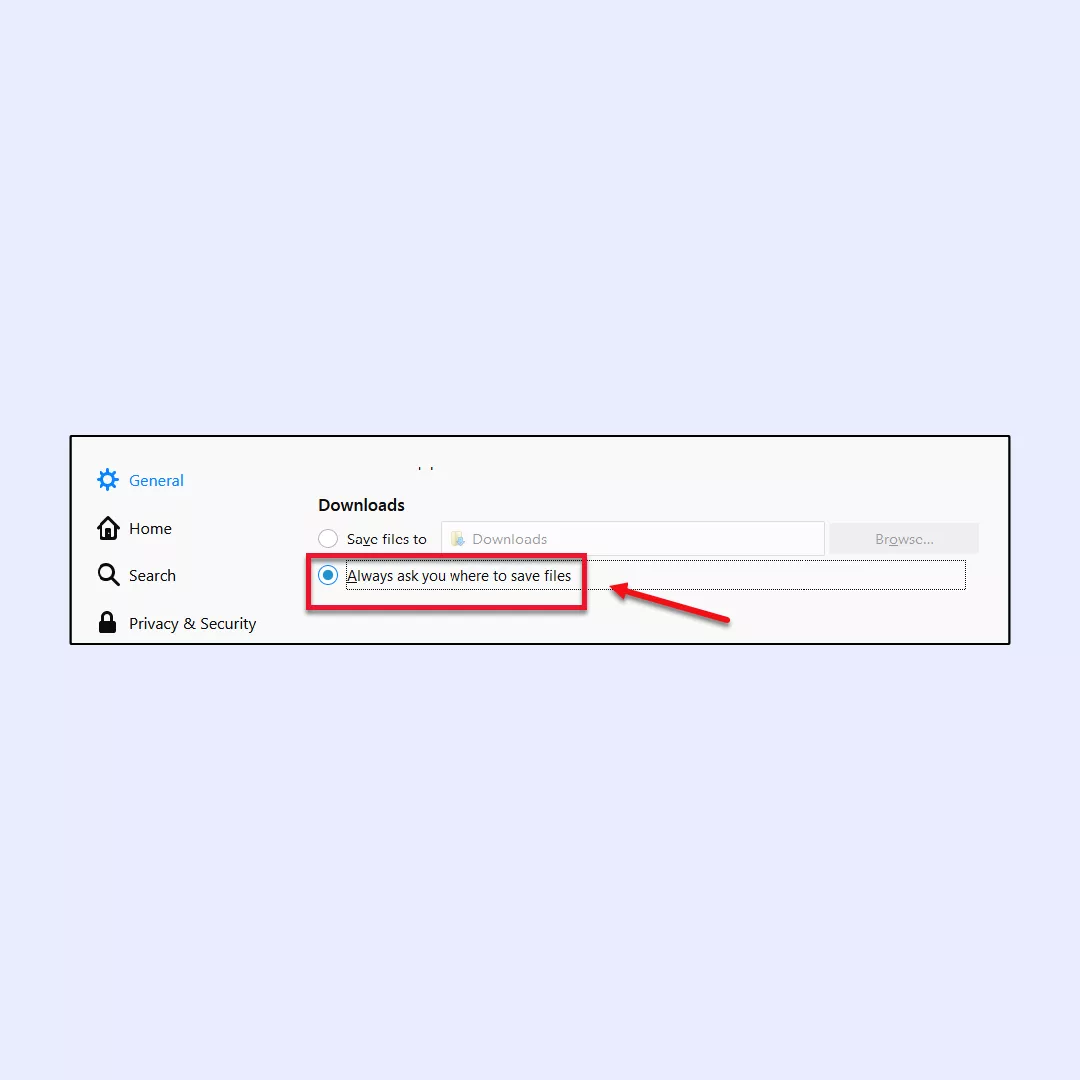
Nachdem Sie diese Einstellung geändert haben, werden Sie beim Herunterladen einer Datei von Firefox aufgefordert, den Speicherort für die Datei zu wählen.
Das Ändern der Einstellungen für den Download-Speicherort ist kein Hexenwerk, so dass Sie sich mit dieser Anleitung keine Sorgen mehr machen müssen, einen Schritt zu vergessen. Worüber Sie sich wirklich Sorgen machen sollten, ist die Sicherheit Ihrer Downloads.
Jedes Mal, wenn Sie etwas aus dem Internet herunterladen, gehen Sie ein Risiko ein, denn Sie können nicht zu 100 % sicher sein, dass die Datei sicher ist oder dass niemand herumschnüffelt und versucht, Ihre persönlichen Daten zu stehlen. Tatsächlich gab es seit 2023 etwa 5,5 Milliarden Malware-Angriffe, was bedeutet, dass Sie Ihre Internetsicherheit so ernst nehmen sollten wie nie zuvor.
Und es gibt keinen besseren Weg, Ihre Online-Privatsphäre zu schützen, als ein virtuelles privates Netzwerk (VPN) für das Surfen im Internet zu nutzen.
Warum sollten Sie VPN verwenden, um Ihre Downloads zu schützen?
Das Internet ist in der Tat ein gefährlicher Ort, wenn man nicht wachsam genug ist. Schnüffler, Hacker, Werbeagenturen und einfach nur dumme Gauner lauern fast immer hinter jeder Ecke einer Website oder eines sozialen Mediums, auch wenn Sie vielleicht denken, dass eine von Ihnen besuchte Ressource völlig sicher ist.
Aus diesem Grund ist die Verwendung von VPN wirklich ein kluger Schritt, da Ihnen zuverlässige Dienste zur Verfügung gestellt werden können:
- Sichere Datenübertragung. VPN verschlüsselt alle Daten, die über Ihren Browser und Apps, die eine Internetverbindung nutzen, hin und her gehen. Auf diese Weise können Ihre privaten Informationen nicht nach außen dringen und es ist schwer, Ihre Online-Aktivitäten nachzuverfolgen, da sich alle Daten in einen Haufen zufälliger Buchstaben, Zahlen und Symbole verwandeln.
- Schutz der Privatsphäre durch Maskierung der IP-Adresse. Da eine VPN-App Ihr Gerät mit einem entfernten Server verbindet, wird Ihre echte IP-Adresse unsichtbar, sodass niemand sie sehen und Ihren Aufenthaltsort verfolgen kann.
- Online-Sicherheit bei der Nutzung eines öffentlichen Wi-Fi. Öffentliche WLAN-Hotspots sind für jedermann zugänglich, was sie zu einem Honeypot für Hacker und Betrüger macht. Aber mit einer zuverlässigen VPN-Anwendung können Sie Ihr Gerät vor Hackerangriffen schützen, auch wenn ein Hacker am Nebentisch sitzt und hofft, dass er seinen doppelten Espresso mit Ihrer Kreditkarte bezahlt.
- Zugriff auf Inhalte auf Reisen im Ausland. Als Sahnehäubchen ermöglicht VPN Ihnen den Zugriff auf Inhalte, während Sie auf Reisen sind. In manchen Ländern ist der Zugriff auf Ihre Lieblingssendung, Ihr Lieblingsspiel, Ihre Lieblingsserie oder Ihr Lieblingssportereignis möglicherweise eingeschränkt, aber mit VPN können Sie sie so ansehen, als ob Sie zu Hause auf dem Sofa sitzen würden.
Das klingt alles perfekt, und vielleicht haben Sie schon einige kostenlose VPNs in Betracht gezogen. Aber werden sie Ihr Online-Erlebnis wirklich sicher machen?
Reichen kostenlose VPN-Dienste aus?
Die kurze Antwort lautet: “Sie können, aber es ist immer ein Spiel von Geben und Nehmen. Das Problem ist, dass kostenlose VPN-Dienste nicht die zuverlässigsten Sicherheitsstandards verwenden und möglicherweise sogar die persönlichen Daten der Nutzer an Dritte verkaufen, so dass die Nutzung dieser Dienste nicht sicher ist. Im Gegensatz dazu können kostenpflichtige VPN-Dienste wie VeePN dank der folgenden Funktionen erstklassige Online-Sicherheit garantieren.
- AES 256-Bit-Verschlüsselung. Sogar die US-Regierung schwört darauf und die National Security Agency vertraut auf dieses Protokoll, um ihre geheimen Informationen unter Verschluss zu halten. Nun kann sich nicht jeder kostenlose VPN diese Art von Technik leisten, aber VeePN sorgt dafür, dass Ihre Online-Privatsphäre unter Verschluss bleibt.
- Automatischer Kill Switch. Dies ist eine weitere wichtige Funktion, die den Internetzugang zu Ihrem Gerät automatisch blockiert, selbst wenn die VPN-Verbindung ausfällt. Solche Fälle sind bei VeePN jedoch äußerst selten, da der Dienst eine Verbindungsstabilität von 99,9 % garantiert. Im Gegensatz dazu führt die Verwendung einer kostenlosen VPN-App oft zu langsamen Verbindungen, da es an Servern mangelt.
- Doppeltes VPN. Diese Funktion fügt eine zusätzliche Sicherheitsebene hinzu, indem sie Ihre privaten Daten zweimal verschlüsselt, was die Wahrscheinlichkeit, dass Schnüffler sie entschlüsseln, erheblich verringert. Diese robuste Verschlüsselung stellt sicher, dass selbst wenn Ihre Informationen abgefangen würden, die Entschlüsselung eine unpraktische Menge an Zeit in Anspruch nehmen würde.
- Keine Logs-Politik. Während kostenlose VPN-Dienste Ihre Privatsphäre gefährden können, indem sie Ihre privaten Informationen sammeln und verkaufen, hält sich VeePN als kostenpflichtiger Dienst an eine strikte No-Logs-Politik. Dies garantiert, dass Ihre persönlichen Informationen vertraulich bleiben und nicht weitergegeben werden.
- Wireguard. Kostenlose VPNs verringern zwangsläufig die Verbindungsgeschwindigkeit aufgrund der Notwendigkeit der Datenverschlüsselung, Premium-Anbieter wie VeePN stellen sicher, dass diese Verlangsamung praktisch nicht wahrnehmbar ist. Erreicht wird dies durch die Verwendung von WireGuard®, dem schnellsten bisher verfügbaren VPN-Protokoll, das sich hervorragend für Aufgaben wie das Herunterladen großer Dateien und Online-Spiele eignet.
So richten Sie VeePN zur Sicherung Ihrer Internetverbindung ein
Da VeePN auf allen Plattformen verfügbar ist, wird die Einrichtung auf dem Gerät/Betriebssystem Ihrer Wahl keine Herausforderung darstellen. Blättern Sie einfach zu einer Plattform, die Sie interessiert:
PC
Lassen Sie uns als Erstes erkunden, wie Sie VeePN auf Ihrem Desktop-Gerät, sei es macOS oder Windows, nutzen können.
MacOS
1. Melden Sie sich bei VeePN an und wählen Sie den Preisplan, der Ihren Bedürfnissen entspricht.
2. Laden Sie die VeePN-App herunter und installieren Sie sie auf Ihrem macOS-Gerät. Sie finden sie im App Store oder auf der offiziellen VeePN-Website.
3. Öffnen Sie die VeePN-App.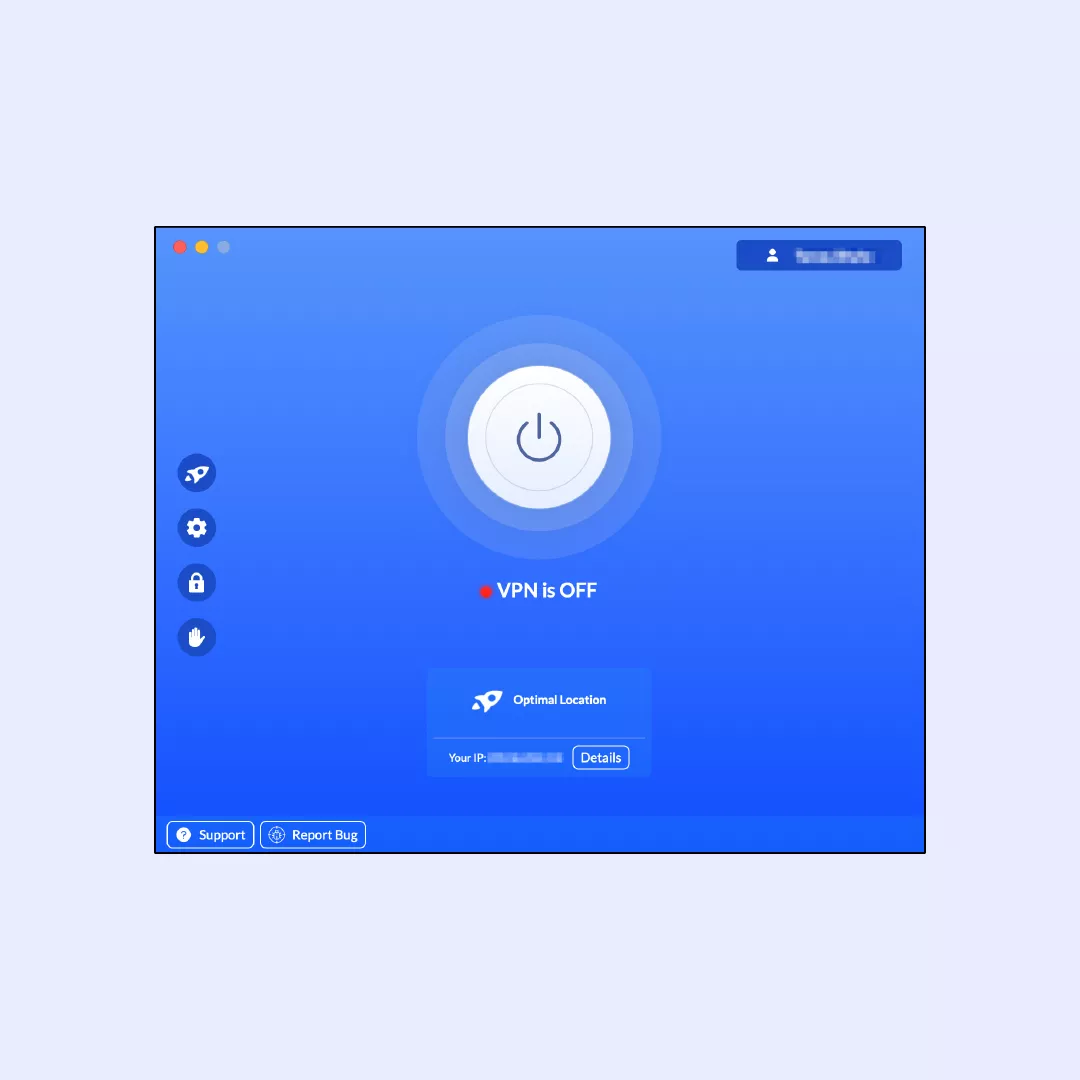
4. Wählen Sie einen VPN-Server an dem Ort, den Sie bevorzugen. VeePN verfügt über mehr als 2500 Server, die auf 89 Standorte in 60 Ländern verteilt sind. Sie können sich auch für die Funktion Optimaler Standort entscheiden, die Sie automatisch mit dem schnellsten VPN-Server verbindet.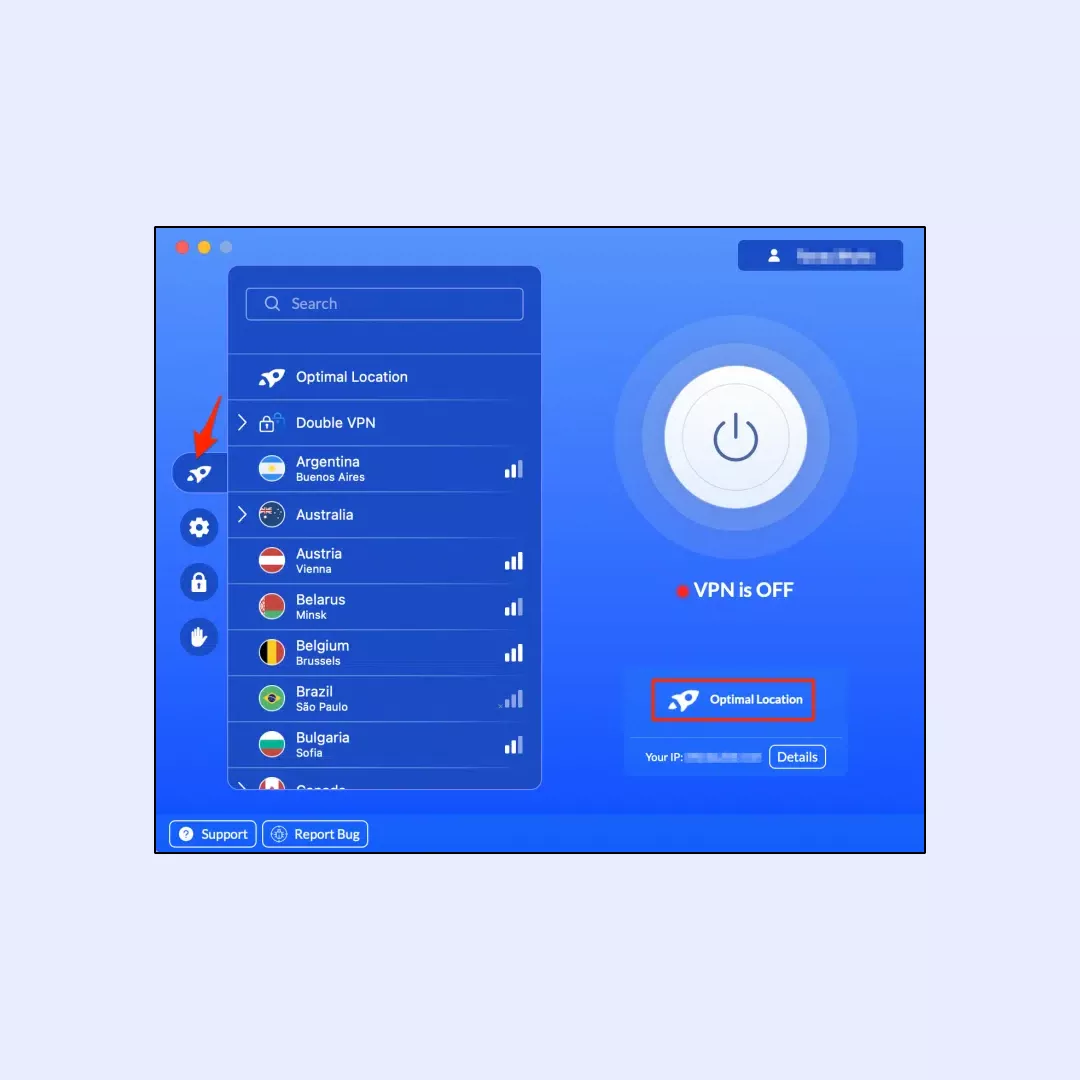
5. Legen Sie den VPN-Schalter um und schalten Sie ihn ein!
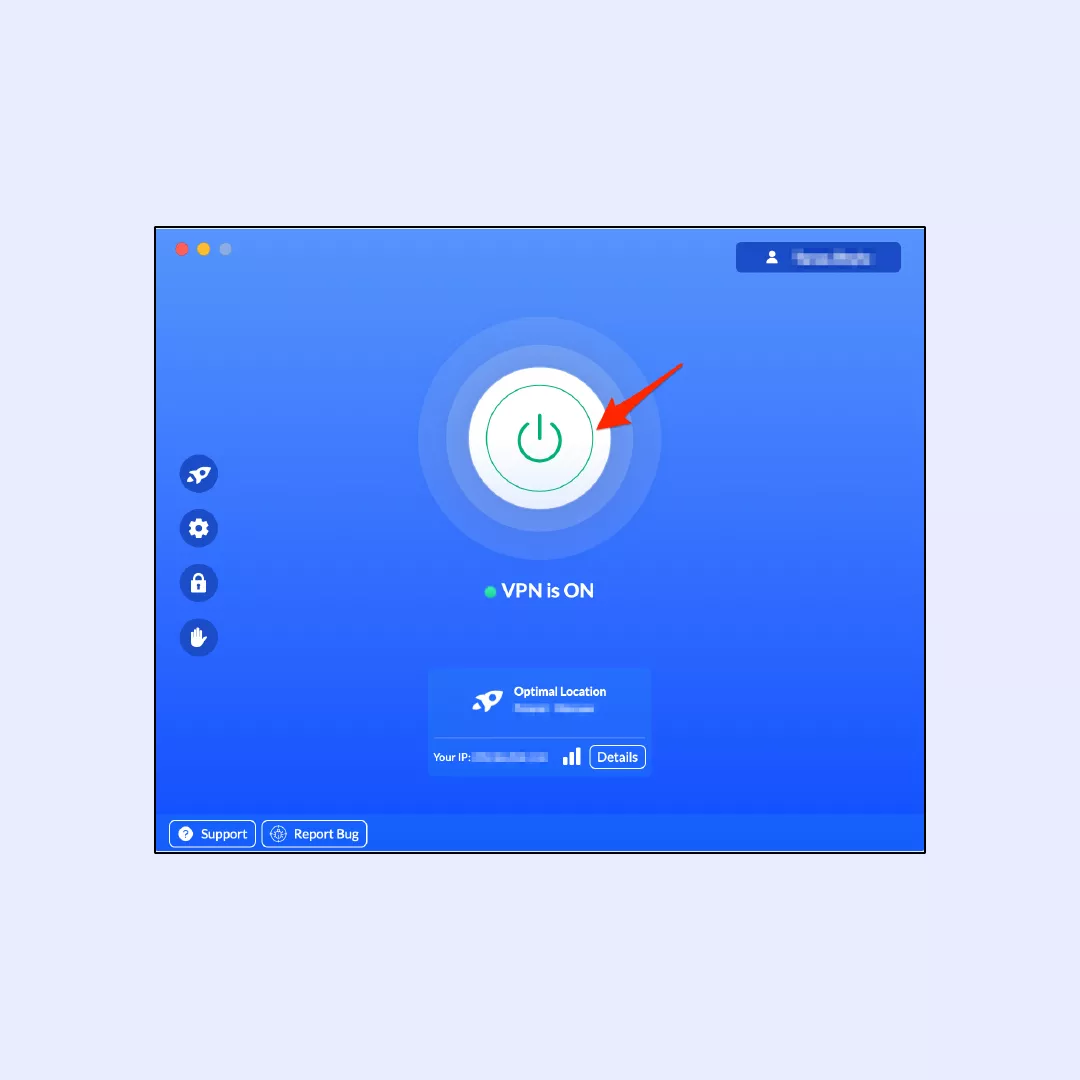
Kinderleicht! Jetzt sind Sie bereit, mit VeePN auf Ihrem macOS-Gerät sicher zu surfen.
Windows
Lassen Sie uns mit VeePN auf Ihrem PC beginnen:
1. Legen Sie ein VeePN-Konto an und wählen Sie den Tarif, der am besten zu Ihnen passt.
2. Besuchen Sie die offizielle Website, laden Sie die App herunter und installieren Sie sie auf Ihrem PC.
3. Wenn Sie ein Android-Gerät verwenden, laden Sie die VeePN APK-Datei von der offiziellen Website herunter.
4. Starten Sie die VeePN-Anwendung und wählen Sie Ihren bevorzugten Serverstandort oder entscheiden Sie sich einfach für die Option Optimaler Standort.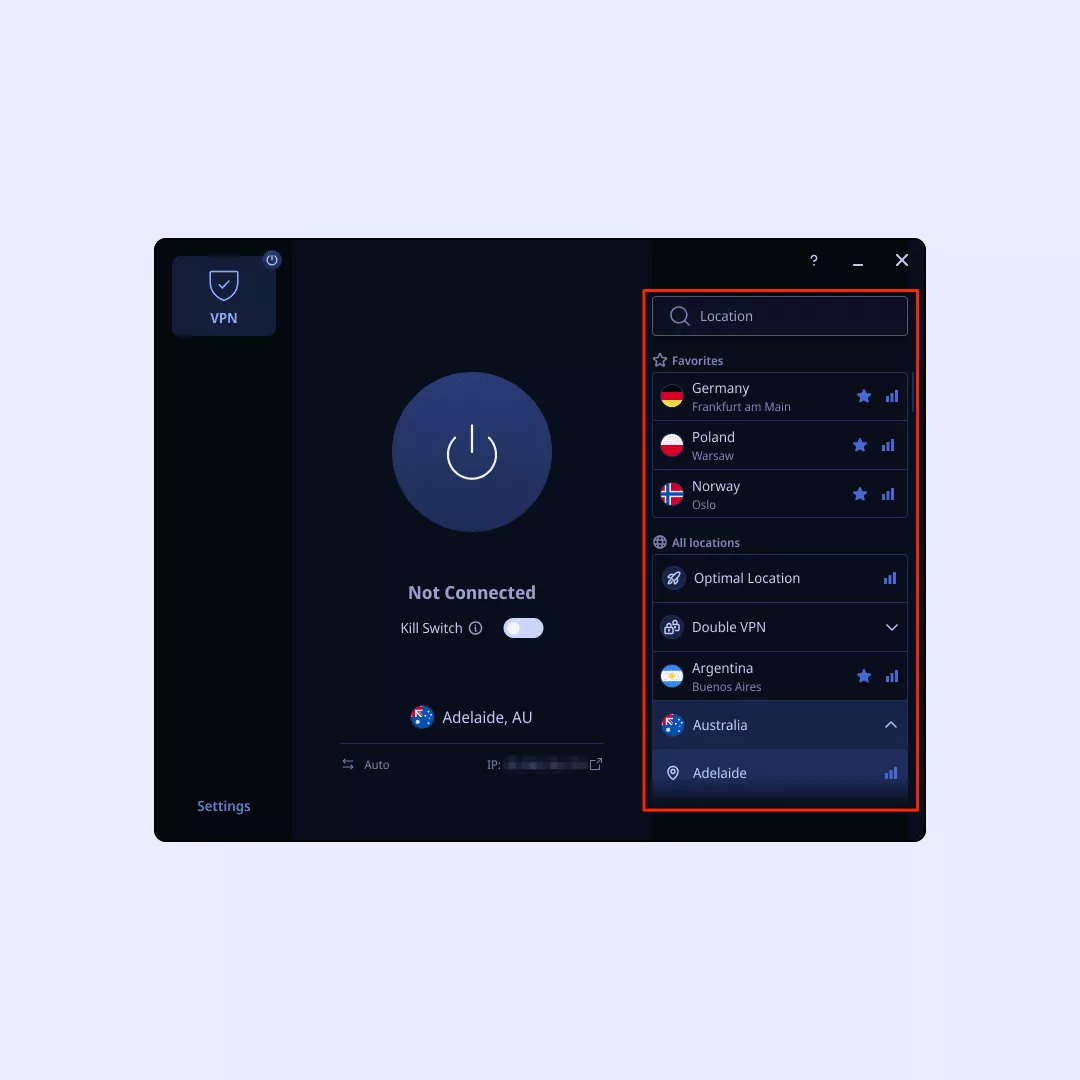
5. Schalten Sie den VPN-Schalter um, um ihn zu aktivieren.
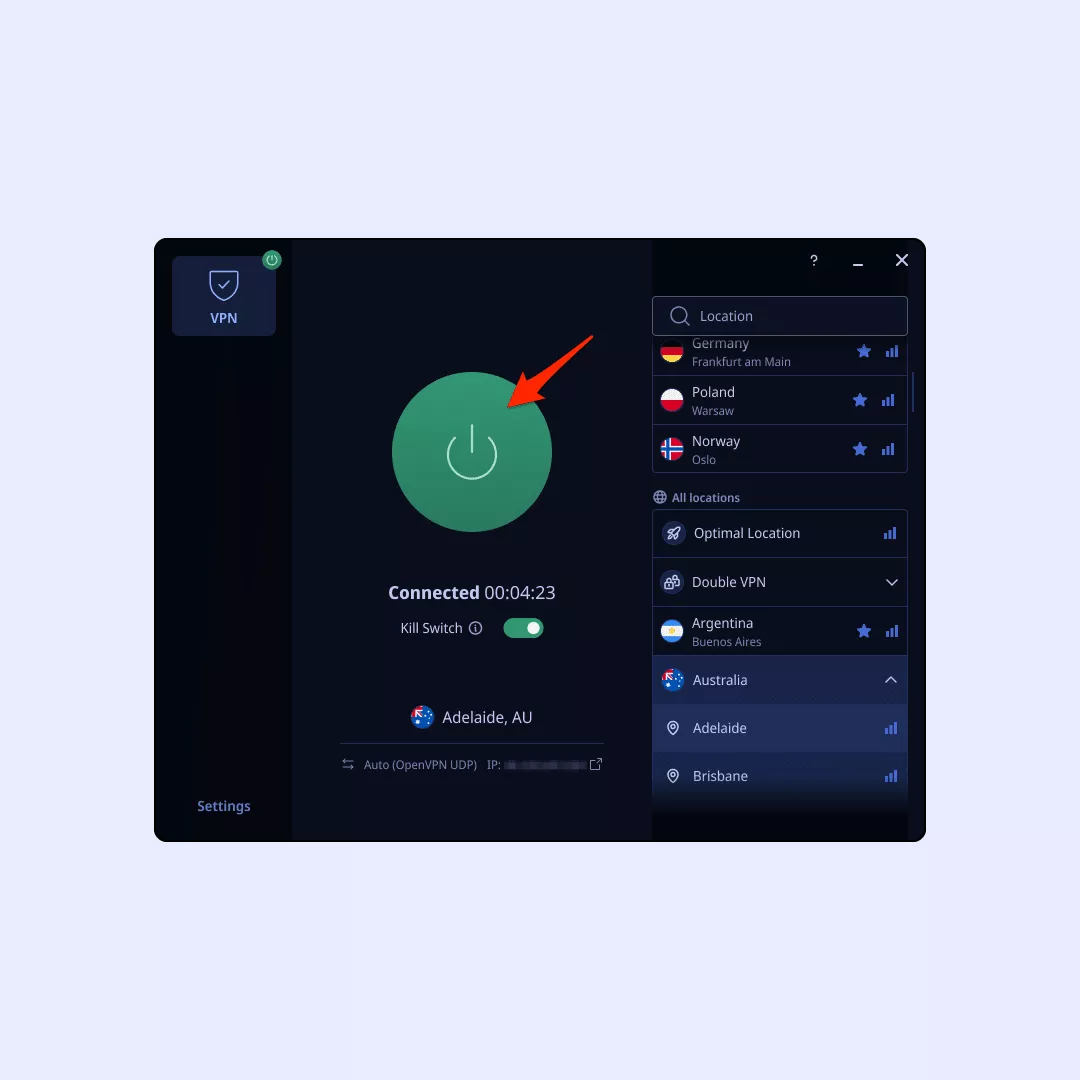
Und da haben Sie es! Sie können mit VeePN auf Ihrem Windows-PC loslegen. Viel Spaß beim Surfen!
Tablet und Smartphone
Lassen Sie uns VeePN auf Ihrem Mobiltelefon oder Tablet zum Laufen bringen, egal ob iOS oder Android.
iOS
Hinweis: Vergewissern Sie sich, dass Ihr iOS-Gerät Version 10 oder höher ist.
1. Starten Sie Safari oder Ihren bevorzugten Browser und rufen Sie die VeePN-Website auf.
2. Melden Sie sich für ein VeePN-Konto an.
3. Holen Sie sich die VeePN-App aus dem App Store und installieren Sie sie auf Ihrem iOS-Gerät.
4. Öffnen Sie die VeePN-App auf Ihrem iPhone.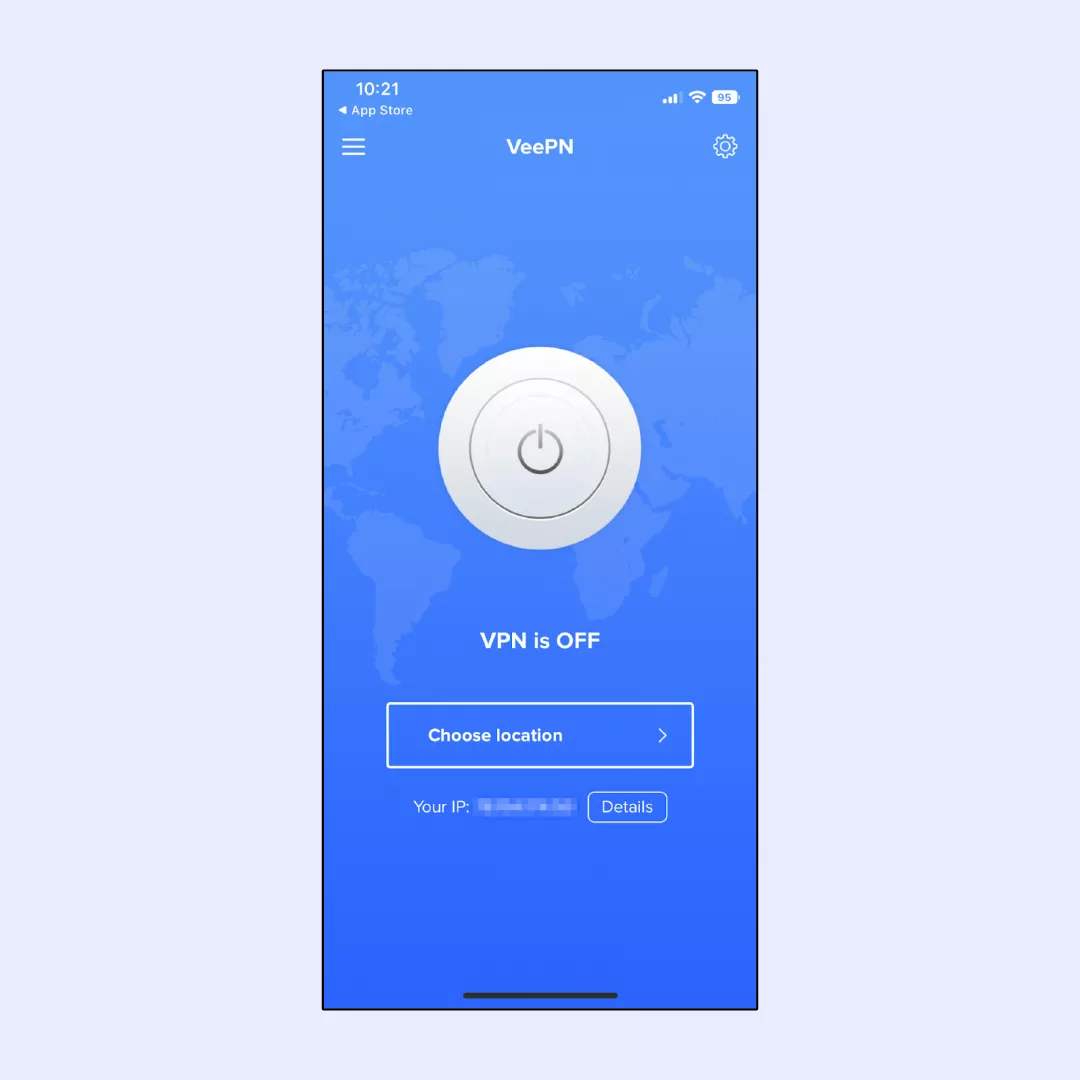
5. Wählen Sie den Serverstandort, der Ihnen am besten gefällt.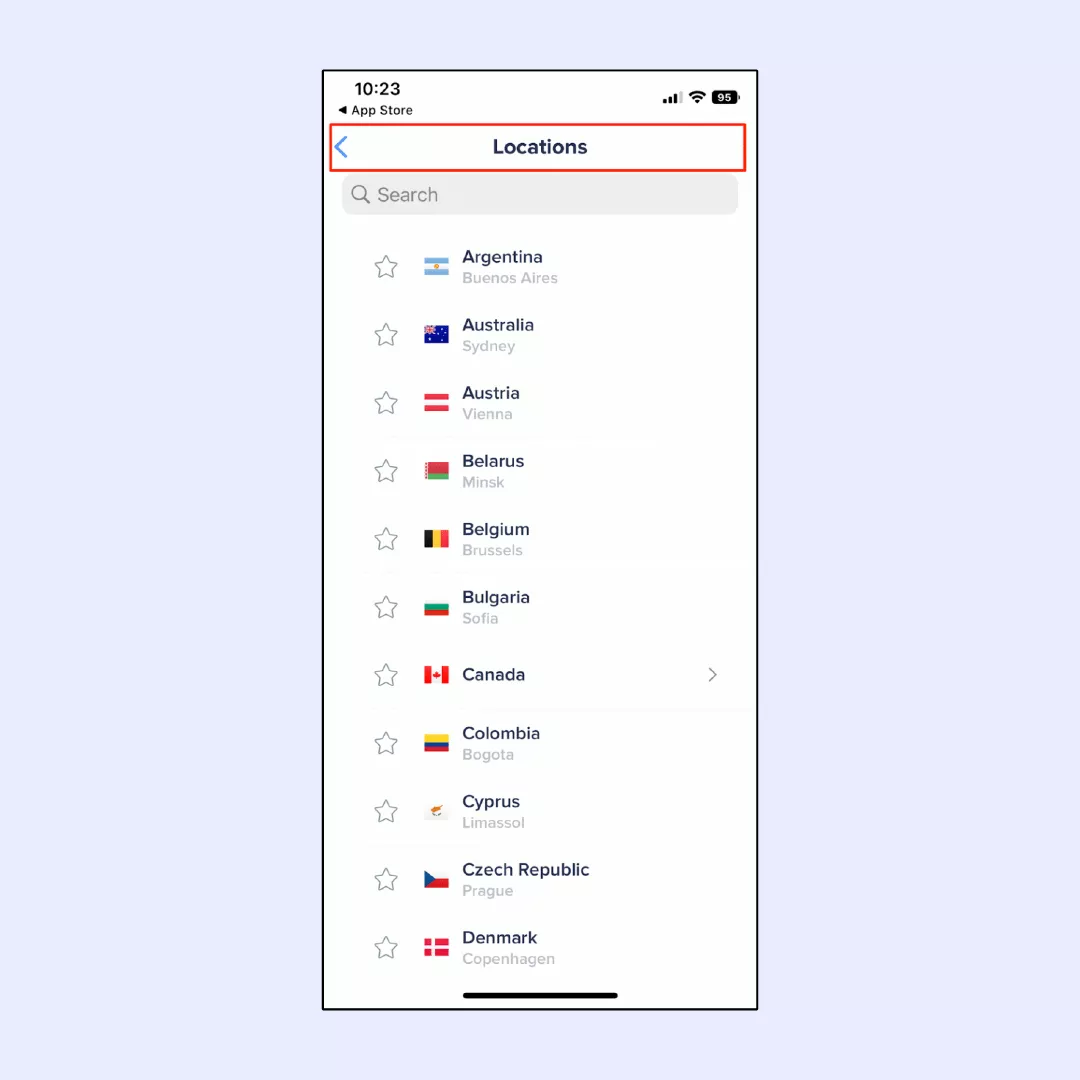
6. Erlauben Sie der VeePN-App, VPN-Konfigurationen zu Ihrem iPhone oder iPad hinzuzufügen.
7. Schalten Sie den VPN-Schalter um und aktivieren Sie ihn.
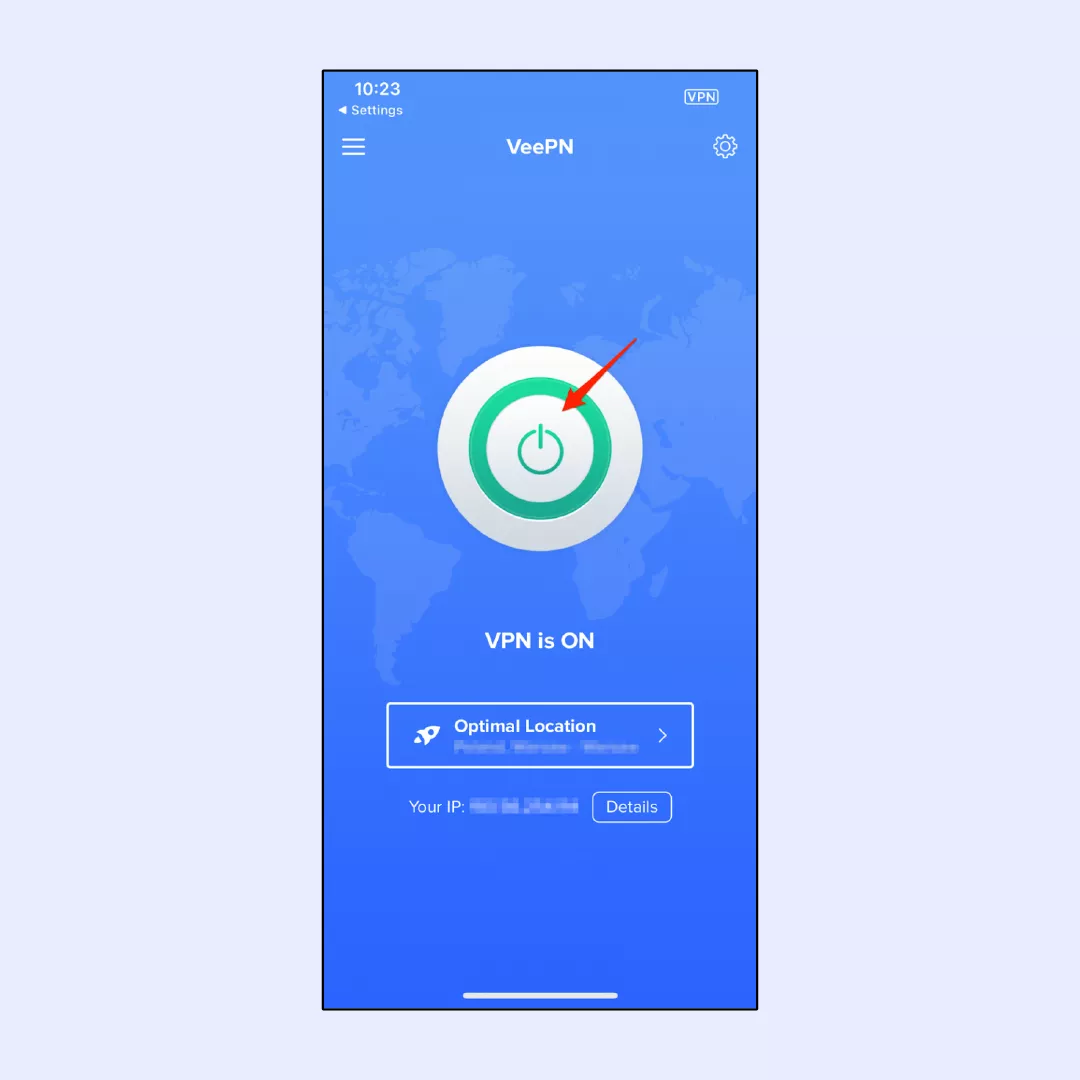
Weitere Einzelheiten finden Sie in unserer umfassenden Anleitung zur Einrichtung eines VPN auf Ihrem iPhone.
Android
Wir führen Sie durch die Einrichtung von VeePN auf Ihrem Android-Gerät:
Hinweis: VeePN ist mit den Android-Versionen 13, 12, 11, 10, Pie, Oreo und Nougat kompatibel.
1. Starten Sie Ihren bevorzugten Browser und rufen Sie die offizielle VeePN-Website auf.
2. Erstellen Sie ein neues Konto und wählen Sie das Abonnement, das Ihren Bedürfnissen entspricht.
3. Holen Sie sich die Installationsdatei entweder aus dem Play Store oder direkt von der Website in Form einer .apk-Datei.
4. Installieren Sie die App, öffnen Sie sie und melden Sie sich bei Ihrem Konto an.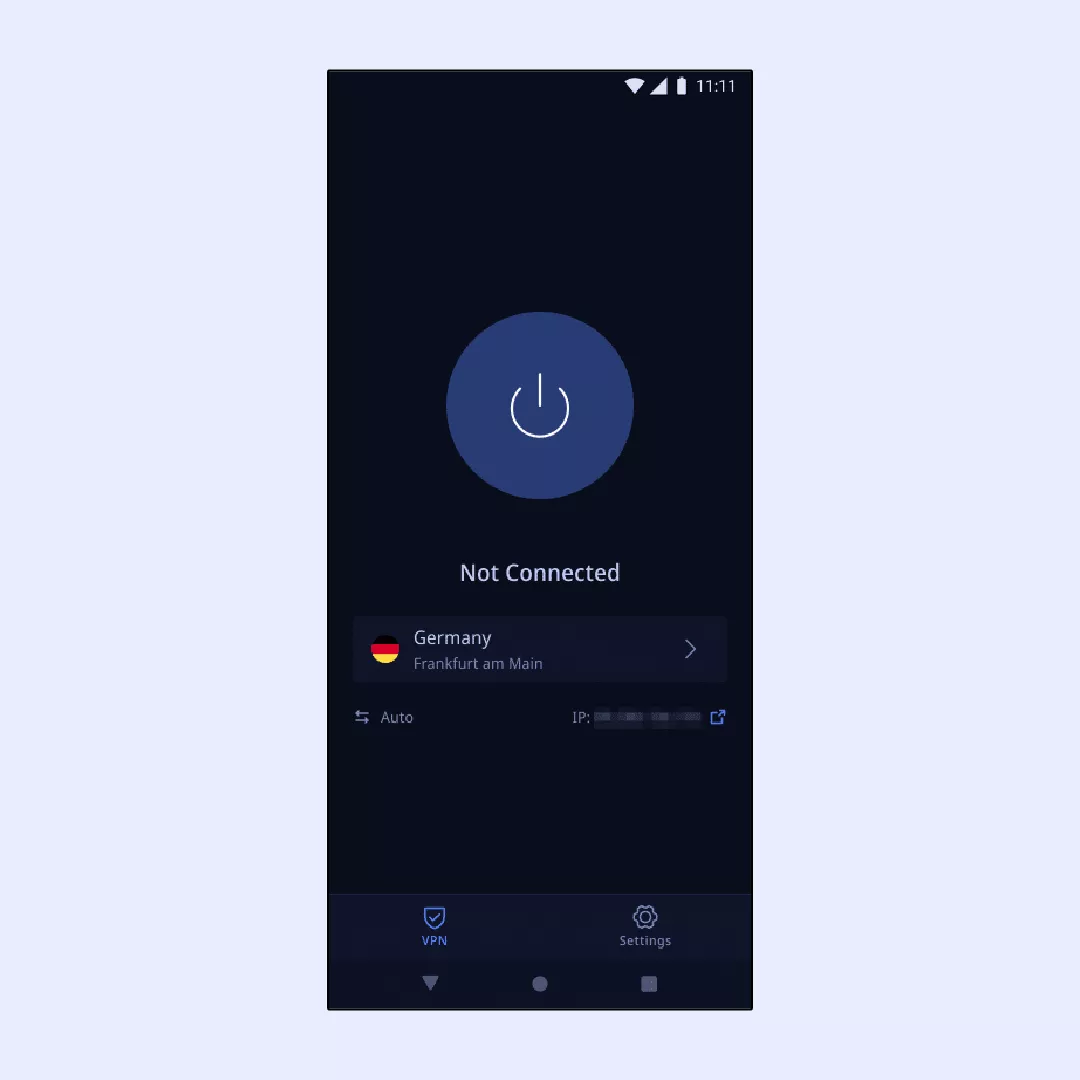
5. Wählen Sie in der VeePN-App auf Ihrem Android-Gerät den optimalen Serverstandort aus.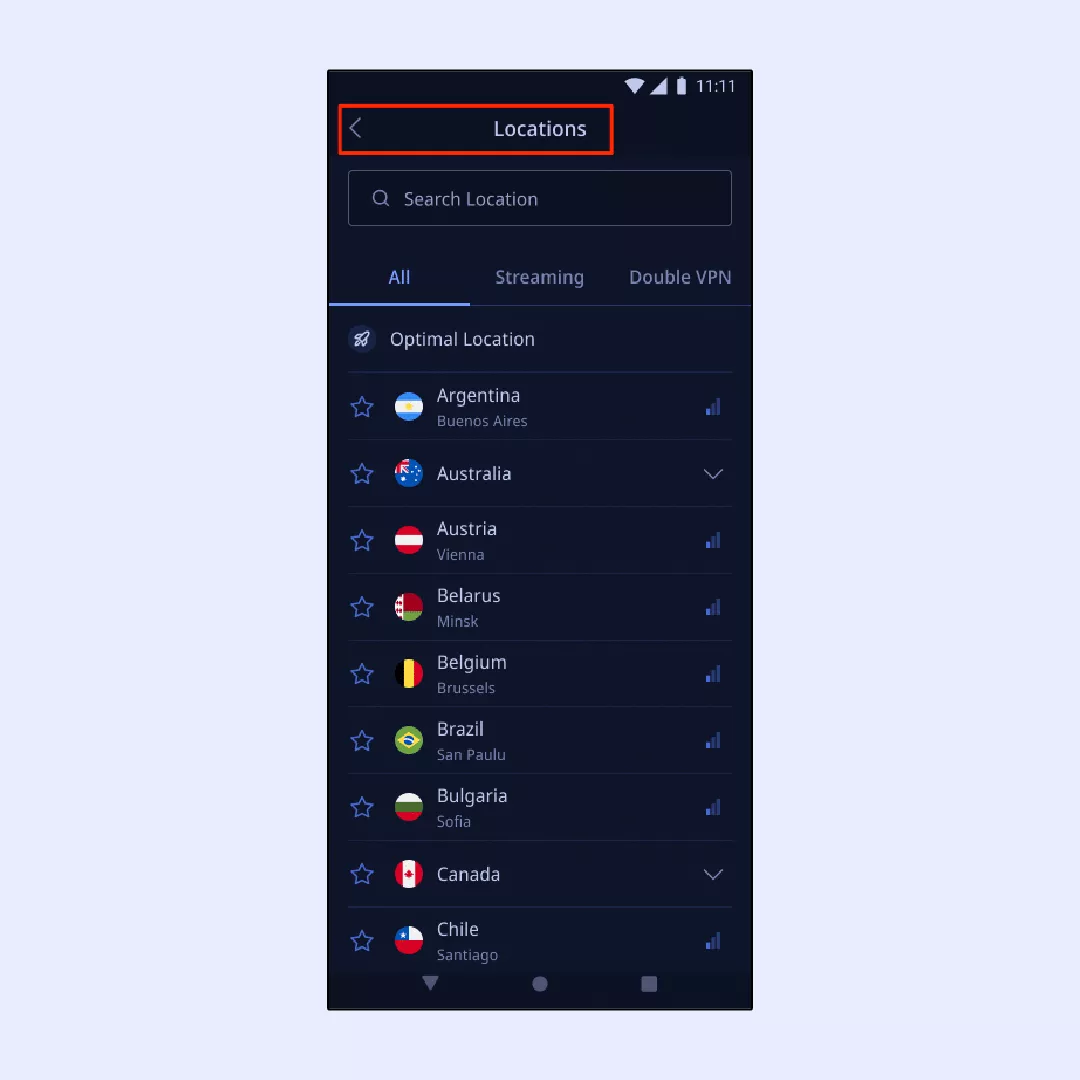
6. Erlauben Sie der VeePN-App, diese wichtigen VPN-Konfigurationen zu Ihrem Gerät hinzuzufügen.
7. Drücken Sie den VPN-Schalter und schalten Sie ihn ein.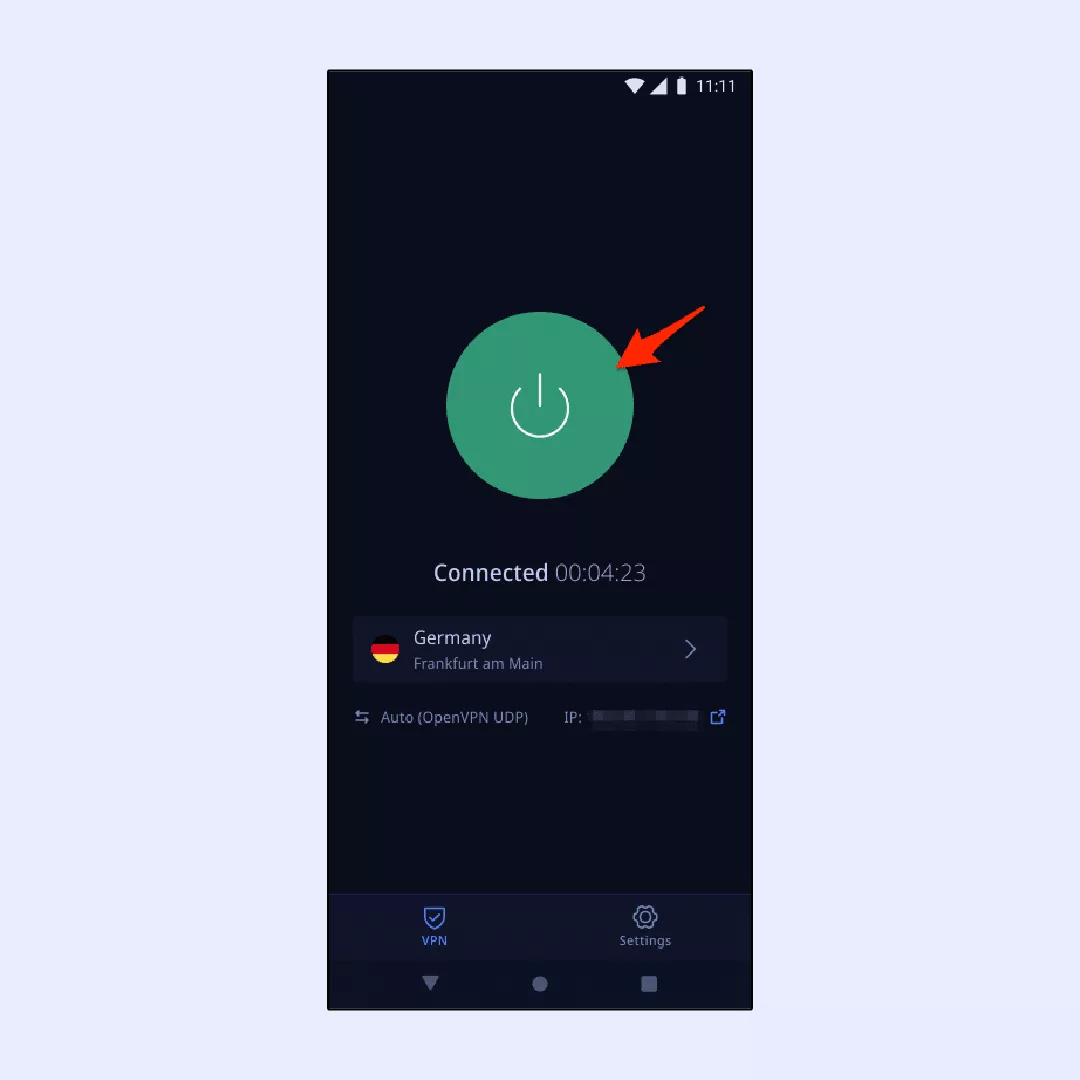
Weitere Details finden Sie in unserer Anleitung zum Einrichten eines VPN auf Ihrem Android-Gerät.
Browser-Erweiterung
Die VeePN-Browsererweiterung ist mit den Webbrowsern Google Chrome, Mozilla Firefox und Microsoft Edge kompatibel. Diese Erweiterung bietet eine optimierte Version der Client-App, die ausschließlich in einem einzigen Browser funktioniert und Zugang zu einer begrenzten Auswahl an Servern gewährt. Für ein tiefergehendes Verständnis lesen Sie bitte unseren Artikel über die Unterschiede zwischen einer vollständigen VPN-App und einer Erweiterung.
Um die VeePN-Erweiterung einzurichten, folgen Sie diesen Schritten, die hier für Chrome gezeigt werden. Das gleiche Verfahren kann für Firefox oder Edge angewendet werden.
1. Öffnen Sie Ihren bevorzugten Webbrowser.
2. Suchen Sie die VeePN-Erweiterung für Chrome entweder in den Einstellungen für Erweiterungen in der oberen rechten Ecke Ihres Bildschirms oder verwenden Sie diesen Link, um sie direkt zu Ihrem Browser hinzuzufügen.
3. Wählen Sie “Zu Chrome hinzufügen”, und klicken Sie dann auf “Erweiterung hinzufügen”.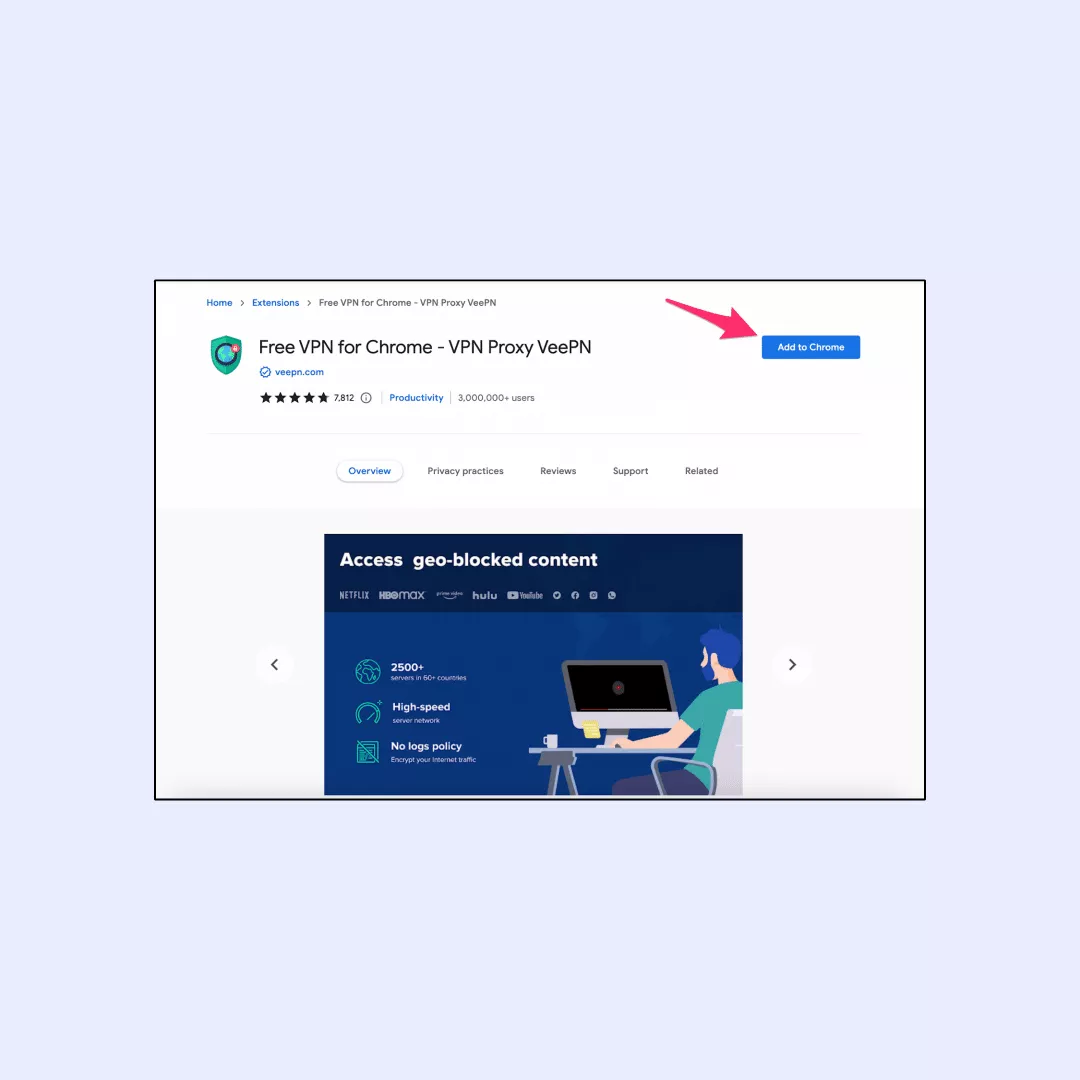
4. Kehren Sie zu Ihren Erweiterungseinstellungen zurück und wählen Sie VeePN.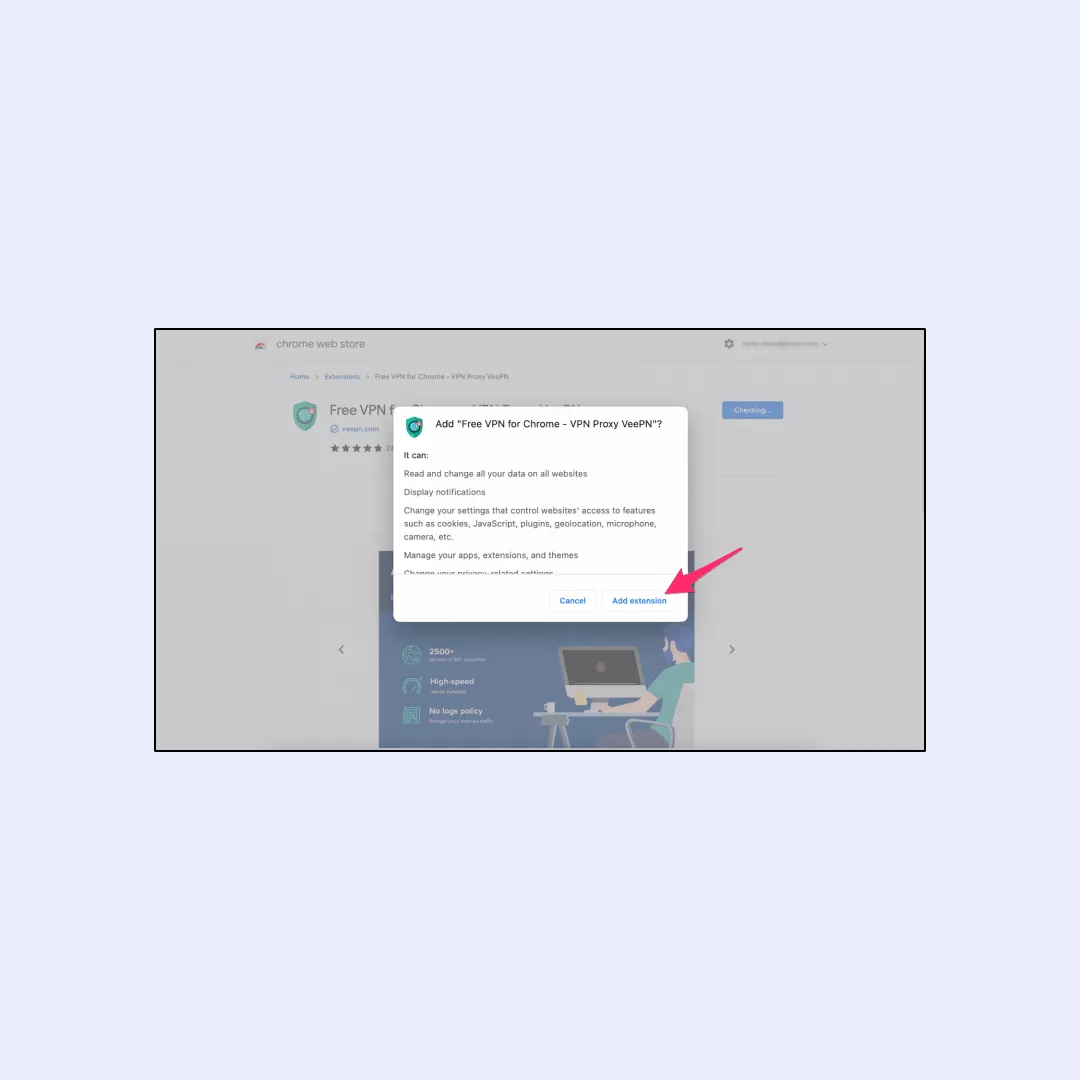
5. Wählen Sie im Menü der Browser-Erweiterungen Ihren bevorzugten Server aus.
6. Wählen Sie den gewünschten VPN-Standort aus.
7. Aktivieren Sie Ihr VPN durch Umschalten des Schalters.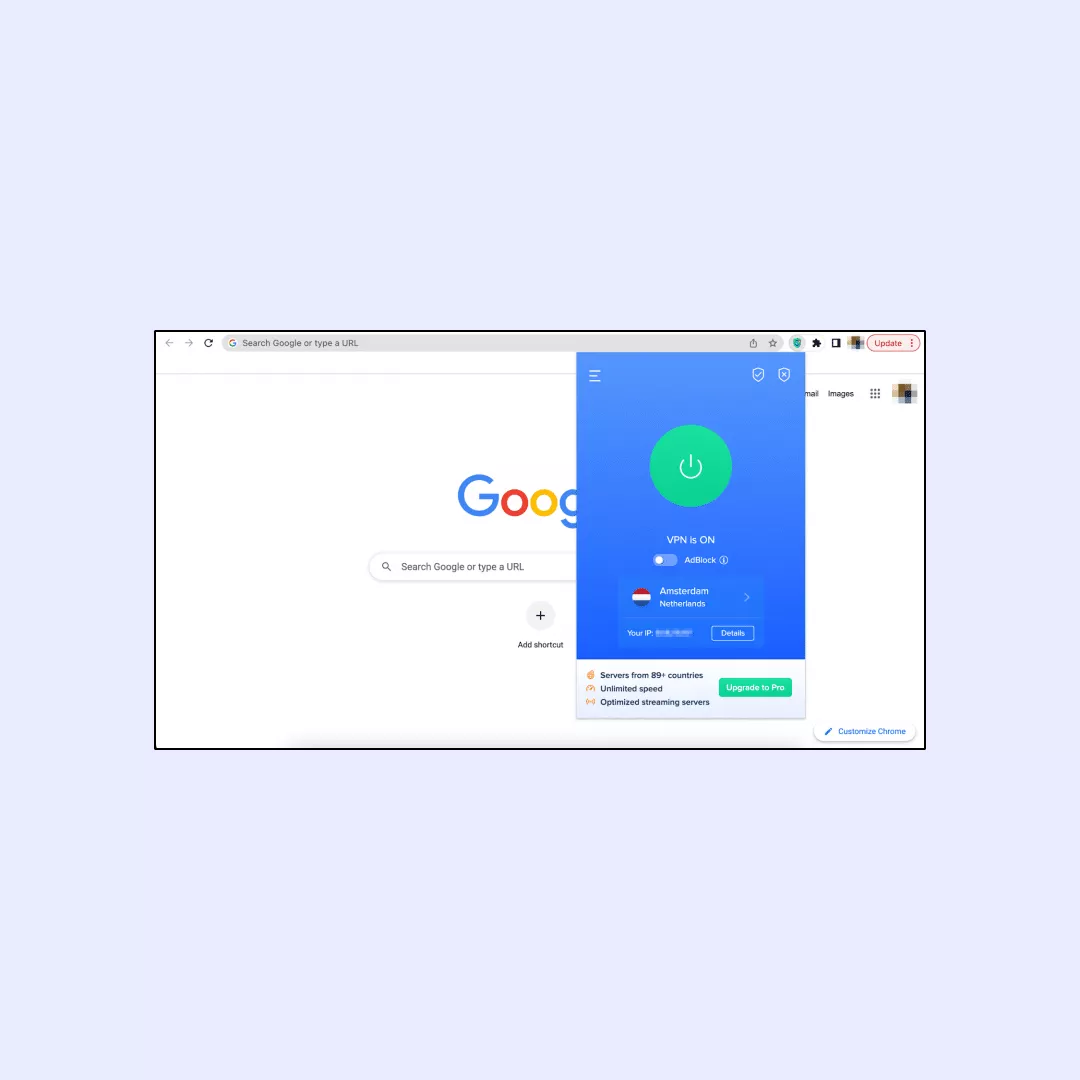
Jetzt sind Sie im Jet-Set! Sie können diese Schritte auch für Firefox oder Edge verwenden.
Sichern Sie Ihre Daten mit VeePN
Das Ändern des Download-Ortes in Ihrem bevorzugten Browser kann problemlos erlernt werden. Aber das Herunterladen von Dateien aus dem Internet ist immer ein Lauf auf einer Rasierklinge, es sei denn, Sie verwenden eine zuverlässige VPN-Lösung.
VeePN ist genau das, was Sie brauchen, um Ihre privaten Daten und Geräte vor den schmutzigen Händen von Hackern, Betrügern und gierigen Werbeagenturen zu schützen. Zusätzlich zu den Sicherheitsfunktionen, die wir in diesem Artikel beschrieben haben, sollten Sie bedenken, dass VeePN auch NetGuard anbietet – eine Anti-Malware-App, die Ihren Browser vor bösartigen Dateien und lästigen Werbeeinblendungen im Browserfenster schützt. Darüber hinaus garantiert Ihnen ein VeePN-Abonnement den Zugang zu einer Antiviren-Software, die ein Auge auf die Sicherheit der auf Ihren Geräten gespeicherten Daten wirft.
Prüfen Sie jetzt die Preise von VeePN und wählen Sie ein Abonnement, das Ihnen am besten passt, und nutzen Sie es für bis zu 10 Geräte gleichzeitig.
So ändern Sie die Download-Speicherorte für gängige Browser und sichern diesen Vorgang
Gehen Sie folgendermaßen vor, um den Download-Ort in Chrome zu ändern:
- Öffnen Sie Google Chrome und klicken Sie auf die drei vertikalen Punkte in der oberen rechten Ecke, um das Menü zu öffnen.
- Wählen Sie “Einstellungen” aus dem Menü, scrollen Sie dann nach unten und klicken Sie auf “Erweitert”, um weitere Einstellungen anzuzeigen.
- Unter dem Abschnitt “Downloads” finden Sie die Option “Speicherort”. Klicken Sie daneben auf “Ändern” und wählen Sie den gewünschten Ordner oder erstellen Sie einen neuen. Bestätigen Sie die Änderung, und Chrome verwendet den neu festgelegten Speicherort für zukünftige Downloads.
Gehen Sie folgendermaßen vor, um den Download-Ort in Firefox zu ändern:
- Öffnen Sie Mozilla Firefox und klicken Sie auf die drei horizontalen Linien in der oberen rechten Ecke, um das Menü zu öffnen.
- Wählen Sie im Menü “Optionen” oder “Einstellungen”, je nach Betriebssystem.
- Klicken Sie in der linken Seitenleiste auf “Allgemein”. Unter dem Abschnitt “Downloads” finden Sie die Option “Dateien speichern unter”. Klicken Sie auf die Schaltfläche “Durchsuchen” daneben, wählen Sie den gewünschten Ordner und klicken Sie auf “Ordner auswählen”.
- Schließen Sie die Registerkarte Optionen/Einstellungen. Firefox verwendet nun den neu festgelegten Speicherort für heruntergeladene Dateien.
Gehen Sie folgendermaßen vor, um den Download-Ort in Microsoft Edge zu ändern:
- Öffnen Sie Microsoft Edge und klicken Sie auf die drei horizontalen Punkte in der oberen rechten Ecke, um das Menü zu öffnen.
- Wählen Sie “Einstellungen” aus dem Menü.
- Scrollen Sie nach unten und klicken Sie auf “Erweiterte Einstellungen anzeigen”.
- Unter dem Abschnitt “Downloads” finden Sie die Option “Ändern”. Klicken Sie darauf, wählen Sie den gewünschten Ordner für Ihre Downloads und klicken Sie auf “Ordner auswählen”.
- Schließen Sie die Registerkarte Einstellungen. Microsoft Edge verwendet nun den neu festgelegten Speicherort zum Speichern heruntergeladener Dateien.
Gehen Sie folgendermaßen vor, um den Download-Ort in Opera zu ändern:
- Öffnen Sie Opera und klicken Sie auf das Opera-Symbol in der oberen linken Ecke des Browsers, um das Menü zu öffnen.
- Wählen Sie im Menü “Einstellungen” und klicken Sie dann in der linken Seitenleiste auf “Erweitert”.
- Unter dem Abschnitt “Downloads” finden Sie die Option “Download-Speicherort”. Klicken Sie auf “Ändern” und wählen Sie den gewünschten Ordner für Ihre Downloads. Klicken Sie zur Bestätigung auf “Ordner auswählen”.
- Schließen Sie die Registerkarte Einstellungen. Opera verwendet nun den neu festgelegten Speicherort für heruntergeladene Dateien.
Um Dateien sicher herunterzuladen, sollten Sie seriöse Quellen und offizielle Websites verwenden und eine zuverlässige Antivirensoftware einsetzen, um heruntergeladene Dateien vor dem Öffnen auf mögliche Bedrohungen zu prüfen. Außerdem sollten Sie ein zuverlässiges virtuelles privates Netzwerk wie VeePN verwenden, um beim Herunterladen von Dateien aus dem Internet zusätzliche Sicherheit zu gewährleisten.
VeePN ist Freiheit
Laden Sie den VeePN-Client für alle Plattformen herunter
Genießen Sie ein nahtloses VPN-Erlebnis überall und jederzeit. Egal, welches Gerät Sie haben – Handy oder Laptop, Tablet oder Router – VeePN\'s Next-Gen-Datenschutz und ultraschnelle Geschwindigkeiten werden sie alle abdecken.
Für PC herunterladen Für Mac herunterladen IOS and Android App
IOS and Android App
Möchten Sie sicheres Surfen beim Lesen?
Sehen Sie den Unterschied selbst - Testen Sie VeePN PRO für 3 Tage für 1 $, ohne Risiko, ohne Druck.
Starte $1 TestversionDann VeePN PRO 1-Jahres-Plan