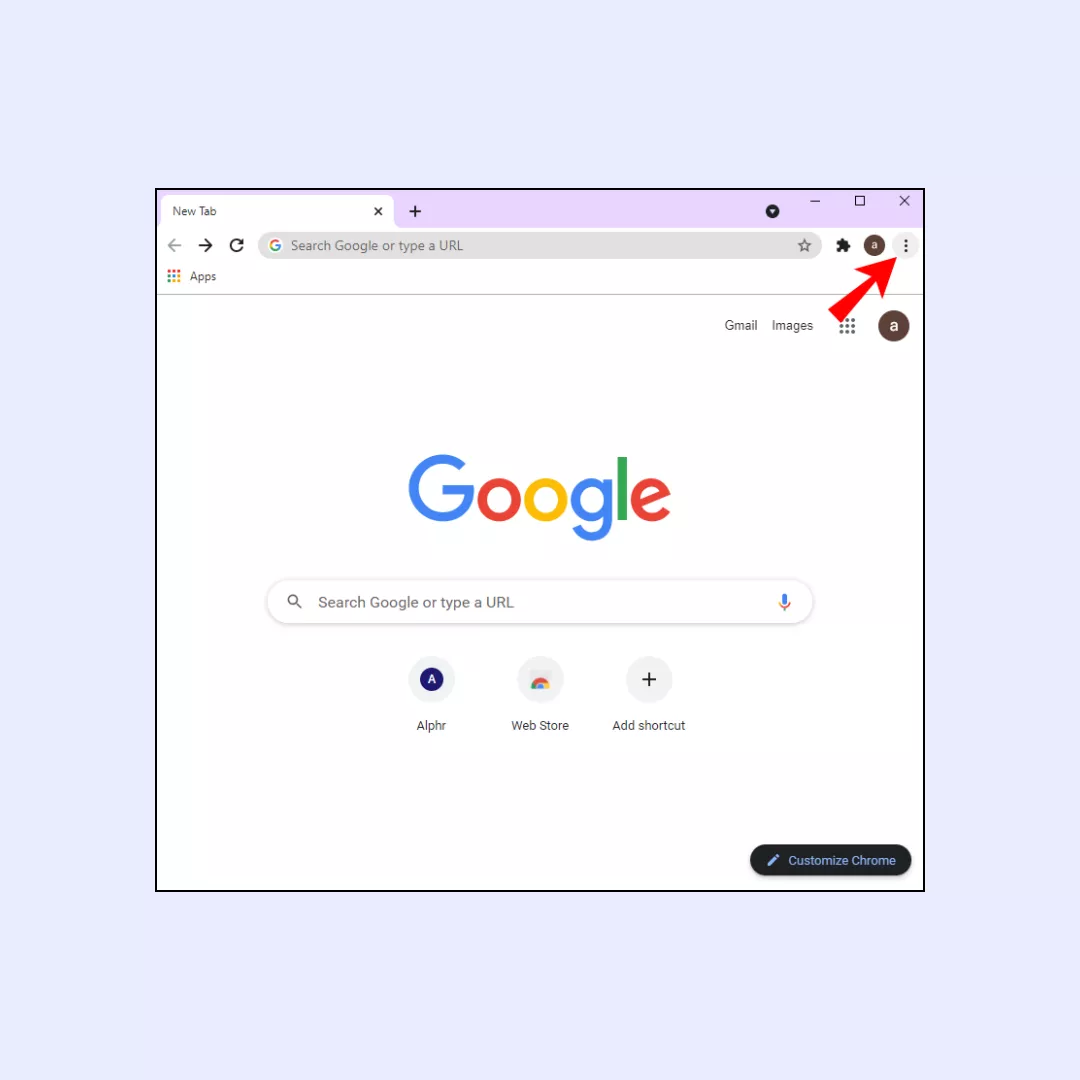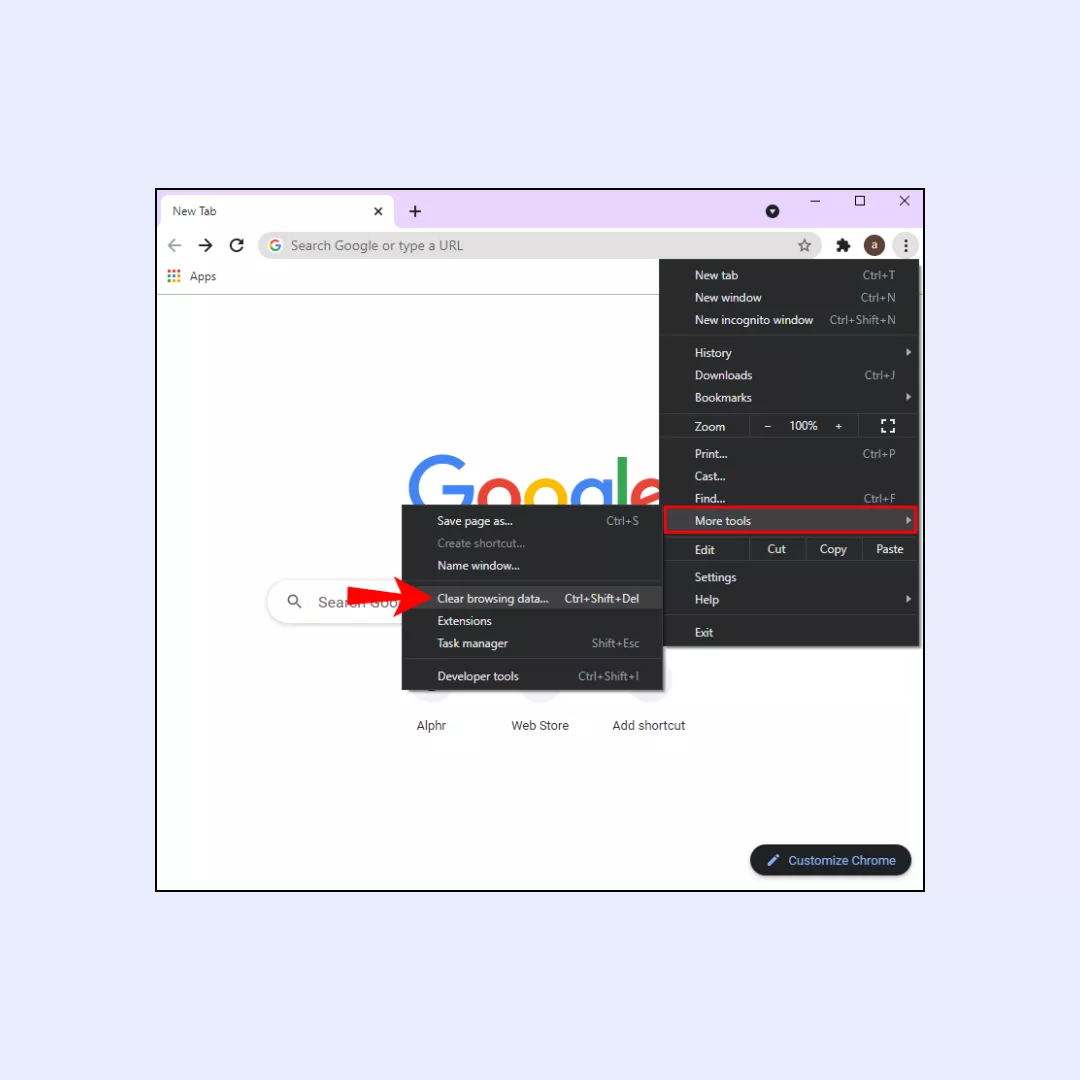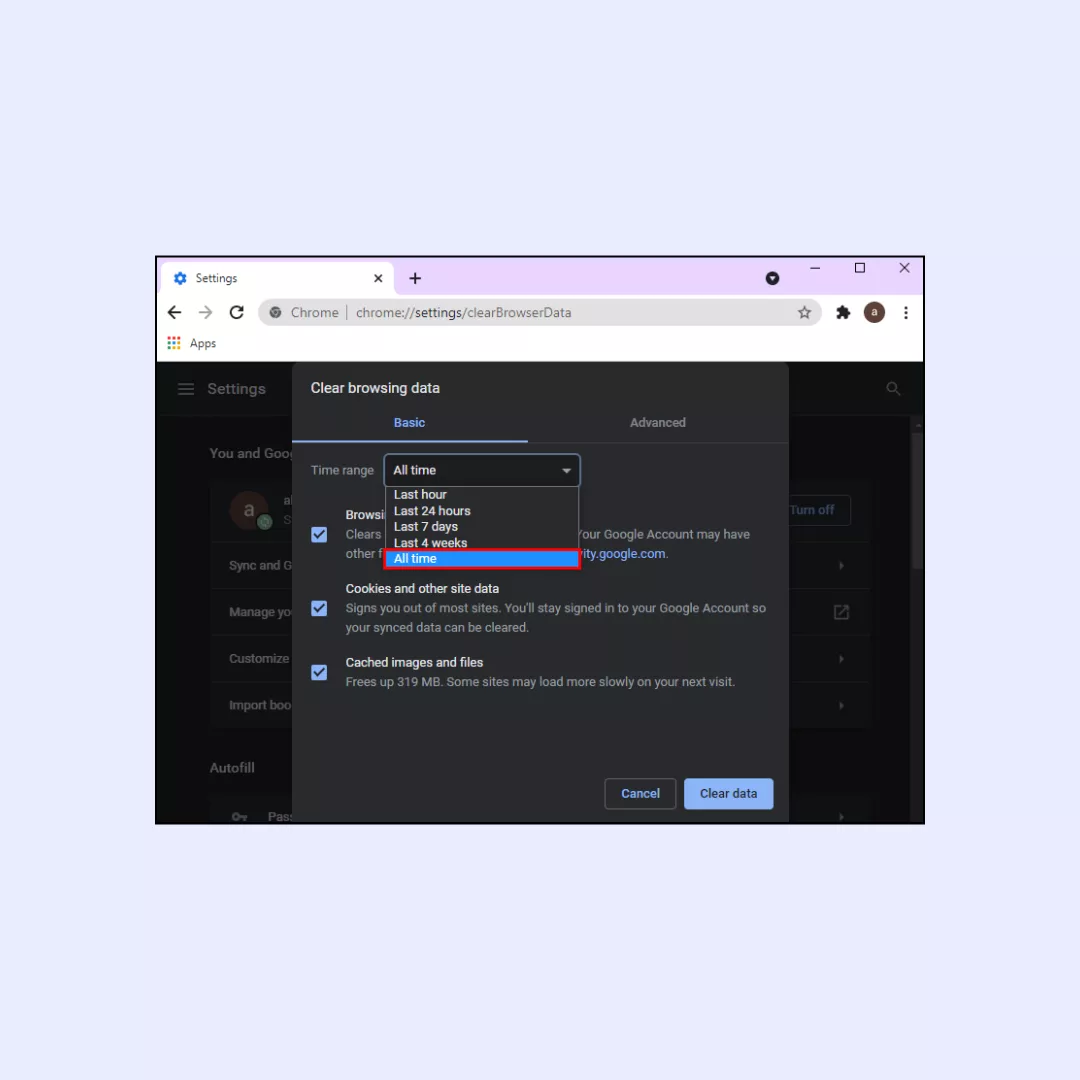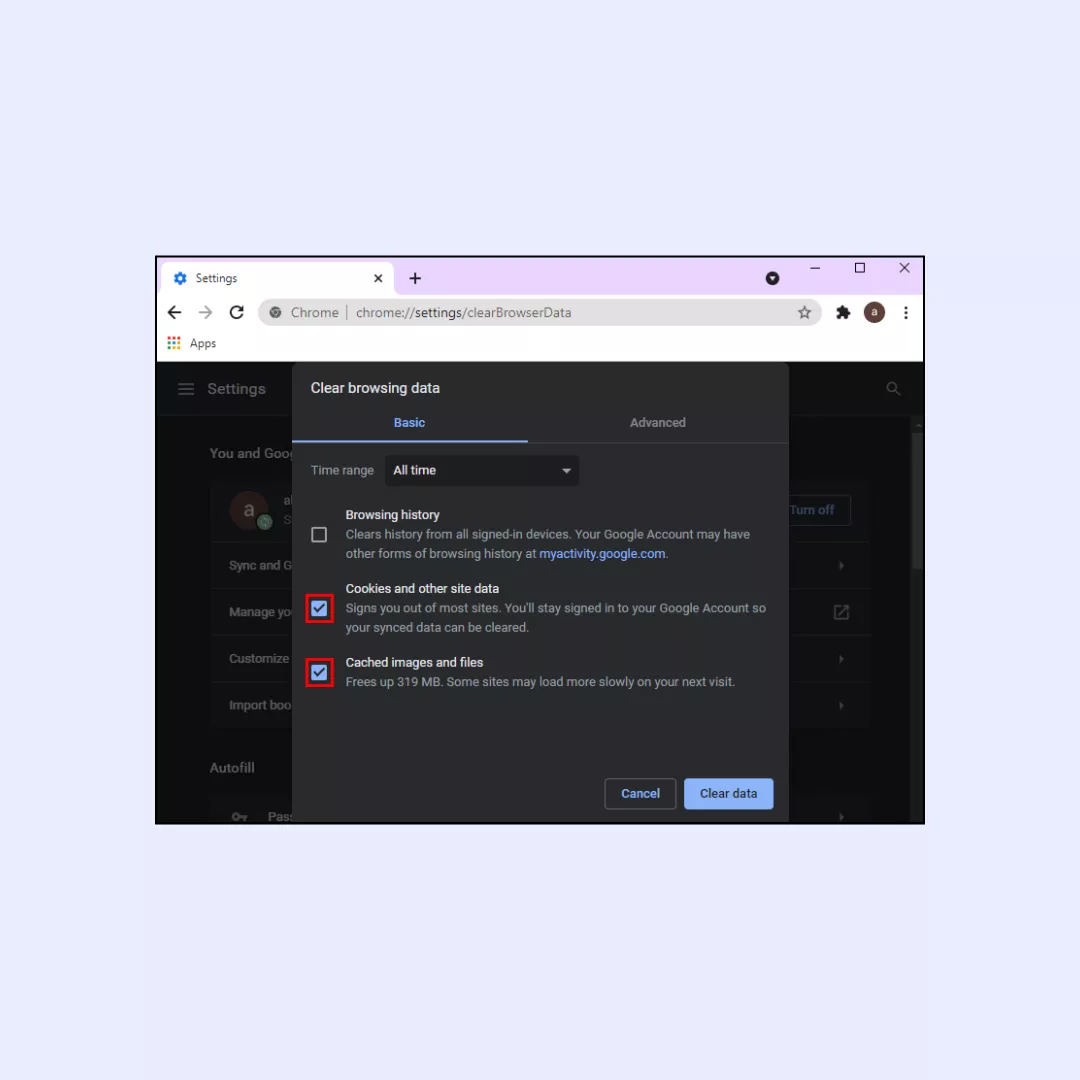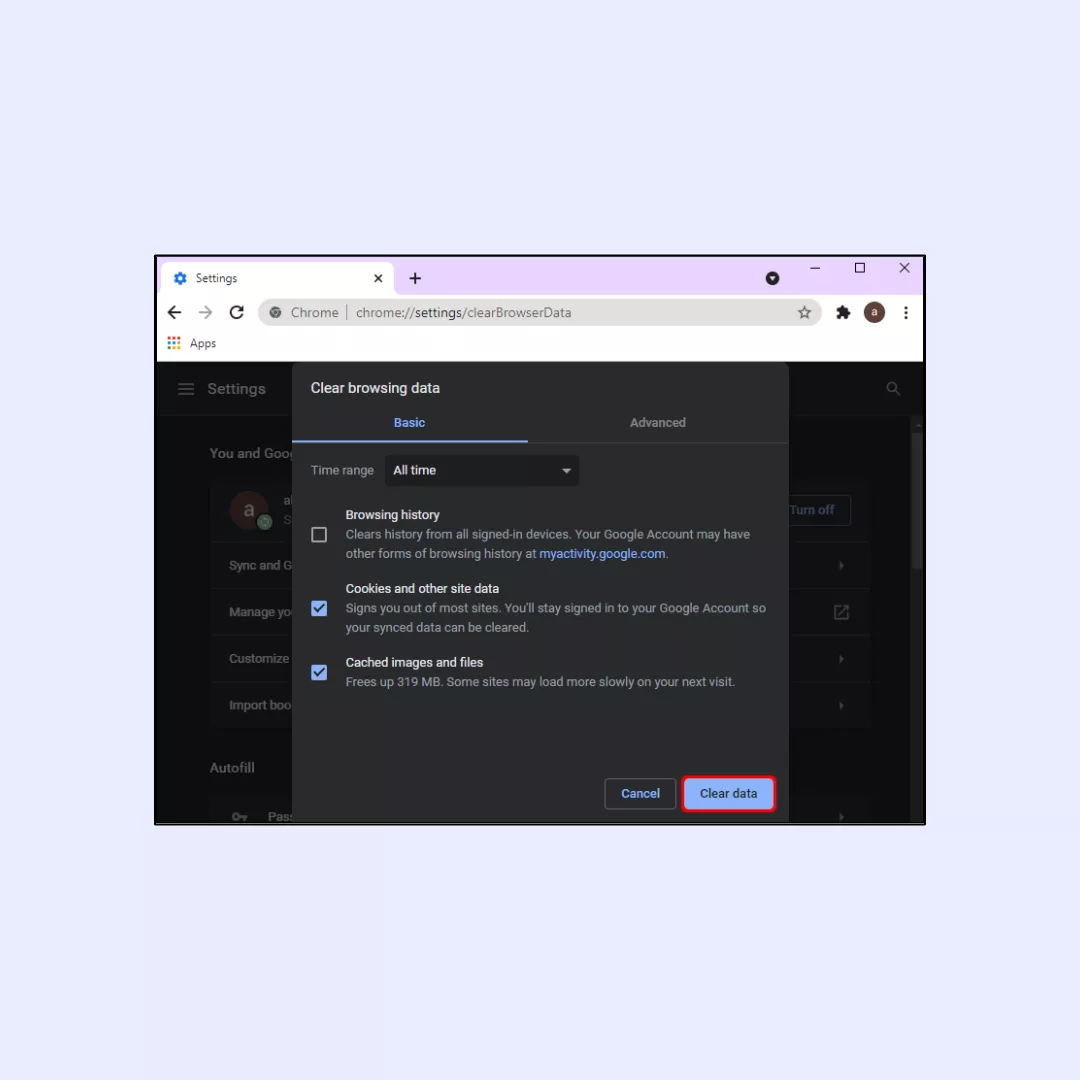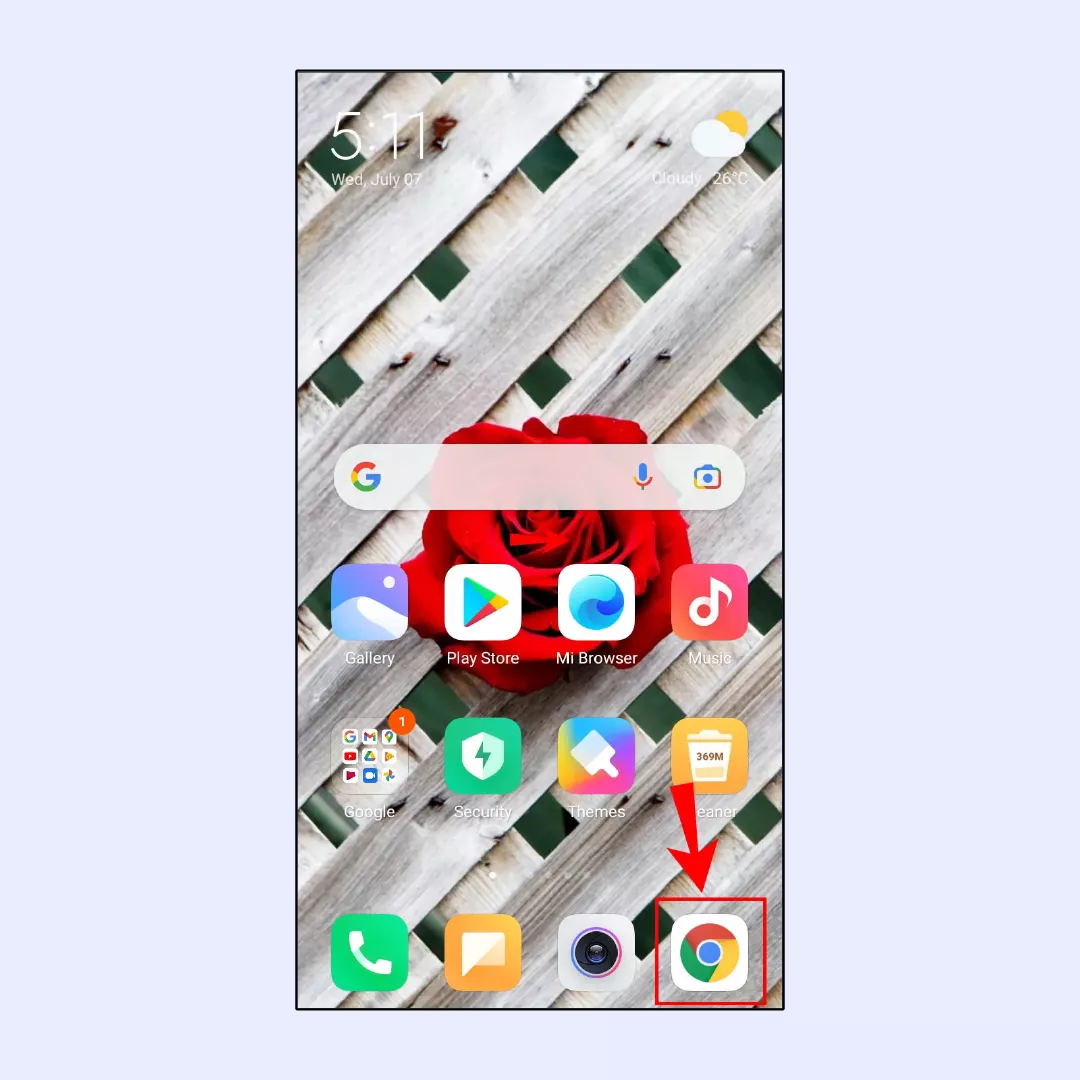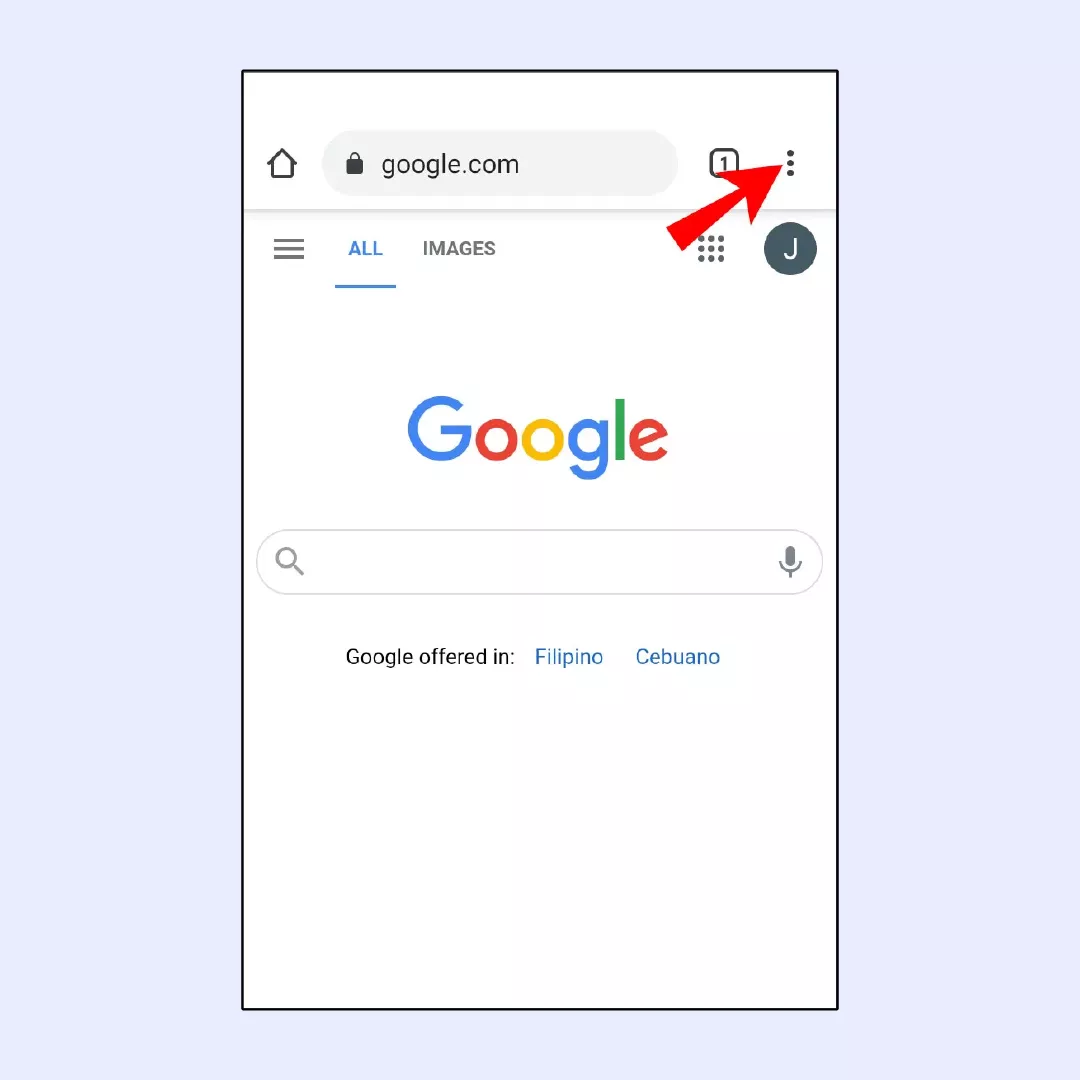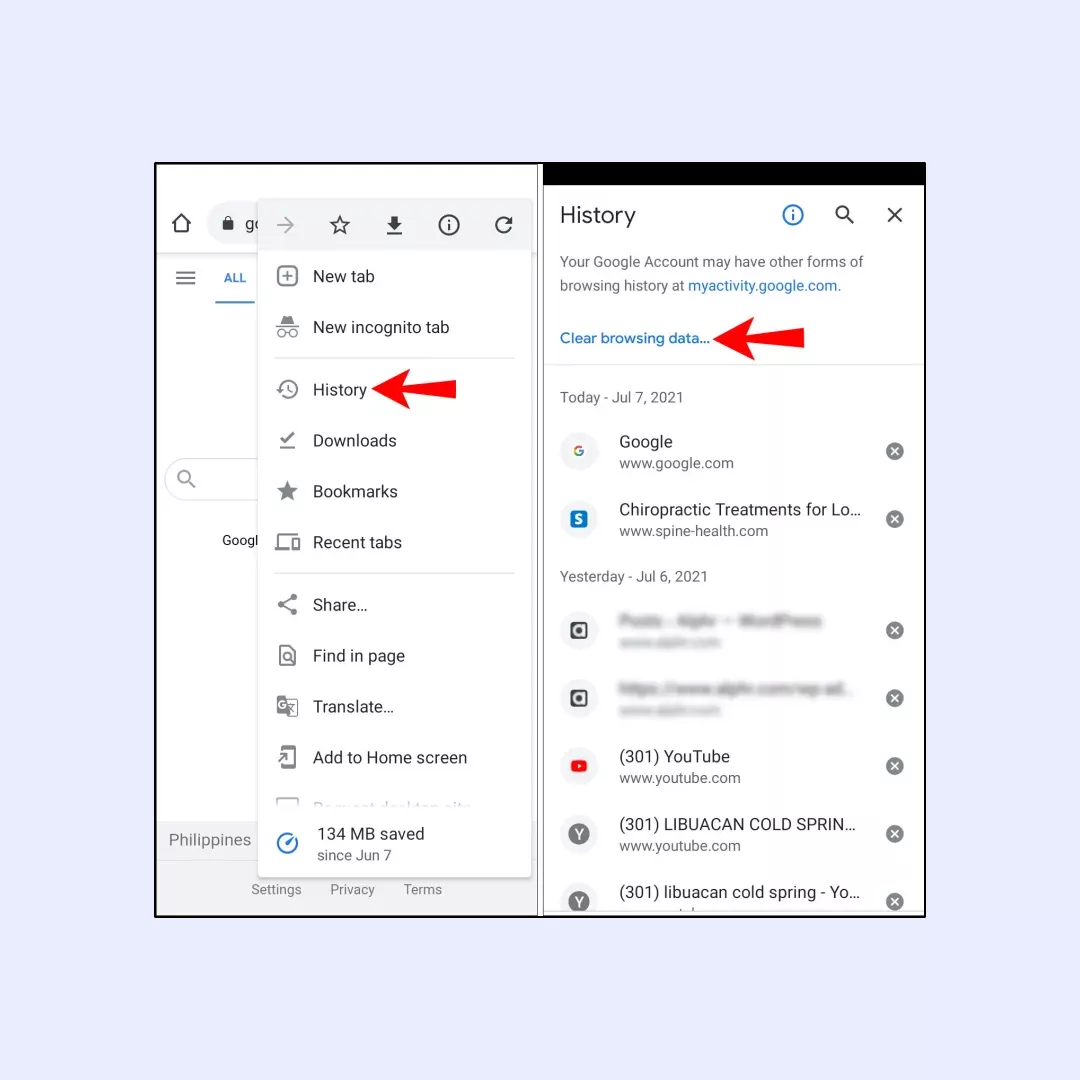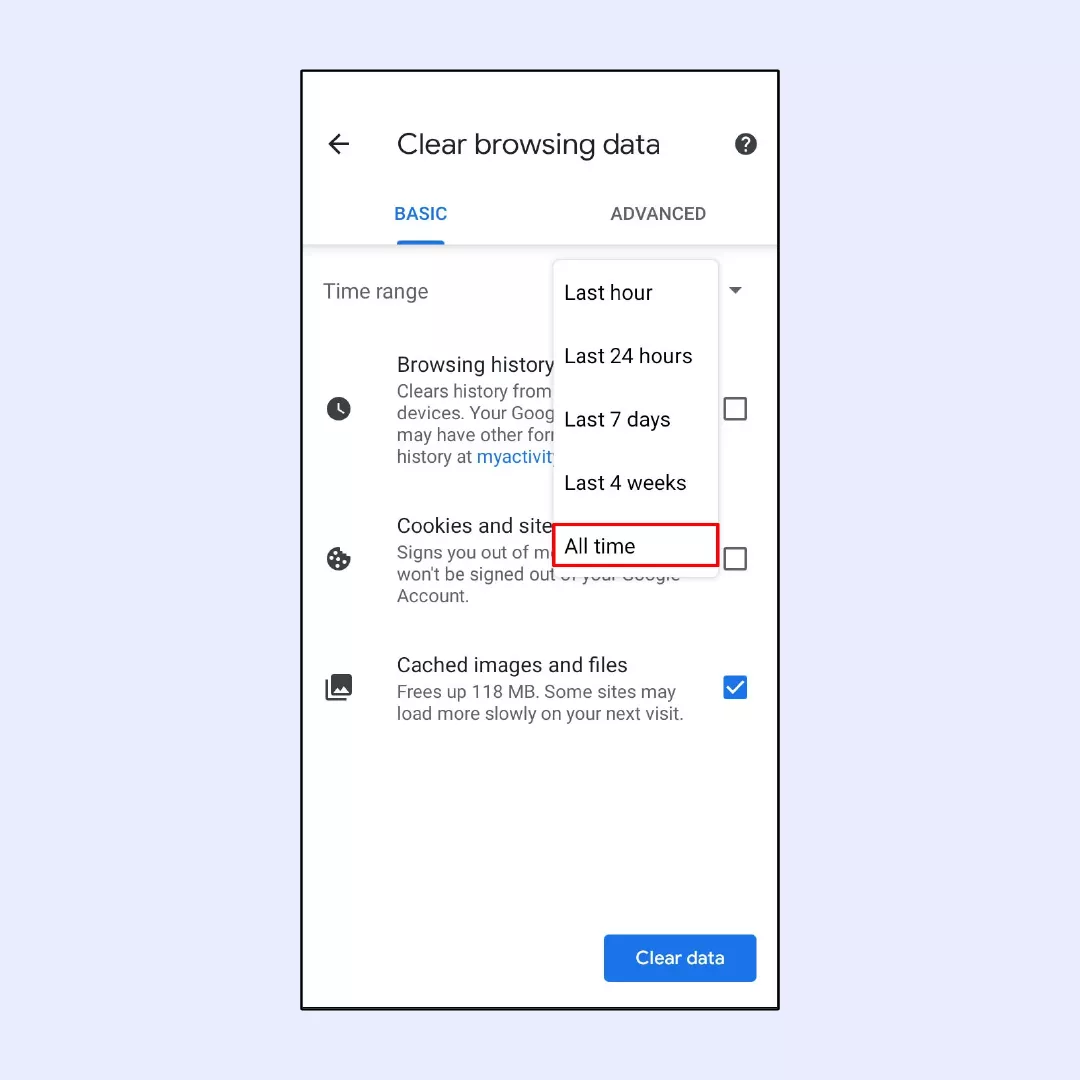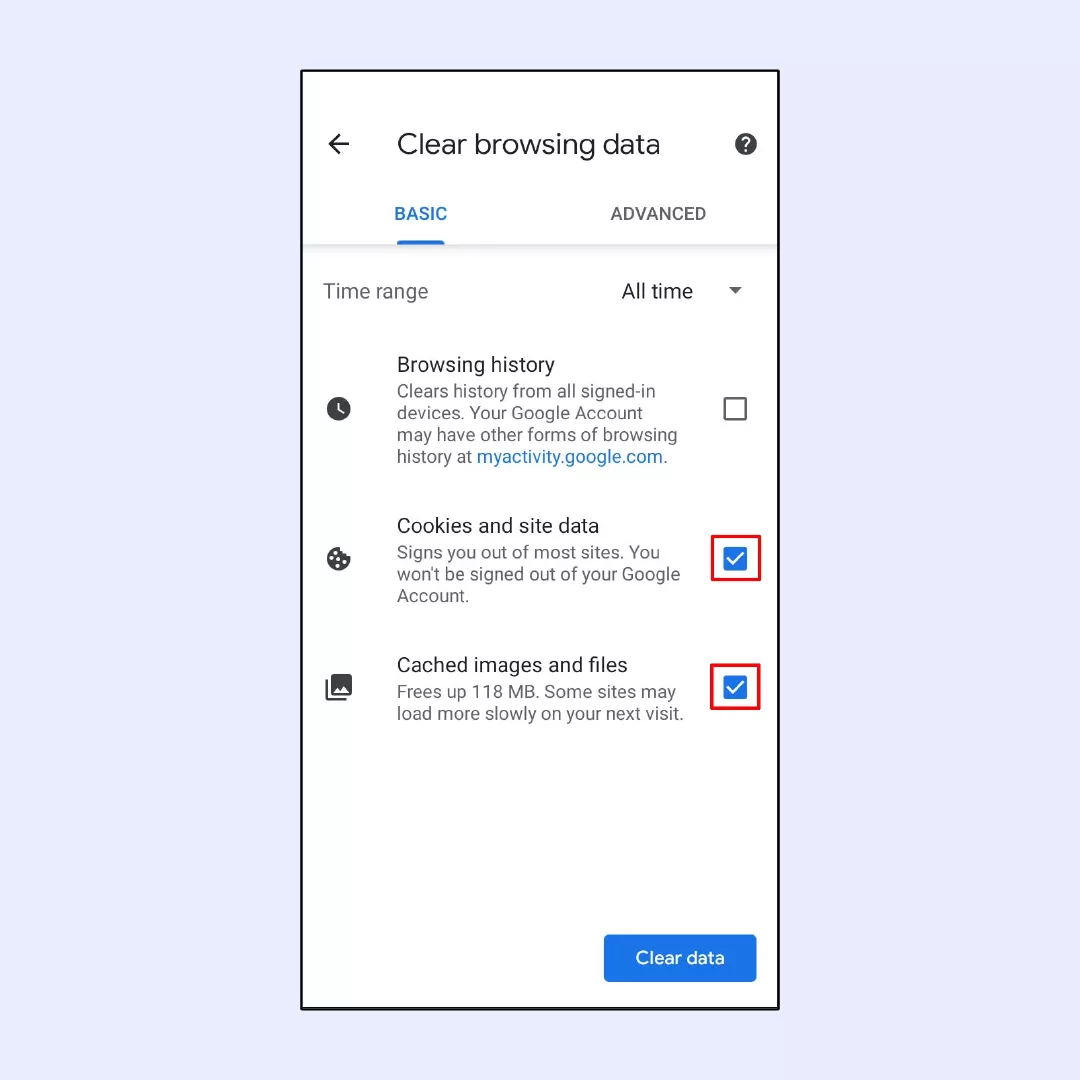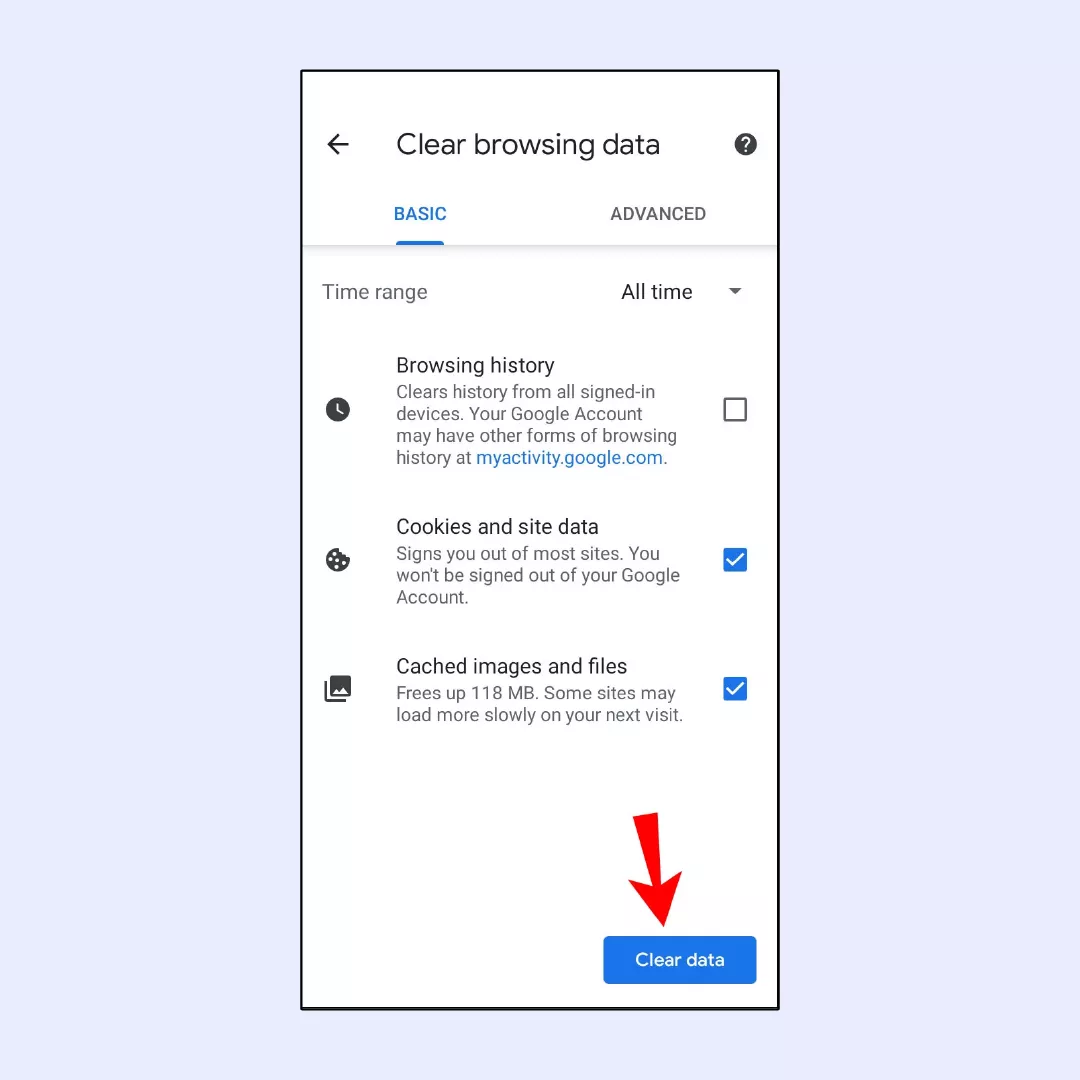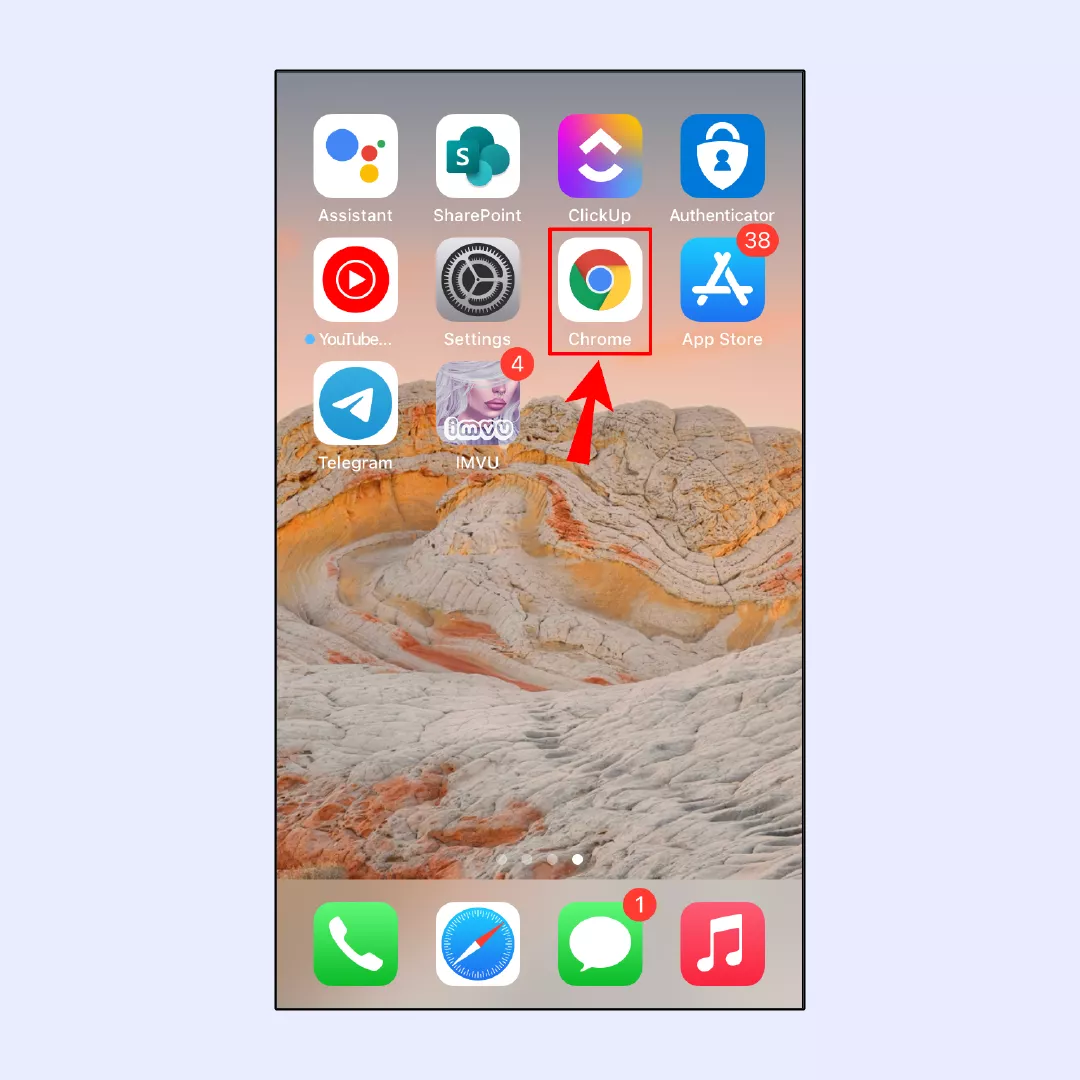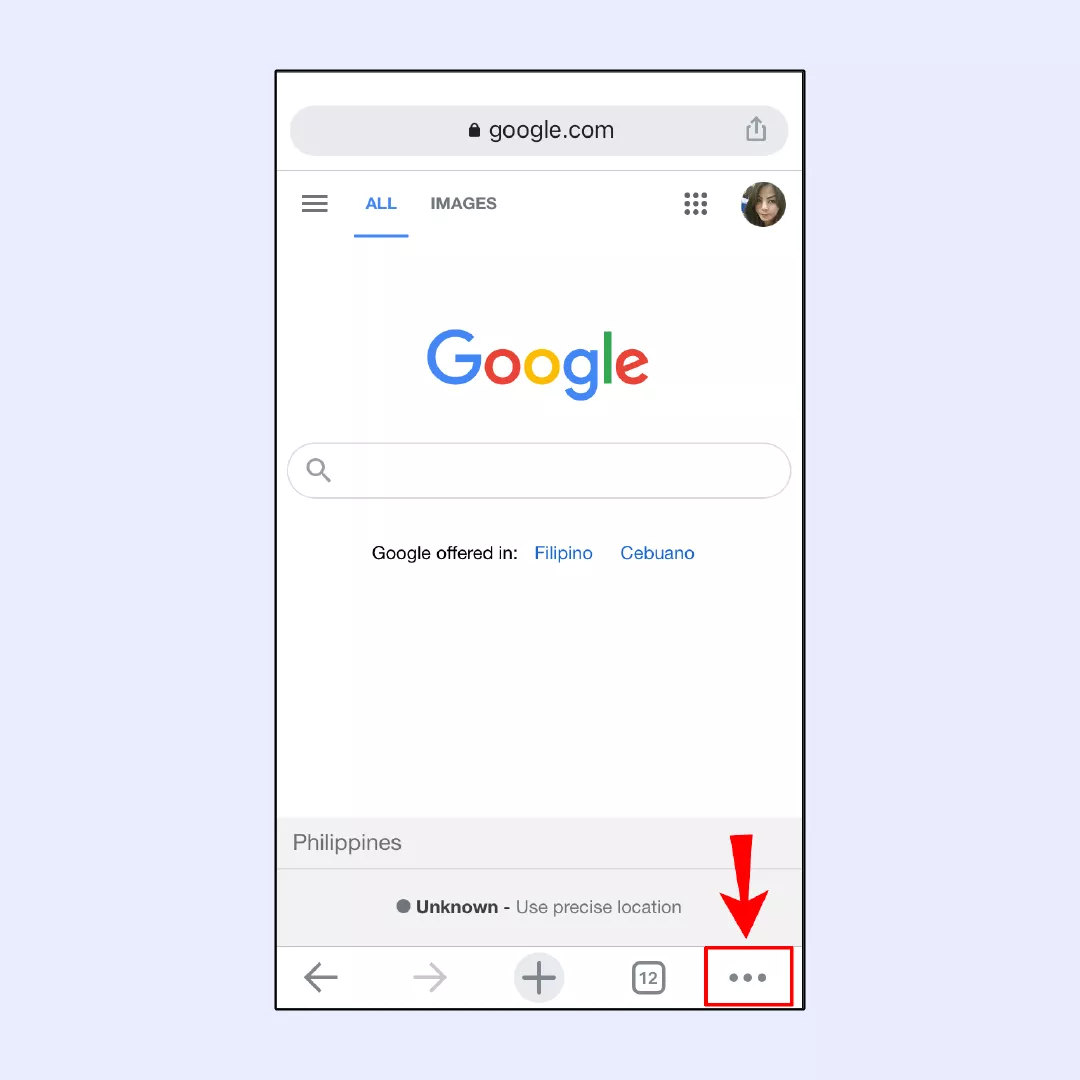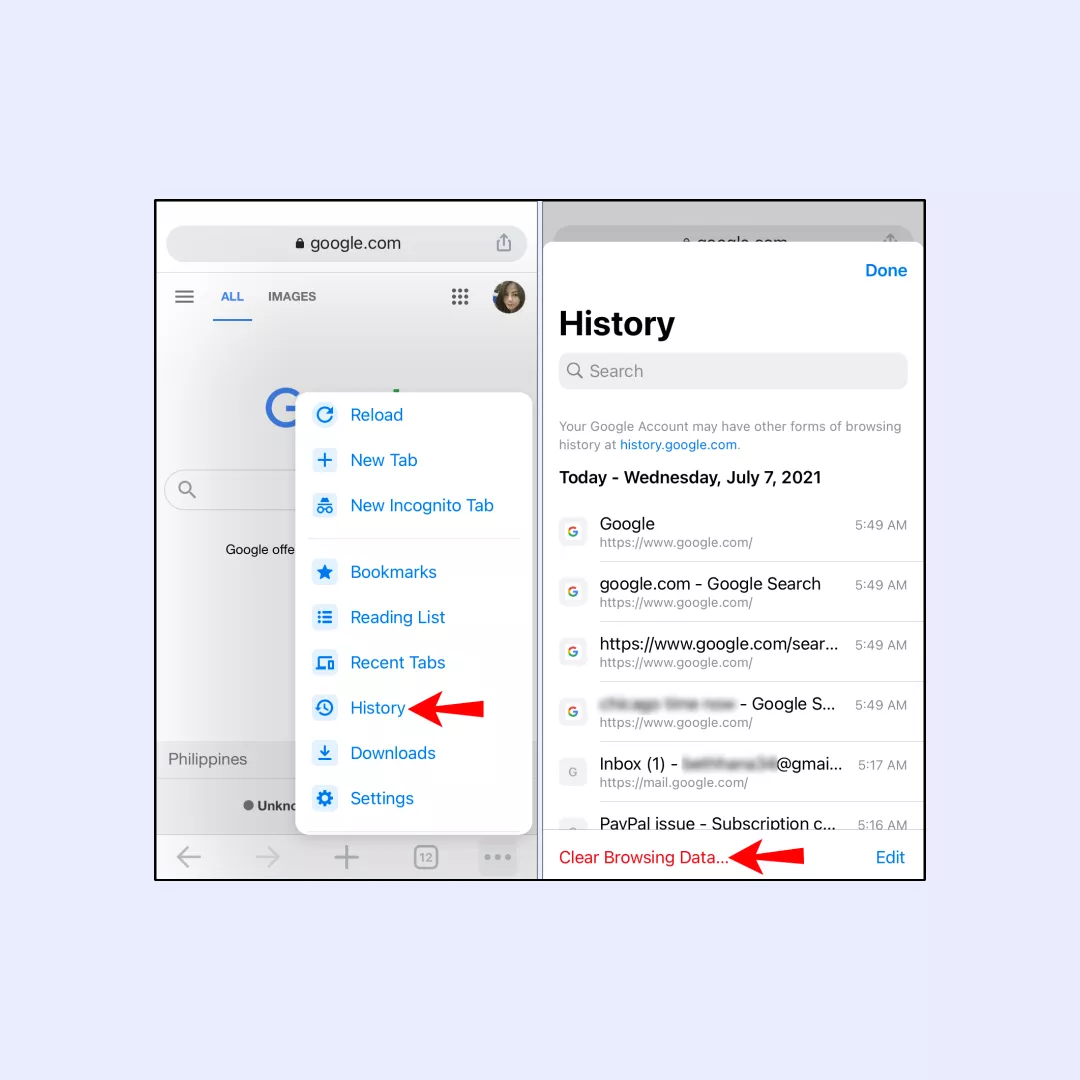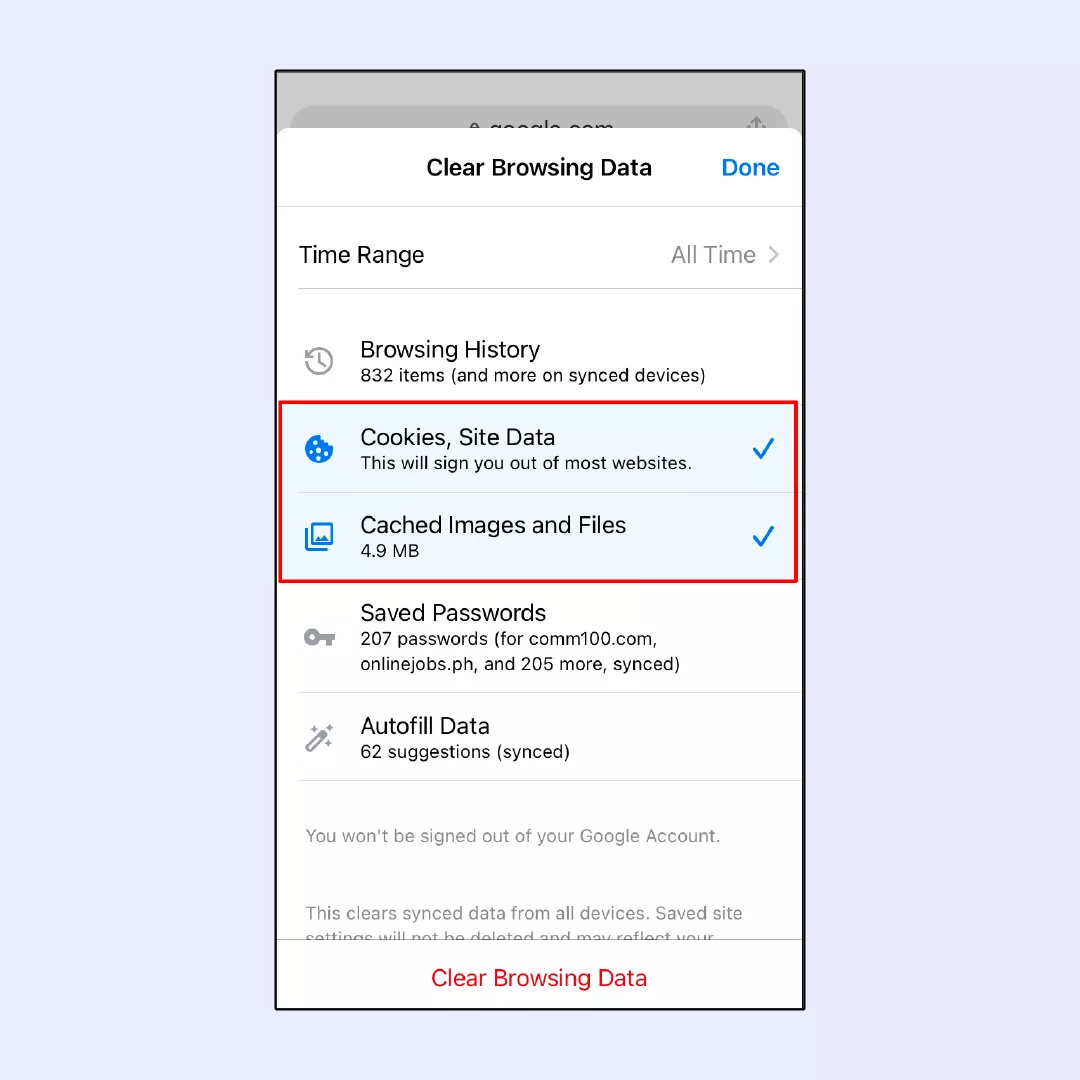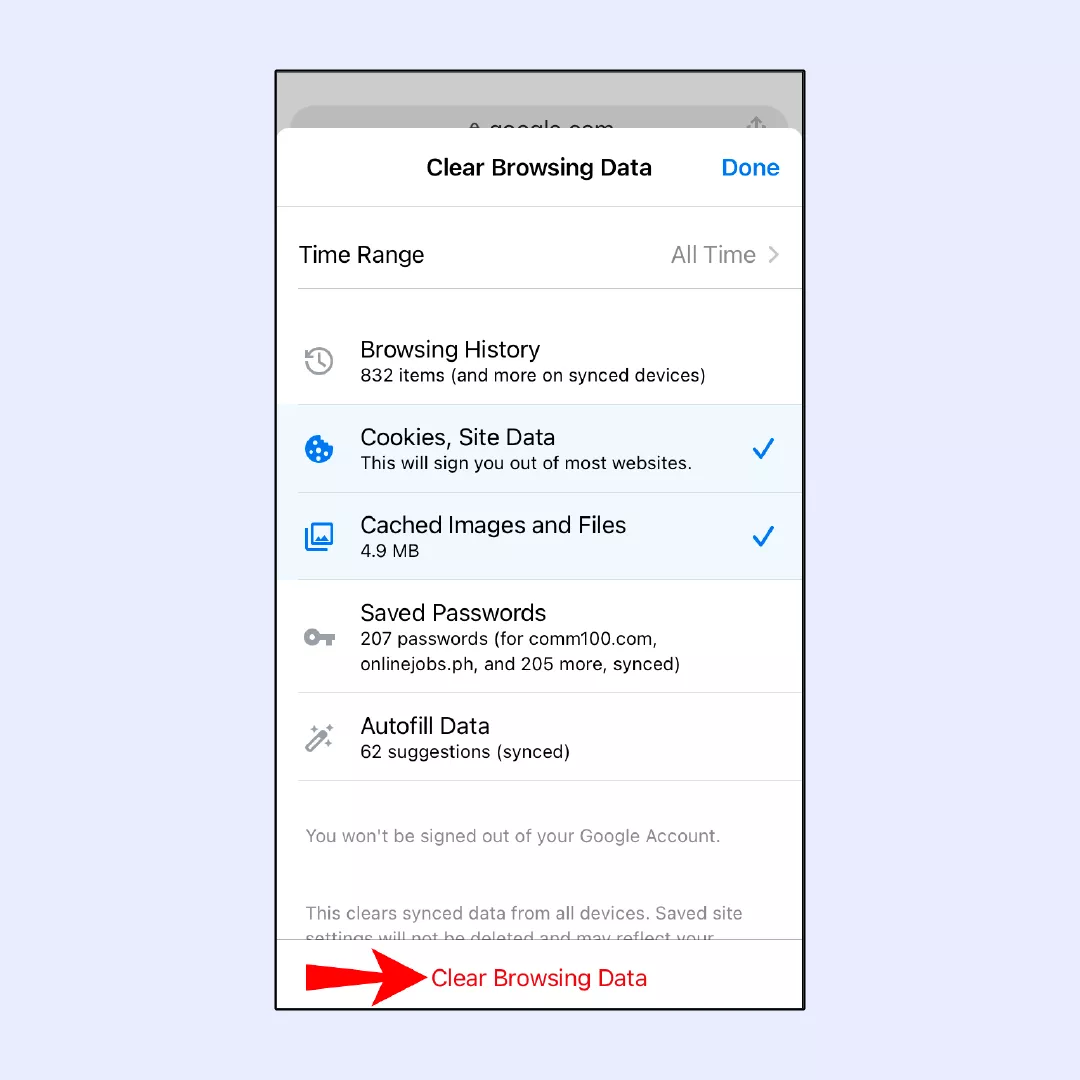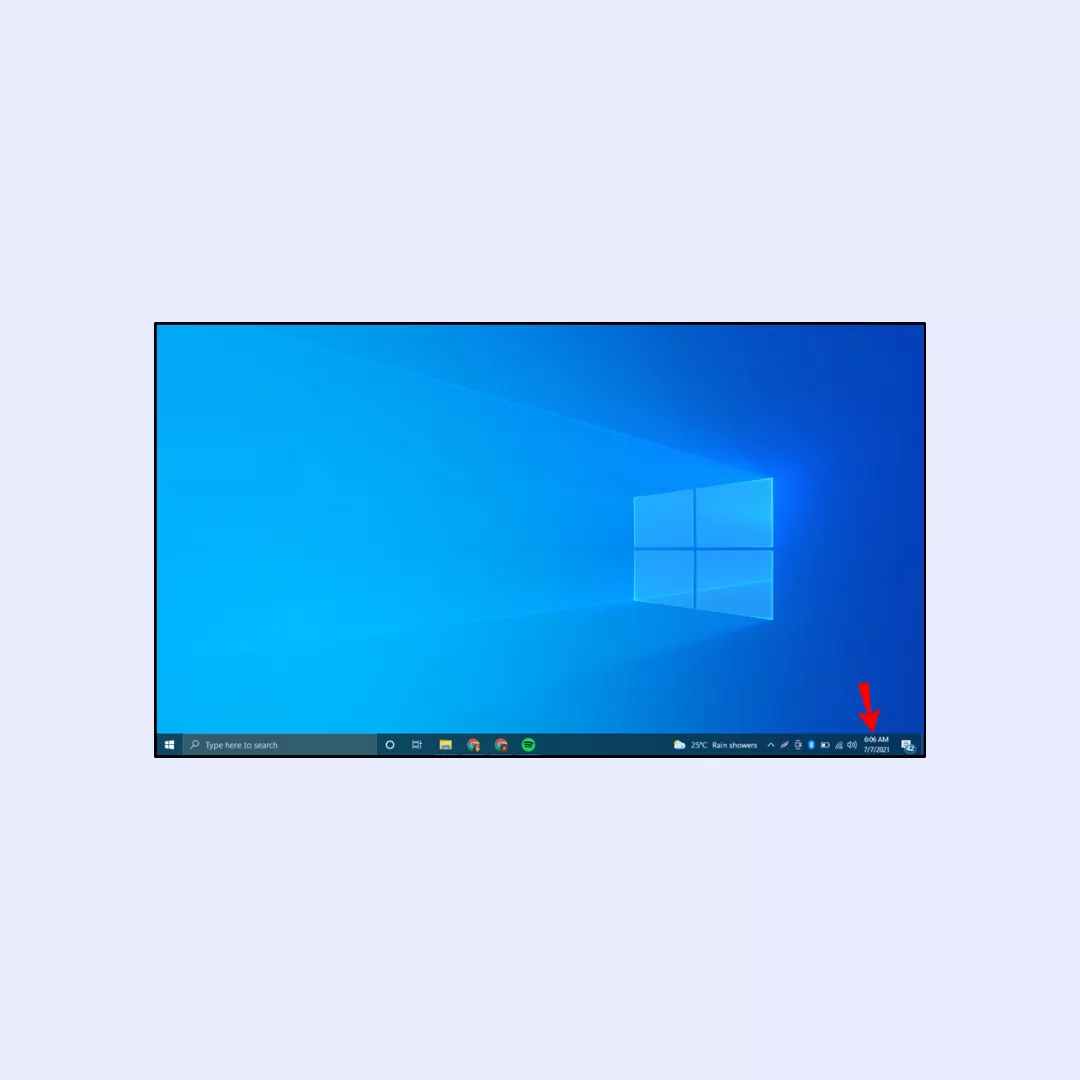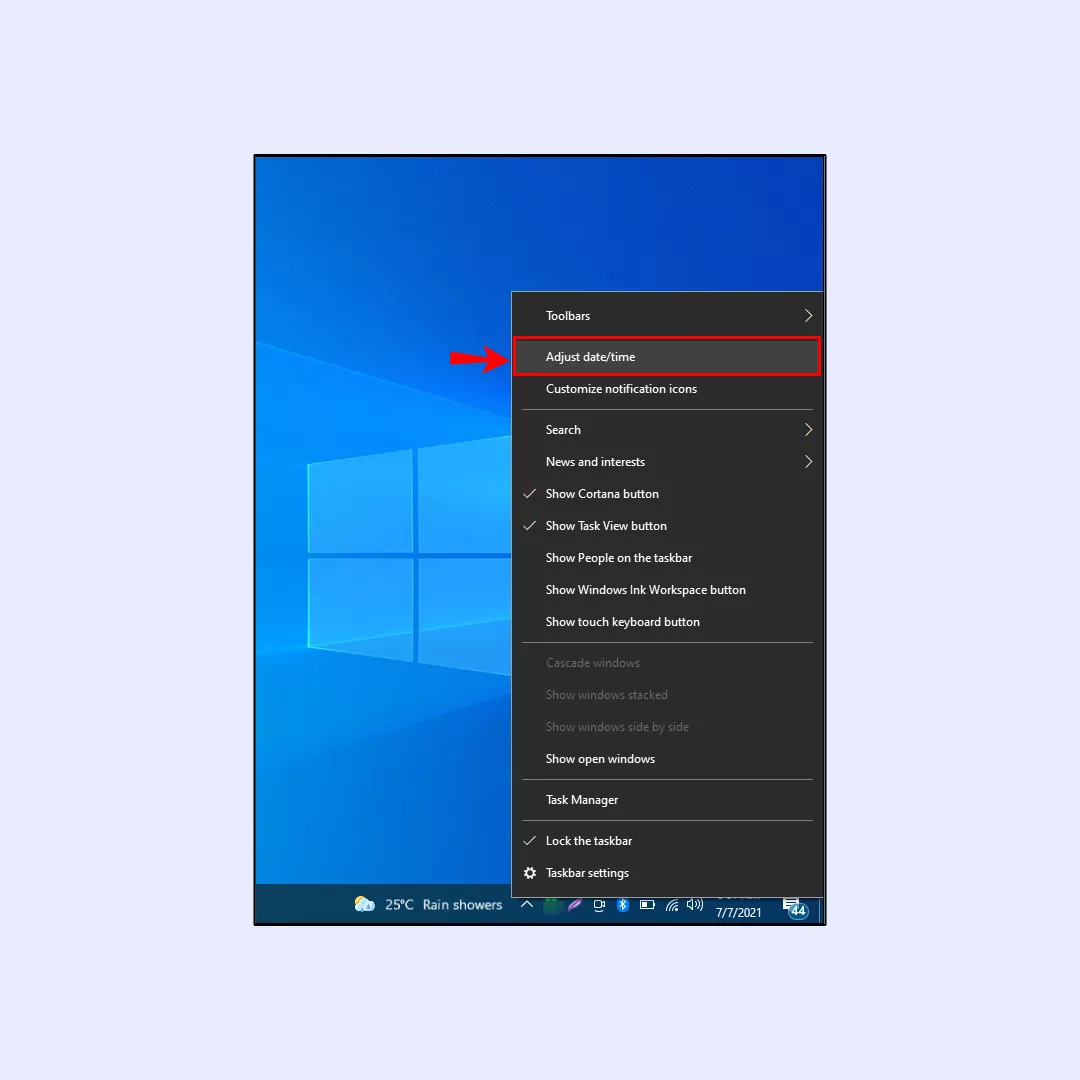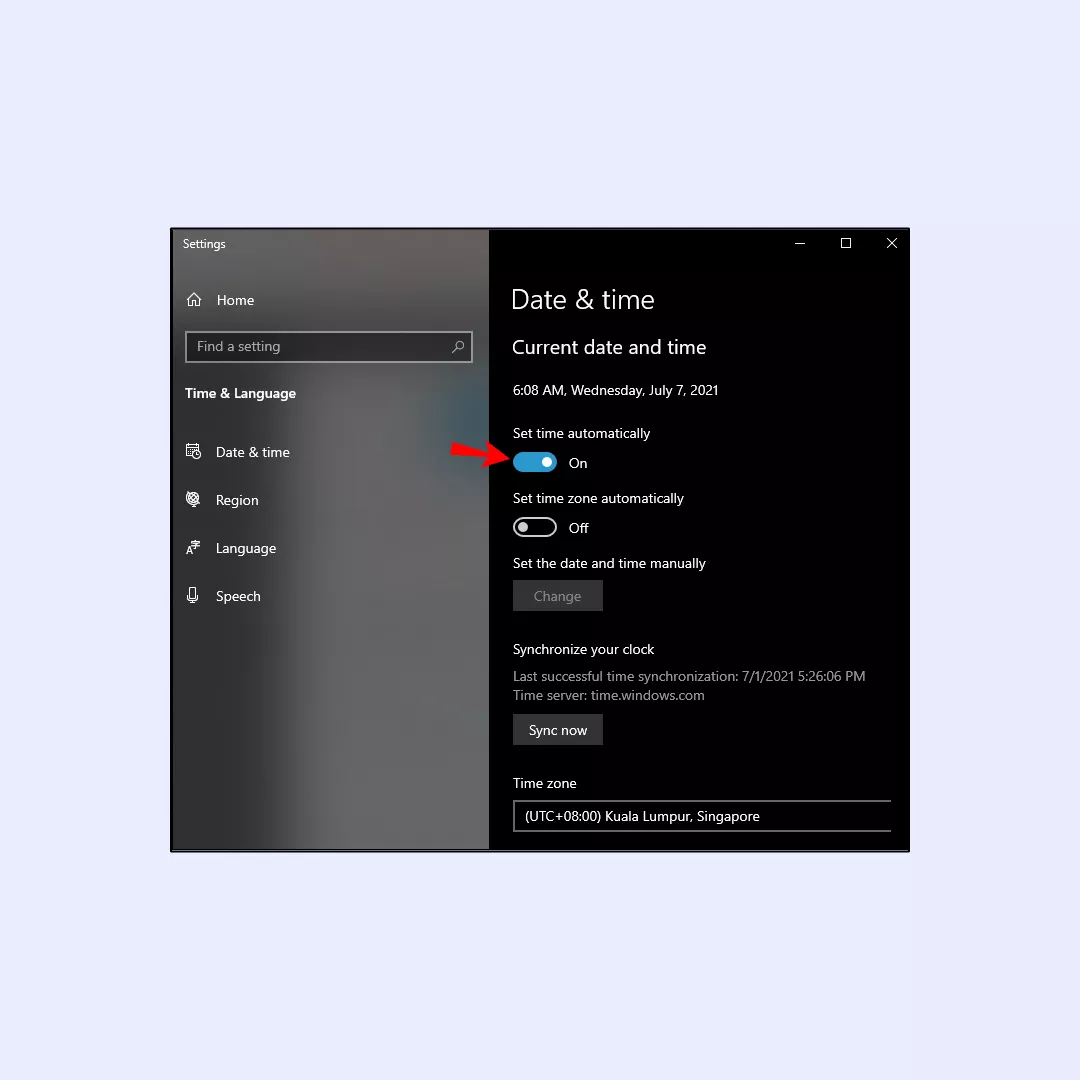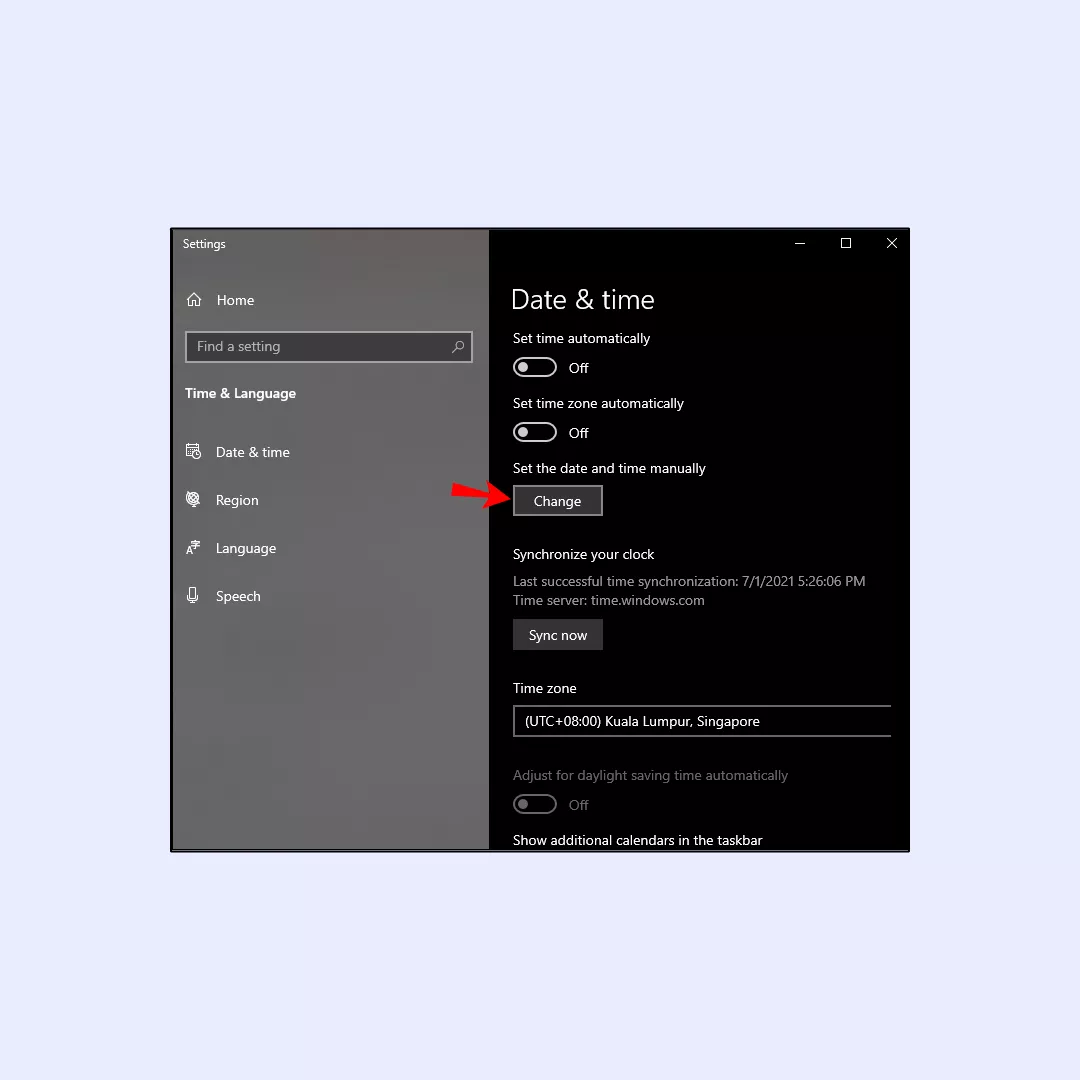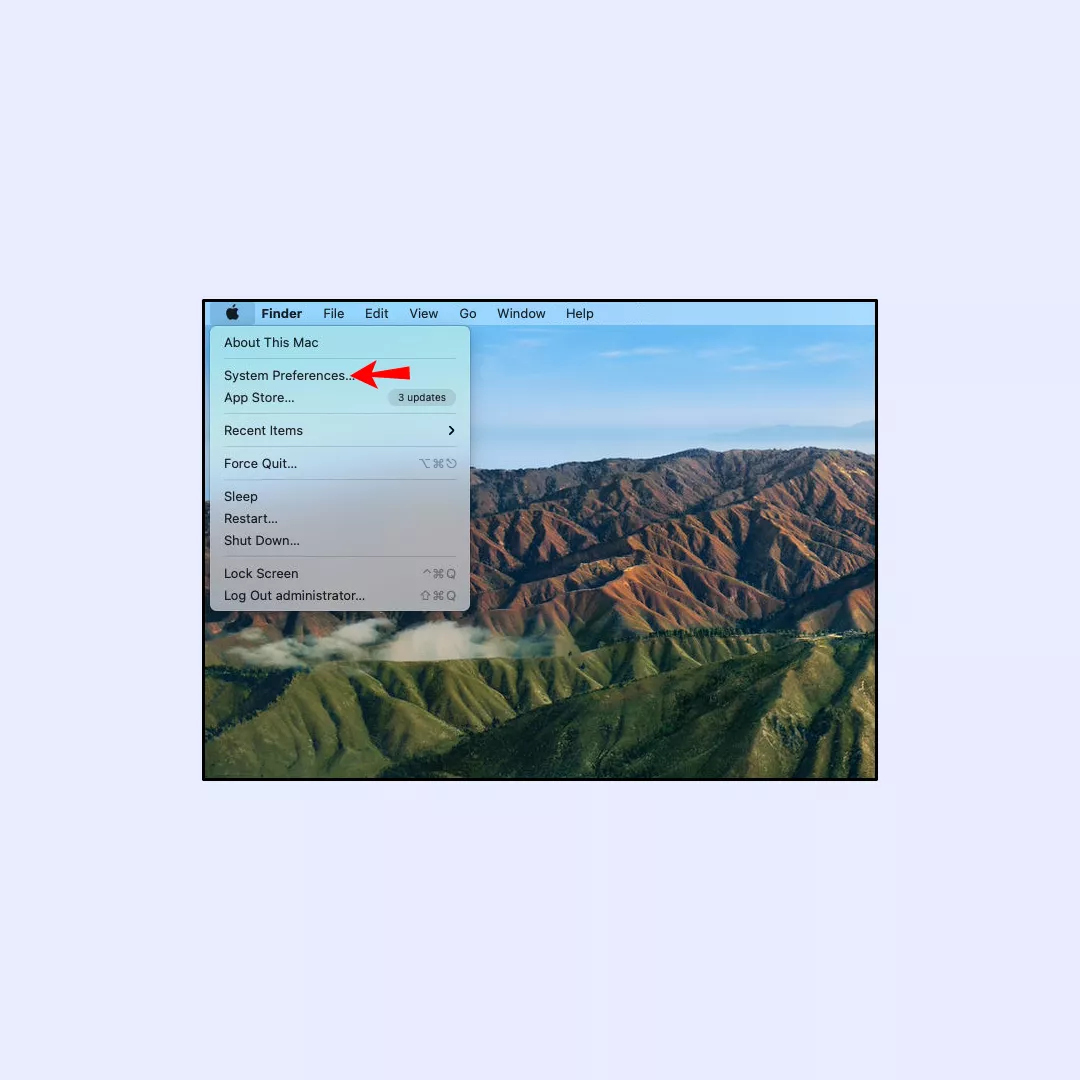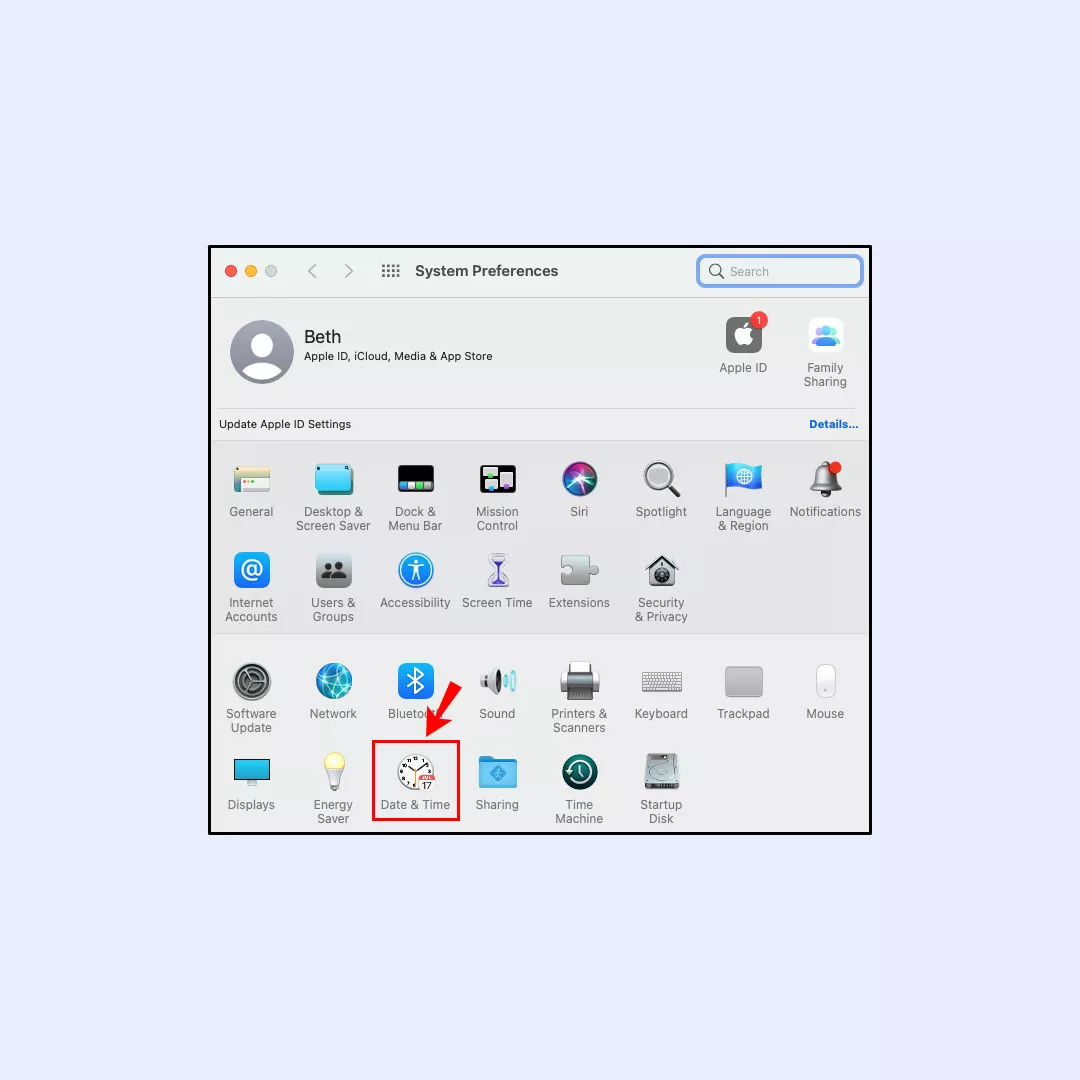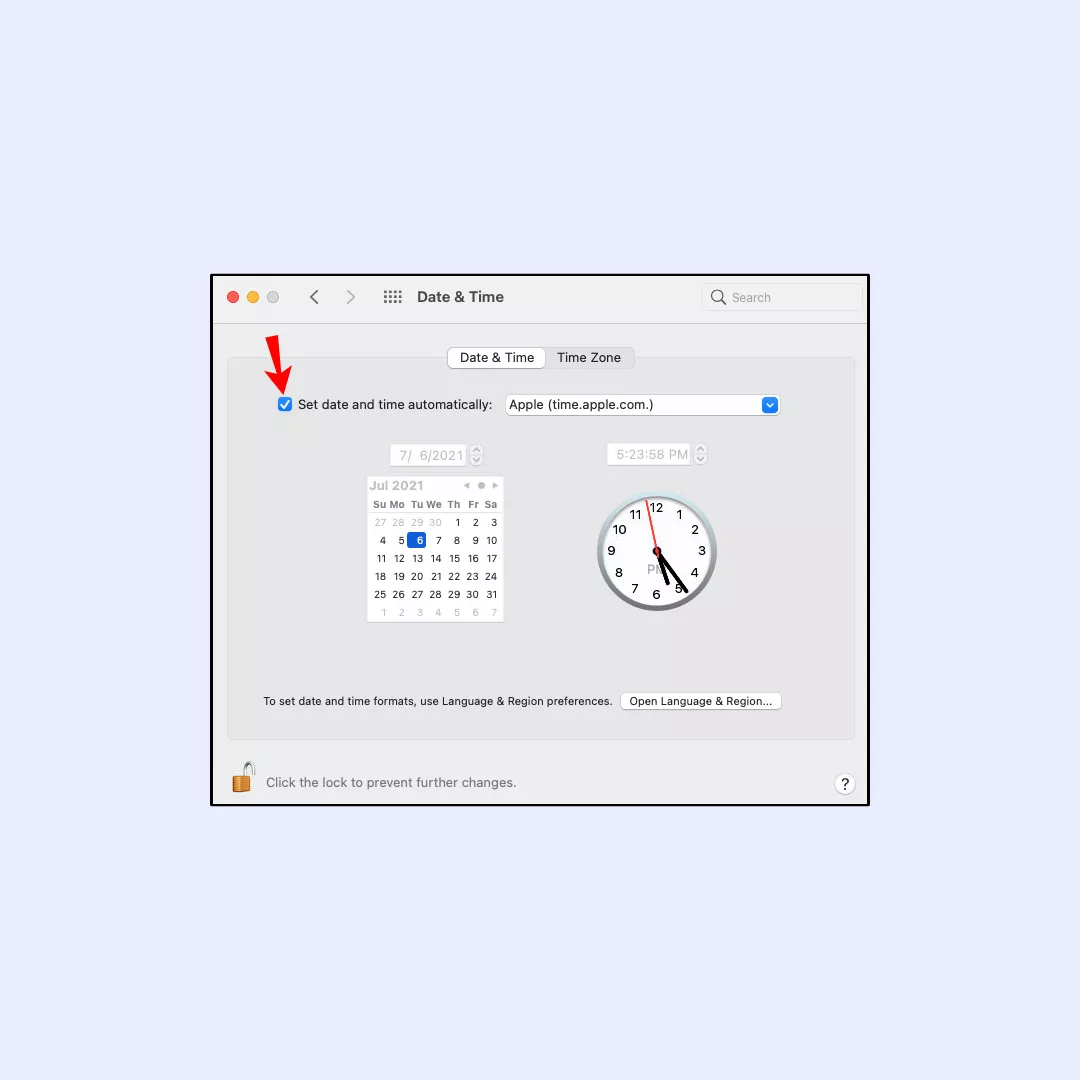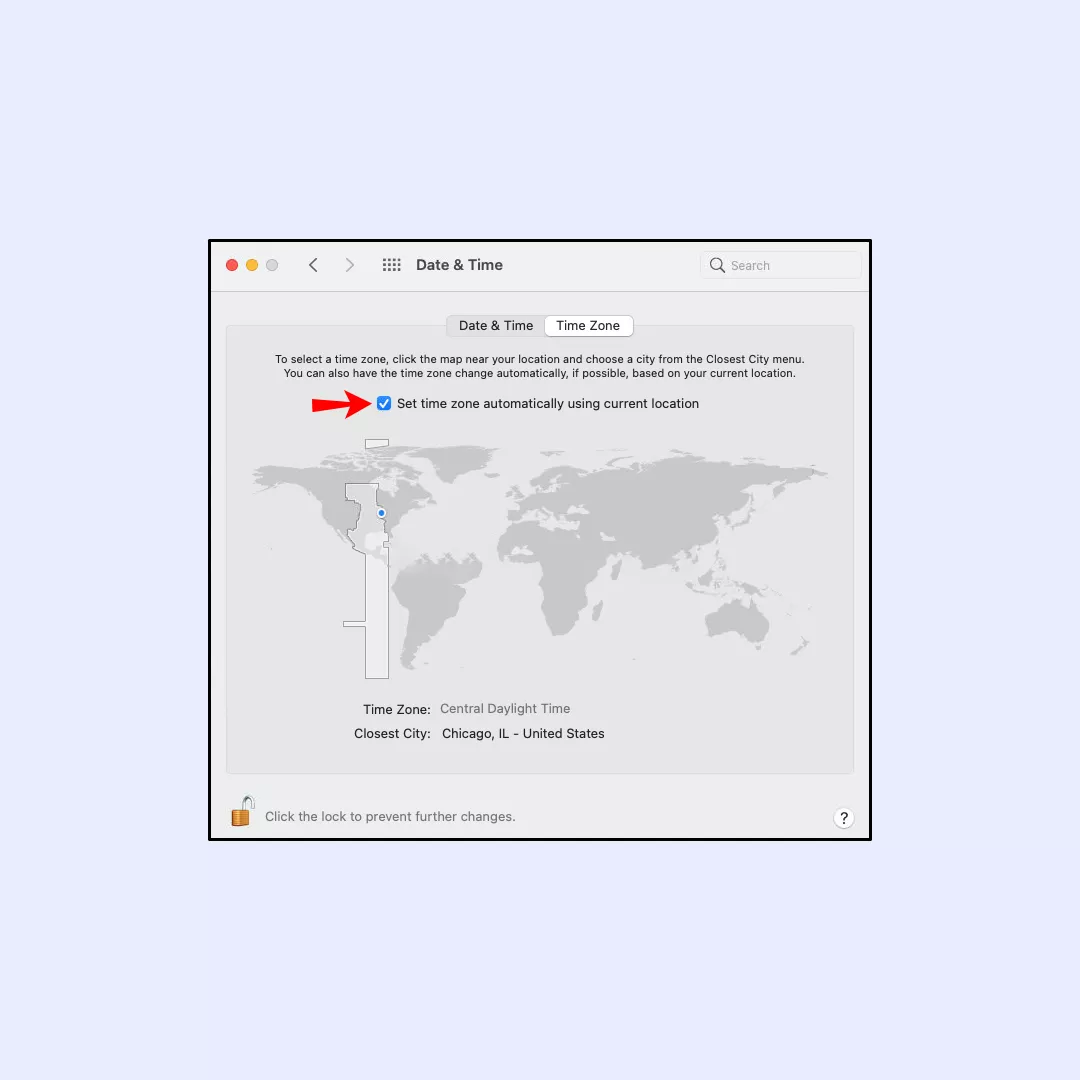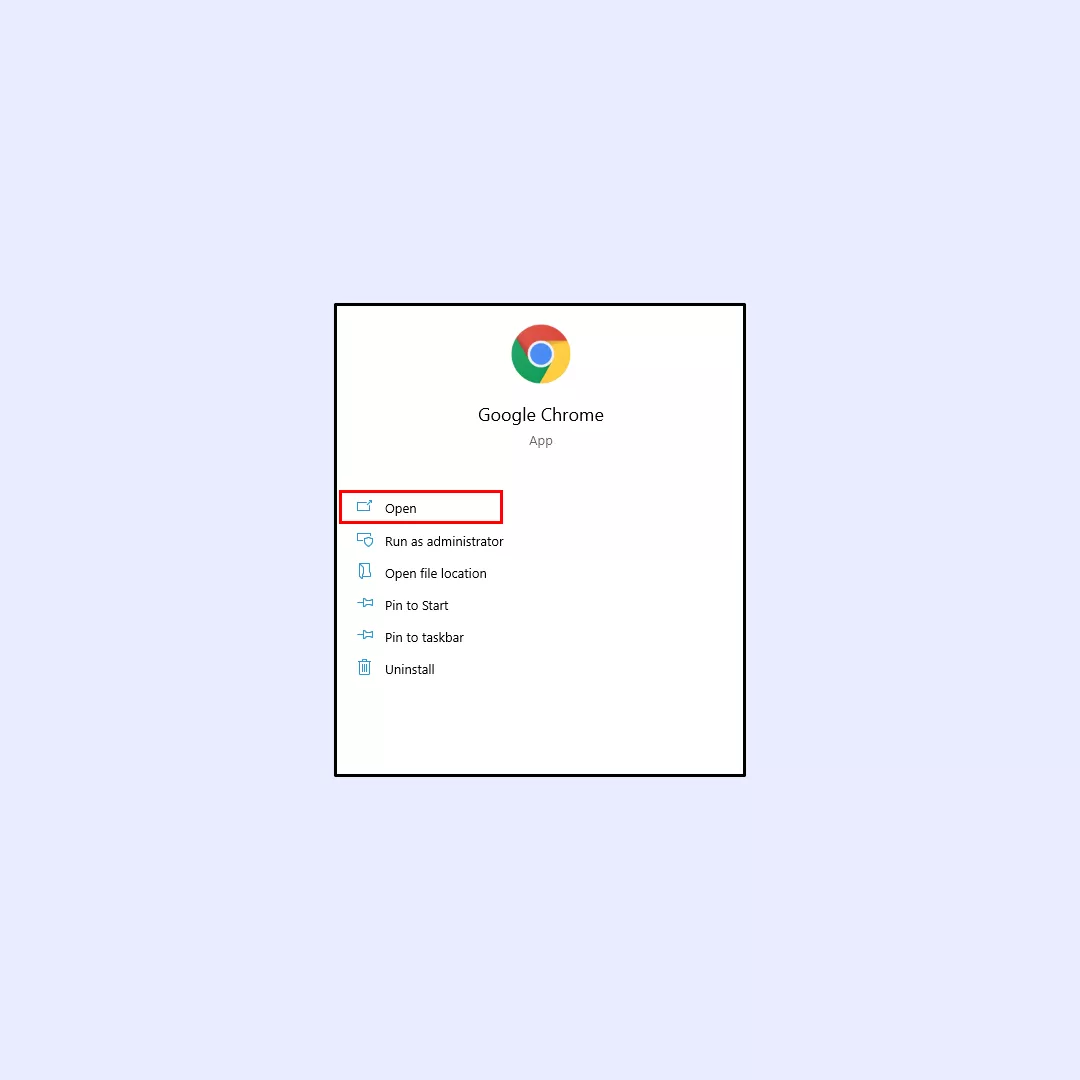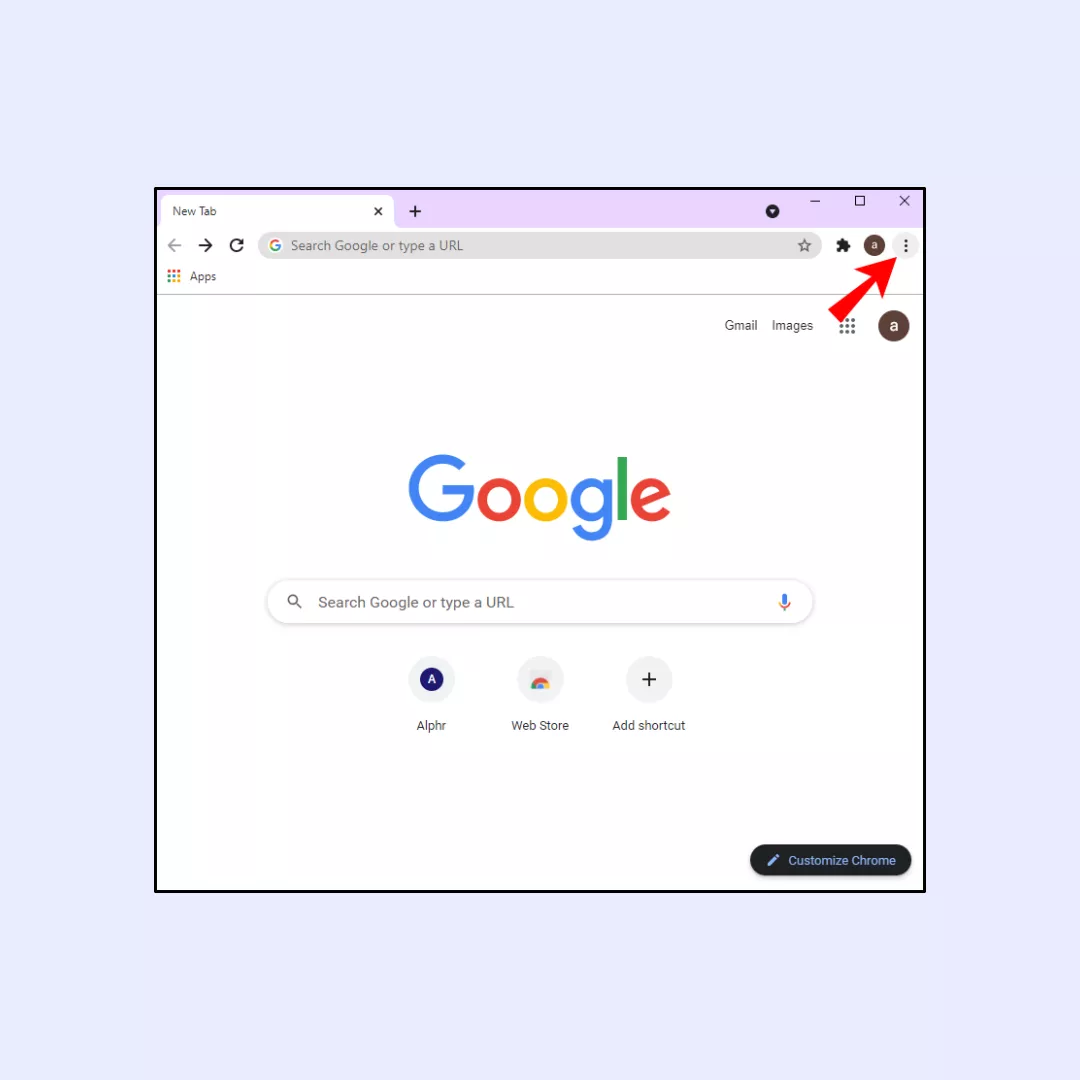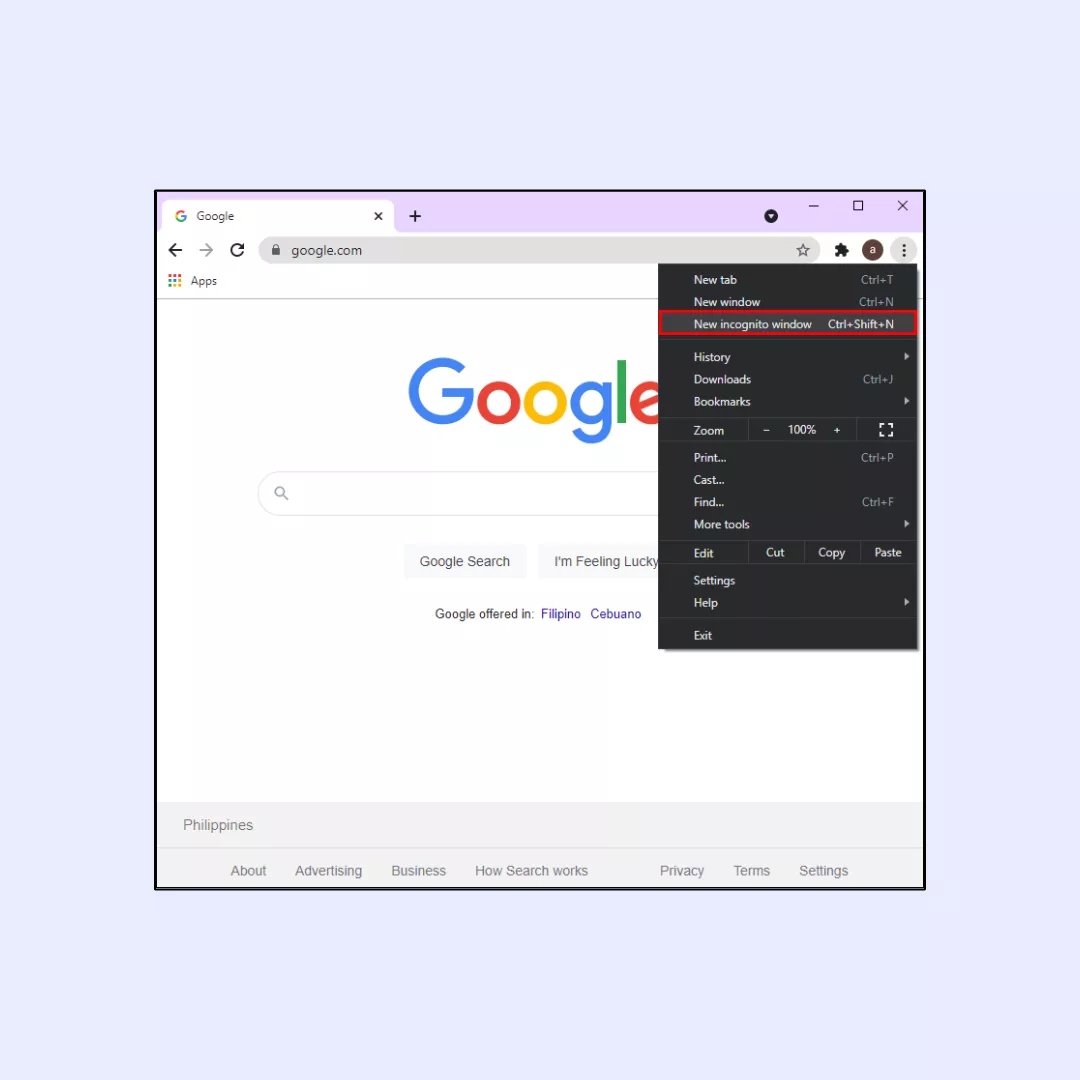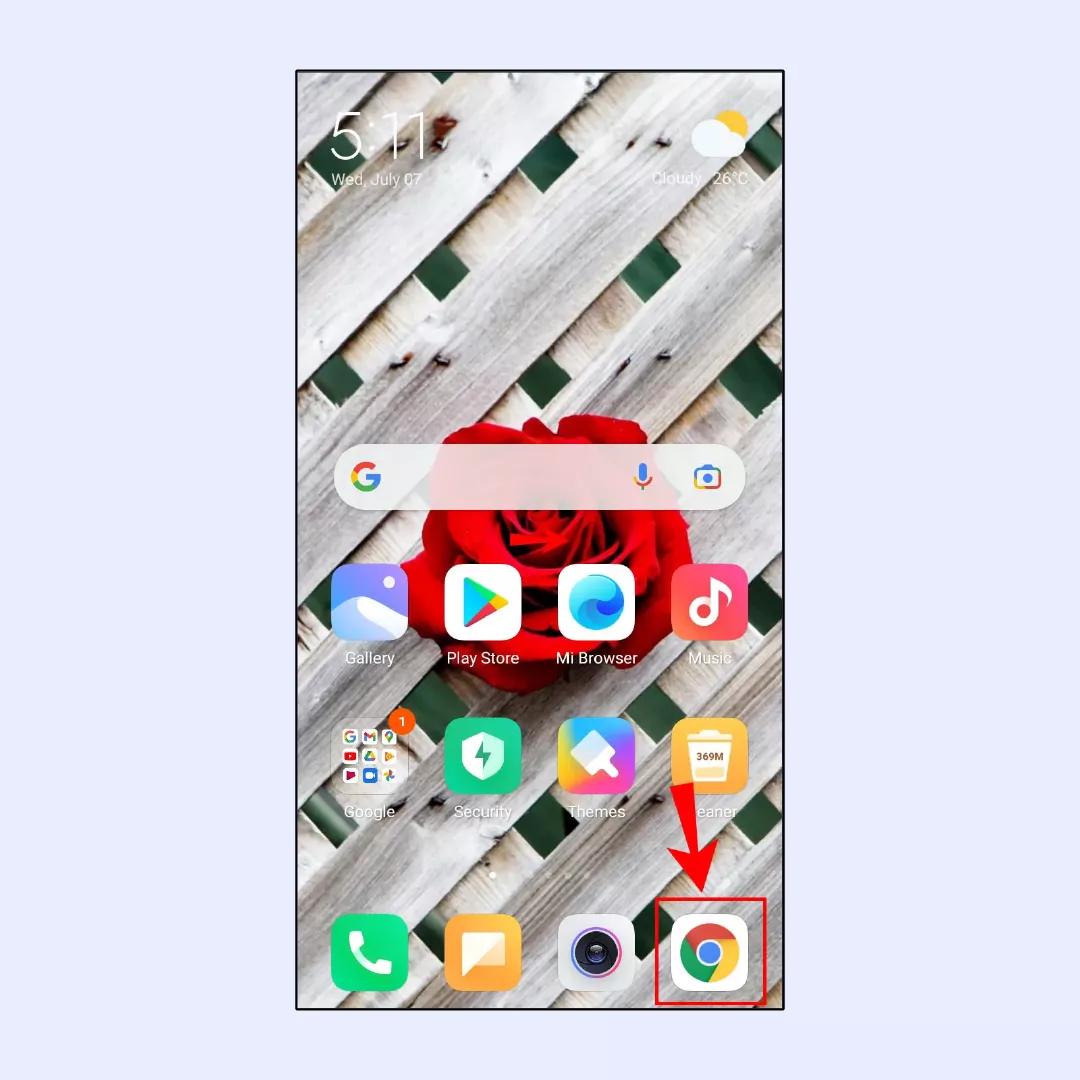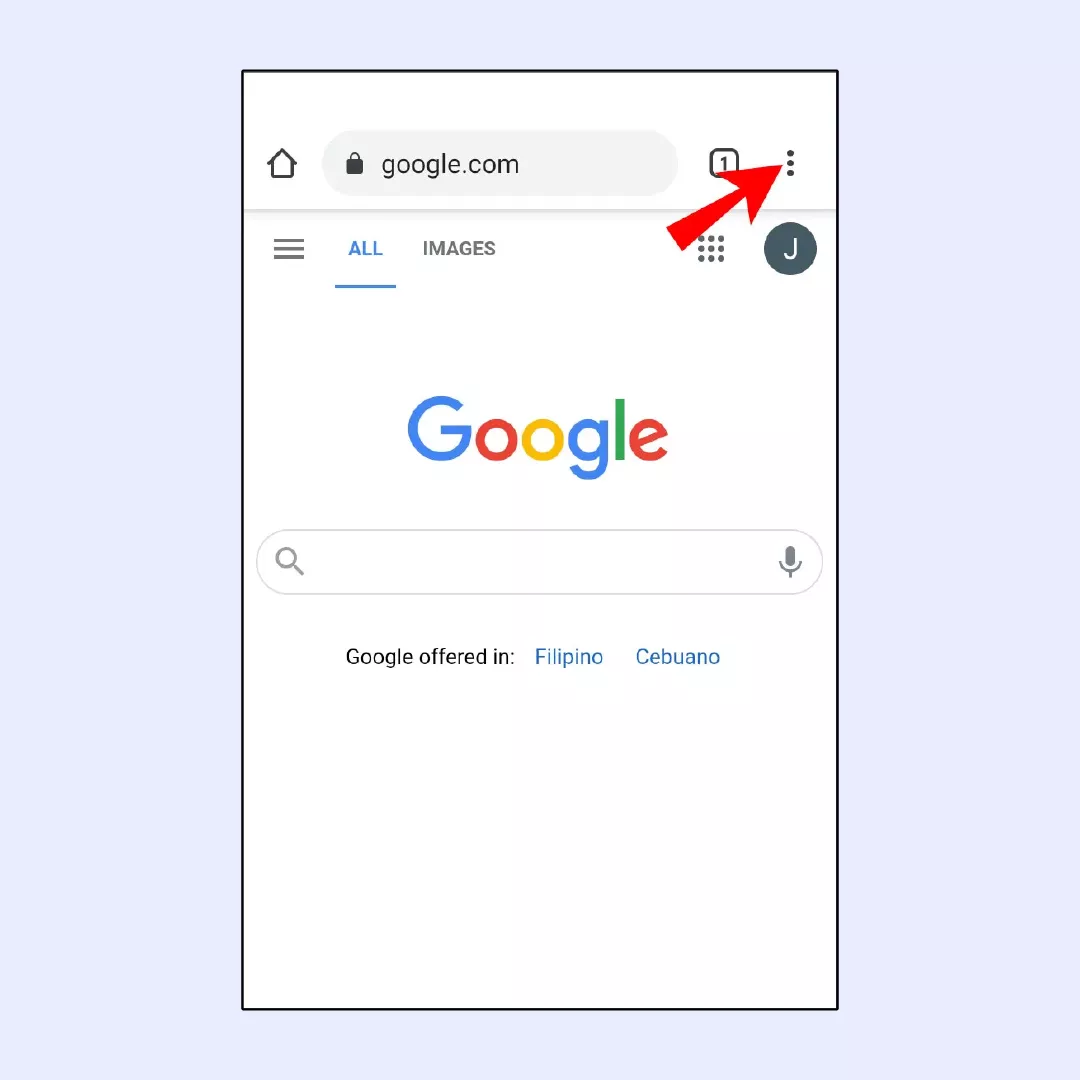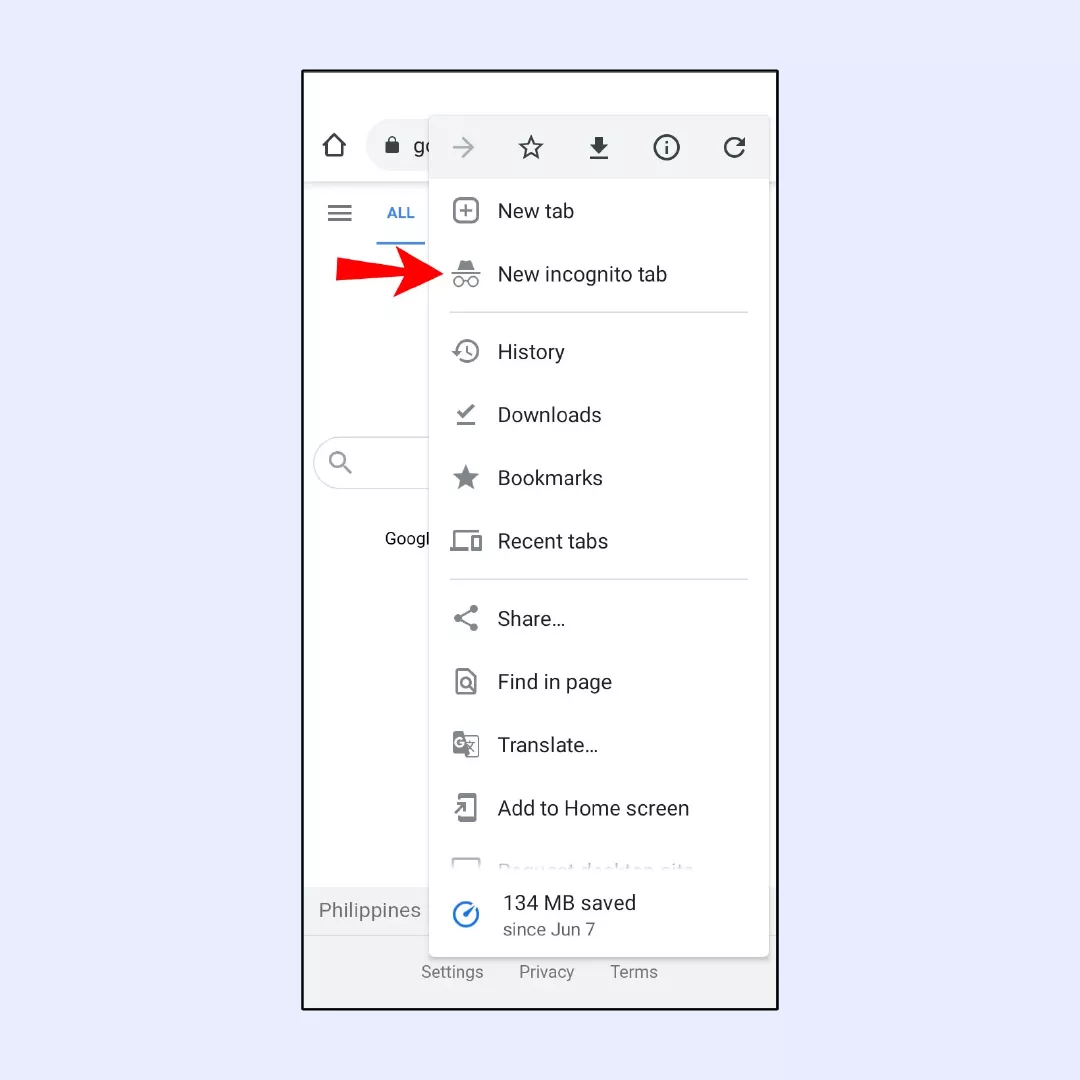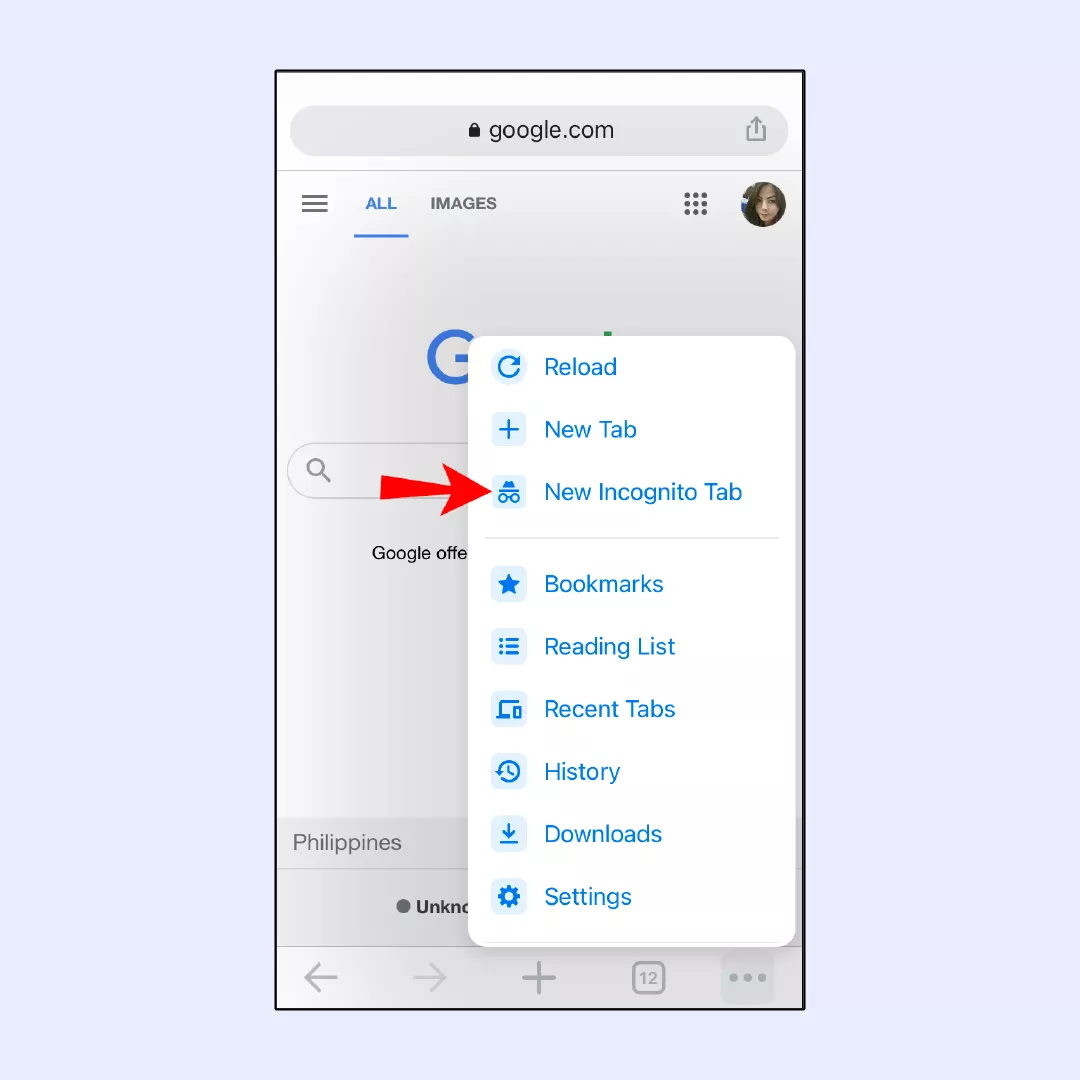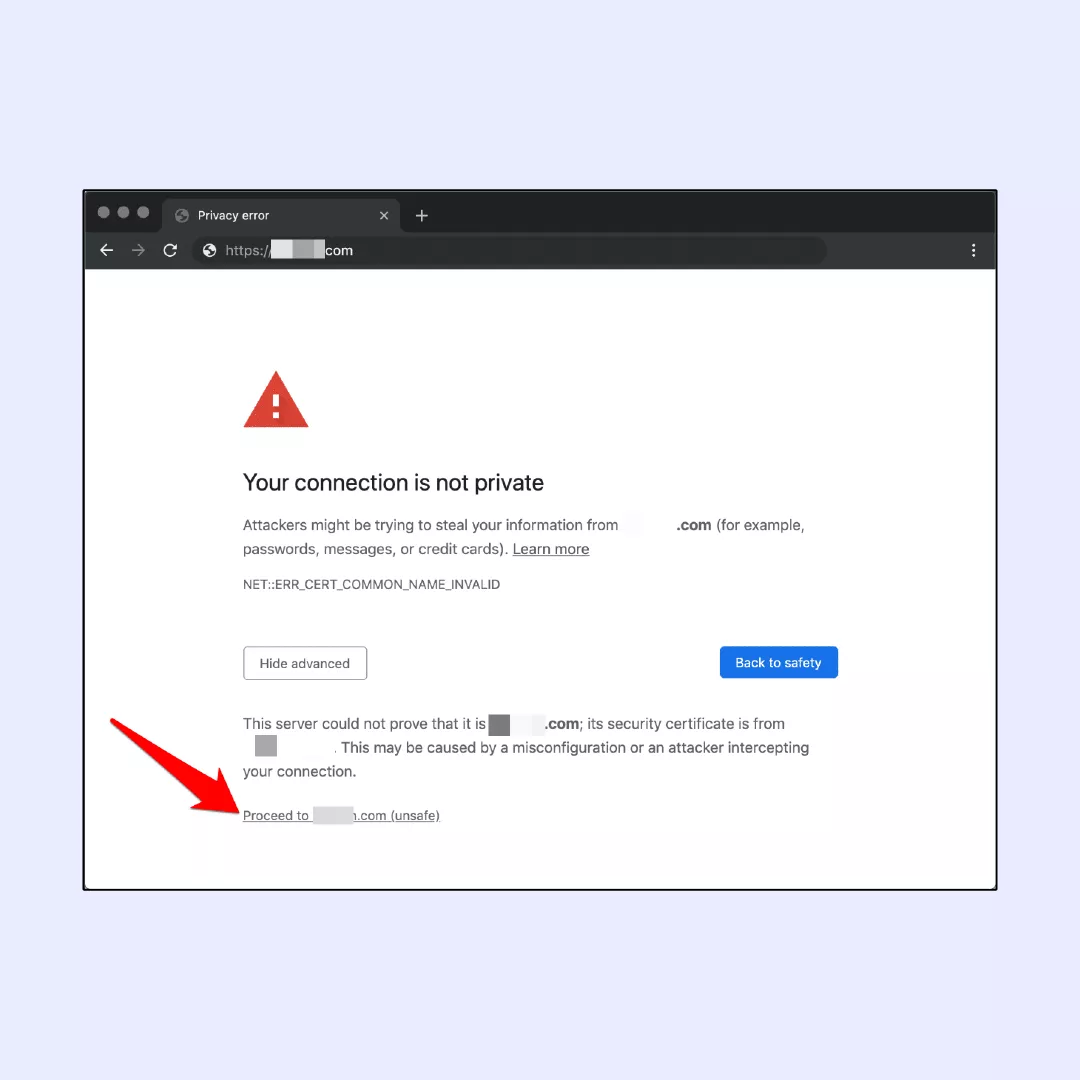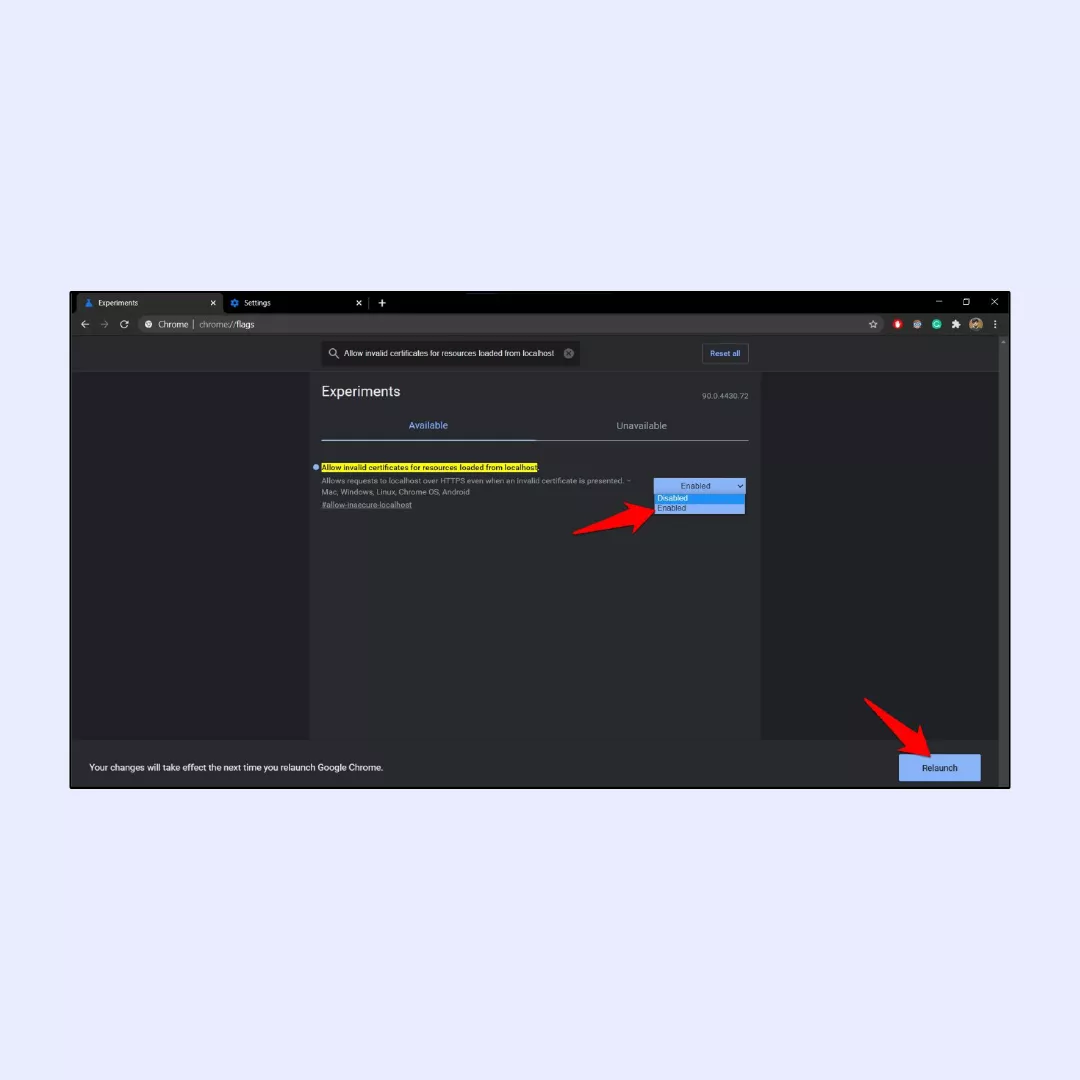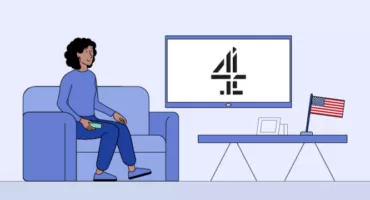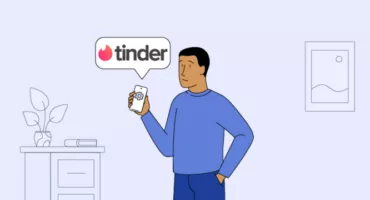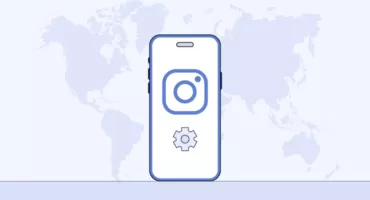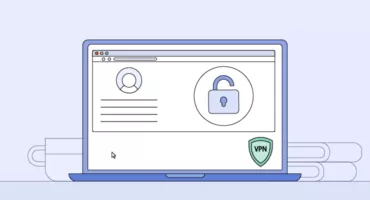Résolution du problème “Votre connexion n’est pas privée” dans Chrome
Le message “Votre connexion n’est pas privée” dans Chrome est un véritable casse-tête. Il s’affiche de temps à autre, même si le site web que vous souhaitez consulter ne semble pas présenter de danger pour votre sécurité. Vous souhaitez peut-être faire des achats dans votre magasin de vêtements en ligne préféré ou chercher sur Google quelle est la race de Scooby-Doo, mais un site web pertinent ne s’ouvre pas à cause de cette erreur. La bonne nouvelle, c’est que le Dieu de l’Internet n’est pas si cruel qu’il l’a fait figurer dans notre article, de sorte que vous saurez enfin comment vous en débarrasser une fois pour toutes. Voici votre guide sur la façon de contourner l’erreur “Votre connexion n’est pas privée” dans Chrome !
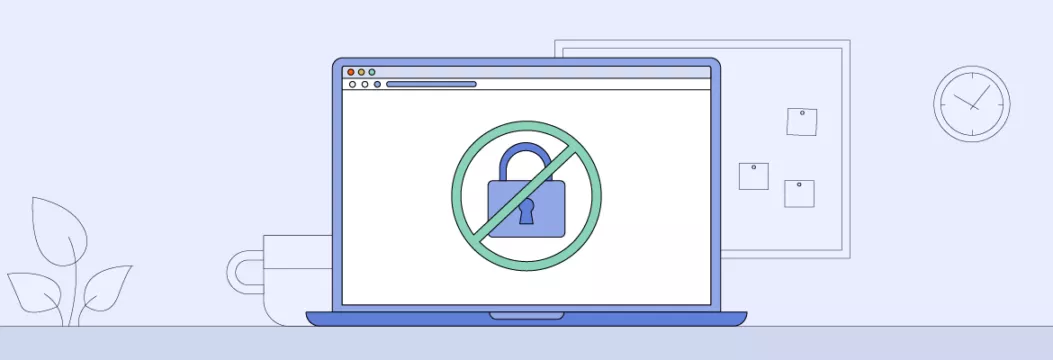
Pourquoi le message “Votre connexion n’est pas privée” apparaît-il?
Si vous essayez de visiter un site auquel vous faites confiance et que vous voyez apparaître le message “Votre connexion n’est pas privée” dans Chrome, vous pouvez penser qu’il s’agit d’une erreur. Et vous avez peut-être raison, car il y a de nombreuses raisons pour lesquelles cette erreur apparaît, même s’il s’agit simplement d’une boutique de fans de Pokemon que vous avez visitée des dizaines de fois. Les raisons pour lesquelles cette erreur dérangeante se produit sont les suivantes:
- Certificat Secure Sockets Layers (SSL)/Transport Layers Security (TLS) expiré/invalide. Ces certificats sont la pierre angulaire de la sécurité d’un site web, mais ils peuvent expirer ou être installés de manière inappropriée. Si les certificats appropriés ne sont pas en place, le site web n’est pas accessible.
- Paramètres de date et d’heure incorrects. Si les paramètres de date et d’heure de votre ordinateur sont incorrects, cela peut entraîner des problèmes de vérification des certificats SSL/TLS. Chrome utilise les paramètres de date et d’heure de votre ordinateur pour valider que les certificats sont toujours actifs. Par conséquent, si la date et l’heure sont incorrectes, Chrome pense que les certificats ont expiré.
- Problèmes liés au navigateur. Les cookies et la mémoire cache sont les principaux responsables de ces problèmes, car ils peuvent occasionner des erreurs SSL/TLS de temps à autre.
- Interférence entre les antivirus et les pare-feu. Les logiciels antivirus et les pare-feu sont connus pour leur surprotection de votre sécurité. S’ils n’apprécient pas un site web particulier, ils interfèrent avec la connexion SSL, ce qui provoque le message Chrome “Votre connexion n’est pas privée” et des tonnes de frustration.
- Nom de domaine non concordant. Le certificat SSL/TLS est émis pour chaque domaine ou sous-domaine séparément. Si vous essayez d’accéder à un site web dont le certificat ne correspond pas au domaine que vous avez saisi, vous êtes certain de voir apparaître à nouveau l’erreur.
- Connexion non sécurisée. La vie est injuste, mais il se peut aussi qu’un site web que vous aimeriez visiter soit dangereux pour votre sécurité. Il se peut aussi qu’il soit suffisamment obsolète pour ne pas disposer de certificats de sécurité fonctionnels.
- Problèmes liés à HTTPs Strict Transport Security (HSTS). Lorsqu’un site web utilise HSTS, il surveille tous les certificats utilisés. Si vous essayez d’accéder à un site web dont le certificat SSL n’est pas valide, vous rencontrerez une erreur de connexion.
Comment corriger l’erreur “Vos connexions ne sont pas privées” dans Chrome
Étant donné qu’il existe de nombreuses raisons pour lesquelles le message “Votre connexion n’est pas privée” s’affiche dans Google Chrome, il existe également des méthodes éprouvées pour corriger cette erreur. Examinons-les sans plus attendre :
Étant donné que le cache et les cookies peuvent interférer avec les certificats de sécurité, il est conseillé de vider le cache. Voici comment procéder dans Chrome :
- Ouvrez Chrome et cliquez sur le menu à trois points en haut à droite.

- Naviguez vers “Plus d’outils : et choisissez “Effacer les données de navigation”.

- Vous pouvez sélectionner une période spécifique ou opter pour “Tout le temps” afin de supprimer toutes les données.

- Cochez les cases “Cookies et autres données de site”, ainsi que “Images et fichiers en cache”.

- Cliquez sur Effacer les données pour terminer le processus.

Effacer le cache et les cookies sur Android
- Ouvrez l’application Chrome et appuyez sur le menu à trois points en haut à droite.


- Naviguez jusqu’à Historique et choisissez “Effacer les données de navigation”.

- Sélectionnez une période ou optez pour “Tout le temps” pour supprimer toutes les données.

- Cochez les cases “Cookies et données du site”, ainsi que “Images et fichiers en cache”.

- Appuyez sur “Effacer les données” pour terminer le processus.

Effacer le cache et les cookies sur iOS :
- Lancez l’application Chrome et appuyez sur le menu à trois points en bas.


- Accédez à Historique et choisissez “Effacer les données de navigation”.

- Assurez-vous que les cases Cookies, Données du site et Images et fichiers en cache sont cochées.

- Appuyez sur “Effacer les données de navigation” pour terminer le processus.

Vérifier les réglages de la date et de l’heure
Changer la date et l’heure sur votre ordinateur semble être une tâche évidente, mais à quelle fréquence le faites-vous ? Nous avons tout prévu, lisez la suite pour savoir comment changer la date et l’heure sur votre Mac/PC :
Mise à jour de l’heure sous Windows:
- Cliquez avec le bouton droit de la souris sur l’heure dans la barre des tâches en bas à droite.

- Choisissez “Ajuster la date et l’heure”.

- Cliquez sur “Régler l’heure automatiquement”.

- Assurez-vous que l’heure affichée dans la barre des tâches est correcte. Si ce n’est pas le cas, cliquez sur le bouton “Changer” pour sélectionner le fuseau horaire manuellement.

Mise à jour de l’heure sur Mac:
- Ouvrez les Préférences Système dans le menu Pomme.

- Sélectionnez l’icône Date et heure.

- Cliquez sur “Régler la date et l’heure automatiquement”.

- Naviguez jusqu’à l’onglet Fuseau horaire. Si votre emplacement n’est pas détecté, décochez l’option permettant de sélectionner manuellement votre fuseau horaire, votre région et votre ville sur la carte.

Désactivez temporairement votre antivirus
Si vous voyez votre antivirus/pare-feu s’agiter à propos d’un site web que vous aimeriez visiter, il n’y a pas d’autre solution que de désactiver votre logiciel antivirus pendant un certain temps. Mais nous tenons à vous mettre en garde : vous devez être absolument certain que le site web auquel vous essayez d’accéder est sûr à 101 % et que vous pouvez le visiter sans protection. Nous vous déconseillons de faire un acte de foi avec des sites web que vous connaissez à peine, car vous risquez d’infecter votre ordinateur avec des logiciels malveillants, de divulguer vos informations personnelles ou de “faire don” de votre vitesse internet à une attaque de réseau de zombies.
Passer en mode Incognito
L’utilisation du mode Incognito dans Chrome peut résoudre le problème, car votre session de navigation sera (presque) privée. Pour activer ce mode, vous devez suivre les étapes suivantes :
Pour ouvrir le mode Incognito dans Chrome sur un ordinateur :
- Lancer Chrome.

- Cliquez sur le menu à trois points en haut à droite.

- Sélectionnez “Nouvelle fenêtre incognito”.

Une nouvelle fenêtre s’ouvre et l’icône Incognito (un chapeau avec des lunettes) apparaît dans le coin supérieur.
Comment accéder au mode Incognito sur Android:
- Lancez l’application Chrome.

- Appuyez sur le menu à trois points.

- Sélectionnez “Nouvel onglet Incognito”.

Une nouvelle fenêtre s’ouvre avec l’icône Incognito dans le coin supérieur gauche.
Comment accéder au mode Incognito sur l’iPhone:
- Lancez l’application Chrome.

- Appuyez sur le menu à trois points.

- Sélectionnez “Nouvel onglet Incognito”.

Une nouvelle fenêtre Incognito s’ouvre sur votre iPhone.
Contourner l’avertissement (risqué !)
Cette méthode est la plus simple, mais aussi la plus risquée, car vous ignorez l’avertissement et autorisez l’accès à un site web que vous souhaitez visiter malgré l’absence de certificats de sécurité adéquats. Une fois de plus, nous devons insister sur le fait que vous devez être certain de visiter un site web sûr, faute de quoi vous risquez de subir des conséquences très graves pour votre sécurité en ligne et la santé de votre ordinateur.
Ne suivez les étapes ci-dessous que si vous êtes sûr de pouvoir parier sur la sécurité d’un site web auquel vous devez absolument accéder :
- Cliquez sur le bouton “Avancé” situé en bas à gauche du message d’erreur.
- Cette action développera le message d’erreur, fournissant plus de détails sur la raison pour laquelle la connexion a été bloquée. Recherchez un lien en bas de page qui indique “Proceed to <www.websitename.com> (unsafe)”.
- Cliquez sur ce lien pour accéder au site non sécurisé.

En cliquant, vous serez dirigé vers le site web ; cependant, vous remarquerez un cadenas brisé dans l’URL, indiquant que la connexion n’est pas sécurisée.
Désactiver le drapeau de Chrome (risqué !)
Cette fonctionnalité expérimentale de Chrome vous permet de charger des certificats non valides, ce qui signifie que vous pourrez contourner l’erreur “Votre connexion n’est pas privée”. Mais tout comme la précédente, cette stratégie est également risquée, car vous exposez votre ordinateur aux attaques de logiciels malveillants. N’utilisez cette méthode que si vous n’avez aucun doute quant à la sécurité du site web que vous souhaitez visiter.
Pour activer les certificats non valides pour les ressources chargées à partir de localhost dans l’application Chrome pour ordinateur, procédez comme suit :
- Lancez l’application Chrome sur votre ordinateur.
- Dans la barre d’adresse, tapez `chrome://flags` et appuyez sur la touche Entrée de votre clavier.
- Dans la barre de recherche de la page Drapeaux, entrez “Autoriser les certificats non valides pour les ressources chargées depuis l’hôte local”.
- Localisez le drapeau correspondant dans les résultats de la recherche.
- Changez l’état de l’indicateur en “Activé” dans le menu déroulant.
- Après avoir activé le drapeau, vous verrez une invite en bas de l’écran pour relancer Chrome.
- Cliquez sur le bouton “Relancer” pour appliquer les changements.

En activant ce drapeau, Chrome autorisera désormais les certificats non valides des sites web chargés à partir de localhost. Cela vous permettra de contourner les erreurs de certificat SSL, mais utilisez cette fonctionnalité avec prudence, car elle peut vous exposer à des risques de sécurité.
Note : Si vous souhaitez sécuriser votre navigation sur internet, utilisez VeePN – un service de réseau privé virtuel robuste qui utilise des normes de cryptage de premier ordre, vous fournit une adresse IP anonyme et empêche la fuite de vos DNS.
Conseils pour résoudre le problème
Nous avons abordé toutes les méthodes permettant de résoudre l’erreur “Votre connexion n’est pas privée” dans Chrome, et nous aimerions maintenant vous donner deux recommandations supplémentaires afin de minimiser les risques de retomber sur la même erreur. Les voici.
Mettez à jour votre navigateur
La mise à jour de votre navigateur (ou même de l’ensemble du système d’exploitation de votre ordinateur ou de tout autre appareil) signifie que les certificats correspondants seront également mis à jour. Ainsi, une mise à jour régulière de votre navigateur minimisera automatiquement les risques de voir à nouveau apparaître un écran frustrant indiquant “Votre connexion n’est pas privée”.
Pour une mise à jour rapide, il suffit de sélectionner le bouton “Mise à jour” situé à côté du menu à trois points “Plus“. Cette action entraînera le redémarrage de votre navigateur, tout en conservant vos onglets non-incognito ouverts, une fois que vous aurez donné votre accord pour le redémarrage. Si vous souhaitez reporter le redémarrage, cliquez sur “Pas maintenant” lorsque vous y êtes invité ; les mises à jour prendront effet la prochaine fois que vous ouvrirez Chrome.
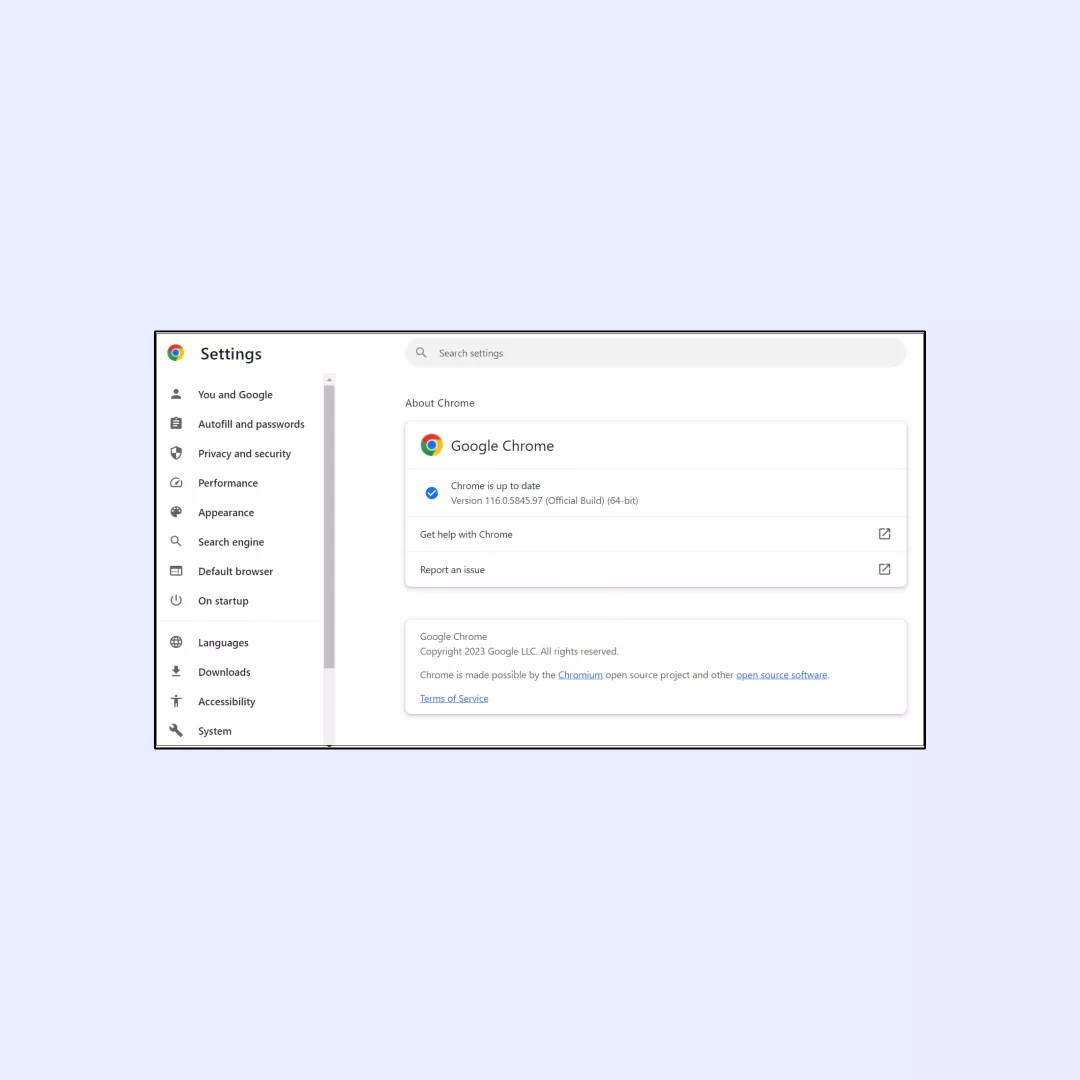
La majorité des utilisateurs d’iOS sont susceptibles d’utiliser la mise à jour automatique pour leurs applications. Pour vérifier l’état de votre appareil, allez dans Réglages > App Store > Mises à jour des applications et activez ou désactivez la bascule en conséquence.
Pour connaître l’état de Chrome sur votre appareil, accédez à l’App Store et recherchez Google Chrome. Si le bouton affiche “Update“, cliquez dessus ; s’il affiche “Open“, votre application utilise déjà la dernière version.
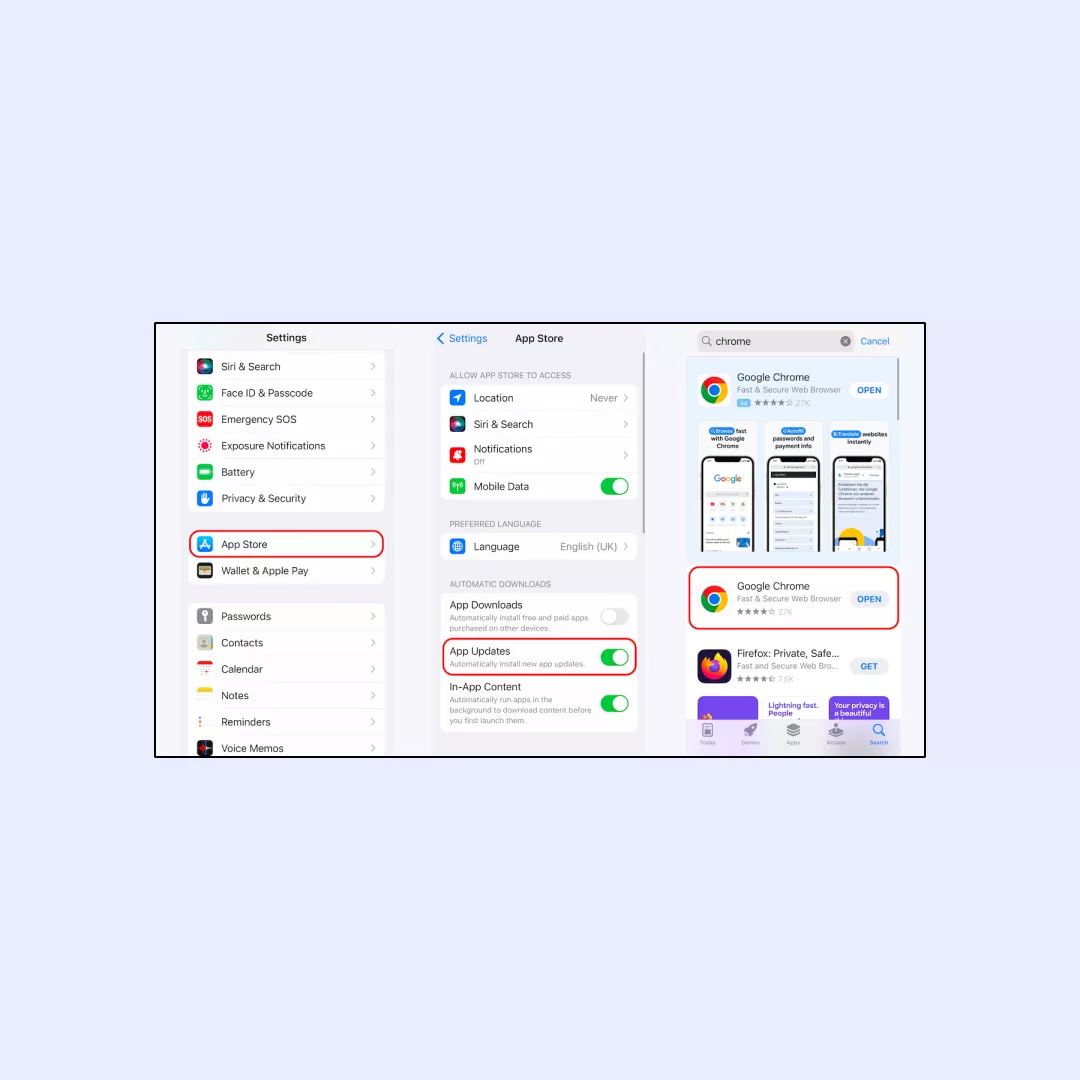
Les appareils Android disposent par défaut d’une mise à jour automatique des applications. Mais vous pouvez vérifier si cette fonction est active en allant dans Google Play > Paramètres > Général > Mise à jour automatique des applications.
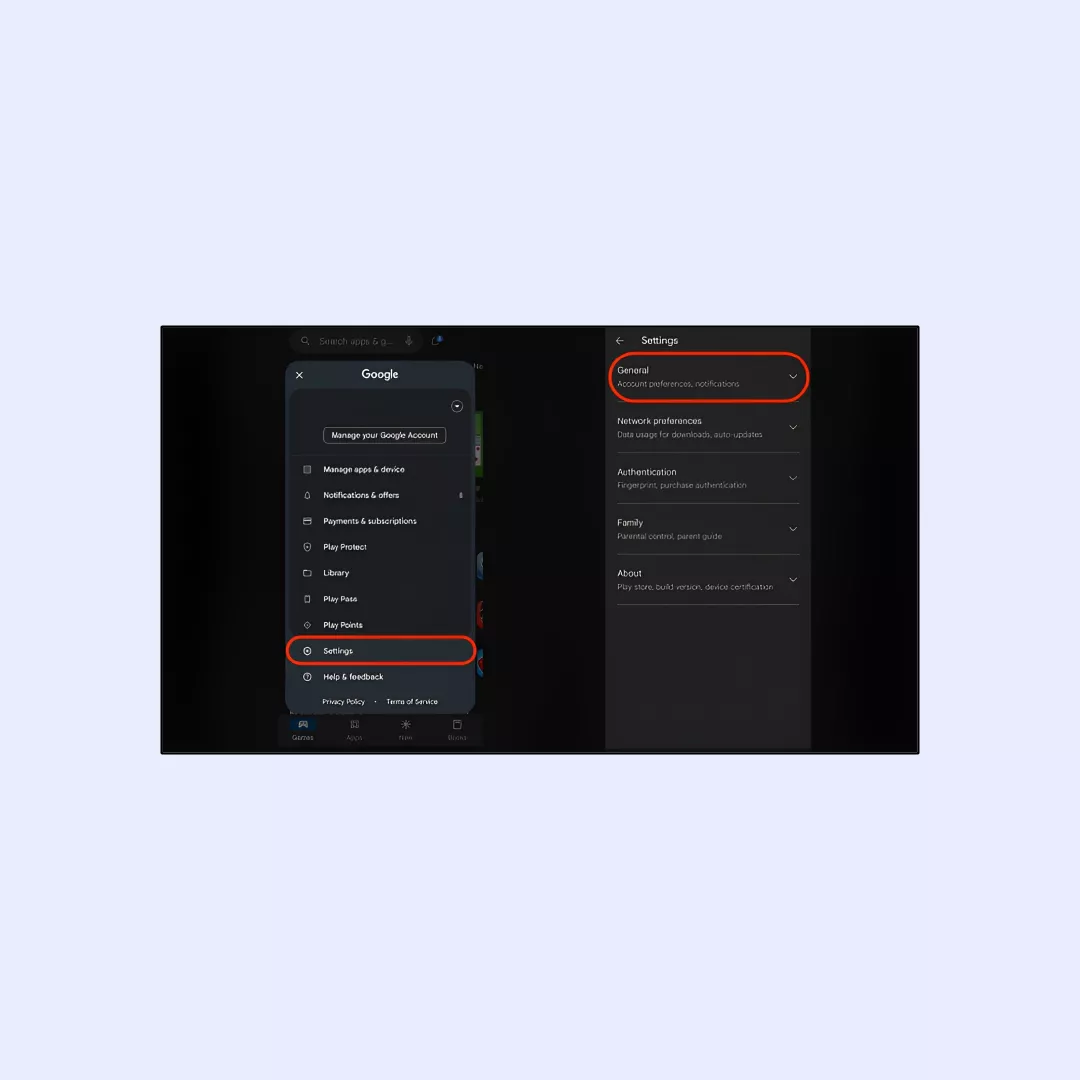
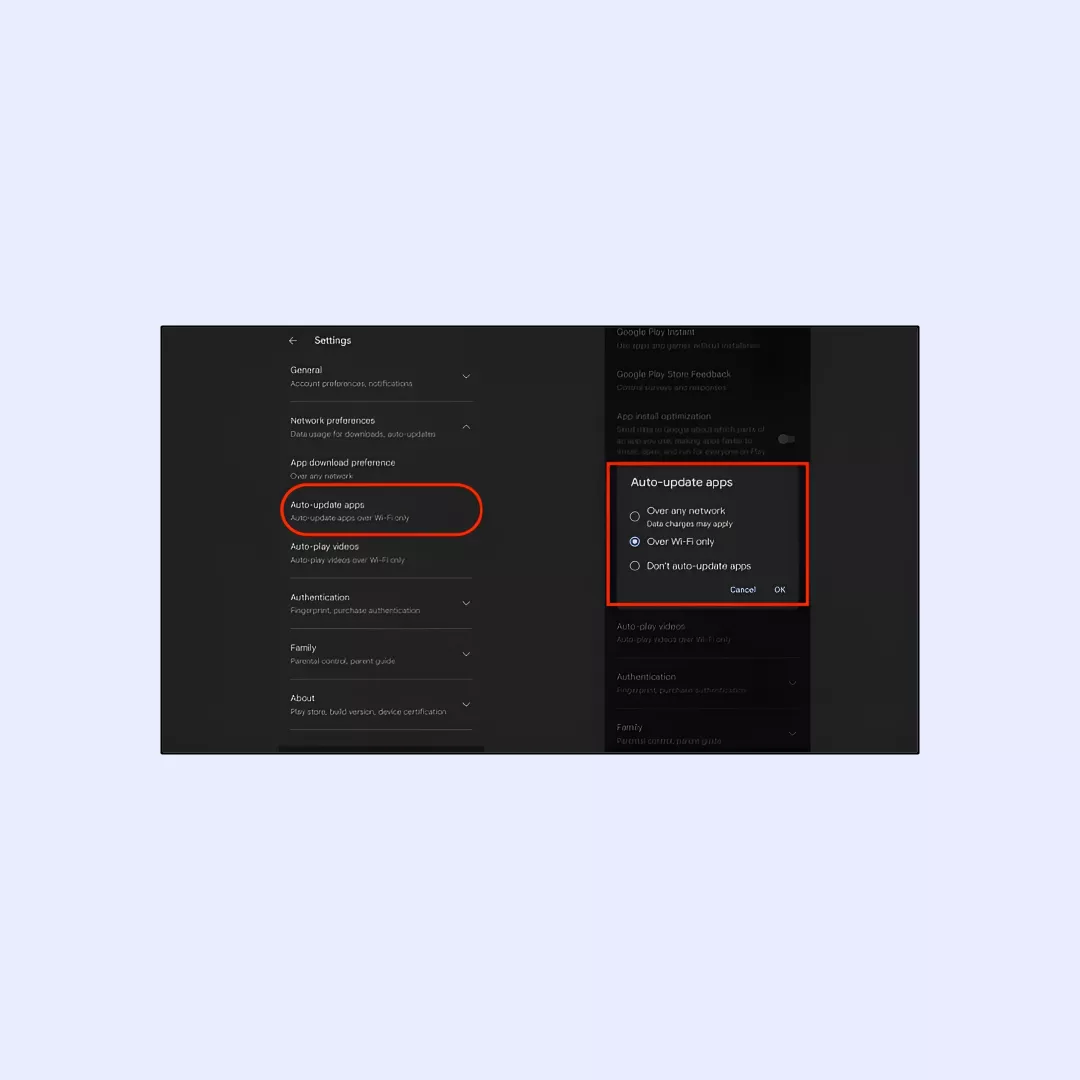
Utiliser un réseau privé virtuel (VPN)
Les logiciels VPN peuvent aider à éviter l’erreur “Votre connexion n’est pas privée” dans Chrome en chiffrant votre connexion internet et en la faisant passer par un serveur sécurisé. Mais tous les services VPN ne sont pas aussi efficaces pour résoudre ce problème. Il est essentiel de rester à l’écart des services VPN gratuits, car ils ne fournissent pas vraiment une connexion internet sécurisée et collectent en fait vos informations personnelles.
C’est pourquoi nous vous recommandons VeePN, une solution robuste qui dispose d’un grand nombre de fonctionnalités dont vous avez besoin pour résoudre tous les problèmes liés à la sécurité. Il vous suffit de les consulter :
- Cryptage du trafic. Lorsque vous vous connectez à un serveur VeePN, votre trafic internet est crypté avec le protocole de cryptage AES-256. Cela signifie que même si un site web que vous visitez n’est pas sécurisé, les pirates ne pourront pas déchiffrer vos informations personnelles. Même si votre connexion tombe en panne, VeePN dispose d’une fonction Kill Switch qui bloque l’accès à votre appareil jusqu’à ce qu’une connexion sécurisée soit rétablie. En même temps, vous pouvez être sûr qu’aucune publicité et aucun logiciel malveillant n’attaquera votre appareil car notre solution le protège avec la fonction NetGuard.
- Connexion sécurisée au serveur VPN. VeePN crée une connexion sécurisée entre votre appareil et un serveur distant. Nous avons 2 500 serveurs disponibles à travers 89 emplacements dans 60 pays, mais si vous ne savez pas à quel serveur vous connecter, vous pouvez utiliser une fonction de localisation optimale pour vous connecter automatiquement au serveur le plus rapide et le plus pratique.
- Changer d’adresse IP. VeePN peut cacher votre adresse IP, de sorte que les sites web sur lesquels vous naviguez voient l’adresse IP d’un serveur distant au lieu de votre adresse IP réelle. Cela permet d’éviter que les sites web ne signalent votre connexion comme non sécurisée, ce qui signifie qu’aucune erreur ennuyeuse ne peut vous déranger. Nous ne lisons pas non plus vos informations privées, car notre produit suit une politique stricte d’absence de journaux.
Naviguez sur Internet en toute sécurité et sans souci avec VeePN
Le message “Votre connexion n’est pas privée” dans Chrome est une véritable plaie qui peut vous empêcher de profiter pleinement de votre temps en ligne. Les conseils que nous venons de décrire vous aideront à contourner cette erreur, mais vous devez être fermement convaincu que le site web auquel vous souhaitez accéder est totalement inoffensif.
Et si vous voulez naviguer sur Internet de la manière la plus sûre possible, vous pouvez toujours compter sur VeePN pour protéger votre vie privée sur Internet grâce à la fonction Double VPN qui encode toutes vos données deux fois. De plus, nous avons une extension séparée de notre VeePN pour le navigateur Chrome, ainsi vous aurez toutes les fonctionnalités de sécurité à portée de main.
Alors, choisissez votre plan tarifaire VeePN dès maintenant pour faire de votre navigation sur Internet une expérience fluide!
Résolution du problème "Votre connexion n'est pas privée" dans Chrome
Le message “Votre connexion n’est pas privée” dans Chrome indique que le site web auquel vous essayez d’accéder ne dispose pas d’un certificat SSL valide, ce qui rend la connexion non sécurisée. Les certificats SSL sont essentiels pour crypter les données échangées entre votre navigateur et le site web, garantissant ainsi la confidentialité et la sécurité. Plus d’informations dans cet article.
Pour résoudre l’erreur “Votre connexion n’est pas privée” dans Chrome, vérifiez les paramètres de date et d’heure de votre appareil, effacez le cache et les cookies du navigateur et désactivez l’antivirus ou le pare-feu. Nous vous conseillons également d’utiliser un service VPN fiable comme VeePN pour garantir une connexion sécurisée, masquer votre adresse IP et vous protéger contre les logiciels malveillants.
L’erreur “Votre connexion n’est pas privée” dans Google Chrome se produit généralement lorsqu’il y a un problème avec le certificat SSL du site web ou lorsque votre navigateur détecte une connexion non sécurisée. Cela peut être dû à un certificat SSL expiré ou mal configuré sur le site web, ou même à des problèmes liés aux paramètres de date et d’heure de votre ordinateur. Pour en savoir plus, consultez cet article.
VeePN est la liberté
Téléchargez le Client VeePN pour Toutes les Plates-formes
Profitez d\'une expérience VPN fluide partout, à tout moment. Quel que soit l\'appareil que vous possédez — téléphone ou ordinateur portable, tablette ou routeur — la protection des données de prochaine génération de VeePN et ses vitesses ultra-rapides les couvriront tous.
Télécharger pour PC Télécharger pour Mac IOS and Android App
IOS and Android App
Voulez-vous une navigation sécurisée pendant la lecture de ceci ?
Voyez la différence par vous-même - Essayez VeePN PRO pendant 3 jours pour 1 $, sans risque, sans pression.
Commencez Essai $1Ensuite VeePN PRO plan de 1 an