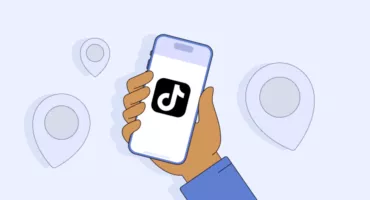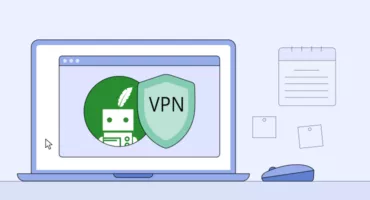“Ethernet nemá platnou konfiguraci IP”: Průvodce krok za krokem, jak to opravit
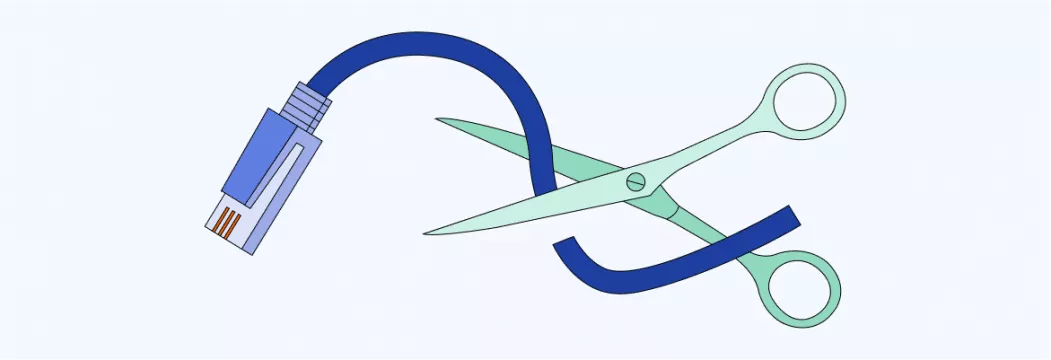
Není nic nepříjemnějšího, než když se pustíte do práce na počítači a objeví se záhadná chybová zpráva, která vám brání v připojení k internetu. Ano, mluvíme o obávané chybě “Ethernet nemá platnou konfiguraci IP”. Ale nebojte se! Pomocí několika jednoduchých kroků ji můžete opravit a během chvilky být opět online.
Co znamená chyba “Ethernet nemá platnou konfiguraci IP”?
Nejprve si řekněme, v čem tato chyba spočívá. Chyba “Ethernet nemá platnou konfiguraci IP” znamená, že počítač má potíže s komunikací se sítí Ethernet, ke které je připojen. Je specifický pro systém Windows a může se vyskytnout v jakékoli verzi tohoto operačního systému.
Poznámka: Síť Ethernet je typ místní sítě (LAN), která propojuje zařízení s internetem nebo mezi sebou navzájem. Toto připojení se obvykle vytváří pomocí kabelového připojení, například ethernetového kabelu, k modemu nebo směrovači.
Co je to konfigurace IP?
Základem silného připojení k internetu je platná konfigurace IP. Představte si, že se snažíte poslat dopis příteli bez správné adresy. Dopis samozřejmě nikdy nedorazí na místo určení. Stejně tak bez platné konfigurace IP (tj. “domácí adresy” vašeho zařízení) nebude váš počítač schopen správně komunikovat se sítí Ethernet a přistupovat k Internetu. To může být způsobeno řadou příčin, například nesprávným nastavením sítě, zastaralými ovladači nebo problémy s hardwarem.
Dobrou zprávou je, že tento problém můžete snadno vyřešit. A my vám s tím pomůžeme.
Ethernet nemá platnou konfiguraci IP opravu
Problém s konfigurací IP lze vyřešit několika způsoby. Vezměte si šálek kávy a pojďme se pustit do opravy.
Restartujte modem nebo směrovač
Než se pustíme do technických detailů, vyzkoušejme nejprve to nejjednodušší řešení (přečtěte si klasiku). Představte si to jako zdřímnutí pro váš internet, který se probudí osvěžený a připravený k práci. Stačí odpojit modem nebo router, napočítat do deseti a znovu jej zapojit. Je to rychlé a snadné, takže to stojí za vyzkoušení, než přejdete ke složitějším opravám.
Pokud to nefunguje (smůla), pojďme se podívat na trochu techničtější věci.
Konfigurace nastavení síťového adaptéru
Zkontrolujte, zda máte správně nastavenou IP adresu:
- Klikněte pravým tlačítkem myši na ikonu sítě na hlavním panelu a vyberte možnost Nastavení sítě a internetu.
- Klikněte na možnost Změnit nastavení adaptéru.
- Klikněte pravým tlačítkem myši na připojení k síti Ethernet a vyberte možnost Vlastnosti.
- Vyberte možnost Internetový protokol verze 4 (TCP/IPv4 ) a klikněte na tlačítko Vlastnosti.
- Zkontrolujte, zda je v nastavení nastavena možnost Získat IP adresu automaticky a Získat adresu serveru DNS automaticky.
- Pokud jsou tato nastavení již vybrána, zkuste je změnit na Použít následující IP adresu a Použít následující adresu serveru DNS.
- Zadejte IP adresu a adresu serveru DNS, které vám poskytl váš poskytovatel internetových služeb (ISP).
- Kliknutím na tlačítko OK uložte změny.
Vymazání mezipaměti sítě
Postupujte podle následujících kroků:
- Otevřete Příkazový řádek jako správce – do vyhledávacího řádku systému Windows zadejte “cmd”, klikněte pravým tlačítkem myši na Příkazový řádek a vyberte možnost Spustit jako správce.
- Do okna Příkazový řádek zadejte příkaz “ipconfig/flushdns” a stiskněte klávesu Enter.
- Po dokončení příkazu restartujte počítač.
Tím vymažete mezipaměť DNS.
Řešení potíží systému Windows
Systém Windows je vybaven funkcí detekce problémů s připojením a nabízí řešení různých problémů. I když se to nemusí vždy podařit, stojí za to spustit nástroj pro řešení problémů se sítí Windows:
- Otevřít nastavení.
- Přejděte na stránku Síť a internet > Stav.
- Přejděte dolů na položku Network troubleshooter a postupujte podle pokynů.
Aktualizace ovladačů síťového adaptéru
Problémy s připojením mohou způsobovat zastaralé nebo chybné ovladače, takže problém může pomoci vyřešit aktualizace ovladačů síťového adaptéru.
- Stiskněte klávesy Windows + X a vyberte Správce zařízení.
- Rozbalte část “Síťové adaptéry”.
- Vyhledejte adaptér, který odpovídá vašemu připojení k síti Ethernet. V jeho názvu může být uvedeno “Ethernet” nebo “LAN”, případně název výrobce nebo modelu vaší ethernetové karty. Pokud si nejste jisti, který to je, můžete zkusit aktualizovat všechny síťové adaptéry uvedené ve Správci zařízení.
- Klikněte pravým tlačítkem myši na adaptér, který chcete aktualizovat, a vyberte možnost Aktualizovat ovladač.
Zakázat a povolit připojení k síti Ethernet
Tím lze obnovit nastavení sítě.
- Klikněte pravým tlačítkem myši na ikonu Síť na hlavním panelu a vyberte možnost Centrum síťových připojení a sdílení.
- Vyberte možnost Změnit nastavení adaptéru.
- Klikněte pravým tlačítkem myši na připojení Ethernet, které chcete zakázat, a vyberte možnost Zakázat.
- Počkejte několik sekund a znovu klikněte pravým tlačítkem myši na stejné připojení.
- Vyberte možnost Povolit.
Uvolnění a obnovení IP adresy
Zde jsou uvedeny kroky k uvolnění a obnovení IP adresy v systému Windows:
- Stiskněte na klávesnici klávesy Windows + X a vyberte příkazový řádek (Admin).
- Do příkazového řádku zadejte příkaz “ipconfig/release” a stiskněte klávesu Enter. Tím se uvolní vaše aktuální IP adresa.
- Poté zadejte příkaz “ipconfig/renew” a stiskněte klávesu Enter. Tím se obnoví vaše IP adresa a vytvoří se nové připojení.
Všimněte si, že dokončení tohoto procesu může trvat několik minut a je možné, že bude nutné restartovat počítač, aby se změny projevily.
Zakázat IPv6
Zakázání protokolu IPv6 (nejnovější verze internetového protokolu (IP)) lze provést prostřednictvím Ovládacích panelů systému Windows. Postup je následující:
- Klikněte pravým tlačítkem myši na ikonu Síť na hlavním panelu.
- Vyberte možnost Centrum sítí a sdílení.
- Klikněte na možnost Změnit nastavení adaptéru na levé straně obrazovky.
- Klikněte pravým tlačítkem myši na připojení k síti Ethernet, které vám způsobuje bolesti hlavy, a vyberte možnost Vlastnosti.
- Přejděte dolů, dokud neuvidíte položku Internet Protocol Version 6 (TCP/IPv6 ), a zrušte zaškrtnutí políčka vedle ní.
- Kliknutím na tlačítko OK uložte změny.
Resetování zásobníku TCP/IP
Resetování zásobníku TCP/IP může pomoci vyřešit problémy se síťovým připojením, včetně chyby “Ethernet nemá platnou konfiguraci IP”. Zde jsou uvedeny kroky pro resetování zásobníku TCP/IP:
- Otevřete Příkazový řádek jako správce – do vyhledávacího řádku systému Windows zadejte “cmd”, klikněte pravým tlačítkem myši na aplikaci Příkazový řádek a vyberte možnost Spustit jako správce.
- Do okna příkazového řádku zadejte příkaz “netsh winsock reset” a stiskněte klávesu Enter. Tím obnovíte výchozí nastavení soketu systému Windows.
- Poté zadejte příkaz “netsh int ip reset” a stiskněte klávesu Enter. Tím obnovíte výchozí konfiguraci zásobníku TCP/IP.
- Po dokončení příkazu restartujte počítač.
Po restartování počítače systém Windows automaticky přeinstaluje zásobník TCP/IP a související protokoly s výchozím nastavením. To může často vyřešit problémy s připojením související se zásobníkem TCP/IP.
Ruční přiřazení IP adresy
Pomoci může i ruční přiřazení IP adresy počítači namísto spoléhání se na DHCP (síťový protokol používaný k automatickému přidělování IP adres zařízením v síti). Zde je uveden postup, jak to provést:
- Stisknutím kláves Windows + R otevřete dialogové okno Spustit.
- Zadejte “ncpa.cpl” a stiskněte klávesu Enter.
- Klikněte pravým tlačítkem myši na používaný ethernetový adaptér a vyberte možnost Vlastnosti.
- V okně “Vlastnosti sítě Ethernet” vyberte možnost Internet Protocol Version 4 (TCP/IPv4 ) a klikněte na tlačítko Vlastnosti.
- Vyberte možnost Použít následující IP adresu a ručně přiřaďte IP adresu, která je v rozsahu vaší sítě. Pro kontrolu rozsahu IP adres můžete použít příkaz “ipconfig” v Příkazovém řádku (klávesy Windows + R, zadejte “cmd” a stiskněte Enter).
- Zadejte masku podsítě a výchozí bránu. Masku podsítě a výchozí bránu můžete také zkontrolovat pomocí příkazu “ipconfig”.
- Do polí “Preferovaný server DNS” a “Alternativní server DNS” zadejte IP adresu serveru DNS, který vám poskytl váš poskytovatel internetových služeb.
- Kliknutím na tlačítko OK změny uložte.
Zkontrolujte nastavení brány firewall
Podívejte se na nastavení brány firewall a dočasně ji zakažte, zda to problém vyřeší.
- Klikněte na ikonu Windows v levém dolním rohu obrazovky.
- Do vyhledávacího řádku zadejte “Windows Security” a z výsledků vyhledávání vyberte aplikaci “Windows Security”.
- V aplikaci Zabezpečení systému Windows klikněte v levé nabídce na možnost Brána firewall a ochrana sítě.
- Zobrazí se seznam síťových profilů, například “Privátní síť” a “Veřejná síť”. Klepněte na síťový profil, který používáte k připojení k internetu.
- Přejděte dolů do části“Brána firewall Windows Defender” a klikněte na možnost Povolit aplikaci přes bránu firewall.
- Zobrazí se seznam aplikací aktuálně povolených přes bránu firewall. Pokud nevidíte aplikaci, kterou potřebujete k přístupu na internet, klikněte na možnost Změnit nastavení a aplikaci povolte nebo zablokujte.
- Nastavení brány firewall můžete dále upravit kliknutím na možnost Rozšířená nastavení.
Všimněte si, že některé antivirové programy třetích stran mohou mít vlastní brány firewall, které je třeba nakonfigurovat samostatně.
Vyměňte kabel Ethernet
Viníkem může být také ethernetový kabel. Pokud máte podezření, že je kabel poškozený, použijte k připojení ke směrovači nebo modemu jiný ethernetový kabel, abyste vyloučili problémy související s kabelem.
Poznámka: Použil všechny možnosti, ale chyba přetrvává? Nejlepší bude, když se obrátíte přímo na svého poskytovatele internetových služeb (ISP) a požádáte o technickou podporu.
Shrnutí
Tak to je vše – toto jsou některé z osvědčených oprav problému “Ethernet nemá platnou konfiguraci IP”. Když vše ostatní selže, zkuste jej vypnout a znovu zapnout – ne nadarmo je to klasika!
Poslední věc
Chcete-li zlepšit celkový zážitek z internetu, zvažte pořízení sítě VPN. Spolehlivá VPN, jako je VeePN, přináší velké výhody:
- Zabránit poskytovateli internetových služeb a dalším třetím stranám, aby vás špehovat. Slídění poskytovatele internetového připojení po vaší online aktivitě je podobné, jako kdyby se vaše matka snažila číst váš deník – pro vaše soukromí je to zásadní “ne”. Nechte si prohlížení webu a osobní údaje pro sebe a užívejte si Internet jako šéf.
- Vyhněte se škrcení ze strany poskytovatele internetových služeb. Je to situace, kdy poskytovatel internetu záměrně zpomaluje vaše připojení. To není v pořádku. Ale díky šifrování provozu a skrytí vaší webové aktivity pomocí VeePN to nebude problém.
- Blokování reklam, sledovacích zařízení a malwaru. VeePN přichází s nemilosrdným NetGuard která dokáže provést všechny výše uvedené úkony přímo na místě.
- Užívejte si svobodu internetu. Změňte svou virtuální polohu a obejděte online blokace. S VeePN si můžete vybrat z 89 serverů z celého světa.
- Chraňte celou domácnost. S 1 účtem VeePN můžete chránit až 10 zařízení, od telefonu až po router.
Zkuste to a přesvědčte se sami. Pořiďte si VeePN a užívejte si bezpečný a bezplatný internet kdykoli a kdekoli budete chtít.
ČASTO KLADENÉ DOTAZY
Jak opravit, že síť Ethernet nemá platnou konfiguraci IP?
Můžete vyzkoušet několik způsobů – resetování zásobníku TCP/IP, vymazání mezipaměti sítě, aktualizaci ovladače síťového adaptéru, konfiguraci nastavení síťového adaptéru, zakázání protokolu IPv6, uvolnění a obnovení adresy IP a další. Co dalšího a jak můžete vyzkoušet, se dozvíte v našem článku.
Jak mohu dát svému Ethernetu platnou konfiguraci IP?
Některé z těchto kroků vám mohou pomoci získat platnou konfiguraci IP adresy sítě Ethernet:
- Restartujte směrovač nebo modem.
- Zkontrolujte nastavení síťového adaptéru, zda je nastaven na automatické získávání IP adresy.
- Uvolněte a obnovte svou IP adresu pomocí příkazového řádku.
- Aktualizujte ovladače síťového adaptéru.
- Zakázat IPv6.
- Přiřaďte počítači IP adresu ručně.
Více informací o různých opravách najdete v tomto příspěvku na blogu.
VeePN je svoboda
Stáhněte si VeePN klienta pro všechny platformy
Užijte si plynulý VPN zážitek kdekoli a kdykoli. Bez ohledu na zařízení, které máte — telefon nebo laptop, tablet nebo router — VeePN pokryje všechny z nich díky své příští generaci ochrany dat a ultra-rychlé rychlosti.
Stáhnout pro PC Stáhnout pro Mac IOS and Android App
IOS and Android App
Chcete bezpečné prohlížení při čtení tohoto?
Podívejte se na rozdíl sami - Vyzkoušejte VeePN PRO na 3 dny za 1$, bez rizika, bez tlaku.
Začněte $1 zkušebníPak VeePN PRO na 1 rok