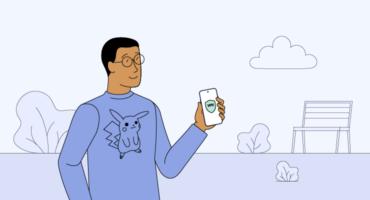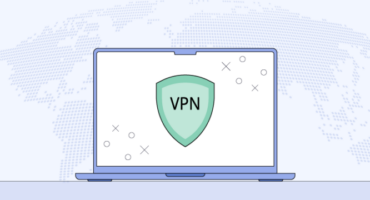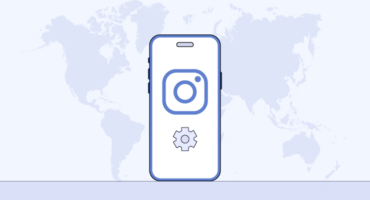«Ethernet no tiene una configuración IP válida”: Guía paso a paso para solucionarlo
No hay nada más frustrante que sentarse a trabajar con el ordenador… para encontrarse con un críptico mensaje de error que le impide conectarse a Internet. Sí, estamos hablando del temido error «Ethernet no tiene una configuración IP válida». Pero no temas. Con unos sencillos pasos, podrás solucionarlo y volver a conectarte a Internet en un abrir y cerrar de ojos.
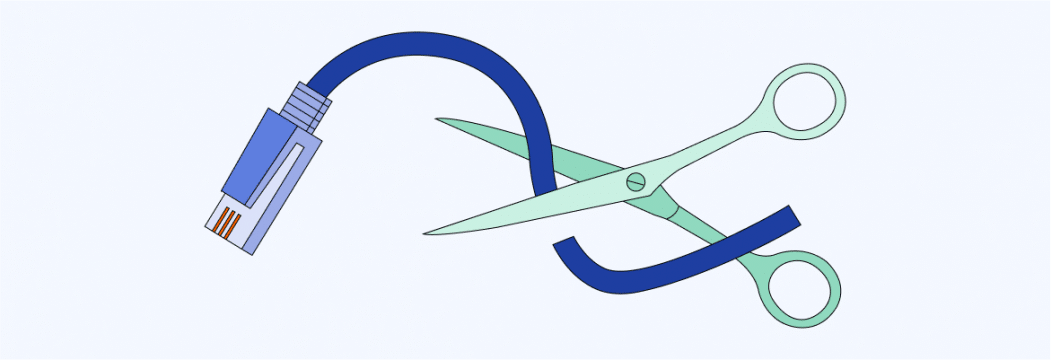
¿Qué significa el error «Ethernet no tiene una configuración IP válida»?
En primer lugar, hablemos de lo que significa este error. El error «Ethernet no tiene una configuración IP válida» significa que tu ordenador tiene problemas para comunicarse con la red Ethernet a la que está conectado. Es específico de Windows y puede ocurrir en cualquier versión de este sistema operativo.
Nota: Una red Ethernet es un tipo de red de área local (LAN) que conecta dispositivos a Internet o entre sí. Esta conexión suele establecerse a través de una conexión por cable, como un cable Ethernet, a un módem o router.
¿Qué es una configuración IP?
Una configuración IP válida es la base de una buena conexión a Internet. Imagina que intentas enviar una carta a un amigo sin una dirección adecuada. Por supuesto, la carta nunca llegará a su destino. Del mismo modo, sin una configuración IP válida (es decir, la «dirección de origen» de tu dispositivo), tu ordenador no podrá comunicarse correctamente con la red Ethernet ni acceder a Internet. Esto puede deberse a varias razones, como una configuración de red incorrecta, controladores obsoletos o problemas de hardware.
La buena noticia es que puede solucionar el problema fácilmente. Y estamos aquí para ayudarte.
Ethernet no tiene una configuración IP válida solucionar
Aquí hay varias maneras de resolver el problema de configuración IP. Así que, coge una taza de café y vamos a arreglarlo.
Reinicia tu módem o router
Antes de empezar a ponernos técnicos, probemos primero la solución más sencilla (léase la clásica). Piensa en ello como si fuera una siesta energética para tu Internet, que se despierta renovado y listo para funcionar. Sólo tienes que desenchufar el módem o el router, contar hasta 10 y volver a enchufarlo. Es rápido y fácil, así que vale la pena intentarlo antes de pasar a soluciones más complicadas.
Si esto no ha funcionado, pongámonos un poco más técnicos.
Reinicia here in router mode
Comprueba si la configuración de tu dirección IP es correcta:
1.Haz clic con el botón derecho del ratón en el icono de red de la barra de tareas y selecciona Configuración de red e Internet.
2.Haz clic en Cambiar configuración del adaptador.
3.Haz clic con el botón derecho del ratón en tu conexión Ethernet y selecciona Propiedades.
4. Selecciona Protocolo de Internet versión 4 (TCP/IPv4) y haz clic en Propiedades.
5. Asegúrese de que la configuración está establecida en Obtener una dirección IP automáticamente y Obtener la dirección del servidor DNS automáticamente.
6.Si estos ajustes ya están seleccionados, pruebe a cambiarlos a Utilizar la siguiente dirección IP y Utilizar la siguiente dirección del servidor DNS.
7.Introduzca la dirección IP y la dirección del servidor DNS proporcionadas por su proveedor de servicios de Internet (ISP).
8.Haga clic en Aceptar para guardar los cambios.
Borrar la caché de red
Siga estos pasos:
1.Abra el Símbolo del sistema como administrador: escriba «cmd» en la barra de búsqueda de Windows, haga clic con el botón derecho en Símbolo del sistema y seleccione Ejecutar como administrador.
2.En la ventana Símbolo del sistema, escriba «ipconfig/flushdns» y pulse Intro.
3.Cuando termine de ejecutarse el comando, reinicie el ordenador.
De este modo se borrará la caché DNS.
Solución de problemas de Windows
Windows está equipado para detectar problemas de conectividad y ofrecer soluciones para diversos problemas. Aunque no siempre tenga éxito, vale la pena probar el Solucionador de problemas de red de Windows:
1.Abra Configuración.
2.Vaya a Red e Internet > Estado.
3.Desplácese hasta Solucionador de problemas de red y siga las instrucciones.
Actualice los controladores del adaptador de red
Los controladores obsoletos o defectuosos pueden causar problemas de conectividad, por lo que actualizar los controladores del adaptador de red puede ayudar a solucionar el problema.
1.Pulsa la tecla de Windows + X y selecciona Administrador de dispositivos.
2.Despliega la sección «Adaptadores de red».
3.Busca el adaptador que corresponde a tu conexión Ethernet. Puede que su nombre incluya «Ethernet» o «LAN», o el nombre del fabricante o modelo de la tarjeta Ethernet. Si no estás seguro de cuál es, puedes probar a actualizar todos los adaptadores de red que aparecen en el Administrador de dispositivos.
4. Haz clic con el botón derecho del ratón en el adaptador que quieras actualizar y selecciona Actualizar controlador.
Desactivar y activar la conexión Ethernet
Esto puede restablecer la configuración de red.
1.Haga clic con el botón derecho del ratón en el icono Red de la barra de tareas y seleccione Centro de redes y recursos compartidos.
2. Seleccione Cambiar configuración del adaptador.
3. Haga clic con el botón derecho del ratón en la conexión Ethernet que desea desactivar y seleccione Desactivar.
4.Espere unos segundos y vuelva a hacer clic con el botón derecho del ratón sobre la misma conexión.
5. Seleccione Habilitar.
Liberar y renovar la dirección IP
Estos son los pasos para liberar y renovar tu dirección IP en Windows:
1. Pulsa la tecla de Windows + X en tu teclado y selecciona Símbolo del sistema (Admin).
2. En el símbolo del sistema, escribe «ipconfig/release» y pulsa Intro. Esto liberará tu dirección IP actual.
3. A continuación, escribe «ipconfig/renew» y pulsa Intro. Esto renovará tu dirección IP y establecerá una nueva conexión.
Ten en cuenta que este proceso puede tardar unos minutos en completarse, y es posible que tengas que reiniciar el ordenador para que los cambios surtan efecto.
Desactivar IPv6
Desactivar IPv6 (la última versión del Protocolo de Internet (IP)) puede hacerse a través del Panel de Control de Windows. A continuación se explica cómo hacerlo:
1.Haga clic con el botón derecho del ratón en el icono Red de la barra de tareas.
2.Selecciona Centro de redes y recursos compartidos.
3.Haga clic en Cambiar configuración del adaptador en la parte izquierda de la pantalla.
4.Haz clic con el botón derecho en la conexión Ethernet que te está causando dolor de cabeza y selecciona Propiedades.
5.Desplázate hacia abajo hasta que veas Protocolo de Internet versión 6 (TCP/IPv6) y desmarca la casilla que aparece junto a él.
6.Haz clic en Aceptar para guardar los cambios.
Restablecer pila TCP/IP
Restablecer la pila TCP/IP puede ayudar a resolver problemas de conectividad de red, incluido el error «Ethernet no tiene una configuración IP válida». Estos son los pasos para restablecer la pila TCP/IP:
1.Abra el Símbolo del sistema como administrador: escriba «cmd» en la barra de búsqueda de Windows, haga clic con el botón derecho en la aplicación «Símbolo del sistema» y seleccione Ejecutar como administrador.
2.En la ventana Símbolo del sistema, escriba «netsh winsock reset» y pulse Intro. Esto restablecerá la configuración predeterminada de Windows Socket.
3.A continuación, escribe «netsh int ip reset» y pulsa Intro. Esto restablecerá la pila TCP/IP a su configuración por defecto.
4.Una vez completado el comando, reinicie el ordenador.
Tras reiniciar el ordenador, Windows reinstalará automáticamente la pila TCP/IP y los protocolos asociados con la configuración predeterminada. Esto a menudo puede resolver problemas de conectividad relacionados con la pila TCP/IP.
Asignar manualmente una dirección IP
Asignar manualmente una dirección IP a tu ordenador en lugar de confiar en DHCP (un protocolo de red utilizado para asignar direcciones IP automáticamente a los dispositivos de una red) también puede ayudar. Aquí tienes los pasos para hacerlo:
1.Pulsa la tecla de Windows + R para abrir el cuadro de diálogo Ejecutar.
2.Escribe «ncpa.cpl» y pulsa Intro.
3.Haz clic con el botón derecho del ratón en el adaptador Ethernet que estés utilizando y selecciona Propiedades.
4.En la ventana «Propiedades de Ethernet», selecciona Protocolo de Internet versión 4 (TCP/IPv4) y haz clic en Propiedades.
5.Selecciona Utilizar la siguiente dirección IP y asigna manualmente una dirección IP que esté dentro del rango de tu red. Puedes utilizar el comando «ipconfig» en Símbolo del sistema (tecla de Windows + R, escribe «cmd» y pulsa Intro) para comprobar el rango de direcciones IP.
6.Escriba la máscara de subred y la puerta de enlace predeterminada. También puede utilizar el comando «ipconfig» para comprobar la máscara de subred y la puerta de enlace predeterminada.
7.En los campos «Servidor DNS preferido» y «Servidor DNS alternativo», introduzca la dirección IP del servidor DNS que le proporcionó su proveedor de Internet.
8.Haz clic en Aceptar para guardar los cambios.
Comprueba la configuración del cortafuegos
Echa un vistazo a la configuración del cortafuegos y desactívalo temporalmente para ver si así se resuelve el problema.
1.Haz clic en el icono de Windows situado en la esquina inferior izquierda de la pantalla.
2.Escribe «Seguridad de Windows» en la barra de búsqueda y selecciona la aplicación «Seguridad de Windows» en los resultados de la búsqueda.
3.En la aplicación Seguridad de Windows, haz clic en Firewall y protección de red en el menú de la izquierda.
4.Verás una lista de perfiles de red, como «Red privada» y «Red pública». Haz clic en el perfil de red que utilizas para conectarte a Internet.
5.Desplázate hasta la sección «Firewall de Windows Defender» y haz clic en Permitir una aplicación a través del firewall.
6.Verás una lista de las aplicaciones permitidas actualmente a través del cortafuegos. Si no ves la aplicación que necesitas para acceder a Internet, haz clic en Cambiar configuración para permitir o bloquear una aplicación.
7. También puedes hacer clic en Configuración avanzada para personalizar aún más la configuración del cortafuegos.
Tenga en cuenta que algunos software antivirus de terceros pueden tener sus propios cortafuegos que es posible que tenga que configurar por separado.
Sustituya el cable Ethernet
Por último, un cable Ethernet también podría ser el culpable. Si sospecha que su cable está dañado, utilice un cable Ethernet diferente para conectarse a su router o módem para descartar cualquier problema relacionado con el cable.
Nota: ¿Has utilizado todas las opciones pero el error persiste? Lo mejor es que te pongas en contacto directamente con tu proveedor de servicios de Internet (ISP) para obtener asistencia técnica.
Resumen
Éstas son algunas de las soluciones probadas para el error «Ethernet no tiene una configuración IP válida». Cuando todo lo demás falle, prueba a apagarlo y volverlo a encender: ¡por algo es un clásico!
Una última cosa
Para mejorar tu experiencia general en Internet, considera la posibilidad de conseguir una VPN. Una VPN fiable como VeePN tiene grandes ventajas:
1. Evita que tu ISP y otros terceros te espíen. Que tu proveedor de Internet espíe tu actividad en Internet se parece mucho a que tu madre intente leer tu diario: un gran «no» para tu privacidad. Mantén tu navegación y tus datos personales en secreto y disfruta de Internet como un jefe.
2.Evita el estrangulamiento del ISP. Es cuando tu ISP ralentiza deliberadamente tu conexión. No está bien. Pero cifrando tu tráfico y ocultando tu actividad web con VeePN, esto no será un problema.
3. Bloquea anuncios, rastreadores y malware. VeePN viene con una función NetGuard implacable que puede hacer todo lo anterior en el acto.
4. Disfruta de la libertad en Internet. Cambia tu ubicación virtual y evita los bloqueos en línea. Elige entre 89 ubicaciones de servidores de todo el mundo con VeePN.
5. Proteja toda su casa. Con 1 cuenta VeePN, puedes proteger hasta 10 dispositivos, desde tu teléfono hasta un router.
Pruébalo y compruébalo tú mismo. Consigue VeePN para disfrutar de un Internet seguro y gratuito cuando y donde quieras.
Ethernet no tiene una configuración IP válida": Guía paso a paso para solucionarlo
Hay varias maneras que puede intentar – reiniciar la pila TCP/IP, borrar la caché de red, actualizar el controlador del adaptador de red, configurar los ajustes del adaptador de red, desactivar IPv6, liberar y renovar la dirección IP, y otros. Descubre qué más puedes probar y cómo en nuestro artículo.
Algunos de estos pasos pueden ayudarle a dar a su Ethernet una configuración IP válida:
Reinicie su router o módem.
Compruebe la configuración de su adaptador de red para asegurarse de que están configurados para obtener una dirección IP automáticamente.
Libere y renueve su dirección IP utilizando el Símbolo del sistema.
Actualice los controladores de su adaptador de red.
Desactive IPv6.
Asigna manualmente una dirección IP a tu ordenador.
Obtenga más información sobre las distintas soluciones en esta entrada del blog.
VeePN es libertad