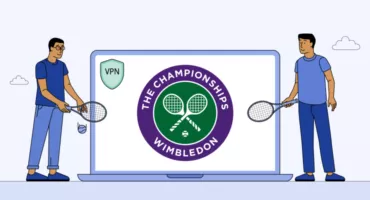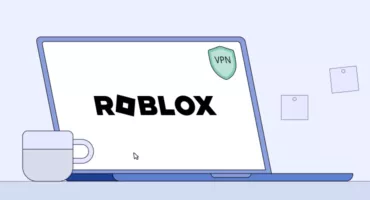A LAN do Minecraft não está funcionando? Veja como consertar isso rapidamente
Encontrar o erro “LAN do Minecraft não está funcionando” pode transformar uma noite de jogo divertida em uma bagunça frustrante. Você e seus amigos estão prontos para construir, explorar e sobreviver, mas seus mundos simplesmente não se conectam. Seja você um anfitrião ou participante, problemas com o servidor LAN do Minecraft são surpreendentemente comuns e geralmente estão ligados a coisas simples como configurações de rede ou permissões de firewall. A boa notícia? A maioria deles é rápida de corrigir. Neste guia, mostraremos soluções claras e passo a passo para colocar seu mundo LAN em funcionamento novamente e até mostraremos como usar uma VPN para jogar no estilo LAN com amigos que não estão na mesma rede.
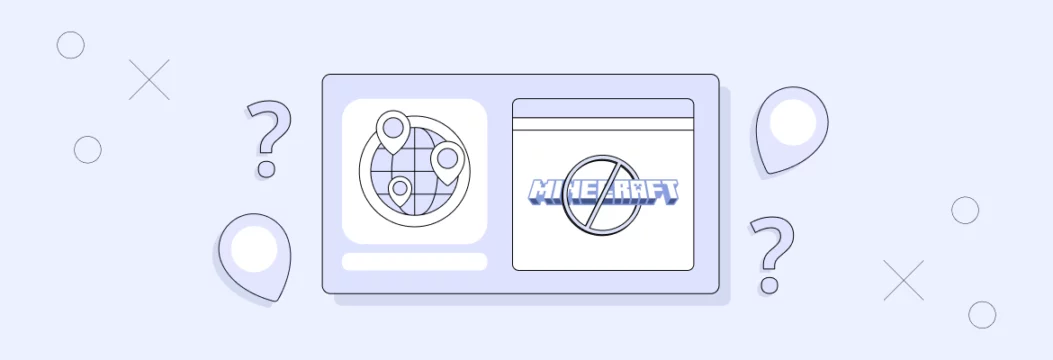
Por que a LAN no Minecraft não está funcionando
Quando a LAN multijogador do Minecraft não está funcionando, geralmente há alguns problemas comuns. Mas, depois de identificar o problema, a solução geralmente é simples. Aqui estão os principais motivos pelos quais seu jogo pode estar se recusando a cooperar:
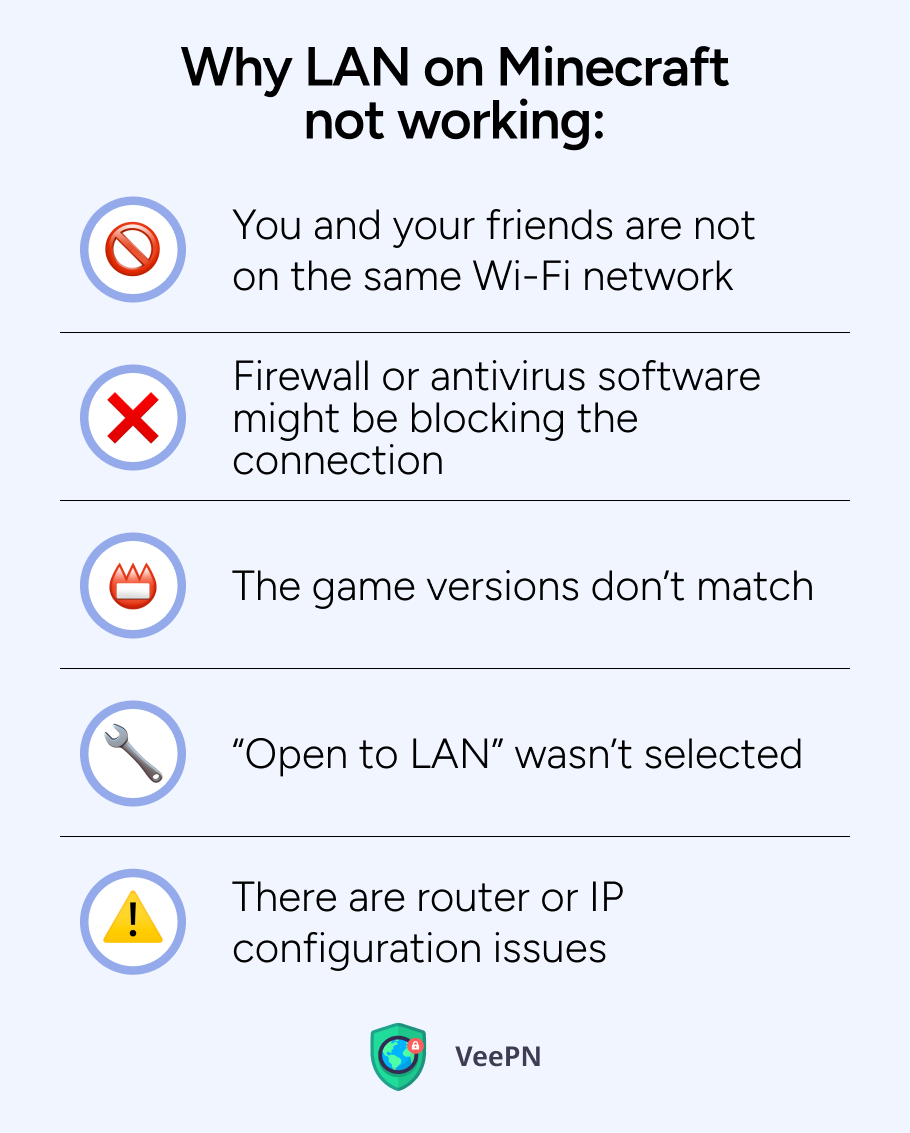
⛔ Você e seus amigos não estão na mesma rede Wi-Fi . Para que a LAN funcione, todos precisam estar conectados à mesma rede local. Usar roteadores, hotspots móveis ou dados móveis diferentes não será suficiente.
⛔ O firewall ou o software antivírus pode estar bloqueando a conexão. Às vezes, seu software de segurança, como o firewall do Windows Defender, vê o Minecraft ou o Java como uma ameaça e os bloqueia silenciosamente, impedindo-os de usar sua rede.
⛔ As versões do jogo não correspondem. Se você e seus amigos estiverem executando versões diferentes do Minecraft, os mundos LAN não se conectarão corretamente.
⛔ A opção “Abrir para LAN” não foi selecionada. Se o host esquecer de clicar em “Abrir para LAN” ao configurar o mundo, o jogo não transmitirá a sessão para outros jogadores.
⛔ Há problemas de configuração de roteador ou IP. Configurações complicadas como extensores de alcance, VPNs ou tipos de NAT restritos podem interferir na capacidade do Minecraft de detectar jogos em LAN.
Soluções rápidas para tentar primeiro
Antes de se aprofundar em questões mais técnicas, tente estes truques simples, pois eles geralmente resolvem o problema da LAN do Minecraft não aparecer imediatamente:
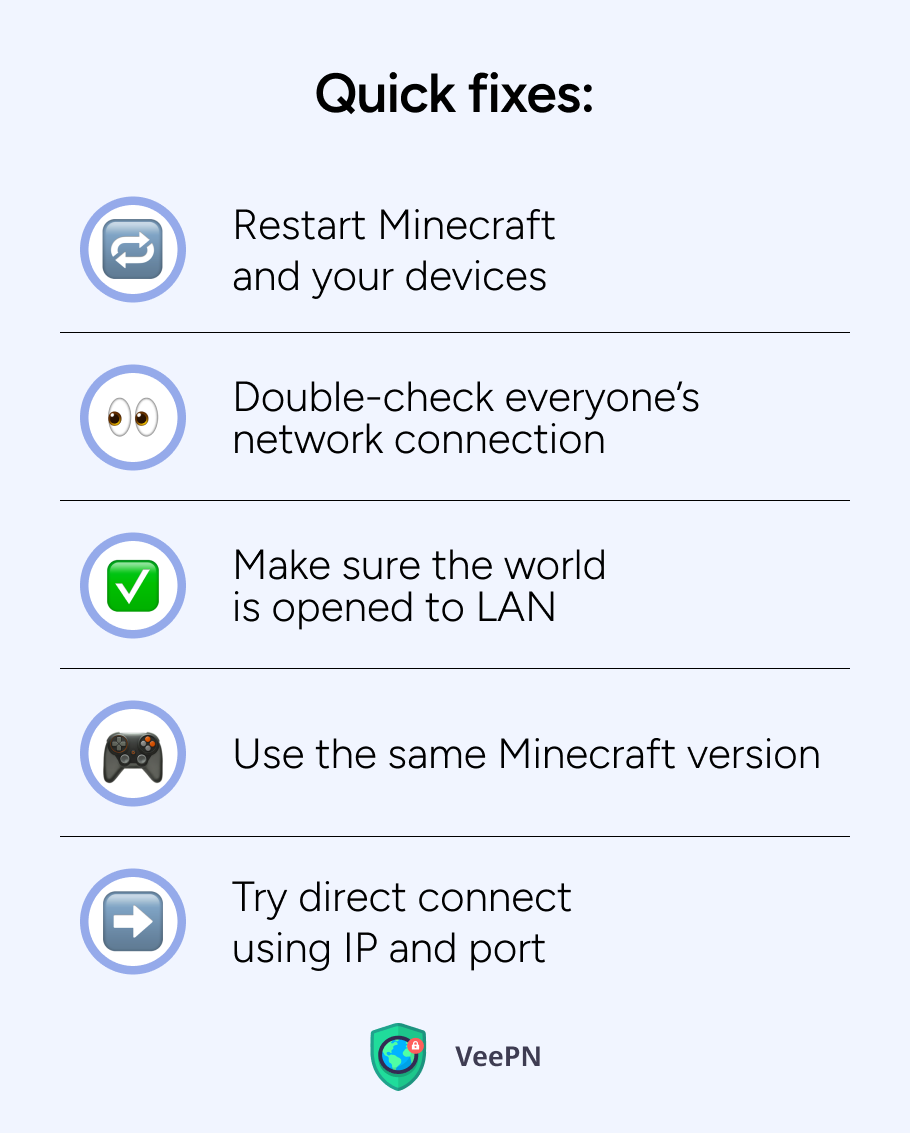
🔧 Reinicie o Minecraft e seus dispositivos. Às vezes, um novo começo é tudo o que precisamos. Feche e abra o Minecraft em todos os dispositivos e reinicie o roteador ou modem, se necessário.
🔧 Verifique novamente a conexão de rede de todos. Certifique-se de que todos os jogadores estejam conectados à mesma rede Wi-Fi, sem dados móveis, sem redes de convidados, sem extensores de alcance entre eles, nem outros dispositivos conectados à rede.
🔧 Certifique-se de que o mundo esteja aberto para LAN. No dispositivo do host, pause o jogo, clique em “Abrir para LAN” , escolha o modo de jogo e as configurações e inicie o mundo LAN.
🔧 Use a mesma versão do Minecraft. Acesse seu inicializador e certifique-se de que todos os jogadores estejam executando exatamente a mesma versão (incluindo pequenas atualizações).
🔧 Tente conectar diretamente usando IP e porta. Se o mundo não aparecer automaticamente, selecione Multijogador.> Conecte diretamente e insira o IP local do host e o número da porta mostrados ao abrir a LAN.
Soluções mais avançadas
Se as soluções rápidas não resolverem o problema, aqui estão algumas etapas mais profundas de solução de problemas que podem ajudar a fazer com que sua conexão LAN funcione sem problemas:
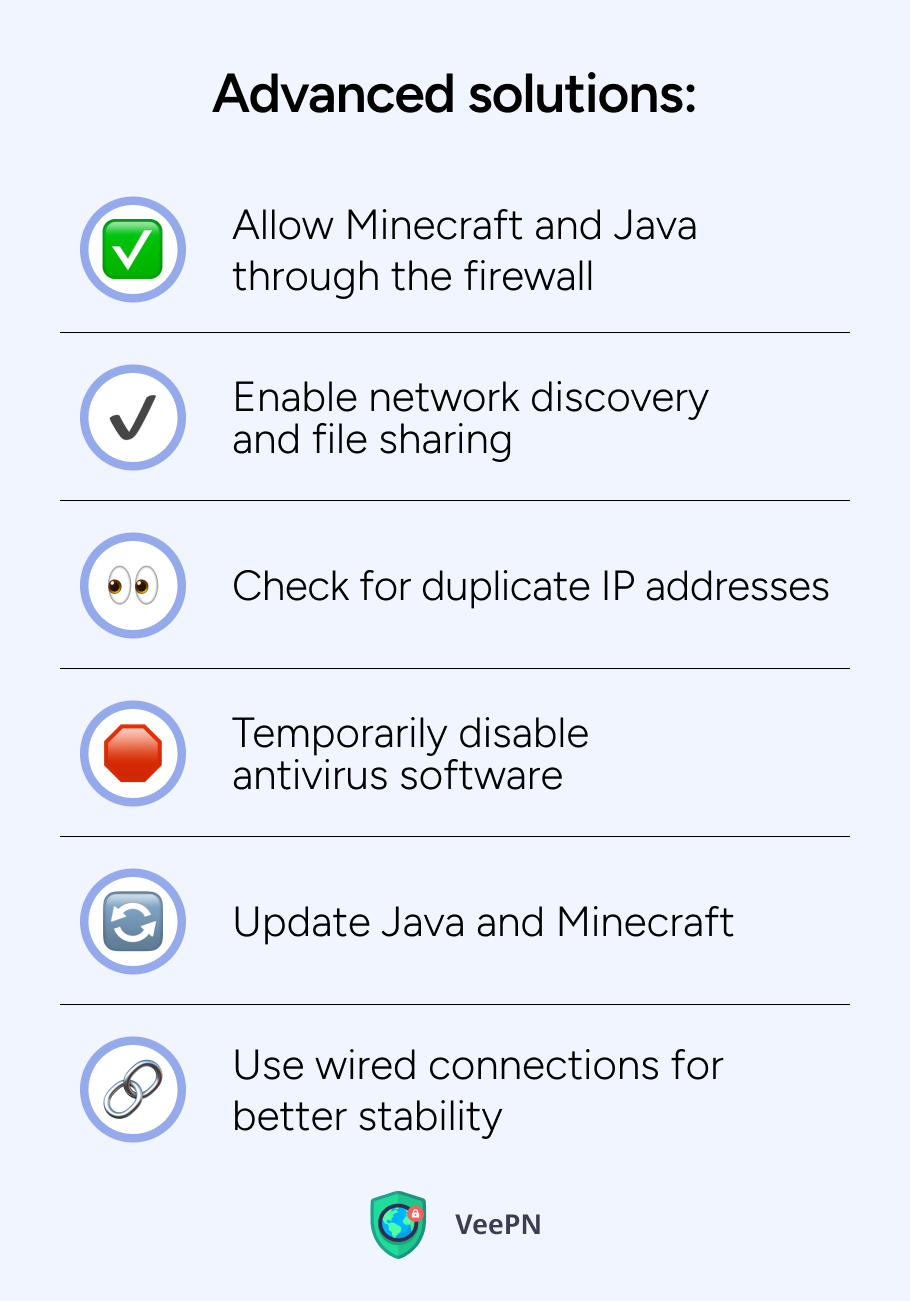
🛠️ Permita que o Minecraft e o Java passem pelo firewall. Acesse as configurações de firewall do seu computador e certifique-se de que tanto o Minecraft quanto o binário do Java™ Platform SE sejam permitidos em redes públicas e privadas.
🛠️ Habilite a descoberta de rede e o compartilhamento de arquivos. No Windows, acesse as configurações de rede e ative a descoberta de rede e o compartilhamento de arquivos e impressoras — isso ajuda os dispositivos a se verem na rede.
🛠️ Verifique se há endereços IP duplicados. Se dois dispositivos na sua rede tiverem o mesmo endereço IP, eles não conseguirão se conectar corretamente. Reiniciar o roteador ou definir IPs exclusivos manualmente pode resolver o problema.
🛠️ Desative temporariamente o software antivírus. Alguns programas antivírus bloqueiam o tráfego da rede local. Tente desativá-lo brevemente para ver se isso resolve o problema (lembre-se de ativá-lo novamente depois).
🛠️ Atualize o Java e o Minecraft. Certifique-se de que o Java (se estiver usando a Java Edition) esteja atualizado. Versões mais antigas podem causar problemas de compatibilidade.
🛠️ Use conexões com fio para melhor estabilidade. Se possível, conecte os dois dispositivos via Ethernet. Isso elimina a interferência do Wi-Fi e geralmente corrige problemas de funcionamento do Minecraft via LAN.
Como usar uma VPN para jogar LAN remotamente
E se você e seus amigos não estiverem na mesma casa, mas ainda quiserem jogar como se estivessem em uma LAN? É aí que uma VPN entra em ação. Uma rede virtual privada (VPN) pode criar um túnel seguro entre dispositivos, fazendo parecer que todos estão na mesma rede local, mesmo que estejam a quilômetros de distância.
Veja como isso ajuda:
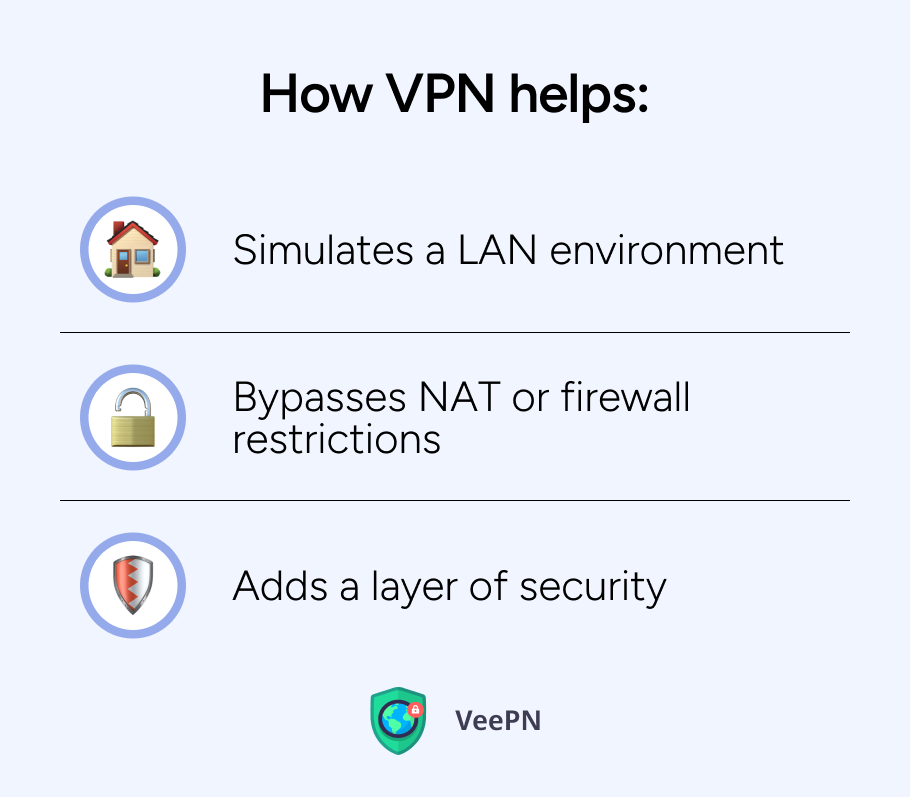
🛡️ Simula um ambiente LAN. Uma boa VPN permite que seus dispositivos se comuniquem como se estivessem conectados ao mesmo roteador, possibilitando jogar Minecraft LAN pela Internet.
🛡️ Ignora restrições de NAT ou firewall. VPNs podem contornar bloqueios de ISP ou configurações de rede restritivas que geralmente bloqueiam o tráfego de LAN.
🛡️ Adiciona uma camada de segurança. As VPNs criptografam sua conexão, o que ajuda a proteger seus dados, especialmente útil ao jogar em Wi-Fi público ou em redes desprotegidas.
Isso é particularmente útil para amigos que moram em casas, cidades ou até países diferentes. Em vez de configurar encaminhamentos de portas complexos ou servidores personalizados do Minecraft, uma VPN faz o trabalho pesado para você.
E se você está se perguntando qual VPN usar, a VeePN é uma opção de primeira linha. Ela é rápida, confiável, funciona em vários dispositivos e é super amigável para iniciantes (mostraremos como configurá-la a seguir).
Pronto para configurar o VeePN para consertar a LAN do Minecraft e jogar de forma divertida? Vamos aos passos.
Etapas e práticas recomendadas para configurar o VeePN para Minecraft LAN
Usar o VeePN para jogar Minecraft LAN remotamente é surpreendentemente simples. Basta seguir estes passos e vocês estarão explorando os mundos um do outro rapidinho:
Etapas para configurar o VeePN para Minecraft LAN
- Crie uma conta VeePN. Acesse o site oficial da VeePN e cadastre-se . Escolha um plano que funcione para você. Você pode usar uma conta em 10 dispositivos.
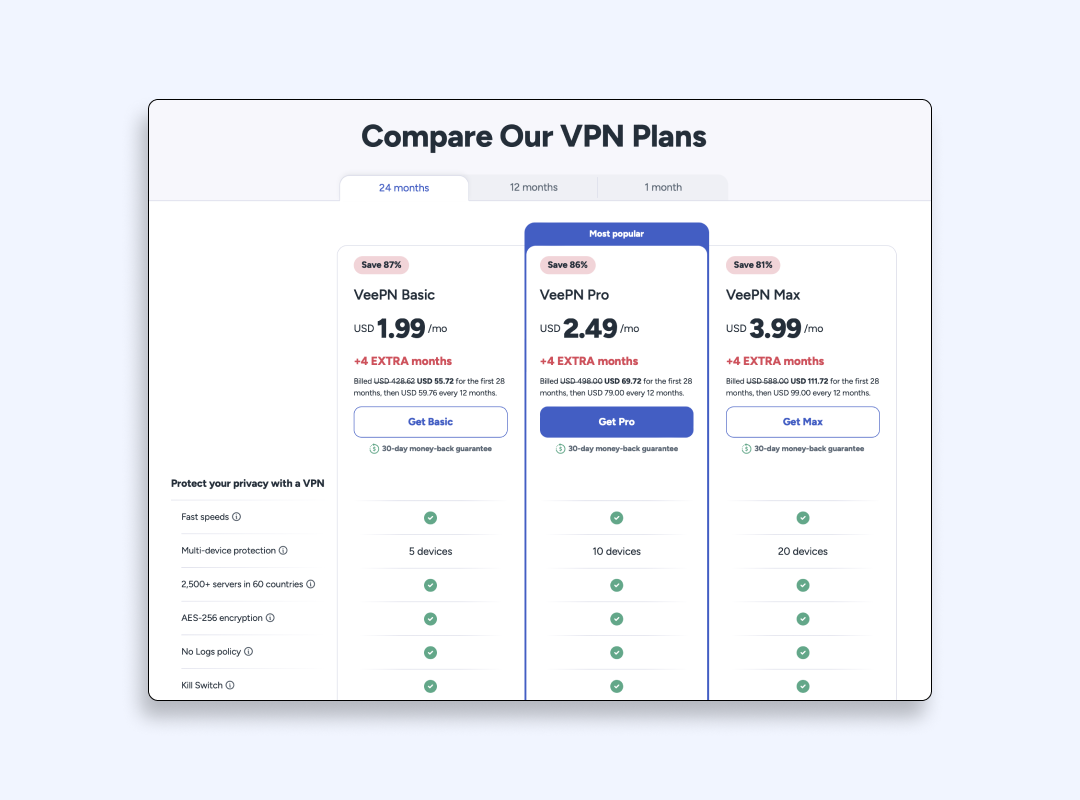
2. Baixe e instale o aplicativo. Instale o VeePN em todos os dispositivos que jogarão Minecraft. Ele está disponível para Windows, macOS, Android, iOS e até mesmo roteadores.
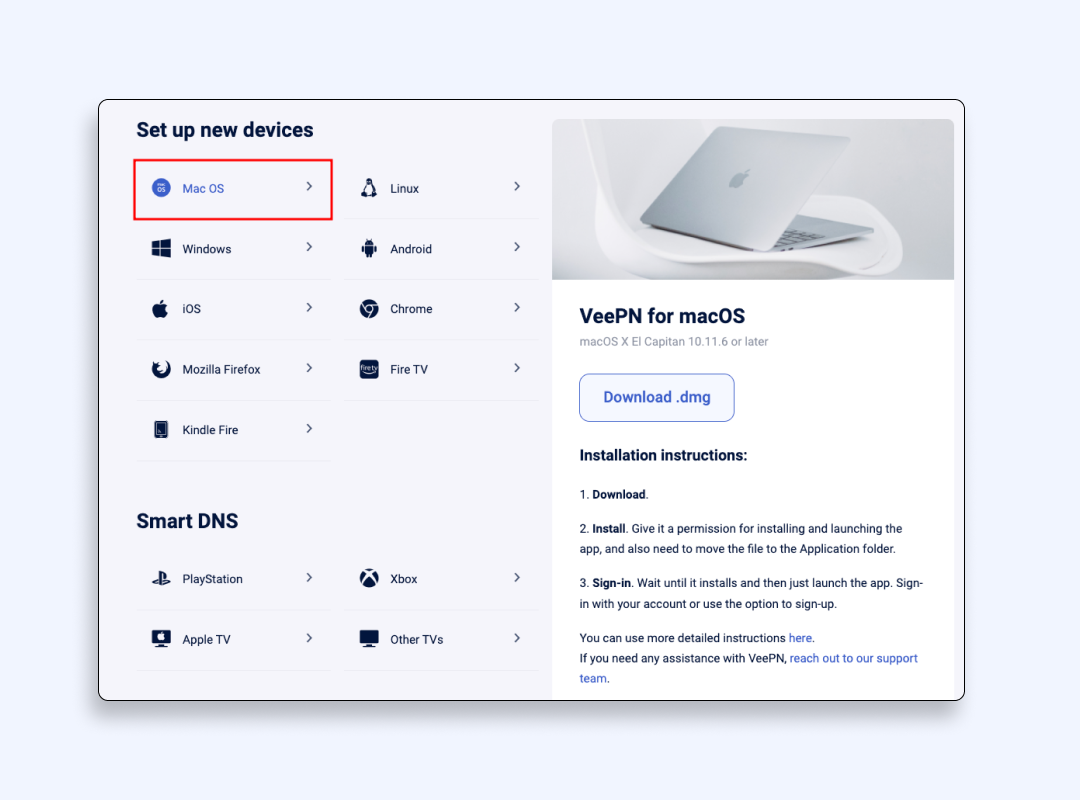
3. Conecte-se ao mesmo servidor. Abra o VeePN em cada dispositivo e conecte-se ao mesmo servidor VPN. Isso faz com que todos os dispositivos pareçam estar na mesma rede.
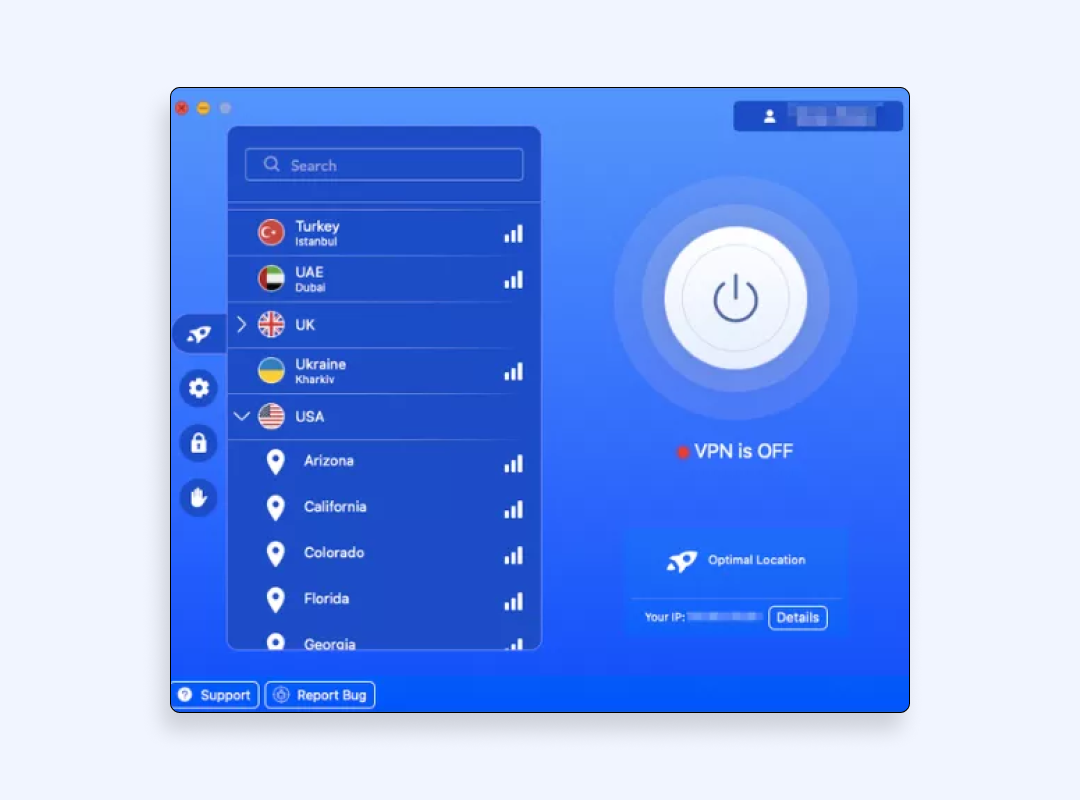
4. Abra o Minecraft e hospede um mundo LAN. No computador host, abra o seu mundo e selecione “Abrir para LAN” . Anote o número da porta exibido.
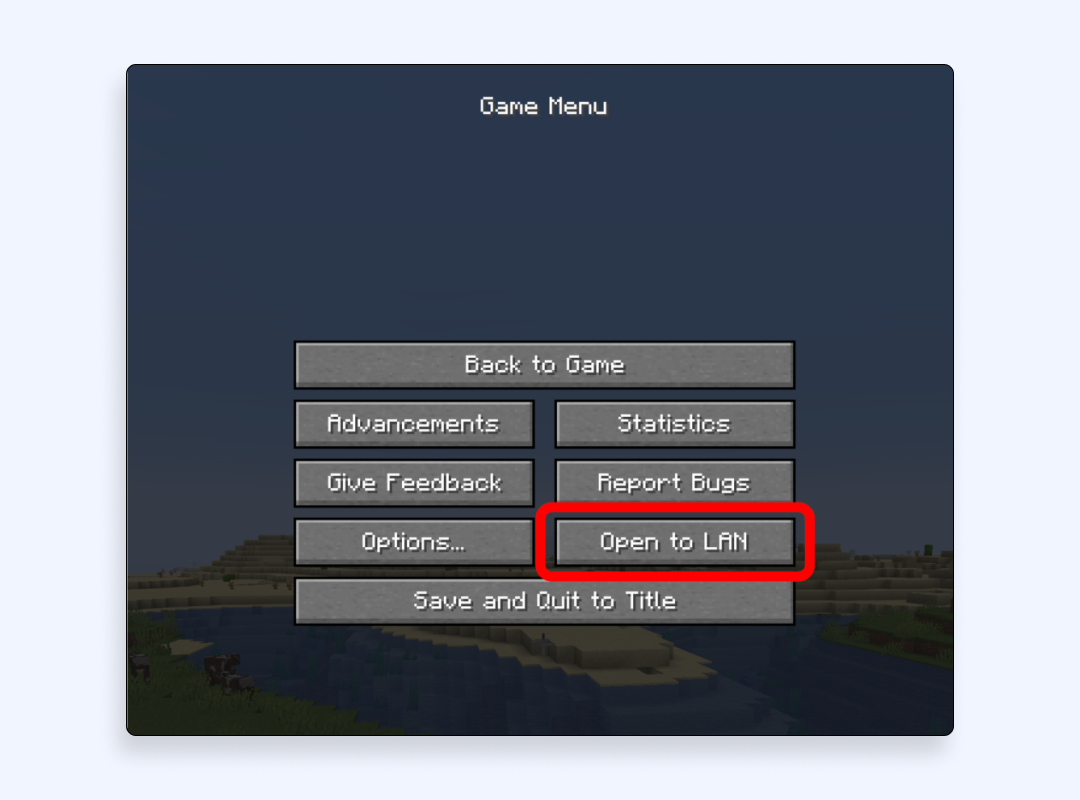
5. Use o Direct Connect nos outros dispositivos. Nos outros dispositivos, acesse o modo Multijogador.> Conexão direta e insira o endereço IP da VPN do host (mostrado no aplicativo VeePN) mais a porta (por exemplo, 10.0.0.2:54789).
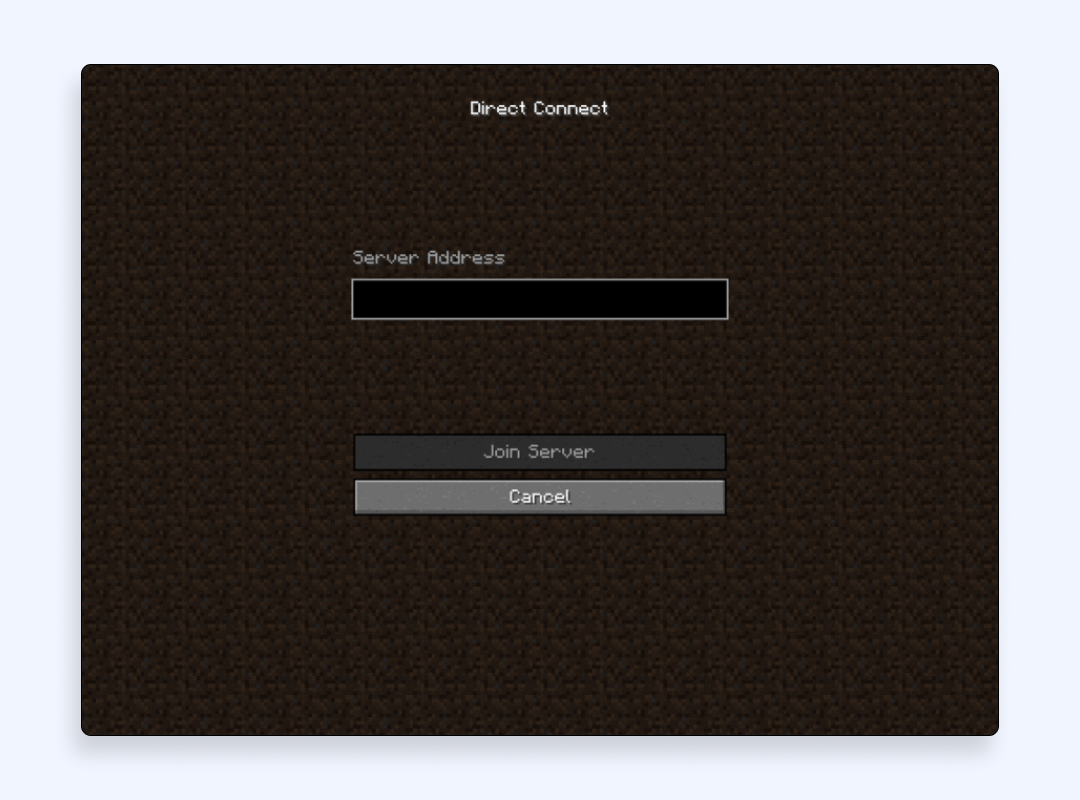
6. Comece a jogar! Se tudo estiver configurado corretamente, você deverá estar conectado como em uma sessão de LAN local, mas de qualquer lugar.
Melhores práticas para uma jogabilidade suave
👍 Escolha um servidor próximo a todos. Para obter o melhor desempenho, escolha um servidor VPN que esteja geograficamente próximo da maioria dos jogadores.
👍 Use conexões com fio sempre que possível. A Ethernet ajuda a reduzir a latência e melhora a estabilidade — perfeita para uma jogabilidade mais fluida .
👍 Habilite o tunelamento dividido (opcional). Se você deseja que o Minecraft use apenas a VPN enquanto mantém outros aplicativos na sua conexão normal, ative o tunelamento dividido nas configurações do VeePN.
👍 Mantenha seu sistema e o Minecraft atualizados. As atualizações geralmente corrigem bugs e melhoram a compatibilidade com configurações de VPN.
Depois que tudo estiver configurado, seus amigos poderão entrar no seu mundo LAN como se estivessem sentados ao seu lado, sem lidar com encaminhamento de porta ou configurações confusas do roteador.
Baixe o VeePN agora mesmo e aproveite uma garantia de reembolso de 30 dias!
FAQ
Para habilitar a LAN no Minecraft:
- Inicie seu mundo single-player.
- Pressione Esc para abrir o menu de pausa.
- Clique em Abrir para LAN .
- Escolha seu modo de jogo e ative os truques (se necessário), depois clique em Iniciar LAN World .
- Uma mensagem aparecerá com um número de porta — outros agora podem entrar pelo menu Multijogador ou Conexão Direta usando seu IP local e essa porta.
Talvez você não consiga jogar Minecraft no modo multijogador local porque os dispositivos não estão na mesma rede Wi-Fi ou porque o jogo não está configurado corretamente para Abrir na LAN. Isso também pode ser causado por firewalls, configurações de antivírus ou versões incompatíveis do jogo bloqueando a conexão.
Para que a LAN do Minecraft funcione, certifique-se de que todos os jogadores estejam conectados à mesma rede Wi-Fi e usando a mesma versão do jogo. No jogo do host, clique em Abra a LAN no menu de pausa e peça para outros jogadores irem para o modo multijogador para encontrar e se juntar ao mundo. Se não aparecer, tente usar Conexão direta com o IP local e o número da porta do host. Leia este artigo para saber mais.
VeePN é liberdade
Baixar Cliente VeePN para Todas as Plataformas
Desfrute de uma experiência de VPN suave em qualquer lugar, a qualquer hora. Não importa o dispositivo que você tenha — telefone ou laptop, tablet ou roteador — a proteção de dados de última geração da VeePN e as velocidades ultrarrápidas cobrirão todos eles.
Baixar para PC Baixar para Mac IOS and Android App
IOS and Android App
Quer navegação segura enquanto lê isso?
Veja a diferença por si mesmo - Experimente o VeePN PRO por 3 dias por $1, sem risco, sem pressão.
Iniciar Meu Teste de $1Então plano VeePN PRO de 1 ano