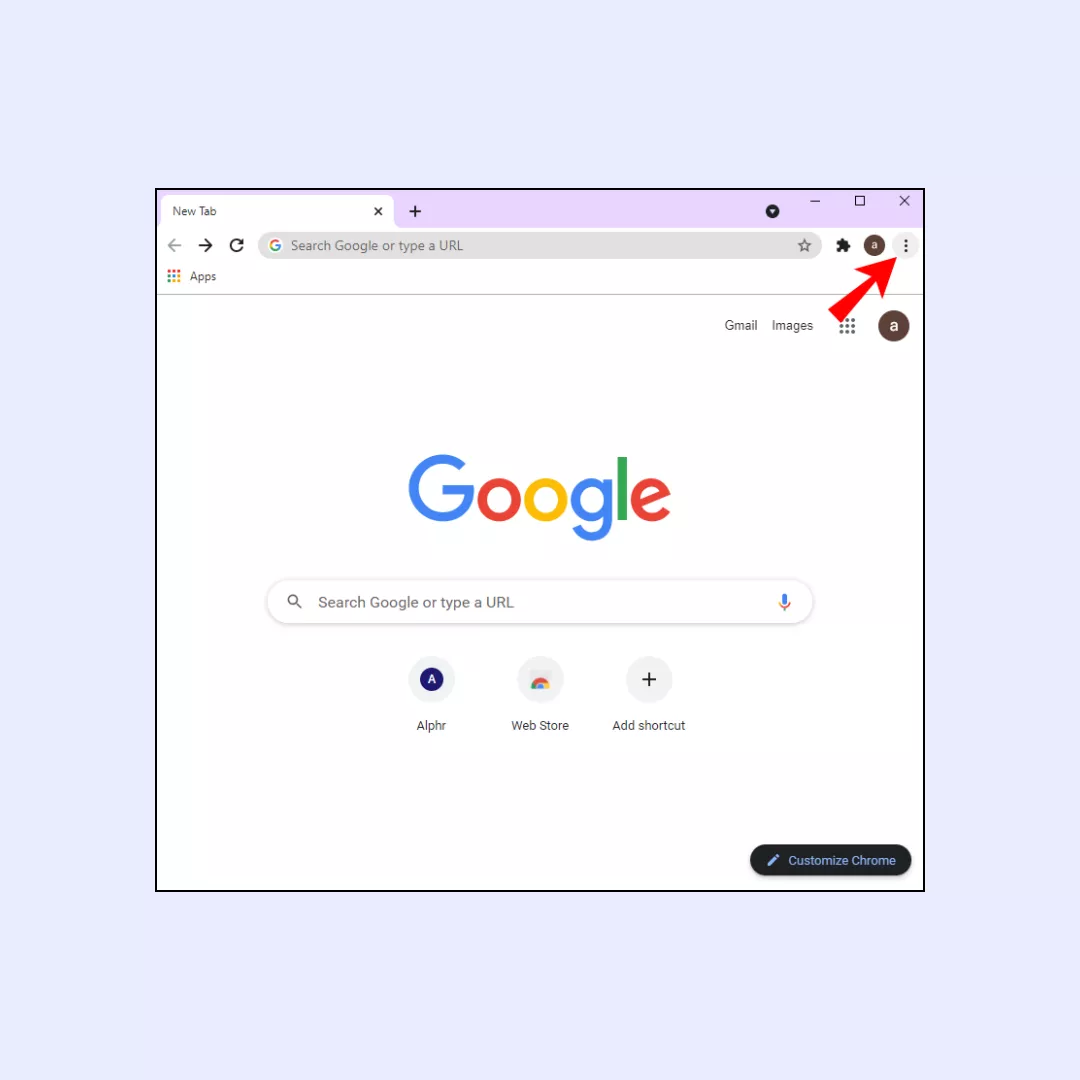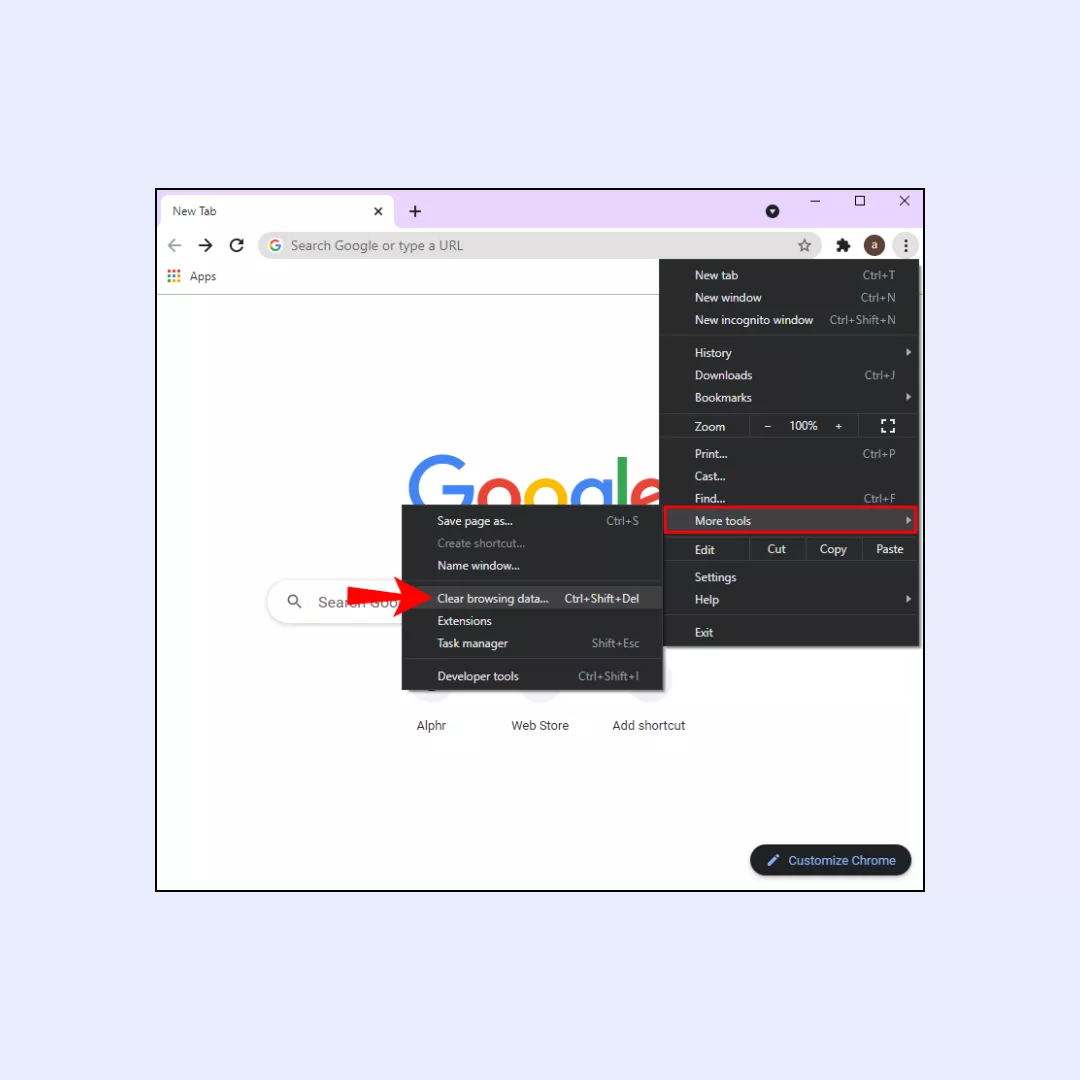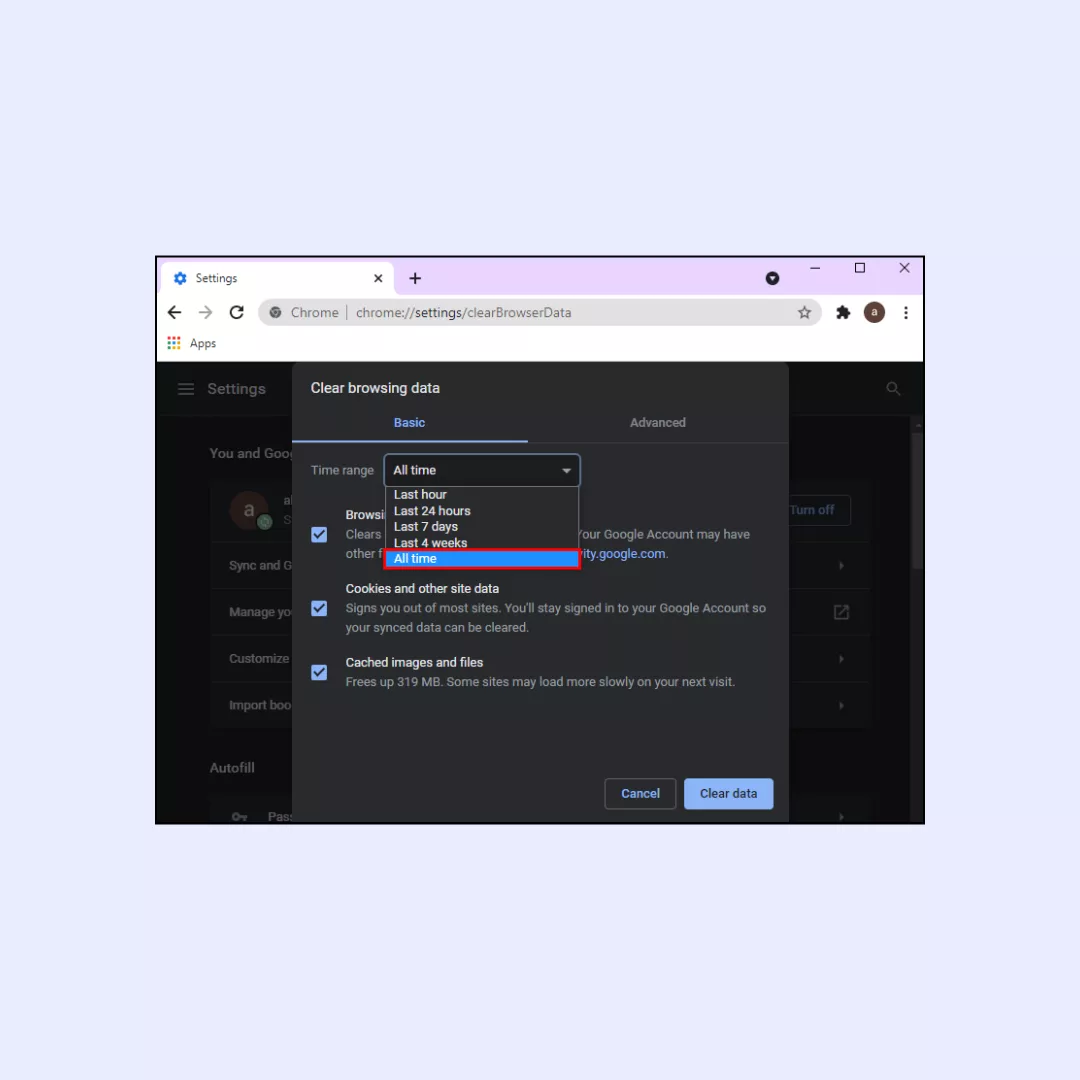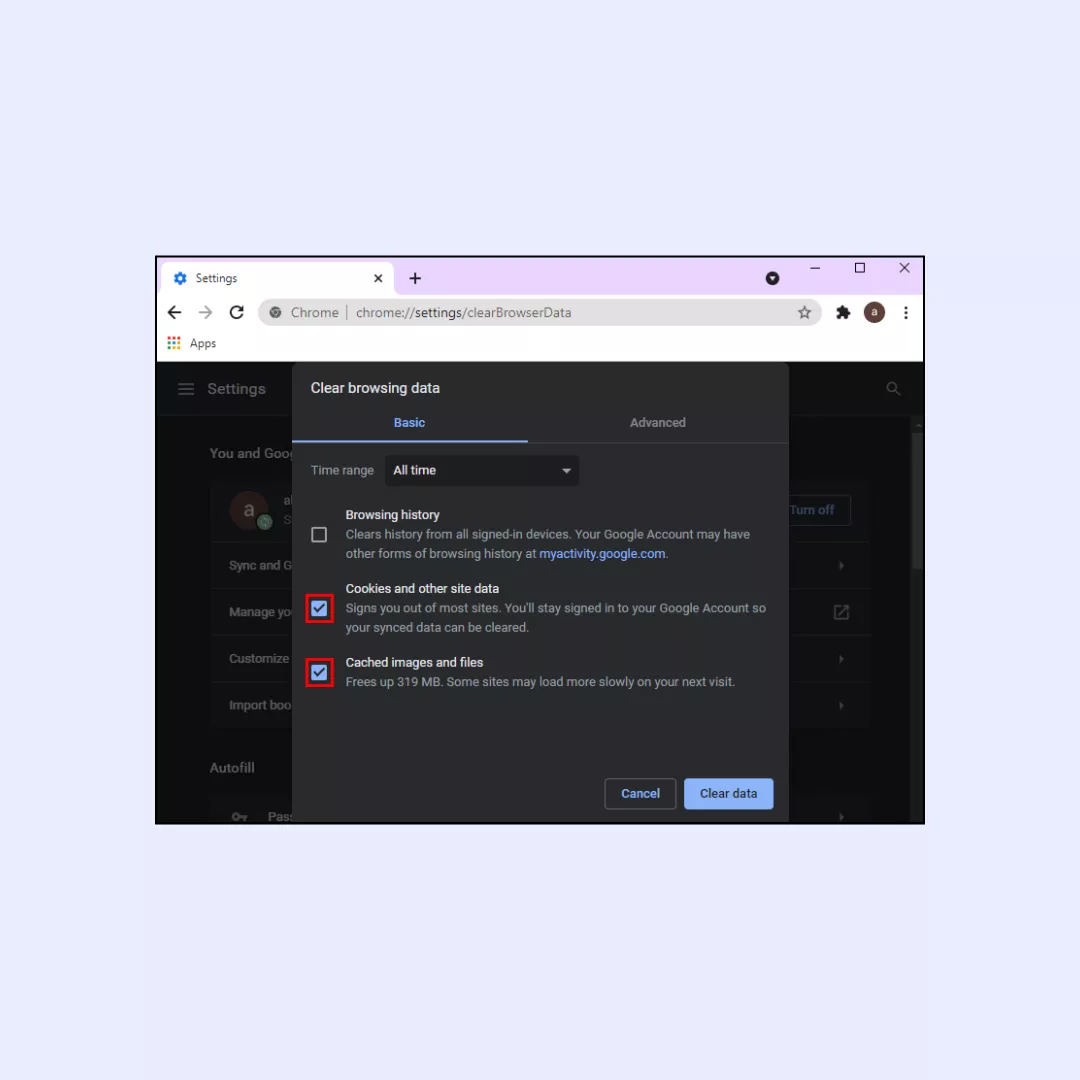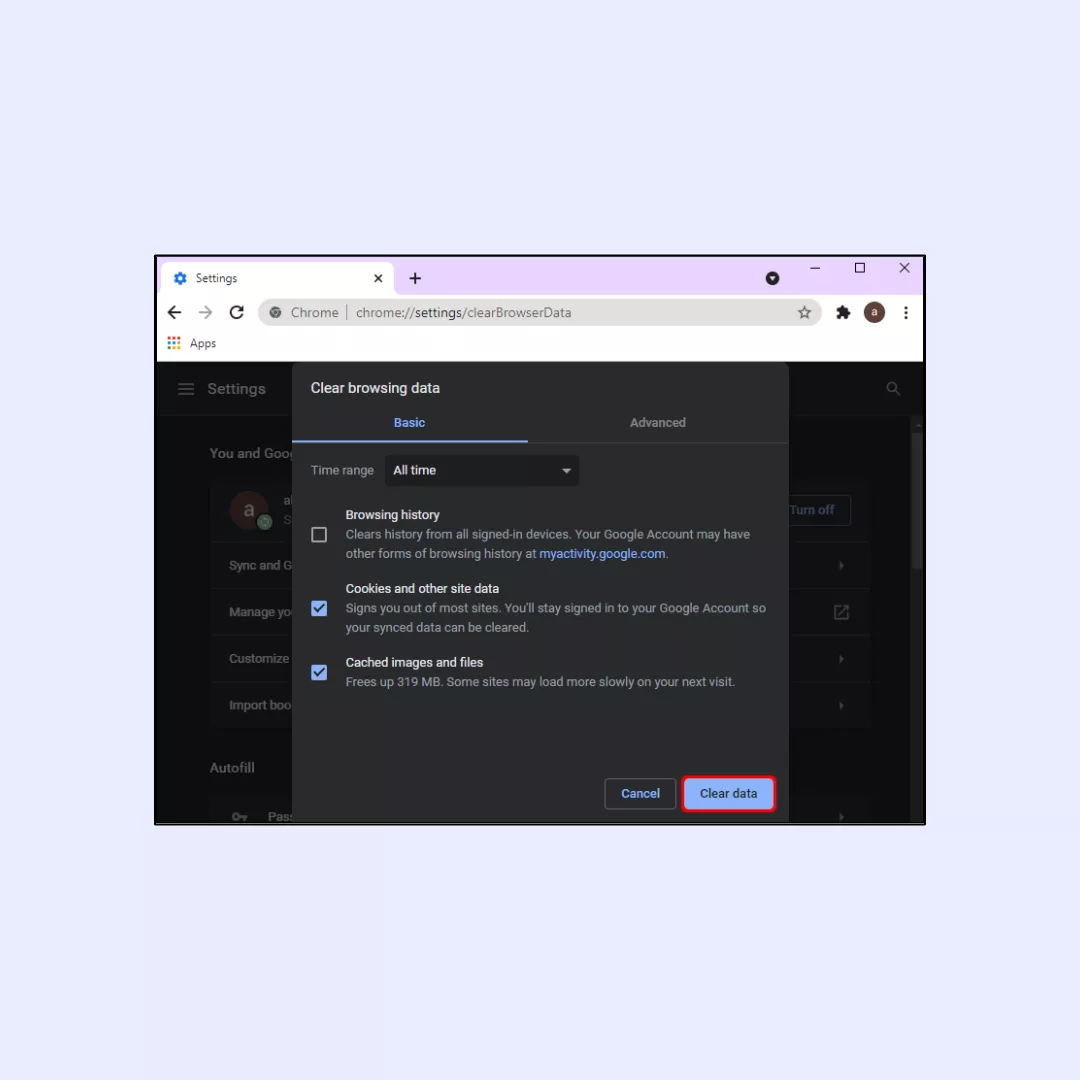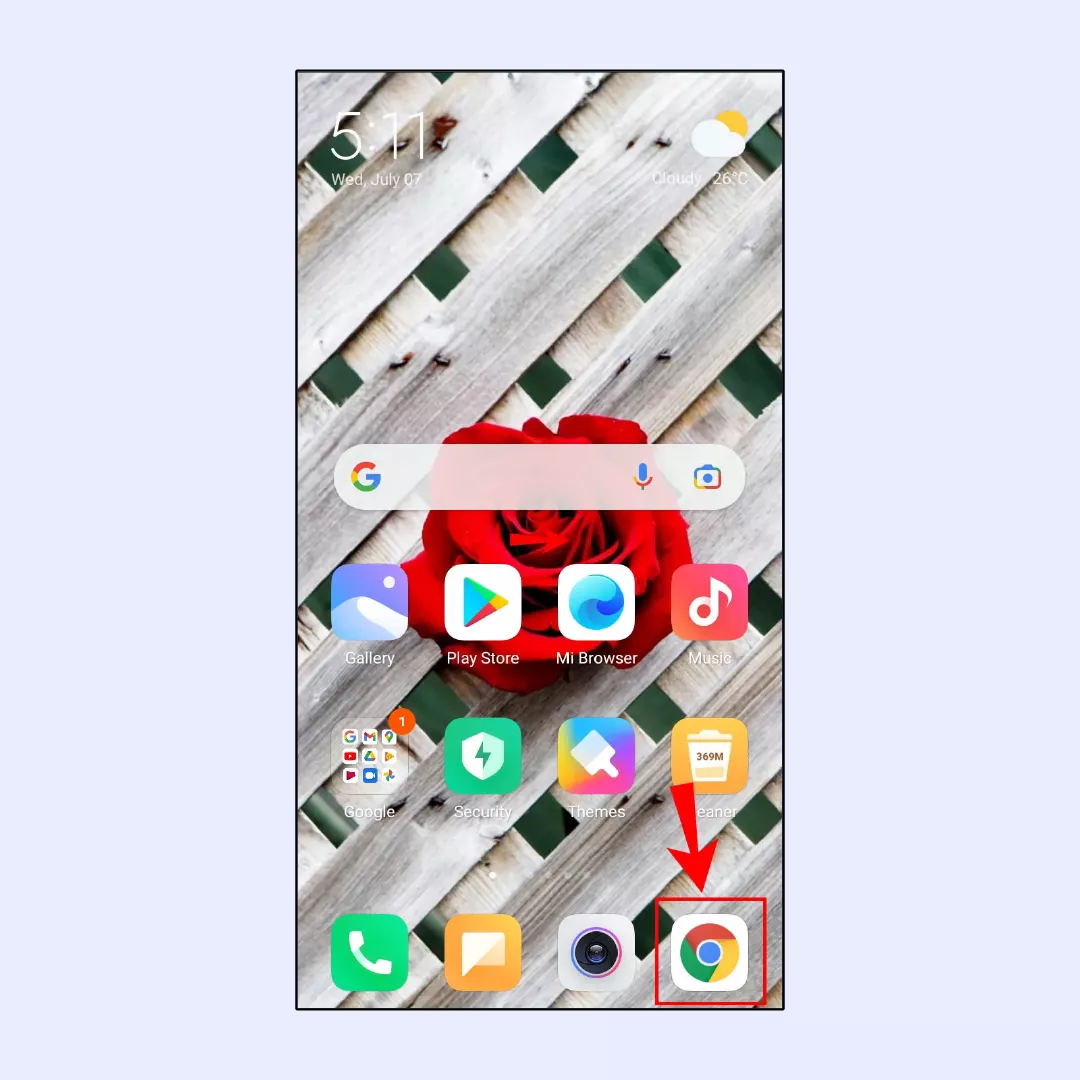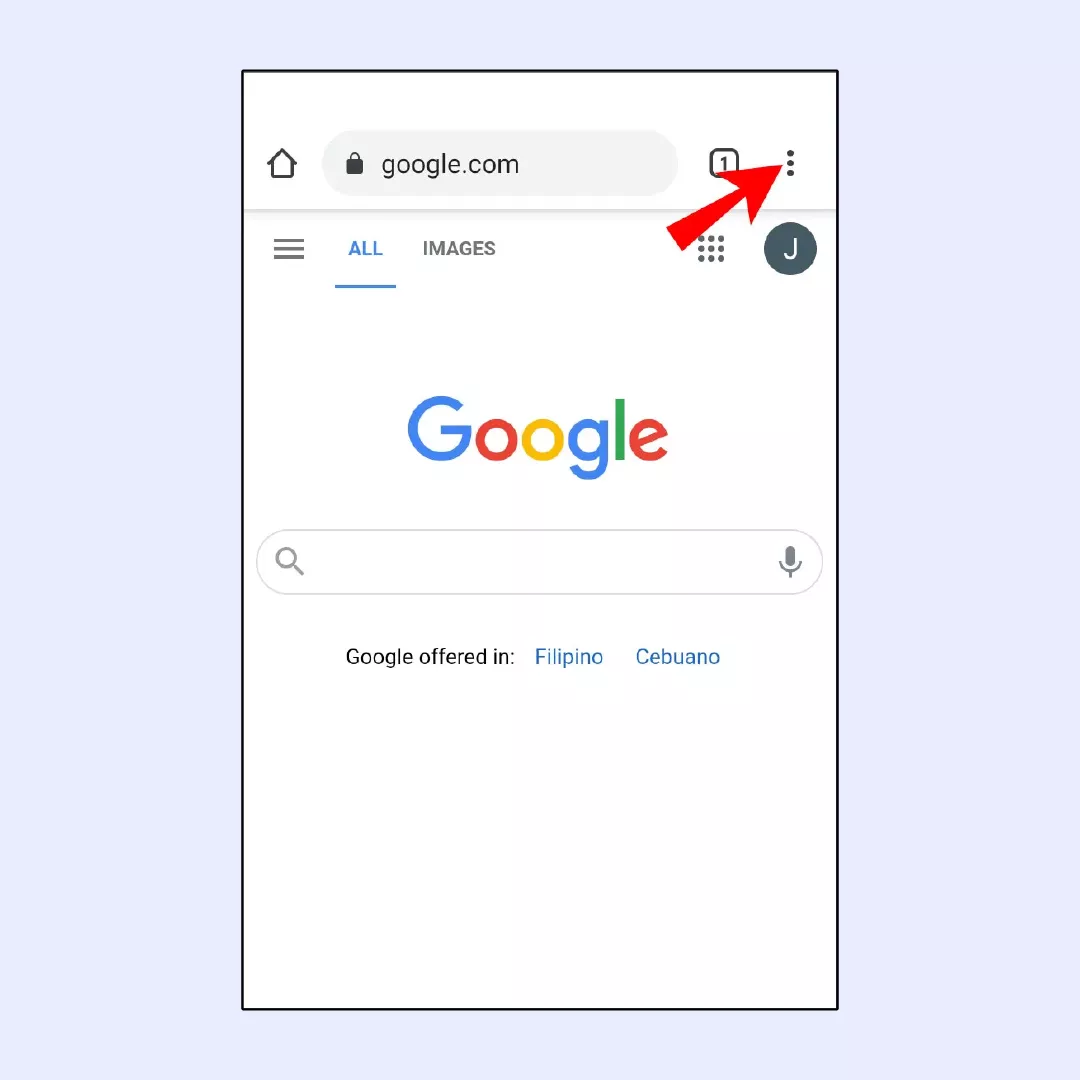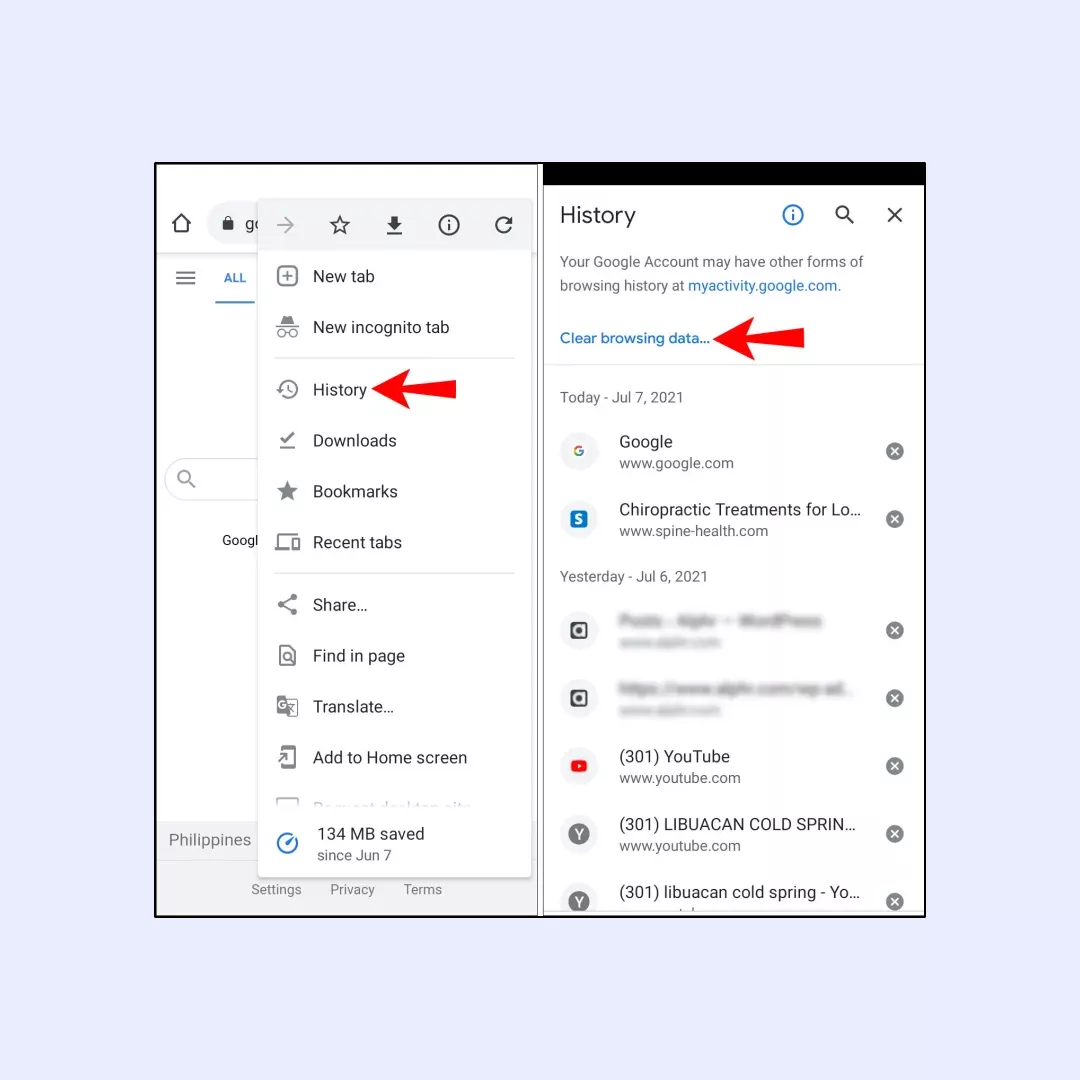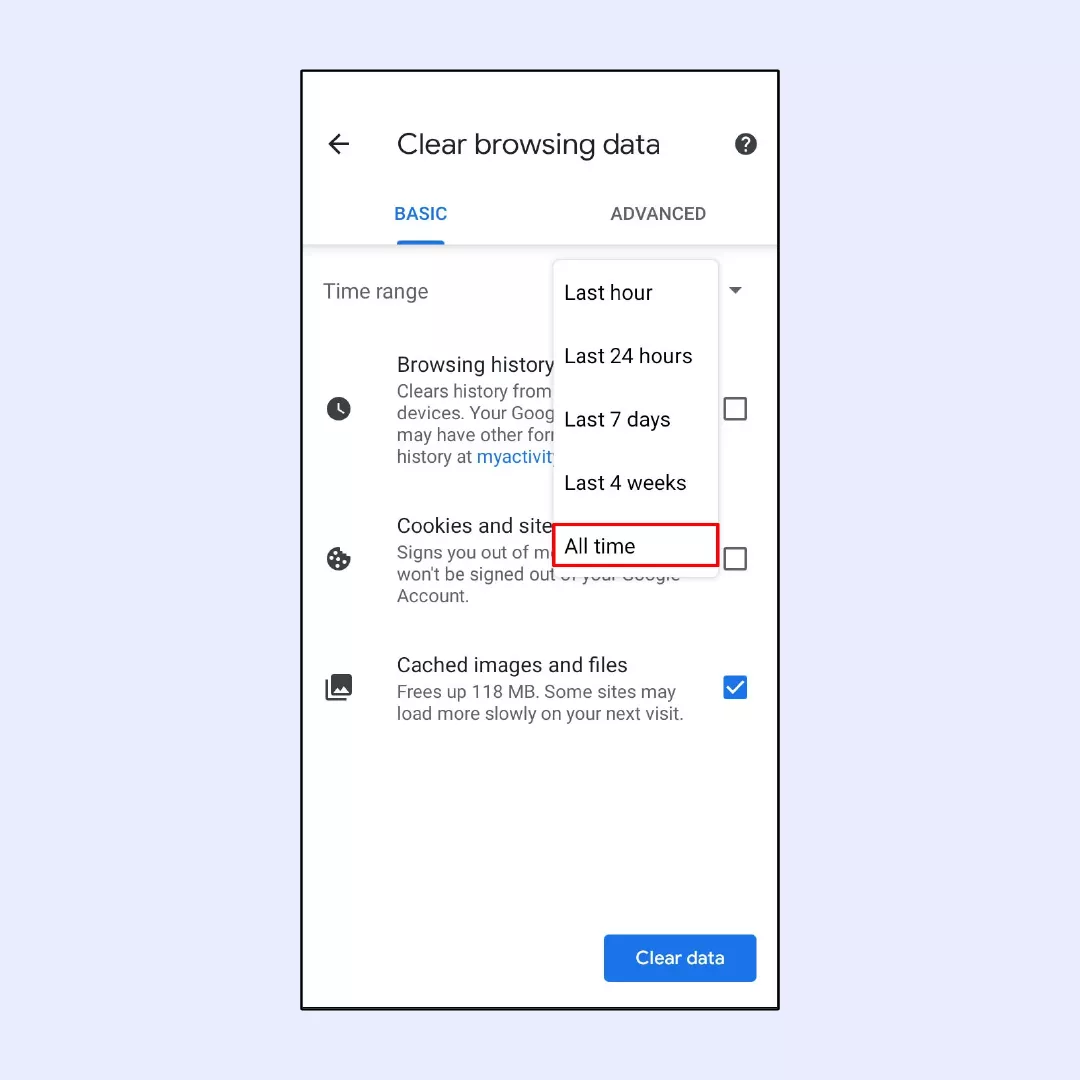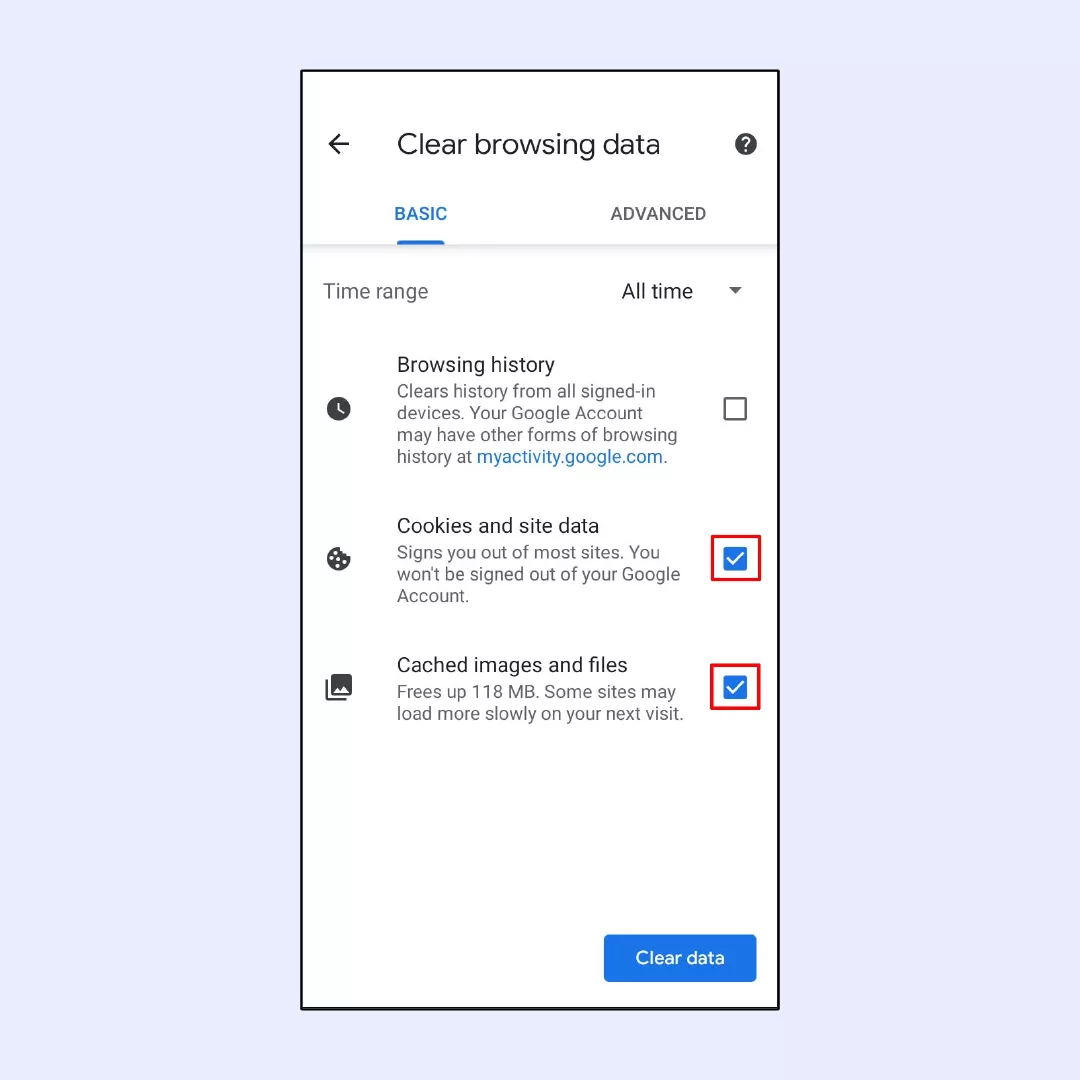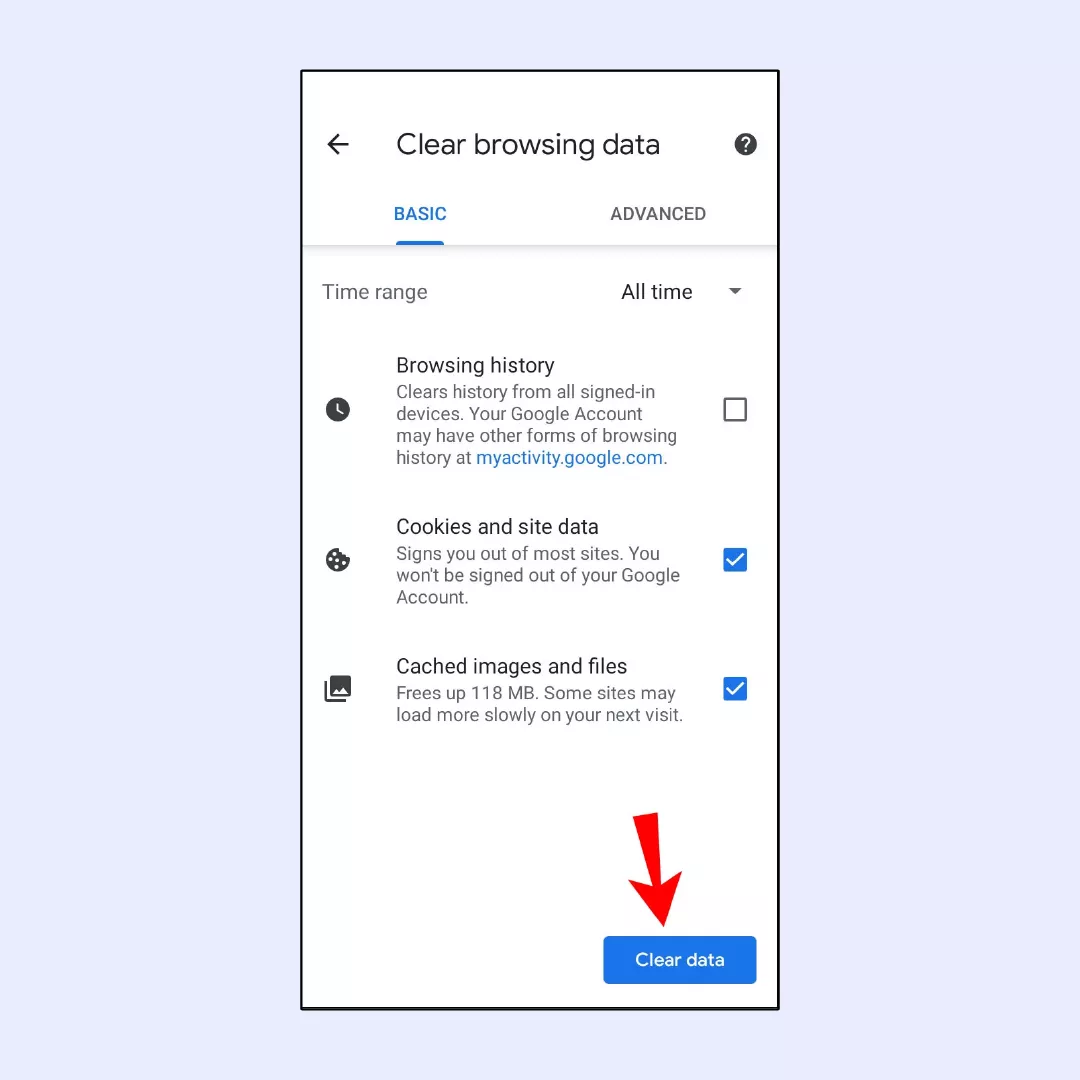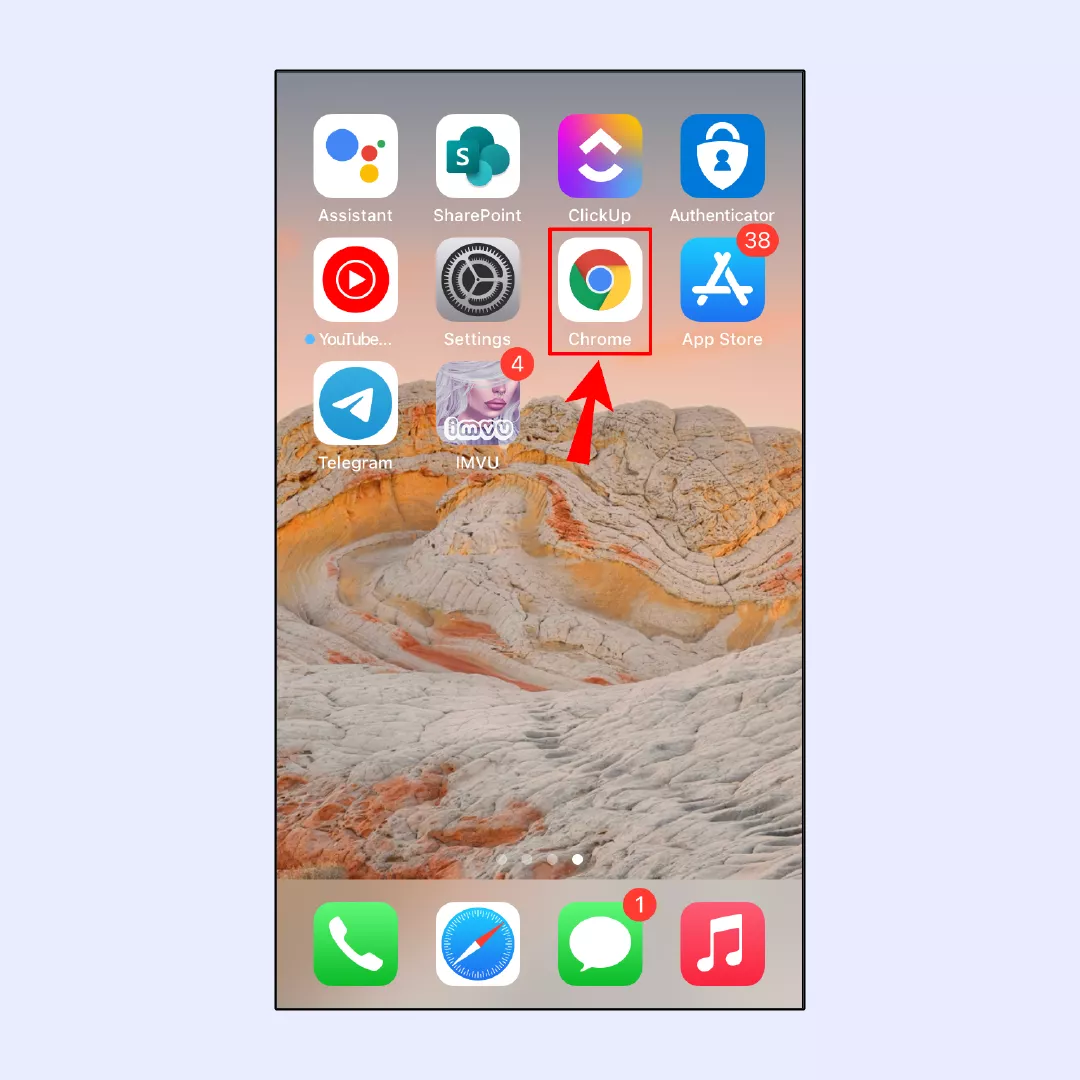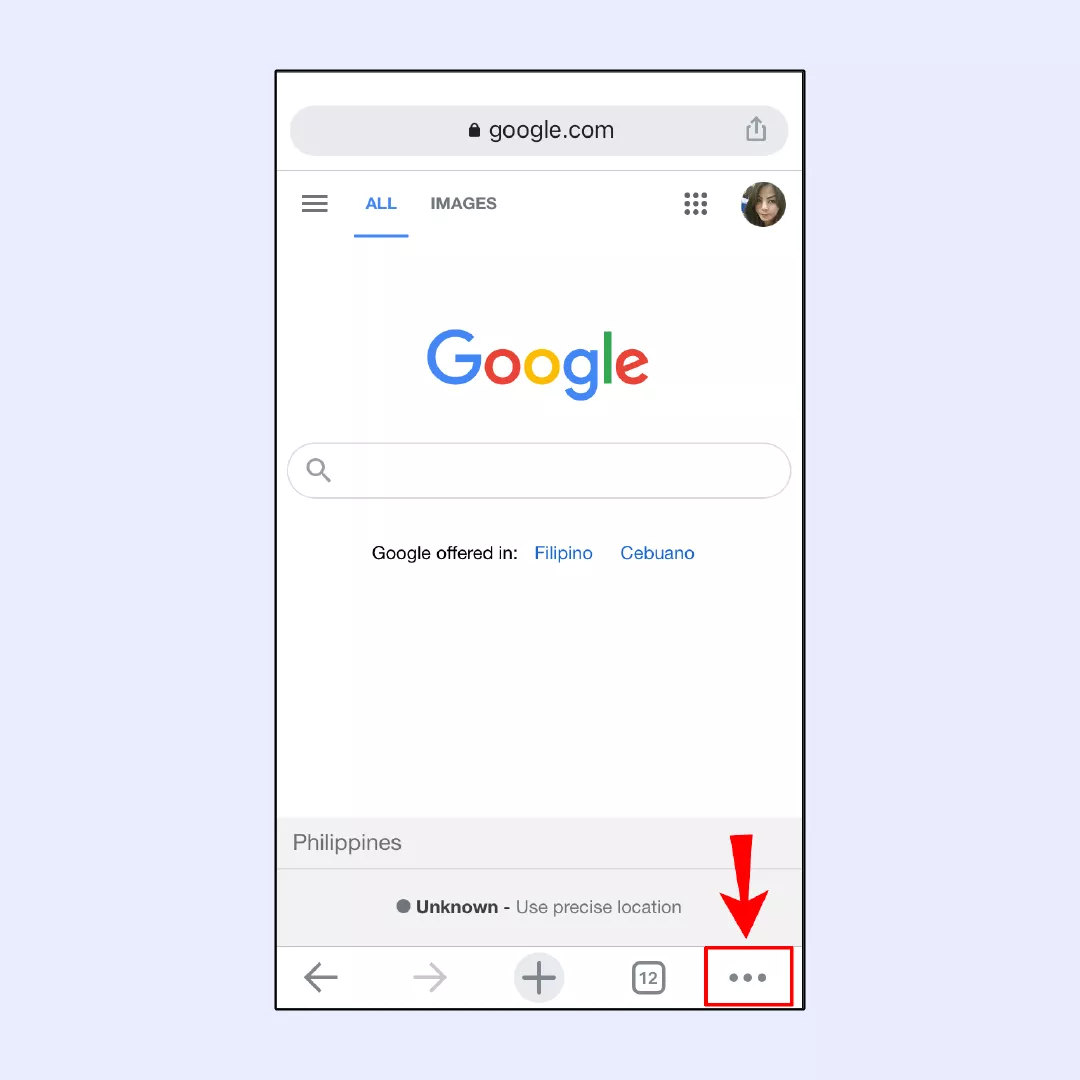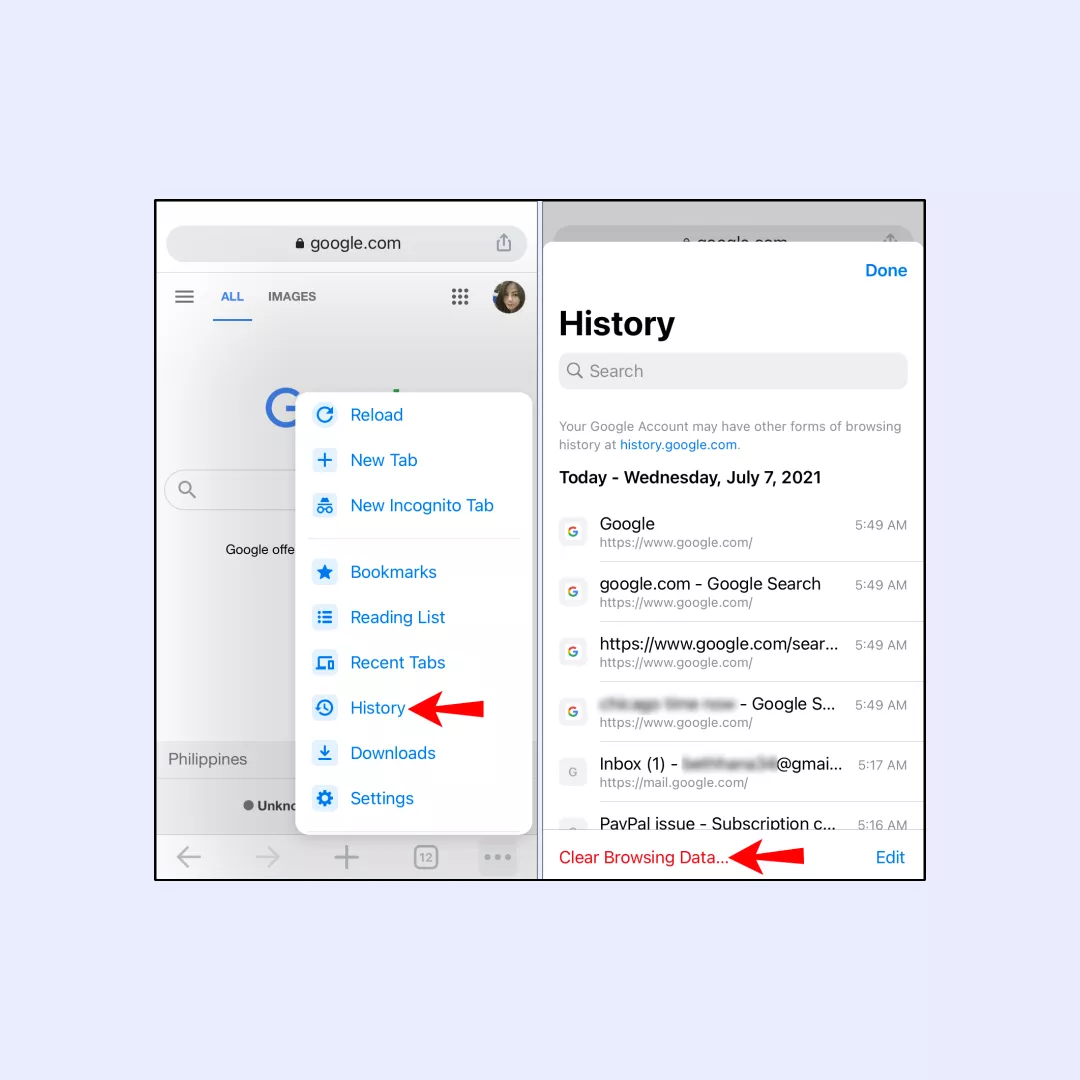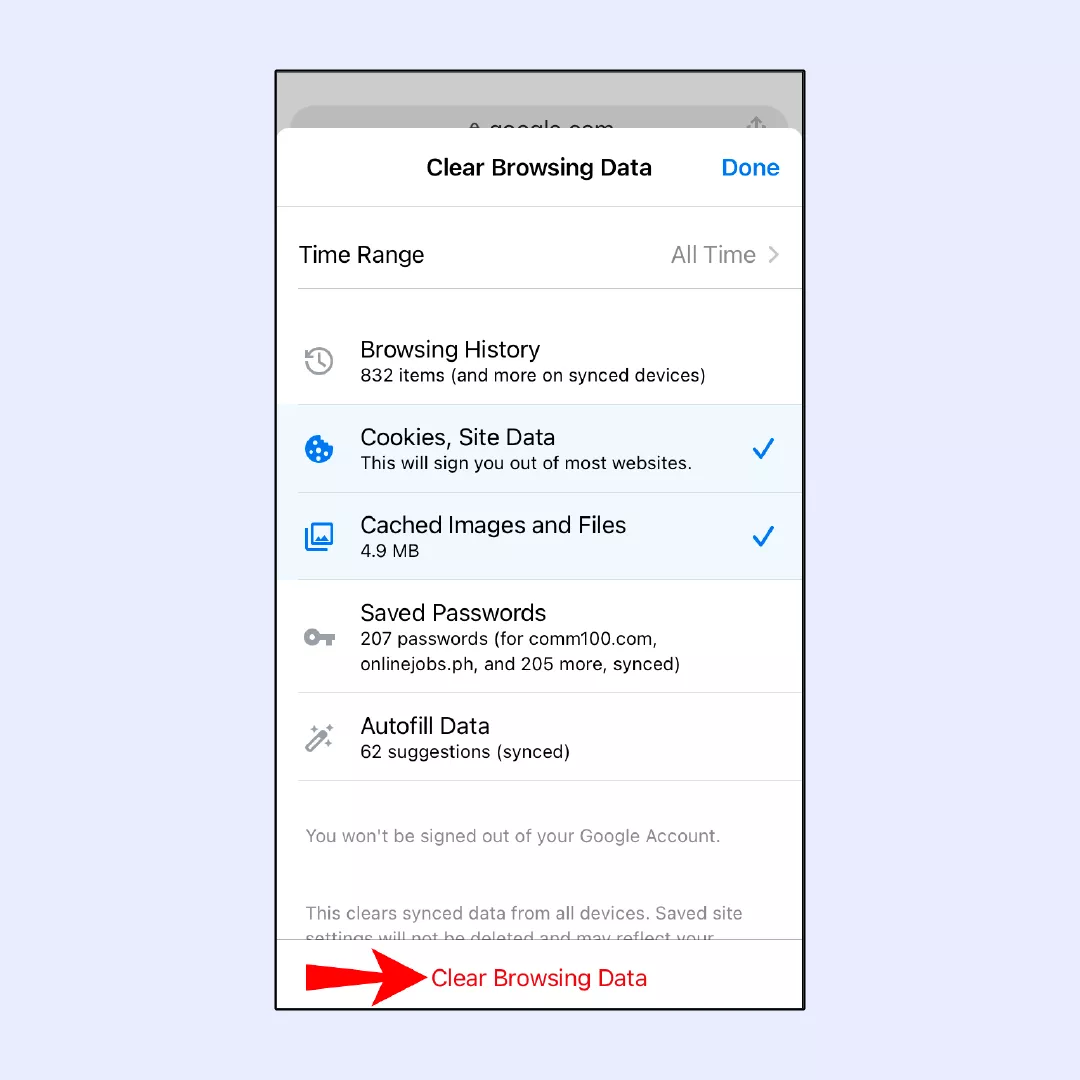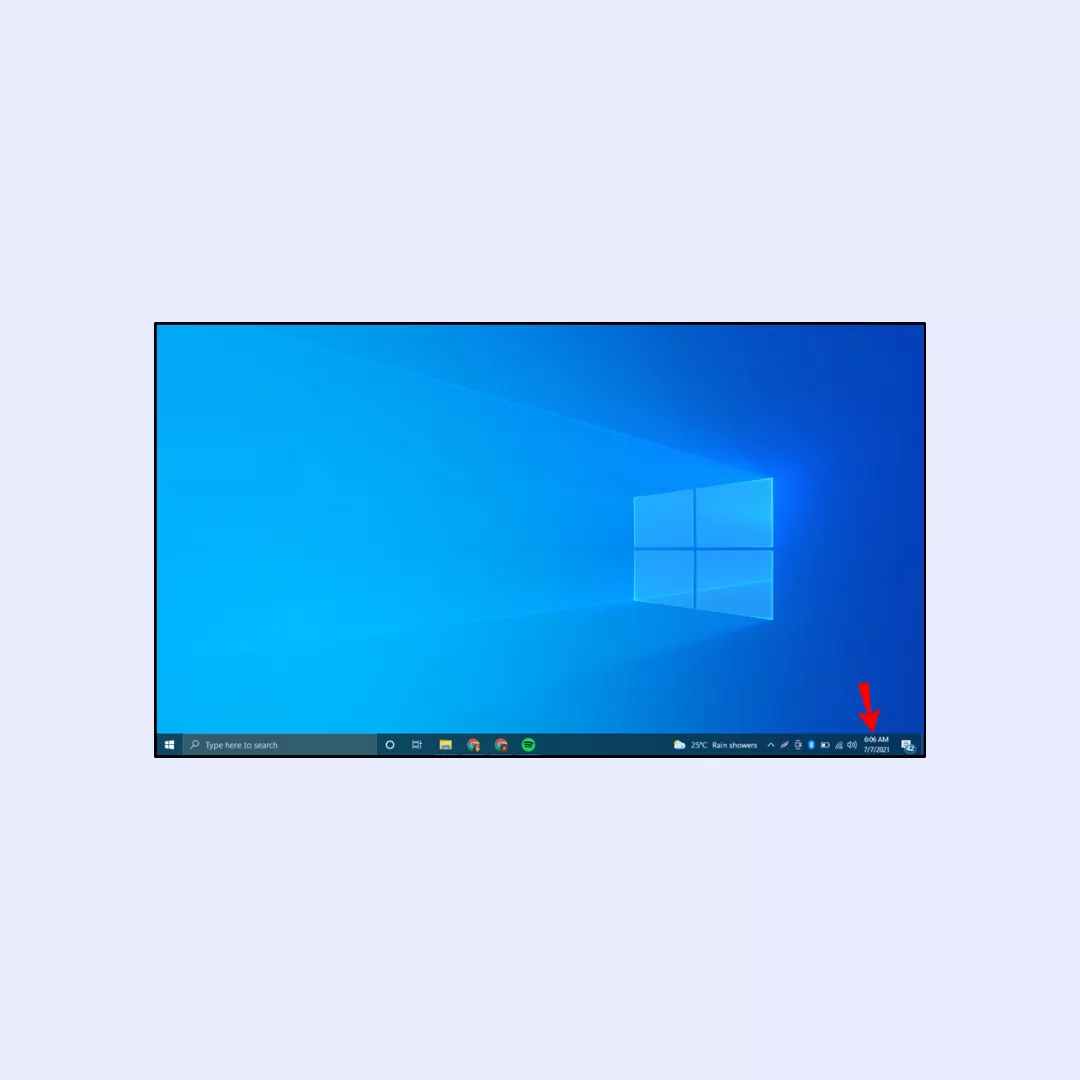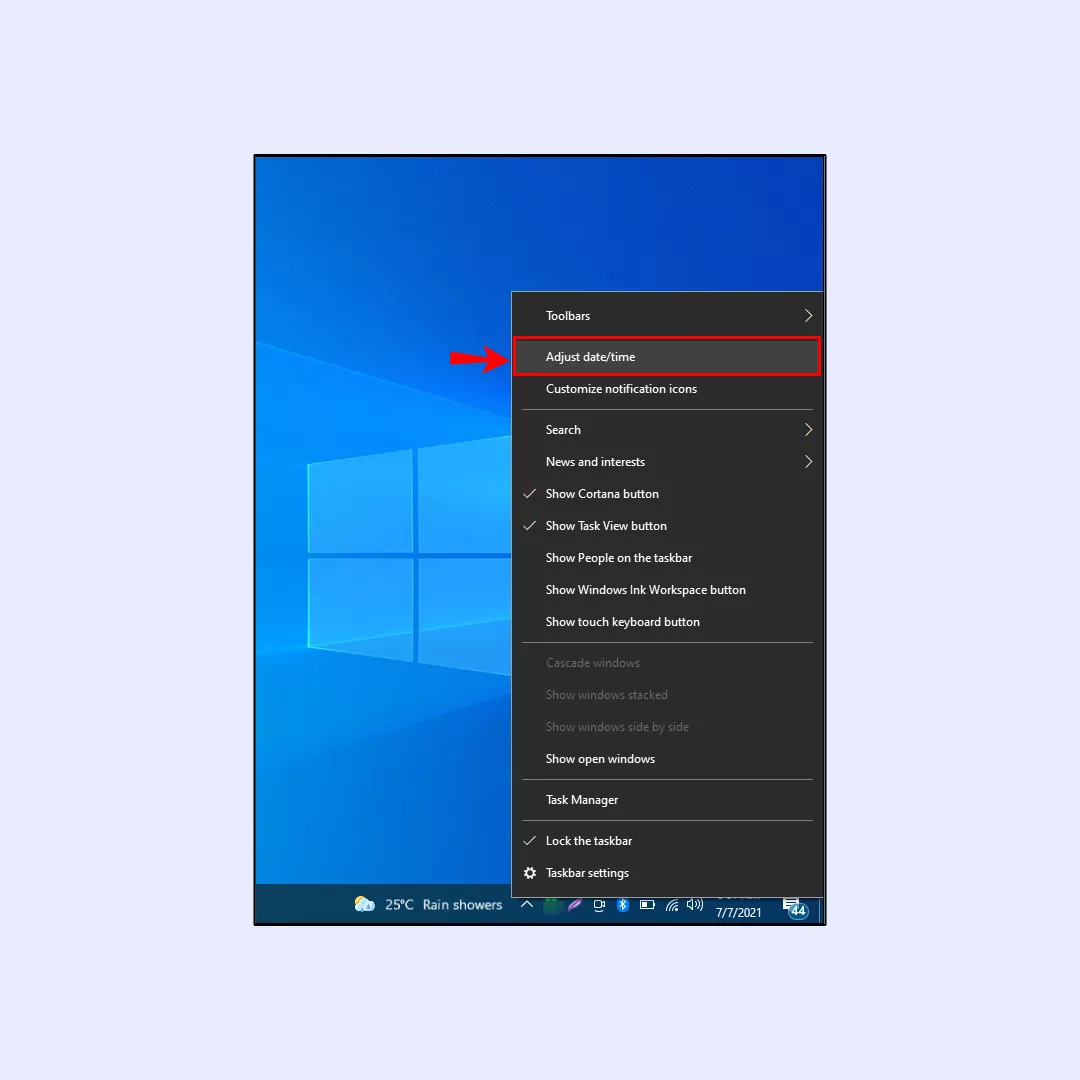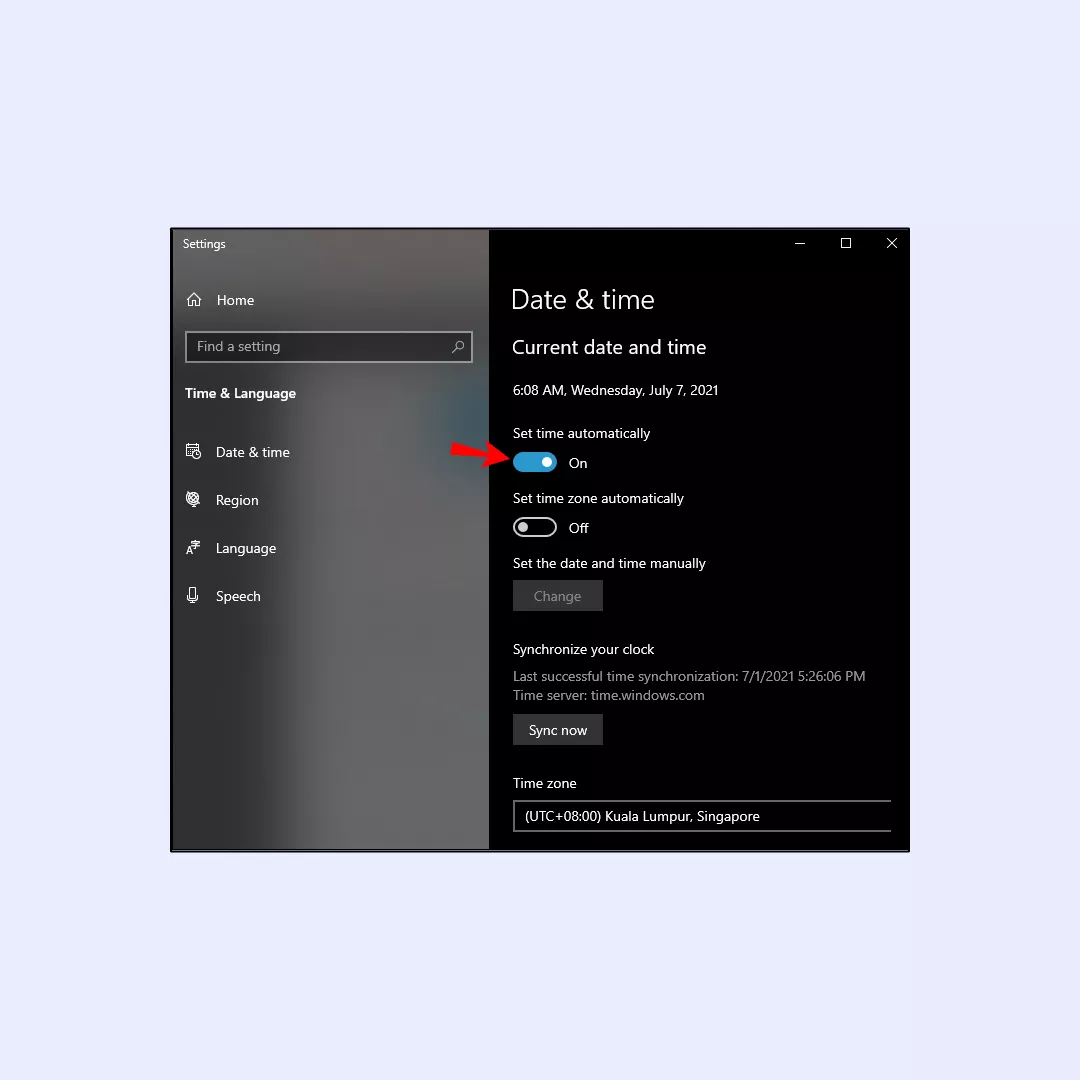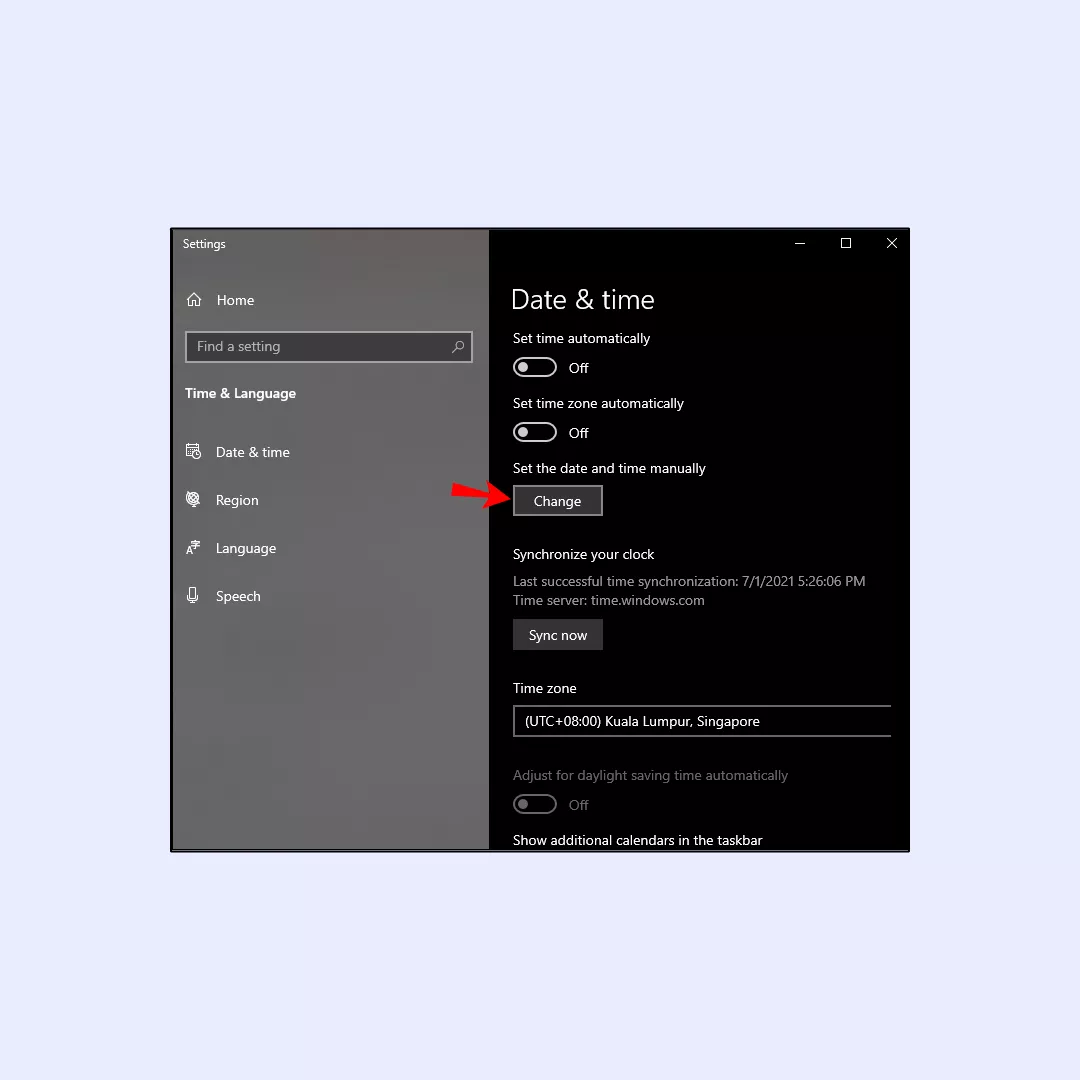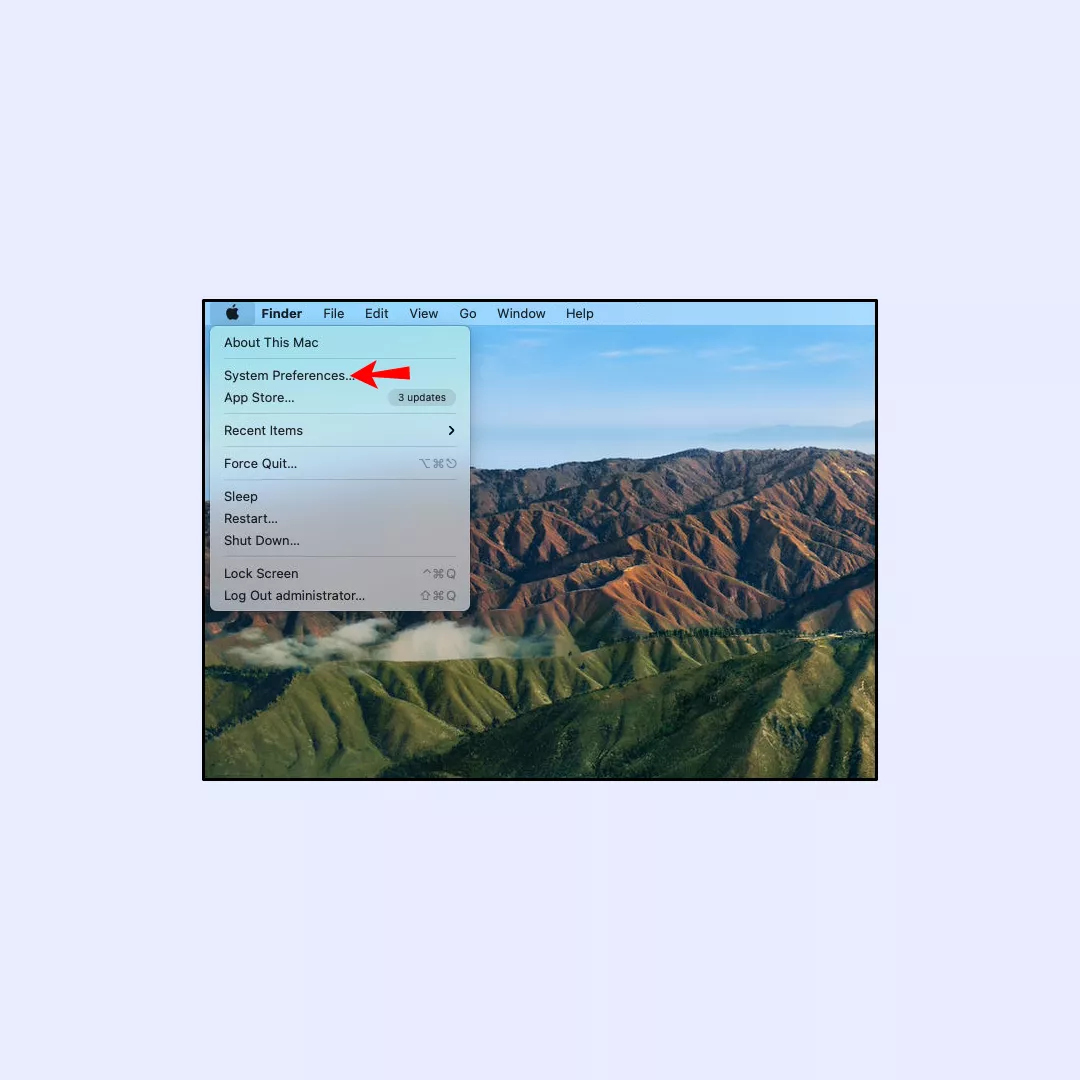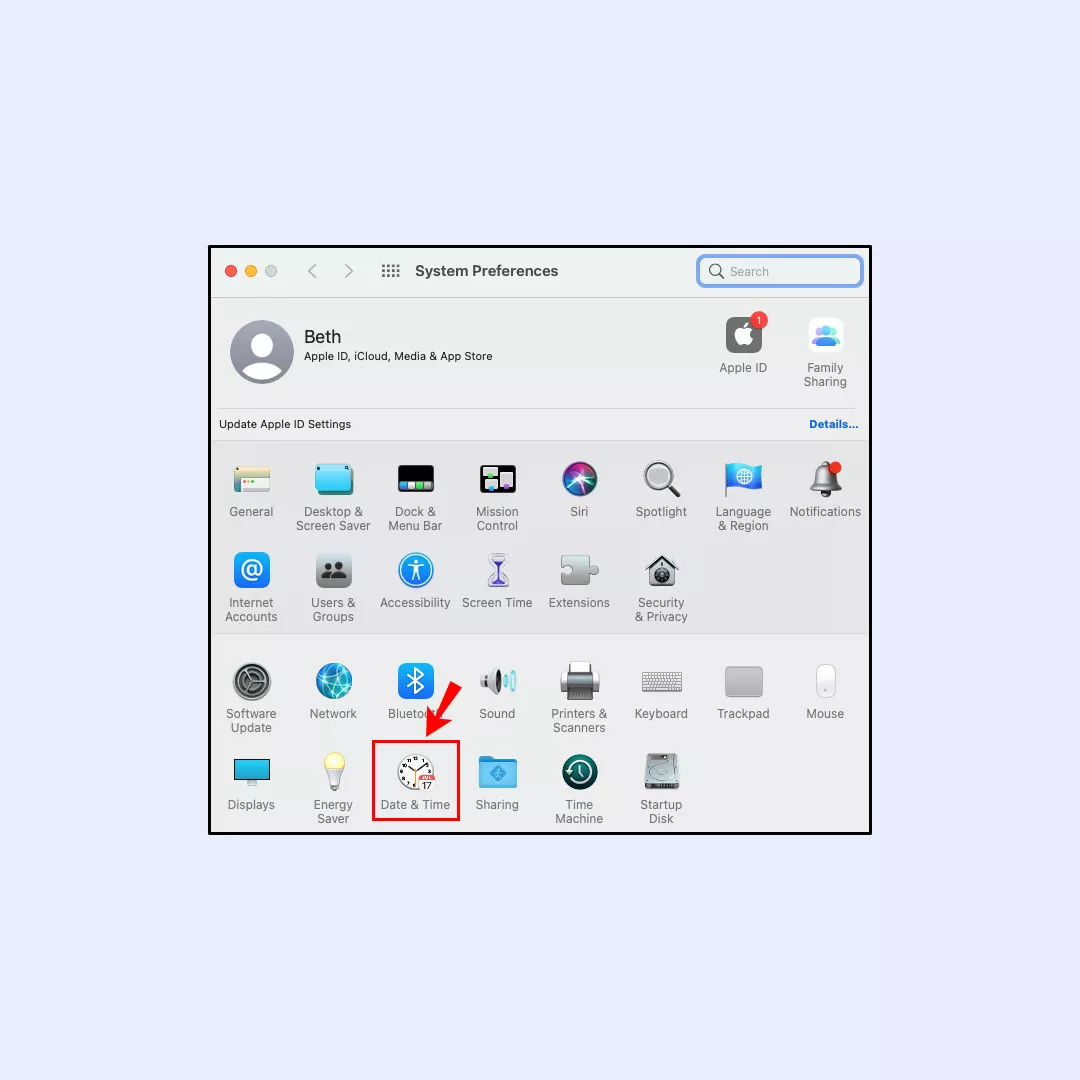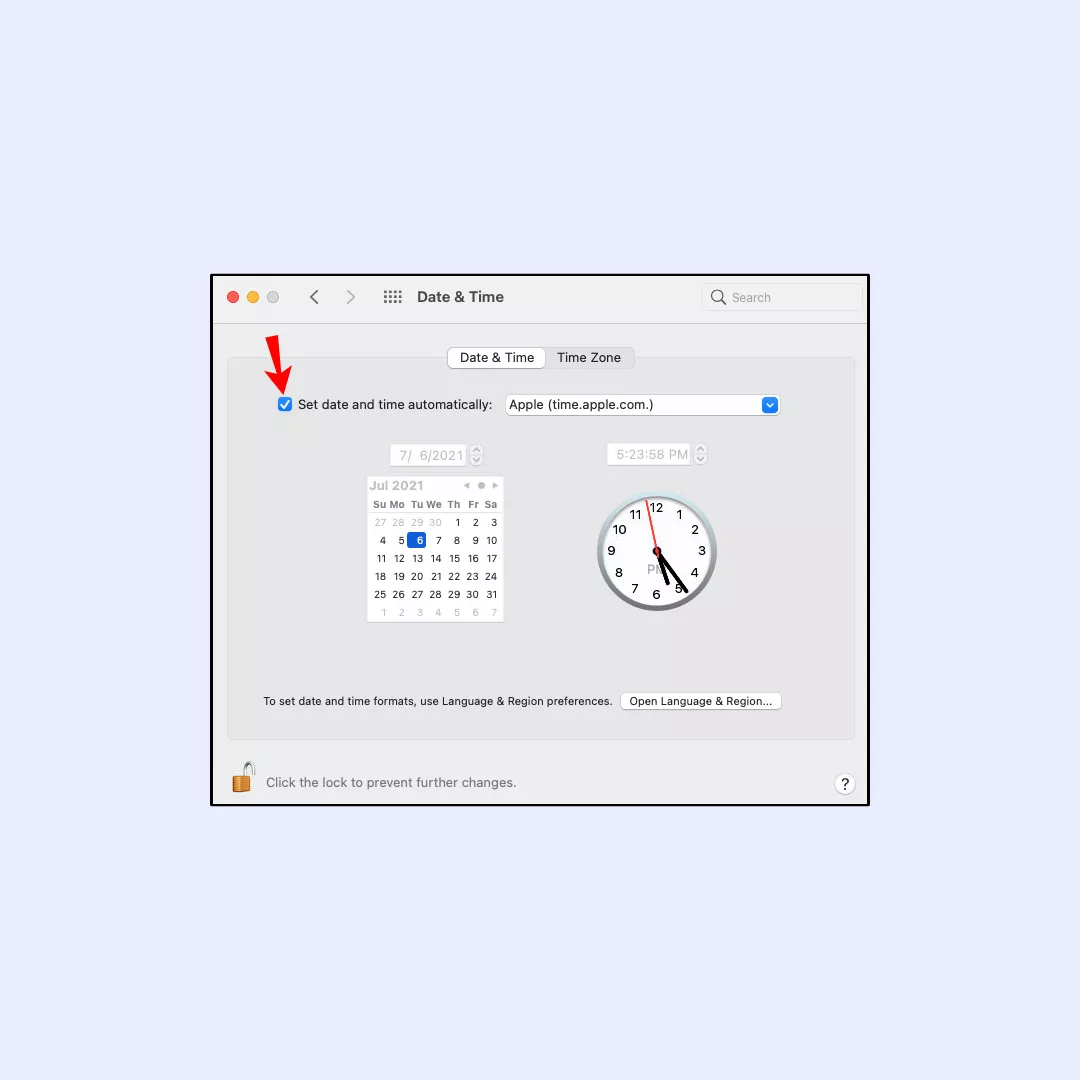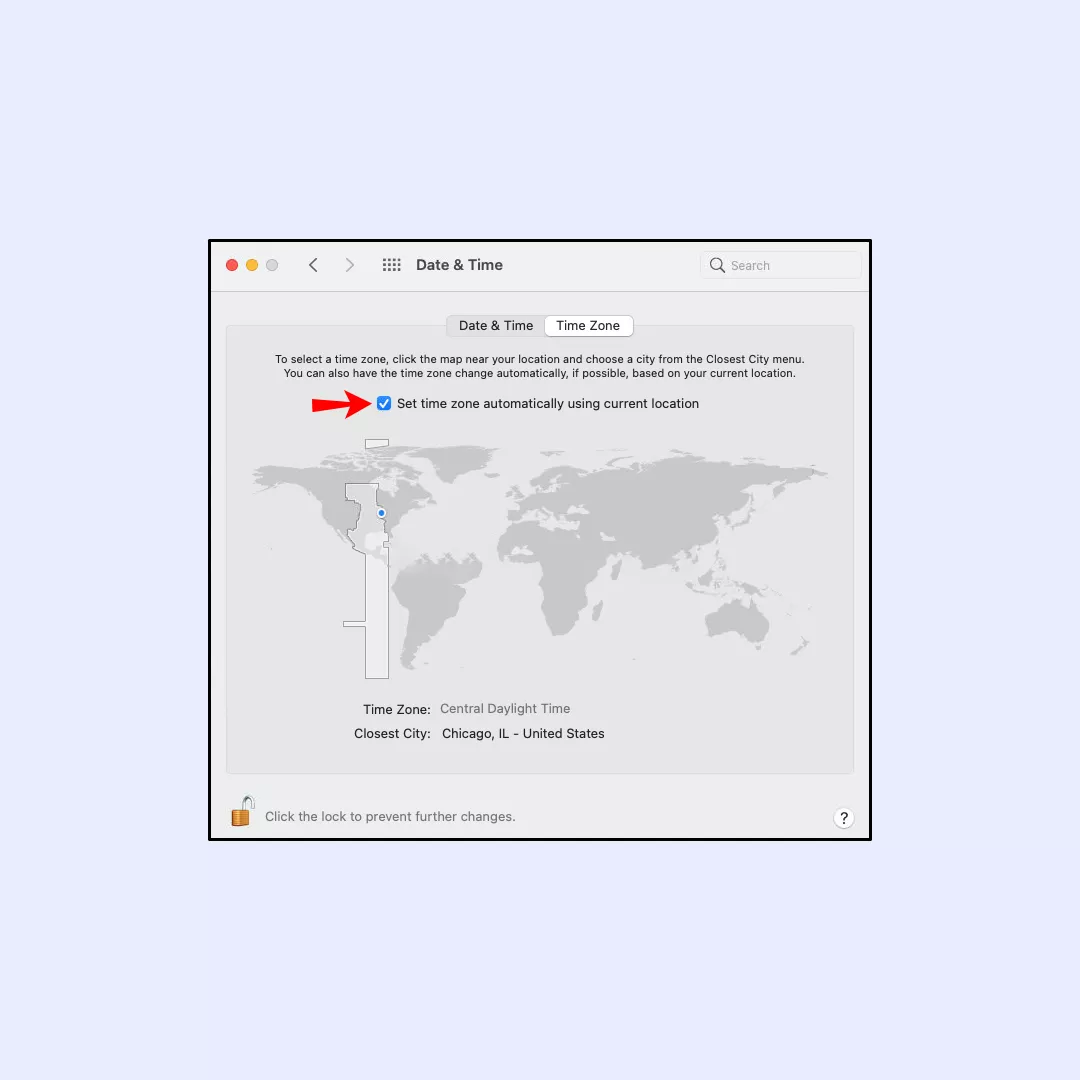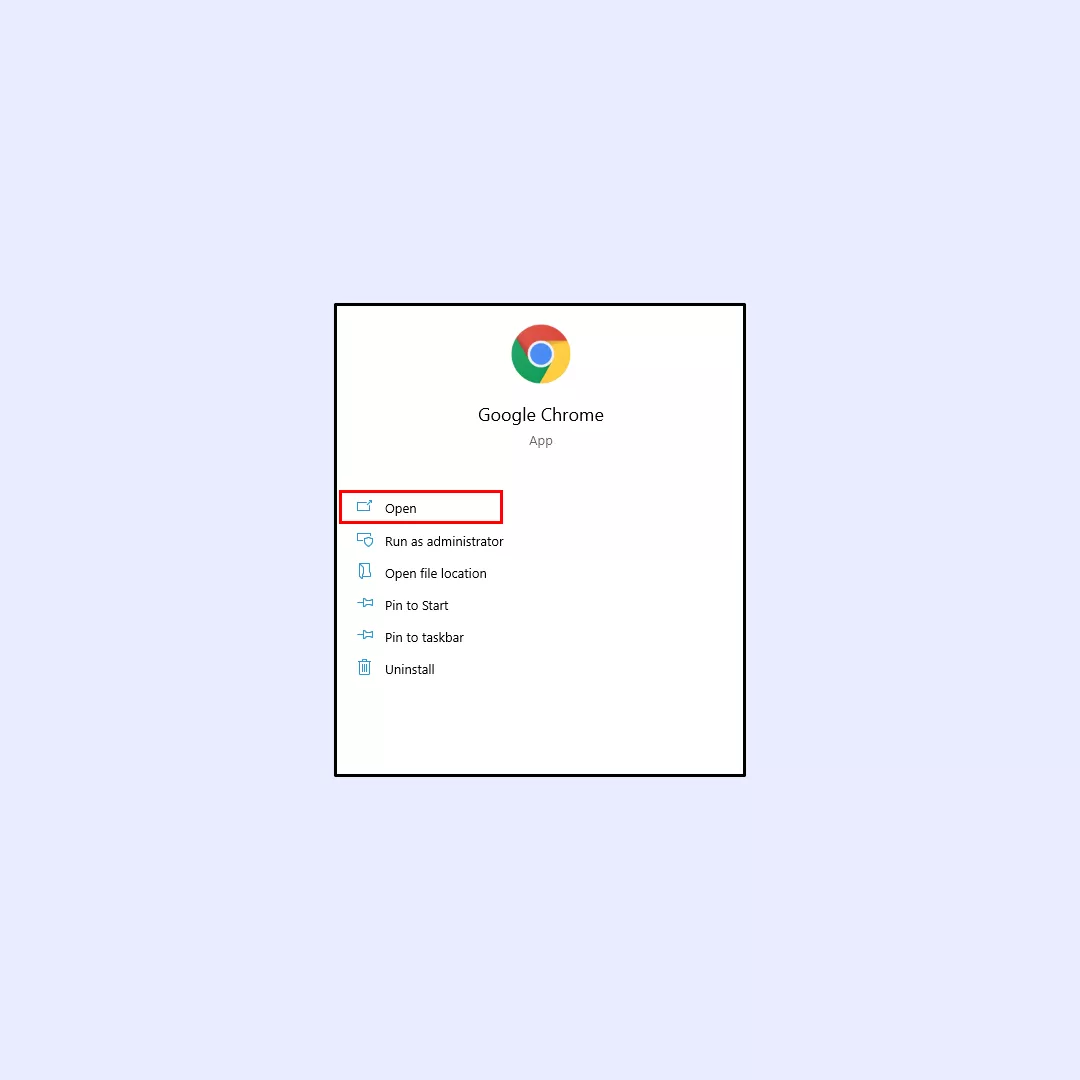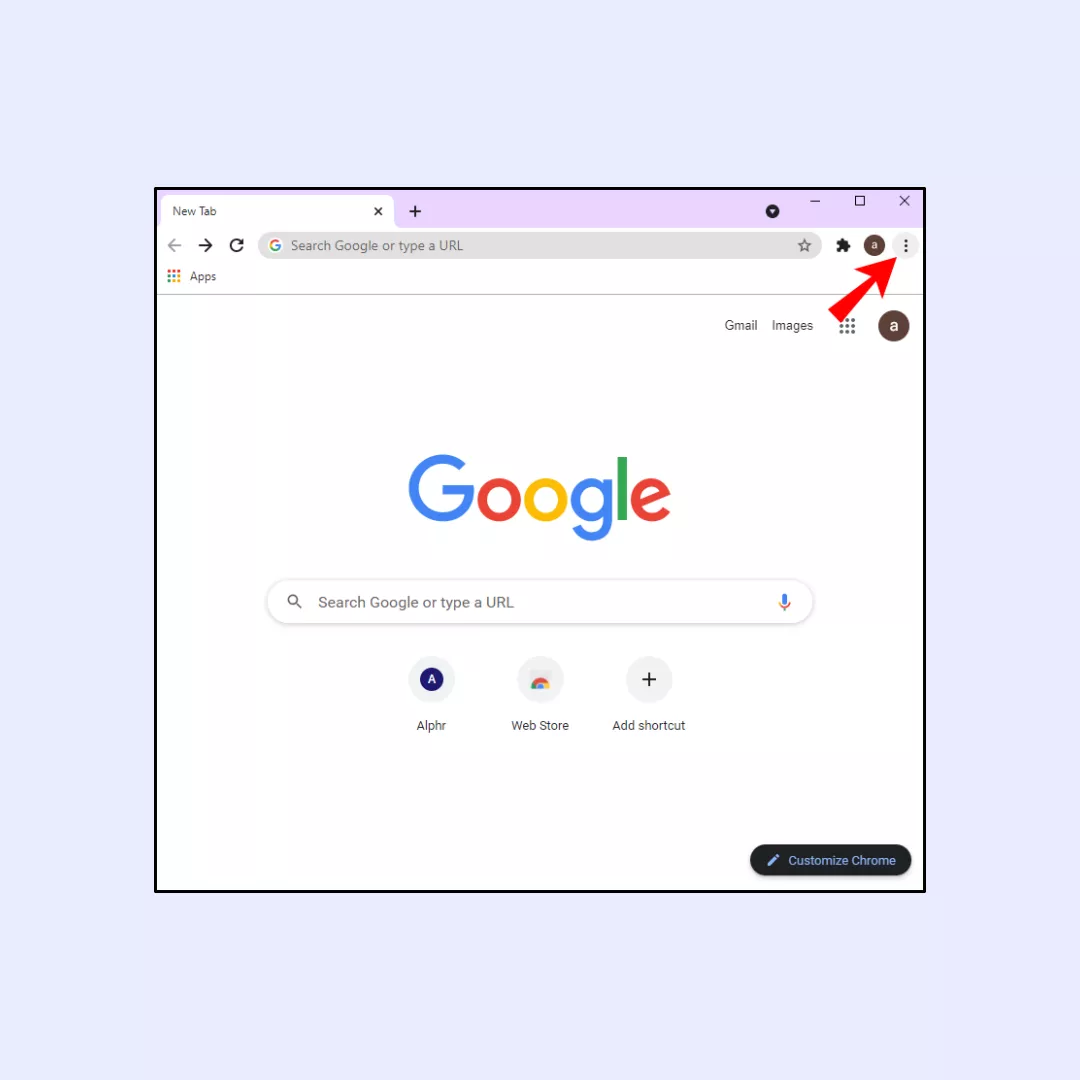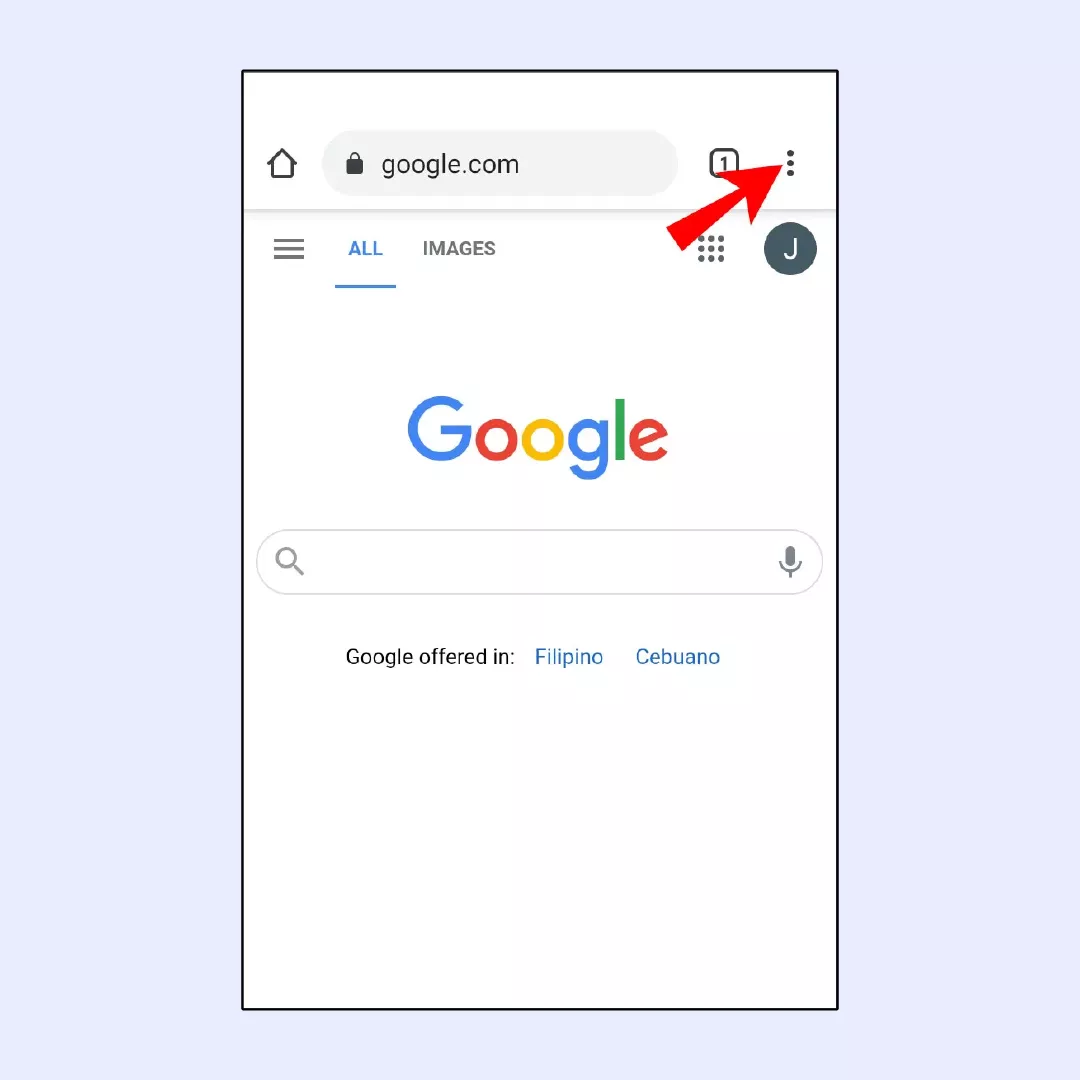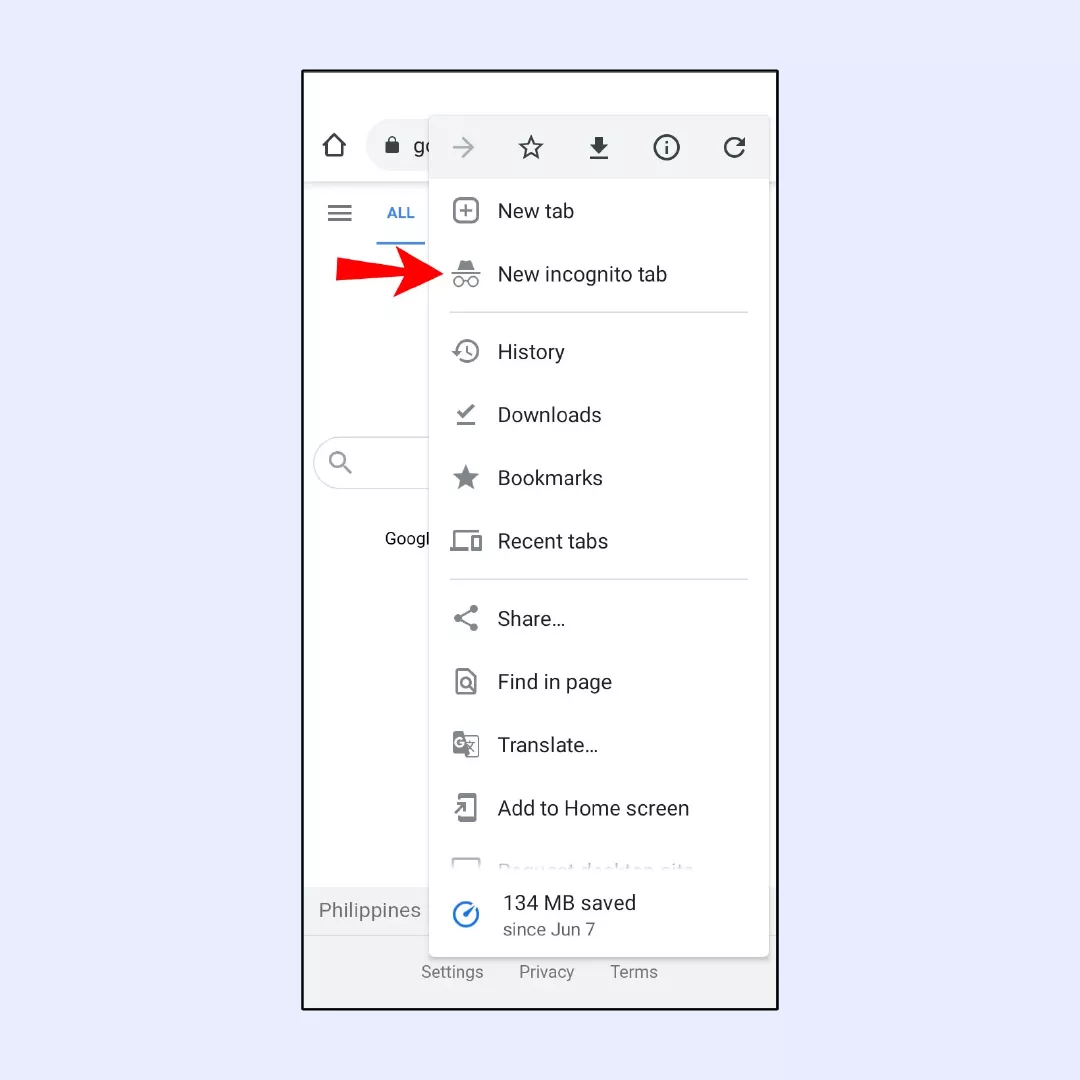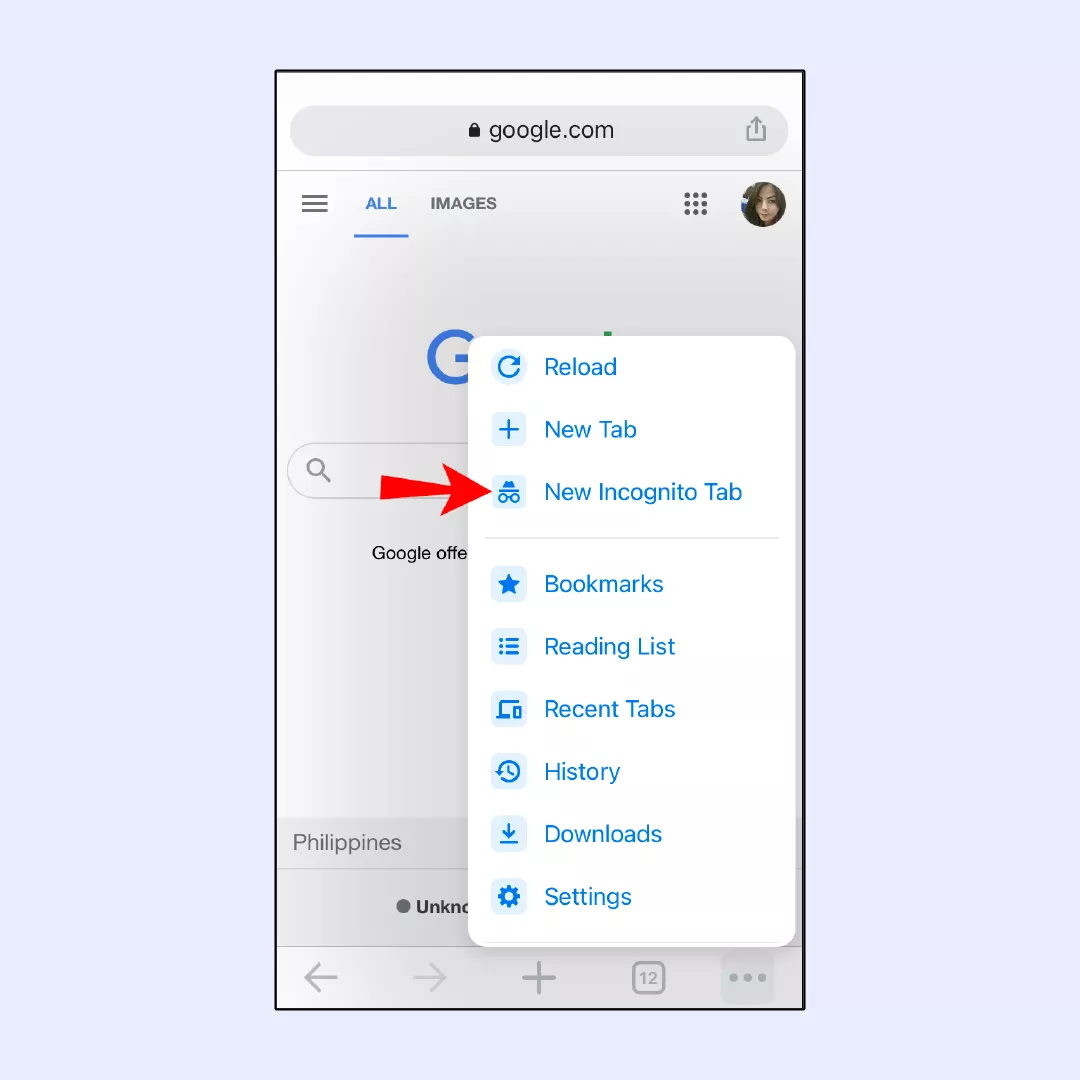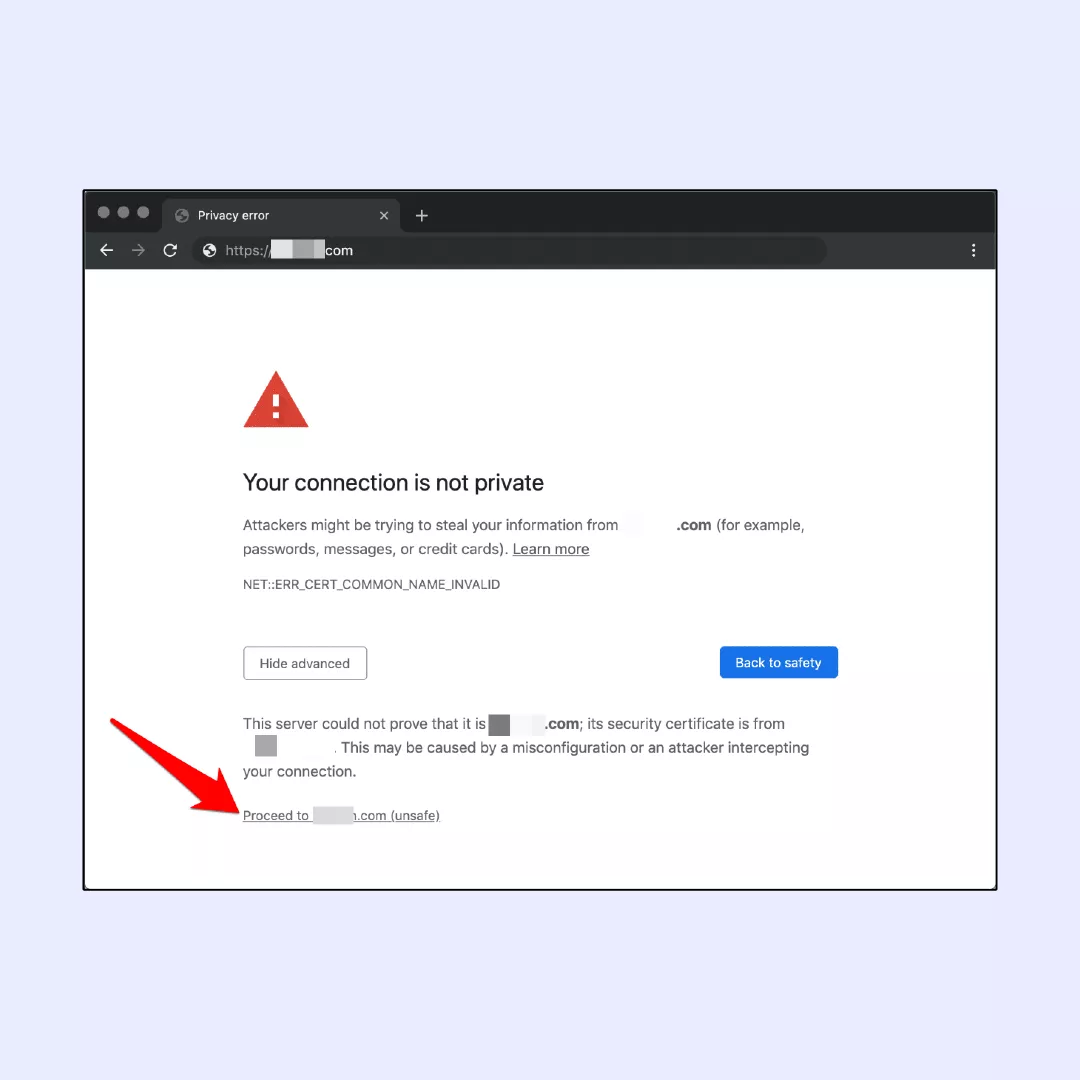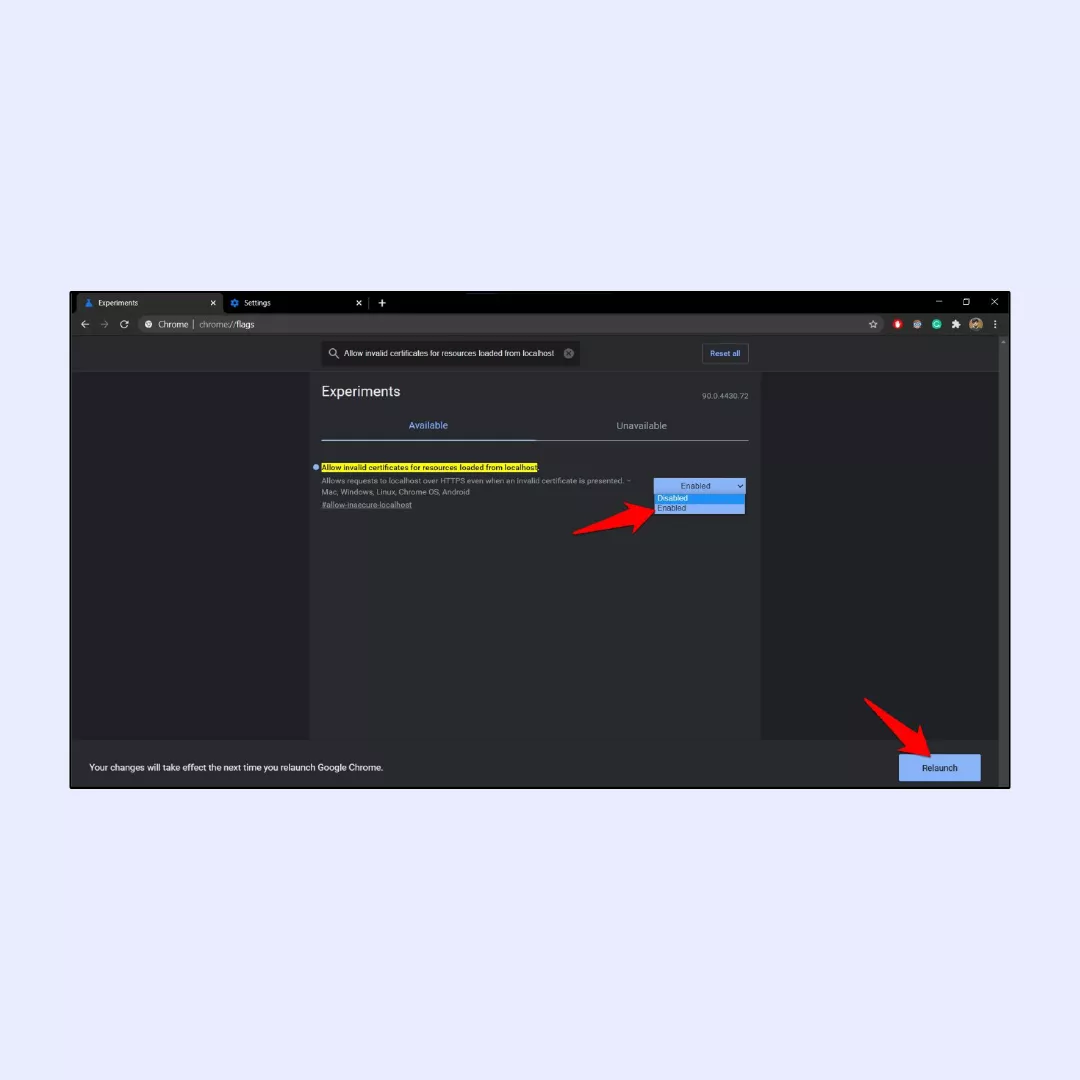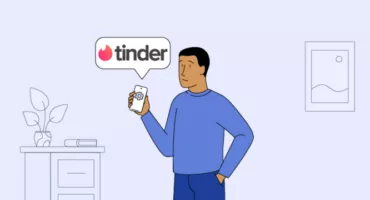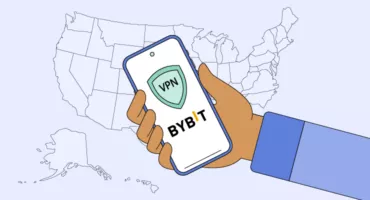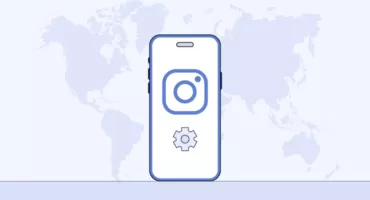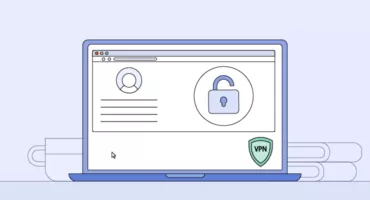Fehlerbehebung bei “Ihre Verbindung ist nicht privat” in Chrome
Die Meldung “Ihre Verbindung ist nicht privat” in Chrome ist ein absolutes Ärgernis. Sie erscheint von Zeit zu Zeit, auch wenn eine Website, die Sie gerne sehen würden, keine Gefahr für Ihre Sicherheit darstellt. Vielleicht möchten Sie in Ihrem Lieblings-Online-Kleidungsgeschäft einkaufen oder googeln, welcher Rasse Scooby-Doo angehört, aber eine entsprechende Website lässt sich aufgrund dieses Fehlers nicht öffnen. Die gute Nachricht ist, dass der Gott des Internets nicht so grausam ist, diesen Fehler in unseren Artikel aufzunehmen, damit Sie endlich erfahren, wie Sie ihn ein für alle Mal loswerden können. Hier ist Ihre Anleitung, wie Sie die Fehlermeldung “Ihre Verbindung ist nicht privat” in Chrome umgehen können!
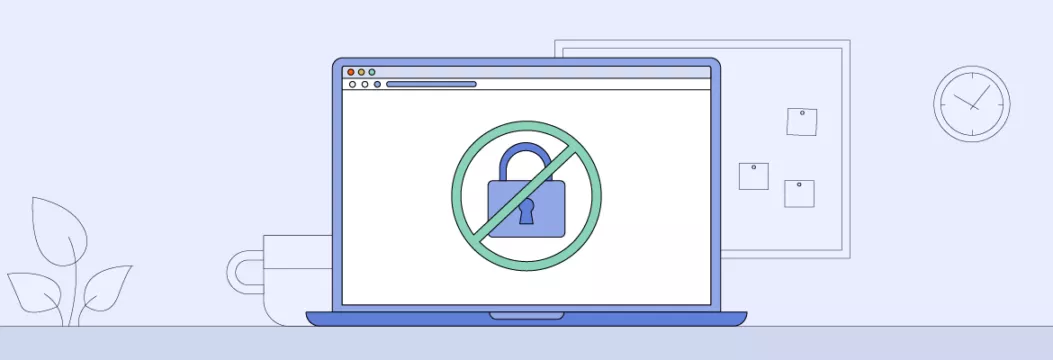
Warum wird die Meldung “Ihre Verbindung ist nicht privat” angezeigt?
Wenn Sie versuchen, eine Website zu besuchen, der Sie vertrauen, und in Chrome die Meldung “Ihre Verbindung ist nicht privat” sehen, denken Sie vielleicht, dass es sich um eine Art Fehler handelt. Und Sie könnten Recht haben, denn es gibt viele Gründe, warum dieser Fehler auftaucht, obwohl es sich nur um einen Pokemon-Fanshop handelt, den Sie schon dutzende Male besucht haben. Die Gründe, warum der beunruhigende Fehler auftritt, sind die folgenden :
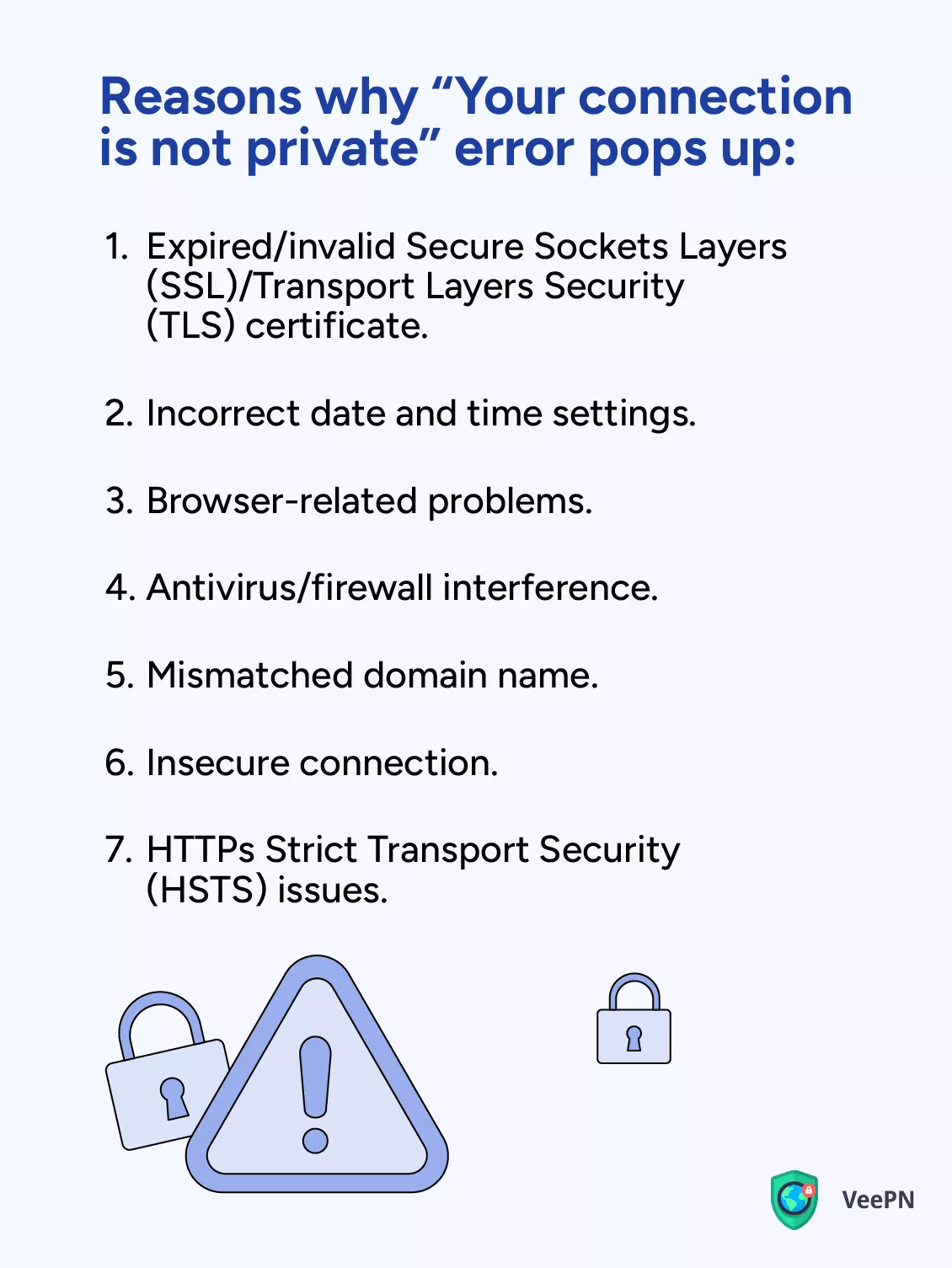
- Abgelaufenes/ungültiges Secure Sockets Layers (SSL)/Transport Layers Security (TLS) Zertifikat. Diese Zertifikate sind das Herzstück der Sicherheit einer Website, aber sie können ablaufen oder unsachgemäß installiert sein. Keine ordnungsgemäßen Zertifikate vorhanden – kein Zugriff auf die Website.
- Falsche Datums- und Zeiteinstellungen. Wenn die Datums- und Zeiteinstellungen auf Ihrem Computer falsch sind, kann dies zu Problemen bei der Überprüfung von SSL/TLS-Zertifikaten führen. Chrome verwendet die Datums- und Zeiteinstellungen Ihres Computers, um zu überprüfen, ob die Zertifikate noch aktiv sind. Folglich lassen ein falsches Datum und eine falsche Uhrzeit Chrome glauben, dass die Zertifikate abgelaufen sind.
- Browser-bezogene Probleme. Cookies und Cache sind in diesem Fall die Hauptverursacher, da sie von Zeit zu Zeit SSL/TLS-Fehler verursachen können.
- Störungen durch Antivirenprogramme/Firewalls. Antiviren-Software und Firewalls sind berüchtigt für ihren übermäßigen Schutz Ihrer Sicherheit. Wenn ihnen etwas an einer bestimmten Website nicht gefällt, stören sie die SSL-Verbindung und verursachen dadurch die Chrome-Meldung “Ihre Verbindung ist nicht privat” und jede Menge Frust.
- Nicht übereinstimmender Domain-Name. Das SSL/TLS-Zertifikat wird für jede Domain oder Subdomain separat ausgestellt. Wenn Sie versuchen, auf eine Website mit einem Zertifikat zuzugreifen, das nicht mit der von Ihnen eingegebenen Domain übereinstimmt, wird der Fehler garantiert noch einmal angezeigt.
- Unsichere Verbindung. Das Leben ist in der Tat ungerecht, aber es ist auch möglich, dass eine Website, die Sie gerne besuchen würden, tatsächlich gefährlich für Ihre Sicherheit ist. Vielleicht ist sie auch nur so veraltet, dass es keine funktionierenden Sicherheitszertifikate gibt.
- HTTPs Strict Transport Security (HSTS) Probleme. Wenn eine Website HSTS verwendet, werden alle verwendeten Zertifikate überwacht. Sobald Sie versuchen, auf eine solche Website mit einem ungültigen SSL-Zertifikat zuzugreifen, wird ein Verbindungsfehler angezeigt.
So beheben Sie den Fehler “Ihre Verbindungen sind nicht privat” in Chrome
Da es mehrere Gründe gibt, warum Sie die Meldung “Ihre Verbindung ist nicht privat” in Google Chrome sehen können, gibt es auch einige bewährte Möglichkeiten, diesen Fehler zu beheben. Schauen wir uns diese ohne weiteres an:
Cache löschen
Da Cache und Cookies die Sicherheitszertifikate beeinträchtigen können, ist es ratsam, den Cache zu löschen. Hier erfahren Sie, wie Sie dies in Chrome tun können:
- Öffnen Sie Chrome und klicken Sie auf das Drei-Punkte-Menü oben rechts.

- Navigieren Sie zu “Weitere Tools: und wählen Sie dann “Browserdaten löschen”.

- Sie können entweder einen bestimmten Zeitraum auswählen oder sich für “Alle Zeit” entscheiden, um alle Daten zu löschen.

- Aktivieren Sie die Kontrollkästchen für “Cookies und andere Websitedaten” sowie “Bilder und Dateien im Cache”.

- Klicken Sie auf Daten löschen, um den Vorgang abzuschließen.

Löschen von Cache und Cookies auf Android
- Öffnen Sie die Chrome-App und tippen Sie auf das Drei-Punkte-Menü oben rechts.


- Navigieren Sie zu Verlauf und wählen Sie dann “Browserdaten löschen”.

- Wählen Sie einen Zeitbereich aus oder entscheiden Sie sich für “Alle Zeit”, um alle Daten zu löschen.

- Aktivieren Sie die Kontrollkästchen für “Cookies und Websitedaten” sowie für “Zwischengespeicherte Bilder und Dateien”.

- Tippen Sie auf “Daten löschen”, um den Vorgang abzuschließen.

Löschen von Cache und Cookies unter iOS:
- Starten Sie die Chrome-App und tippen Sie auf das Menü mit den drei Punkten am unteren Rand.


- Navigieren Sie zu Verlauf und wählen Sie dann “Browserdaten löschen”.

- Vergewissern Sie sich, dass die Kontrollkästchen Cookies, Website-Daten und Bilder und Dateien im Cache aktiviert sind.

- Tippen Sie auf “Browsing-Daten löschen”, um den Vorgang abzuschließen.

Datum- und Zeiteinstellungen prüfen
Das Ändern von Datum und Uhrzeit auf Ihrem Computer klingt wie ein Kinderspiel, aber wie oft machen Sie das? Lesen Sie einfach weiter, um zu erfahren, wie Sie das Datum und die Uhrzeit auf Ihrem Mac/PC ändern können:
Aktualisieren der Uhrzeit unter Windows
- Klicken Sie mit der rechten Maustaste auf die Uhrzeit in der Taskleiste unten rechts.

- Wählen Sie “Datum/Uhrzeit anpassen”.

- Klicken Sie auf “Zeit automatisch einstellen”.

- Vergewissern Sie sich, dass die in der Taskleiste angezeigte Zeit korrekt ist. Wenn nicht, klicken Sie auf die Schaltfläche “Ändern”, um die Zeitzone manuell auszuwählen.

Aktualisieren der Uhrzeit auf dem Mac
- Öffnen Sie die Systemeinstellungen über das Apple-Menü.

- Wählen Sie das Symbol Datum & Uhrzeit.

- Klicken Sie auf “Datum und Uhrzeit automatisch einstellen”.

- Navigieren Sie zur Registerkarte Zeitzone. Wenn Ihr Standort nicht erkannt wird, deaktivieren Sie die Option zur manuellen Auswahl Ihrer Zeitzone, Region und Stadt über die Karte.

Deaktivieren Sie Ihr Antivirusprogramm vorübergehend
Wenn Sie sehen, dass Ihr Antivirusprogramm bzw. Ihre Firewall sich über eine Website aufregt, die Sie besuchen möchten, bleibt Ihnen nichts anderes übrig, als Ihre Antivirensoftware für eine Weile auszuschalten. An dieser Stelle möchten wir jedoch eine große Warnung aussprechen: Sie sollten absolut sicher sein, dass die Website, auf die Sie zugreifen wollen, zu 101 % sicher ist, wenn Sie sie ohne Schutz besuchen. Wir raten Ihnen davon ab, bei Websites, die Sie kaum kennen, auf Nummer sicher zu gehen, denn Sie könnten Ihren Computer mit Malware infizieren, Ihre persönlichen Daten preisgeben oder Ihre Internetgeschwindigkeit für einen Botnet-Angriff “spenden”.
Inkognito-Modus aktivieren
Die Verwendung des Inkognito-Modus in Chrome kann das Problem beheben, da Ihre Browsing-Sitzung dann (fast) privat ist. Um diesen Modus zu aktivieren, müssen Sie diese einfachen Schritte befolgen:
So öffnen Sie den Inkognito-Modus in Chrome auf einem Computer:
- Starten Sie Chrome.

- Klicken Sie auf das Drei-Punkte-Menü oben rechts.

- Wählen Sie “Neues Inkognito-Fenster”.
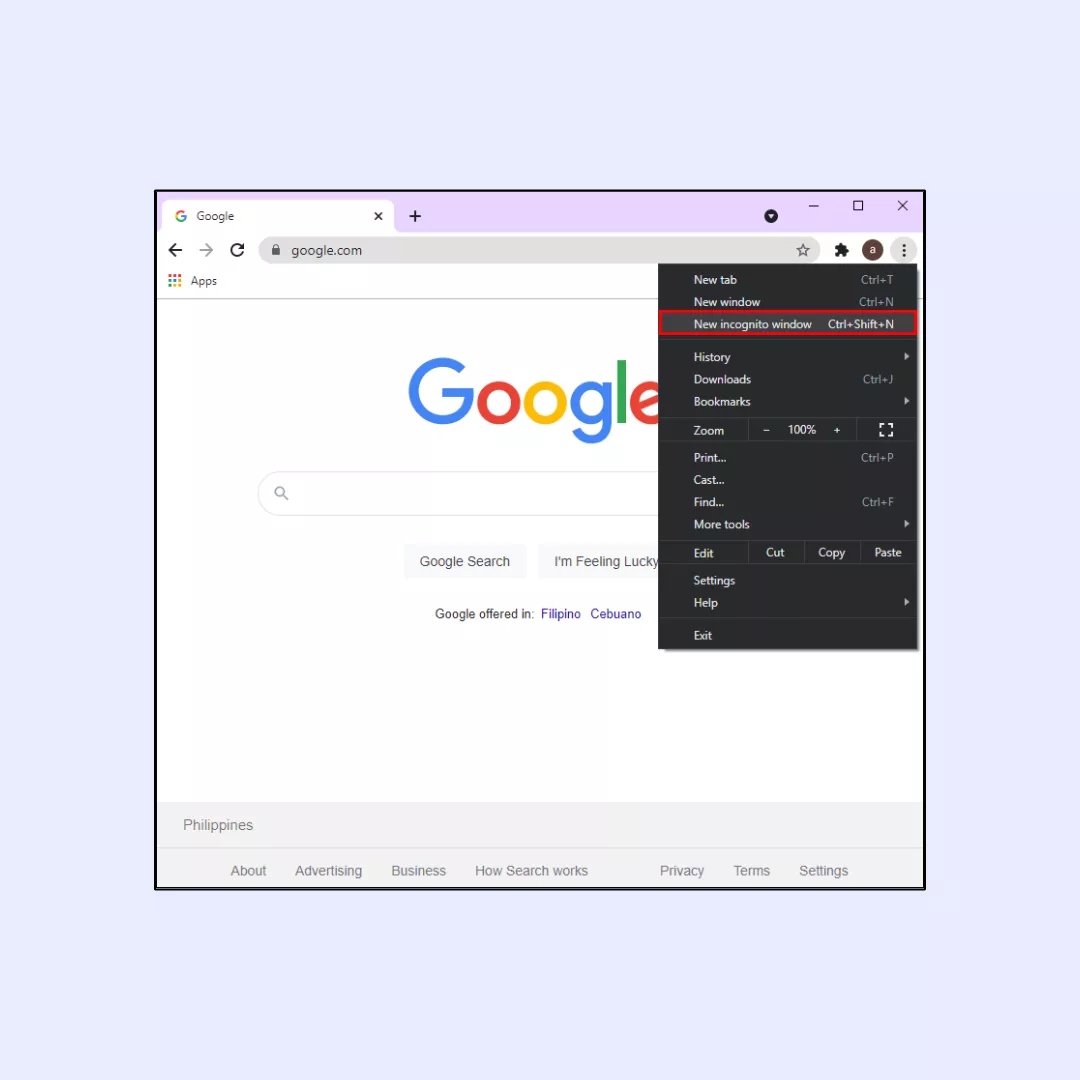
Es öffnet sich ein neues Fenster, und in der oberen Ecke sehen Sie das Inkognito-Symbol (ein Hut mit Brille).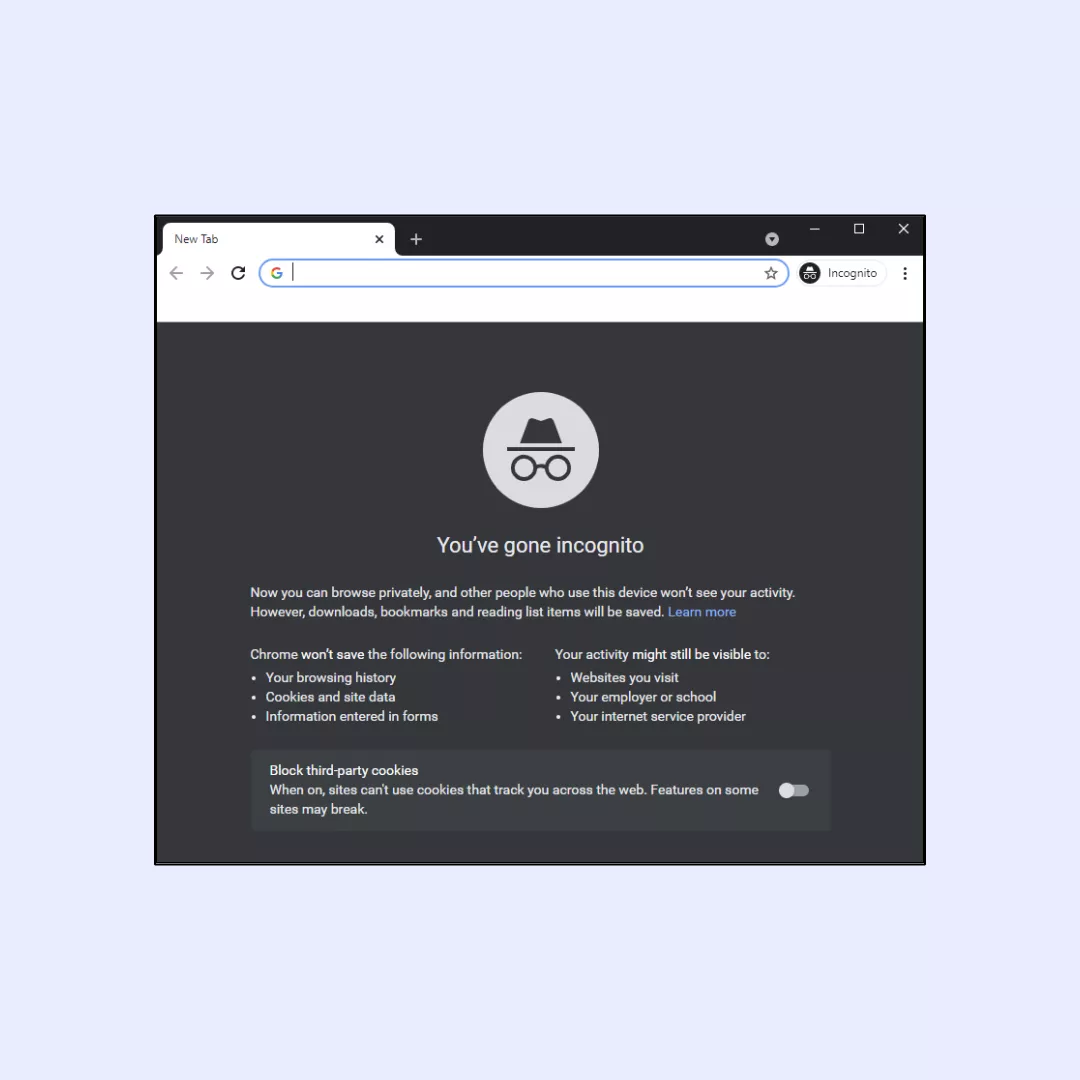
Wie man auf den Inkognito-Modus unter Android zugreift
- Starten Sie die Chrome-App.

- Tippen Sie auf das Drei-Punkte-Menü.

- Wählen Sie “Neue Inkognito-Registerkarte”.

Es öffnet sich ein neues Fenster mit dem Inkognito-Symbol in der oberen linken Ecke.
So greifen Sie auf den Inkognito-Modus auf dem iPhone zu
- Starten Sie die Chrome-App.
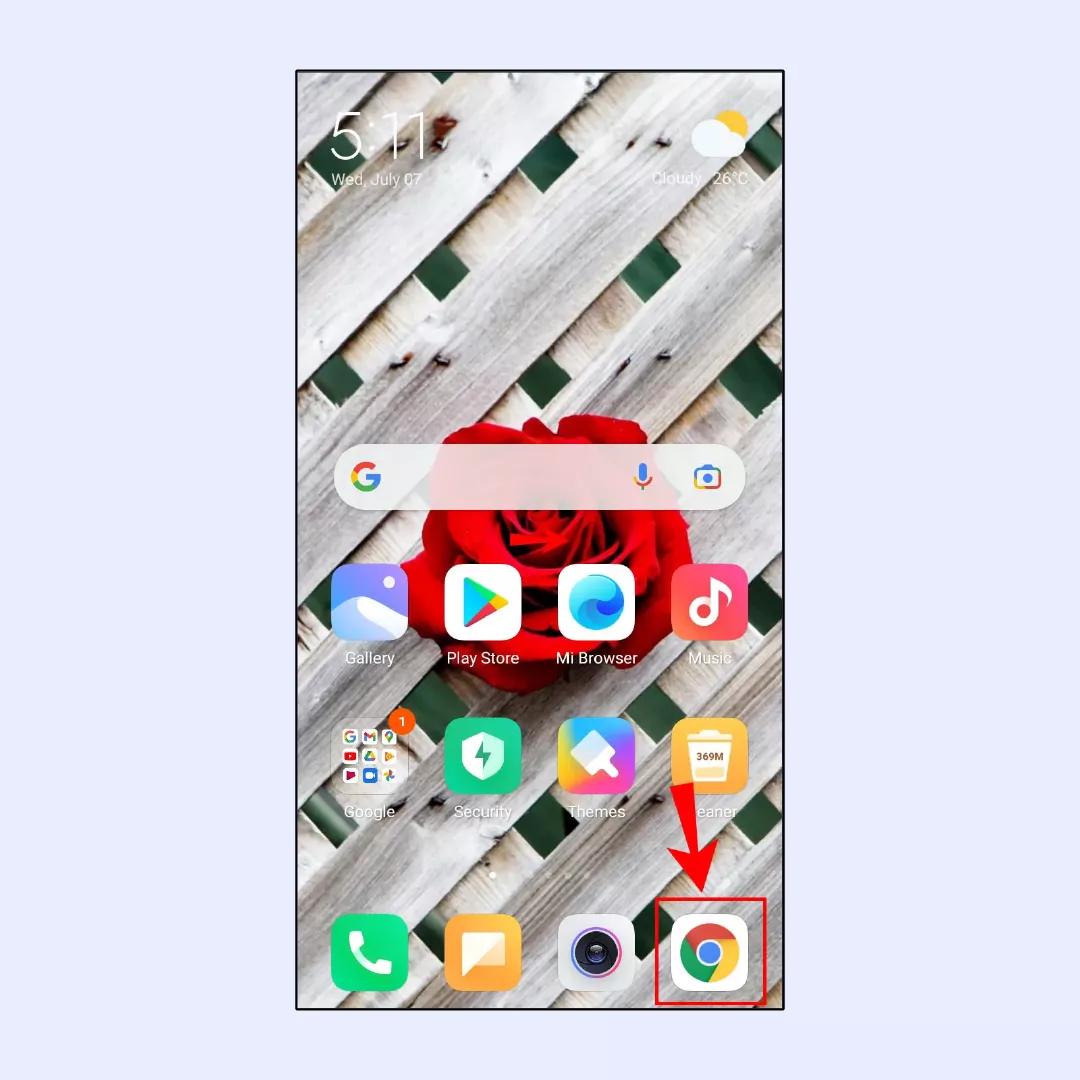
- Tippen Sie auf das Drei-Punkte-Menü.

- Wählen Sie “Neue Inkognito-Registerkarte”.

Ein neues Inkognito-Fenster wird auf Ihrem iPhone geöffnet.
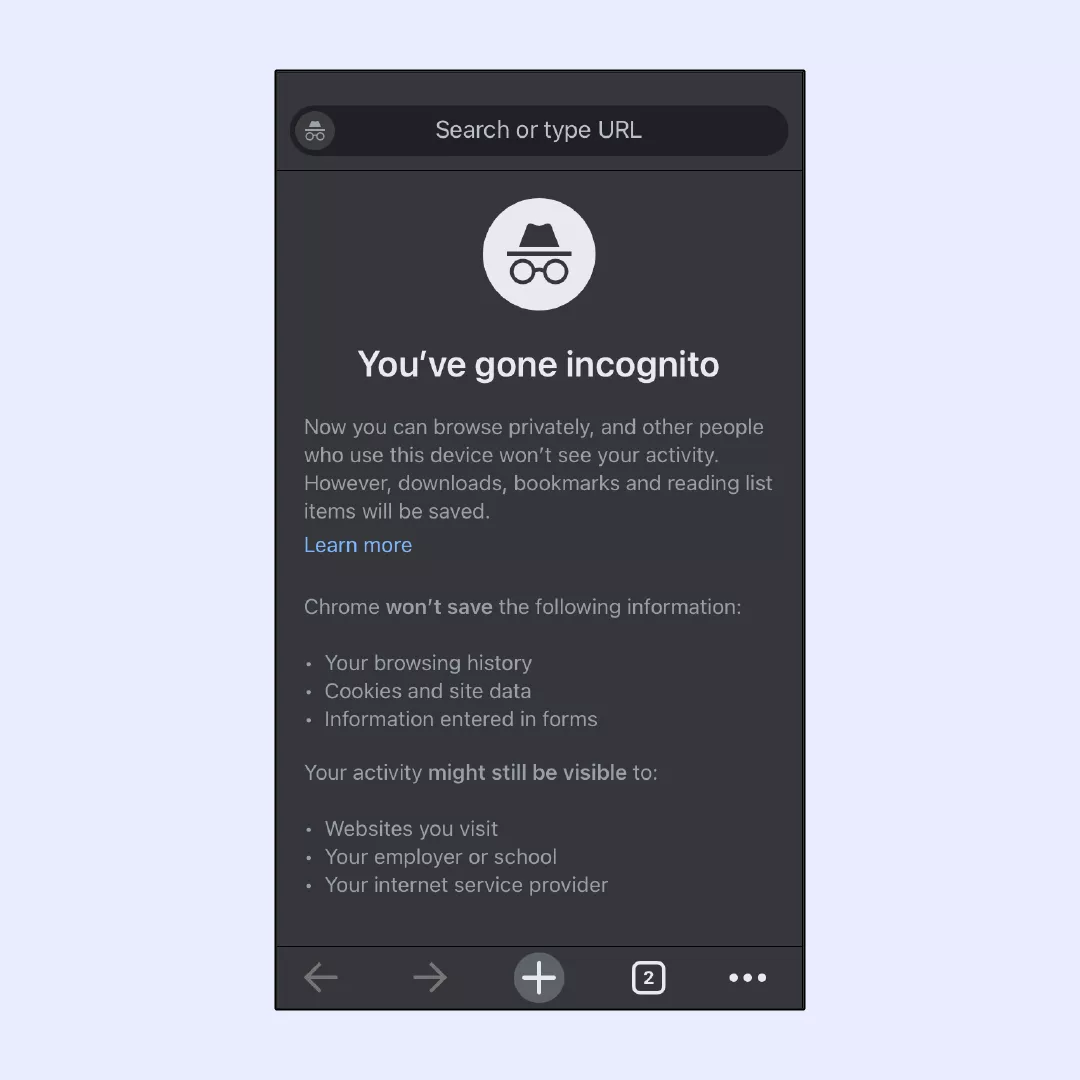
Umgehen Sie die Warnung (riskant!)
Diese Methode ist die einfachste, aber auch die riskanteste, weil Sie die Warnung einfach ignorieren und den Zugriff auf eine Website ermöglichen, die Sie trotz fehlender Sicherheitszertifikate besuchen möchten. Wir müssen noch einmal betonen, dass Sie sich sicher sein sollten, dass Sie eine sichere Website besuchen. Andernfalls kann dies sehr ernste Konsequenzen für Ihre Online-Sicherheit und die Gesundheit Ihres Computers haben.
Führen Sie die folgenden Schritte nur dann aus, wenn Sie sich sicher sind, dass Sie eine solide Wette auf die Sicherheit einer Website eingehen können, auf die Sie unbedingt zugreifen müssen:
- Klicken Sie auf die Schaltfläche “Erweitert”, die sich links unten in der Fehlermeldung befindet.
- Dadurch wird die Fehlermeldung erweitert und Sie erhalten mehr Informationen darüber, warum die Verbindung blockiert wurde. Achten Sie auf einen Link am unteren Rand, der besagt: “Weiter zu <www.websitename.com> (unsicher)”.
- Klicken Sie auf diesen Link, um die ungesicherte Seite aufzurufen.

Wenn Sie darauf klicken, werden Sie auf die Website weitergeleitet; Sie werden jedoch ein defektes Vorhängeschloss in der URL sehen, das anzeigt, dass die Verbindung nicht sicher ist.
Chrome Flag deaktivieren (riskant!)
Mit dieser experimentellen Funktion von Chrome können Sie ungültige Zertifikate laden, wodurch Sie die Fehlermeldung “Ihre Verbindung ist nicht privat” umgehen können. Aber genau wie die vorherige ist auch diese Strategie riskant, da Sie Ihrem Computer den Rücken für Malware-Stiche freihalten. Wenden Sie diese Methode nur an, wenn Sie keine Zweifel daran haben, dass eine gewünschte Website sicher ist.
Gehen Sie folgendermaßen vor, um ungültige Zertifikate für Ressourcen zu aktivieren, die von localhost in der Chrome-App für Computer geladen werden:
- Starten Sie die Chrome-App auf Ihrem Computer.
- Geben Sie in der Adressleiste “chrome://flags” ein und drücken Sie die Eingabetaste auf Ihrer Tastatur.
- Geben Sie in der Suchleiste auf der Seite “Flags” die Option “Ungültige Zertifikate für von localhost geladene Ressourcen zulassen” ein.
- Suchen Sie die entsprechende Flagge in den Suchergebnissen.
- Ändern Sie den Status der Flagge im Dropdown-Menü auf “Aktiviert”.
- Nach dem Aktivieren der Markierung werden Sie am unteren Bildschirmrand aufgefordert, Chrome neu zu starten.
- Klicken Sie auf die Schaltfläche “Neu starten”, um die Änderungen zu übernehmen.

Wenn Sie dieses Flag aktivieren, lässt Chrome nun ungültige Zertifikate von Websites zu, die von localhost geladen werden. Auf diese Weise können Sie SSL-Zertifikatsfehler umgehen. Verwenden Sie diese Funktion jedoch mit Vorsicht, da sie Sie Sicherheitsrisiken aussetzen kann.
Hinweis: Wenn Sie Ihr Surfen im Internet sicherer machen möchten, verwenden Sie VeePN – einen robusten virtuellen privaten Netzwerkdienst, der erstklassige Verschlüsselungsstandards verwendet, Ihnen eine anonyme IP-Adresse zur Verfügung stellt und verhindert, dass Ihr DNS nach außen dringt.
Bonustipps zur Bewältigung des Problems
Okay, wir haben alle Methoden zur Behebung des Fehlers “Ihre Verbindung ist nicht privat” in Chrome behandelt, und jetzt möchten wir Ihnen zwei zusätzliche Empfehlungen geben, die die Wahrscheinlichkeit minimieren, dass Sie erneut auf denselben Fehler stoßen. Hier sind sie.
Aktualisieren Sie Ihren Browser
Die Aktualisierung Ihres Browsers (oder sogar des gesamten Betriebssystems auf Ihrem Computer oder einem anderen Gerät) bedeutet, dass auch die zugehörigen Zertifikate aktualisiert werden. Auf diese Weise minimiert eine regelmäßige Aktualisierung Ihres Browsers automatisch das Risiko, wieder einmal den frustrierenden Bildschirm “Ihre Verbindung ist nicht privat” zu sehen.
Für eine schnelle Aktualisierung wählen Sie einfach die Schaltfläche “Aktualisieren“, die sich neben dem Drei-Punkte-Menü “Mehr” befindet. Dadurch wird Ihr Browser neu gestartet, wobei Ihre Nicht-Inkognito-Tabs geöffnet bleiben, sobald Sie die Erlaubnis für den Neustart erteilen. Wenn Sie den Neustart aufschieben möchten, klicken Sie auf “Nicht jetzt“, wenn Sie dazu aufgefordert werden; die Aktualisierungen werden beim nächsten Öffnen von Chrome wirksam.
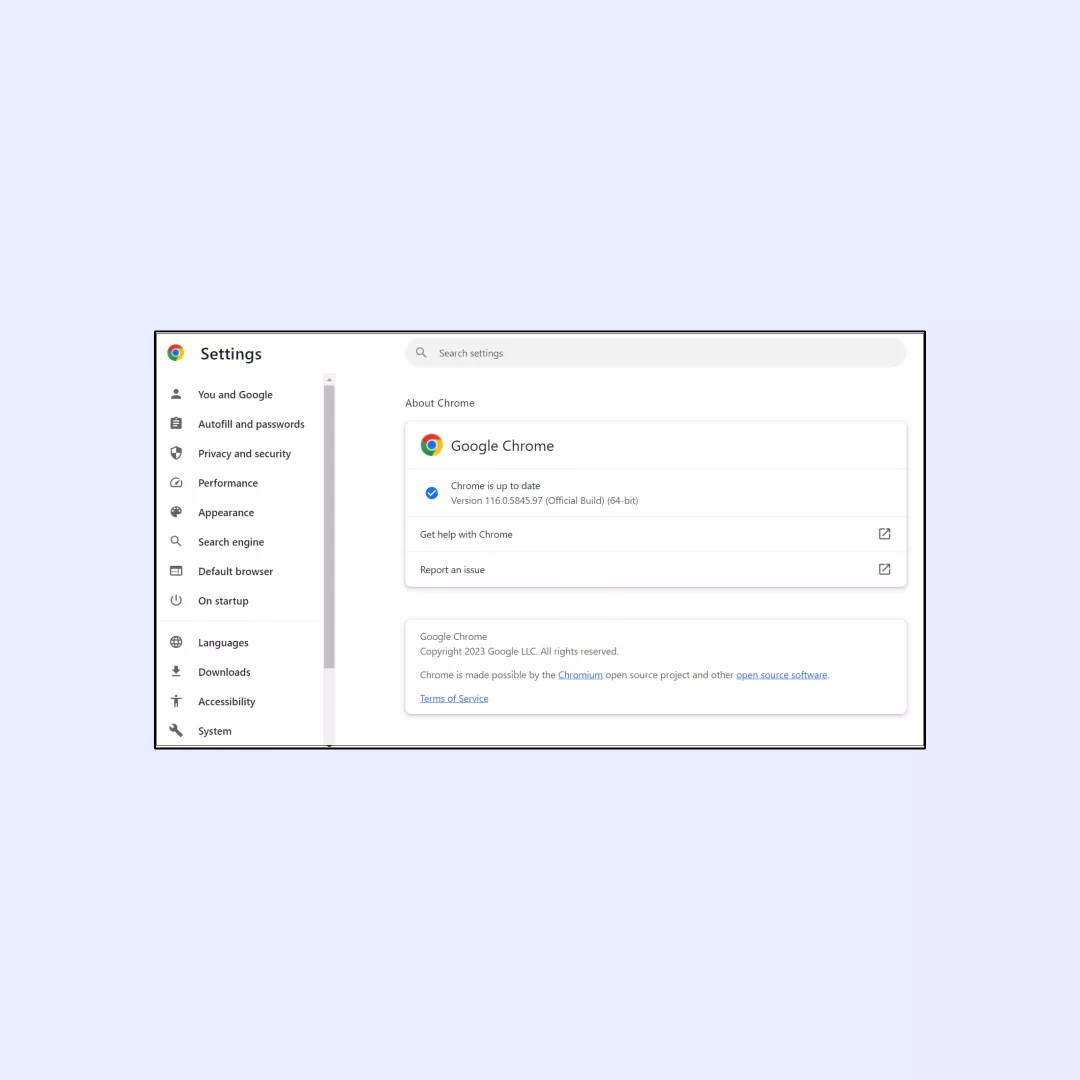
Die meisten iOS-Nutzer verwenden wahrscheinlich die automatische Aktualisierung für ihre Anwendungen. Um den Status auf Ihrem Gerät zu überprüfen, gehen Sie zu Einstellungen > App Store > App-Updates und aktivieren oder deaktivieren Sie den Schalter entsprechend.
Um den Status von Chrome auf Ihrem Gerät zu überprüfen, rufen Sie den App Store auf und suchen Sie nach Google Chrome. Wenn die Schaltfläche “Aktualisieren” angezeigt wird, klicken Sie darauf; wenn sie “Öffnen” anzeigt, läuft Ihre App bereits mit der neuesten Version.
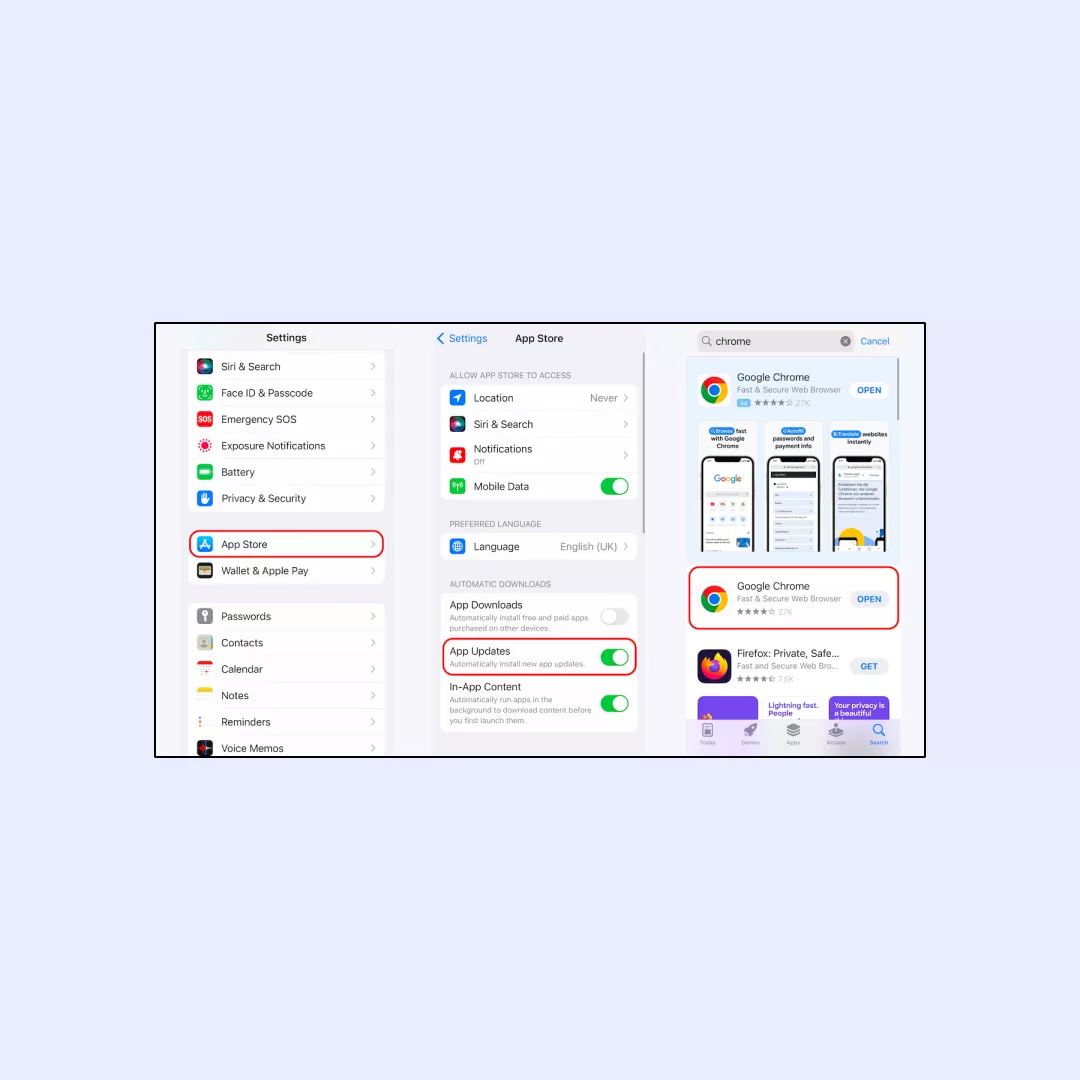
Android-Geräte verfügen standardmäßig über eine automatische App-Aktualisierung. Sie können jedoch überprüfen, ob diese Funktion aktiviert ist, indem Sie zu Google Play > Einstellungen > Allgemein > Automatische App-Updates gehen.
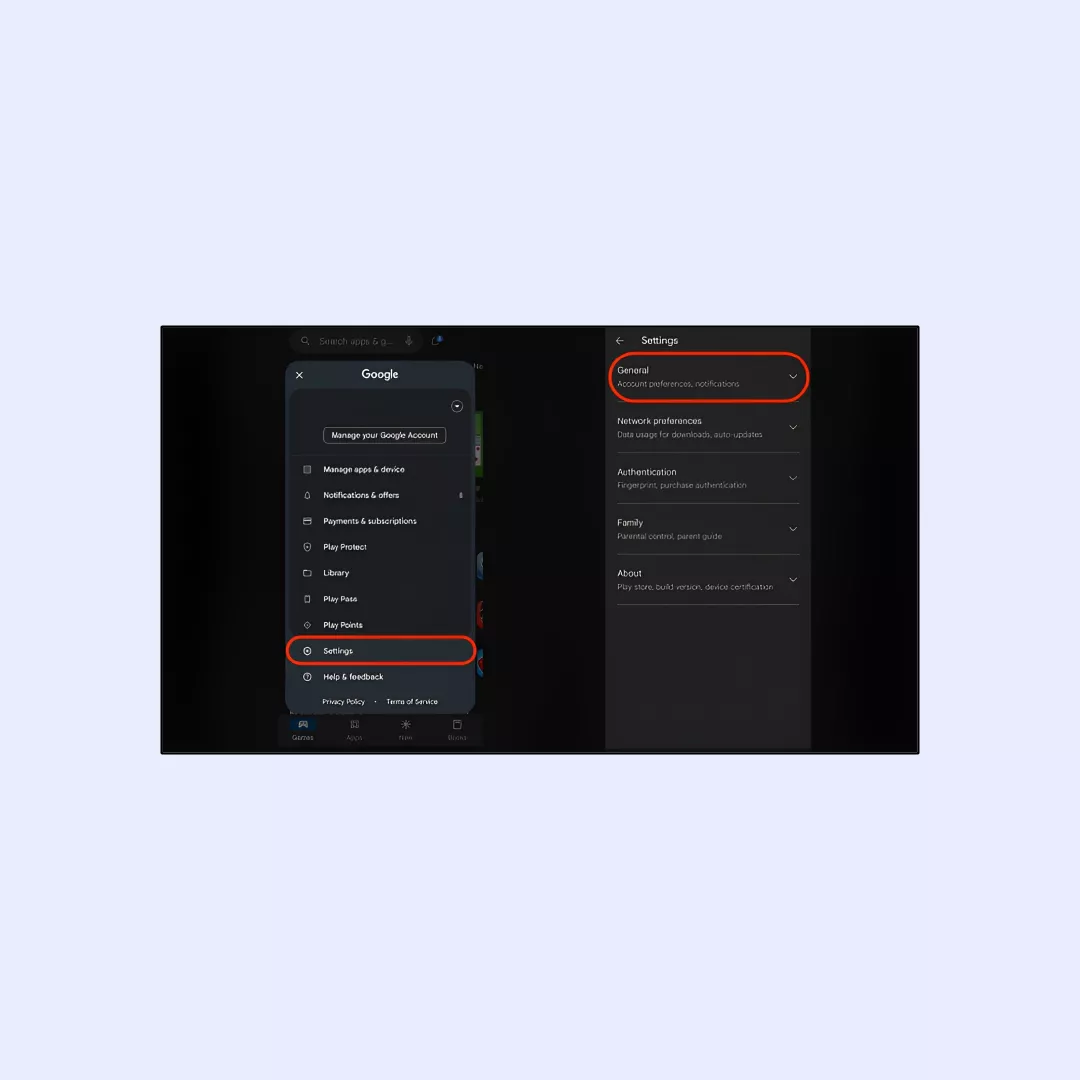
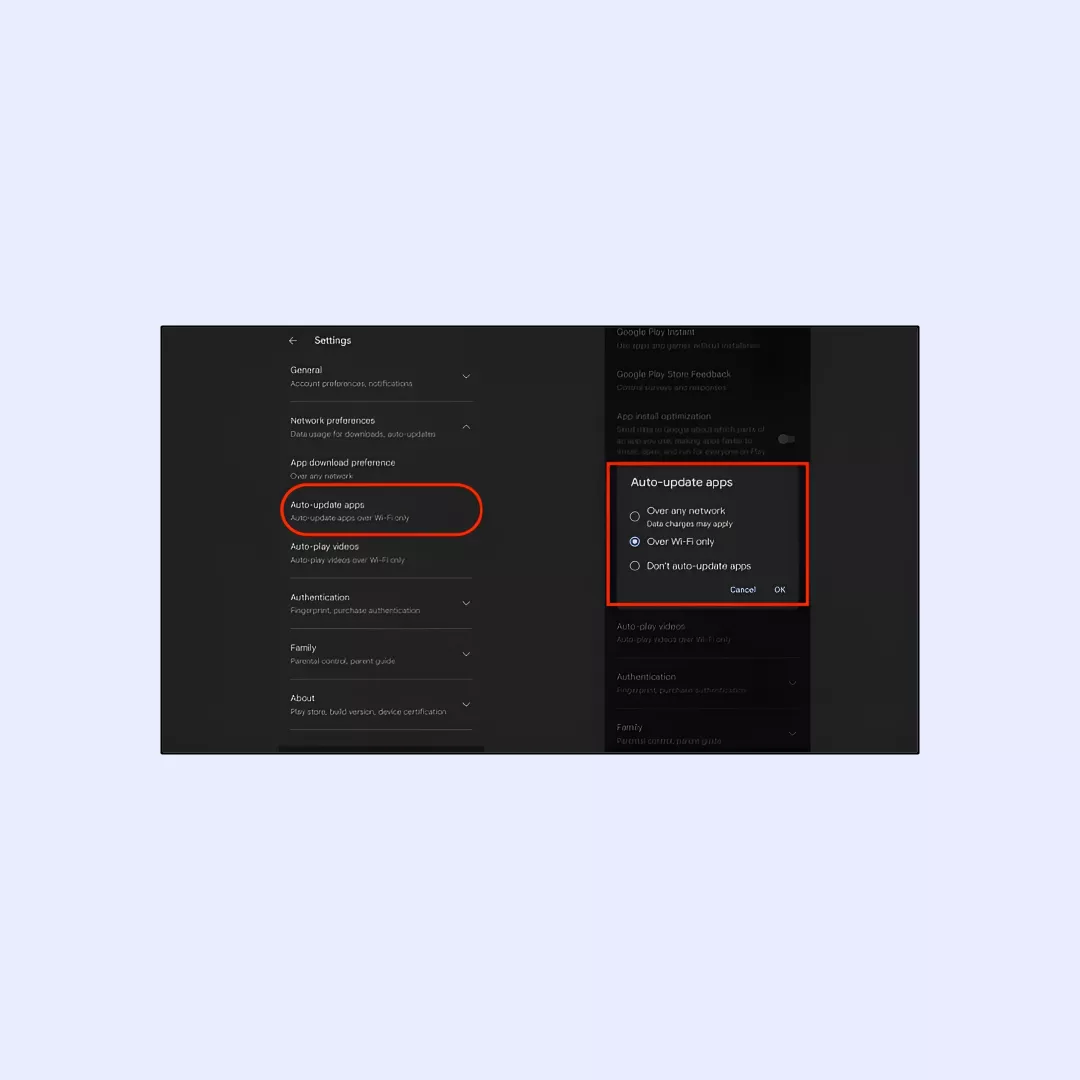
Verwendung eines virtuellen privaten Netzwerks (VPN)
VPN-Software kann helfen, die Fehlermeldung “Ihre Verbindung ist nicht privat” in Chrome zu vermeiden, indem sie Ihre Internetverbindung verschlüsselt und über einen sicheren Server weiterleitet. Aber nicht alle VPN-Dienste sind gleichermaßen effektiv bei der Lösung dieses Problems. Es ist wichtig, sich von kostenlosen VPN-Diensten fernzuhalten, da sie keine wirklich sichere Internetverbindung bieten und sogar Ihre persönlichen Daten sammeln.
Aus diesem Grund möchten wir Ihnen VeePN empfehlen – eine robuste Lösung, die über eine Reihe von Funktionen verfügt, die Sie benötigen, um alle sicherheitsrelevanten Probleme zu bewältigen. Probieren Sie es einfach aus:
- Verschlüsselung des Datenverkehrs. Wenn Sie sich mit einem VeePN-Server verbinden, wird Ihr Internetverkehr mit dem Verschlüsselungsprotokoll AES-256 verschlüsselt. Das bedeutet, dass Hacker nicht in der Lage sind, Ihre persönlichen Daten zu entschlüsseln, selbst wenn eine von Ihnen besuchte Website unsicher ist. Selbst wenn Ihre Verbindung ausfällt, verfügt VeePN über eine Kill Switch-Funktion, die den Zugriff auf Ihr Gerät blockiert, bis eine sichere Verbindung wiederhergestellt ist. Gleichzeitig können Sie sicher sein, dass keine Werbung und Malware Ihr Gerät angreift, da unsere Lösung es mit der NetGuard-Funktion abschirmt.
- Sichere Verbindung zum VPN-Server. VeePN stellt eine sichere Verbindung zwischen Ihrem Gerät und einem entfernten Server her. Wir haben 2.500 Server an 89 Standorten in 60 Ländern zur Verfügung. Wenn Sie nicht wissen, mit welchem Server Sie sich verbinden sollen, können Sie die Funktion “Optimaler Standort” nutzen, um sich automatisch mit dem schnellsten und günstigsten Server zu verbinden.
- Ändern der IP-Adresse. VeePN kann Ihre IP-Adresse verbergen, so dass die Websites, die Sie besuchen, die IP-Adresse eines entfernten Servers statt Ihrer tatsächlichen IP-Adresse sehen. Dies kann verhindern, dass Webseiten Ihre Verbindung als unsicher einstufen, was bedeutet, dass Sie nicht mit lästigen Fehlern belästigt werden. Außerdem lesen wir Ihre privaten Informationen nicht aus, da unser Produkt eine strikte Kein-Logs-Politik verfolgt.
Sicher und problemlos im Internet surfen mit VeePN
Die Meldung “Ihre Verbindung ist nicht privat” in Chrome ist in der Tat ein Ärgernis, das Sie daran hindern kann, Ihre Zeit im Internet zu genießen. Wenn Sie die beschriebenen Tipps befolgen, können Sie diesen Fehler umgehen, aber Sie müssen sich sicher sein, dass die Website, auf die Sie zugreifen möchten, völlig harmlos ist.
Und wenn Sie auf die sicherste Art und Weise im Internet surfen möchten, können Sie sich immer auf VeePN verlassen, wenn es darum geht, Ihre Internet-Privatsphäre mit der Doppeltes VPN Funktion zu schützen, die alle Ihre Daten doppelt verschlüsselt. Darüber hinaus haben wir eine separate Erweiterung unseres VeePN für den Chrome-Browser, so dass Sie alle Sicherheitsfunktionen jederzeit zur Hand haben.
Wahlen also jetzt Ihren VeePN-Tarif, um Ihr Internet-Browsing zu einem reibungslosen Erlebnis zu machen!
Fehlerbehebung bei "Ihre Verbindung ist nicht privat" in Chrome
Die Meldung “Ihre Verbindung ist nicht privat” in Chrome zeigt an, dass die Website, auf die Sie zuzugreifen versuchen, kein gültiges SSL-Zertifikat besitzt, wodurch die Verbindung unsicher ist. SSL-Zertifikate sind entscheidend für die Verschlüsselung von Daten, die zwischen Ihrem Browser und der Website ausgetauscht werden, und gewährleisten Datenschutz und Sicherheit. Lesen Sie mehr in diesem Artikel.
Um die Fehlermeldung “Ihre Verbindung ist nicht privat” in Chrome zu beheben, überprüfen Sie die Datums- und Zeiteinstellungen Ihres Geräts, löschen Sie den Browser-Cache und die Cookies und deaktivieren Sie Antivirenprogramme oder Firewalls. Wir empfehlen außerdem die Verwendung eines zuverlässigen VPN-Dienstes wie VeePN, um eine sichere Verbindung, die Maskierung Ihrer IP-Adresse und den Schutz vor Malware zu gewährleisten.
Der Fehler “Ihre Verbindung ist nicht privat” in Google Chrome tritt in der Regel auf, wenn es ein Problem mit dem SSL-Zertifikat der Website gibt oder wenn Ihr Browser eine unsichere Verbindung erkennt. Dies kann auf ein abgelaufenes oder falsch konfiguriertes SSL-Zertifikat auf der Website oder sogar auf Probleme mit den Datums- und Zeiteinstellungen Ihres Computers zurückzuführen sein. Erfahren Sie mehr in diesem Artikel.
VeePN ist Freiheit
Laden Sie den VeePN-Client für alle Plattformen herunter
Genießen Sie ein nahtloses VPN-Erlebnis überall und jederzeit. Egal, welches Gerät Sie haben – Handy oder Laptop, Tablet oder Router – VeePN\'s Next-Gen-Datenschutz und ultraschnelle Geschwindigkeiten werden sie alle abdecken.
Für PC herunterladen Für Mac herunterladen IOS and Android App
IOS and Android App
Möchten Sie sicheres Surfen beim Lesen?
Sehen Sie den Unterschied selbst - Testen Sie VeePN PRO für 3 Tage für 1 $, ohne Risiko, ohne Druck.
Starte $1 TestversionDann VeePN PRO 1-Jahres-Plan